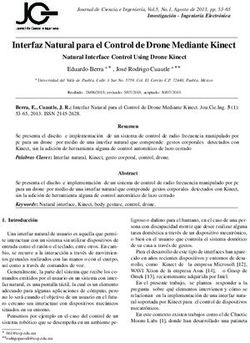Manual de GuadaLINEX Edu - Juan Rodríguez Aguilera Profesor de Informática I.E.S. López de Arenas
←
→
Transcripción del contenido de la página
Si su navegador no muestra la página correctamente, lea el contenido de la página a continuación
Con este texto se intenta conseguir una introducción al sistema operativo
propuesto por la Junta de Andalucía y que se implantará poco a poco en los centros
educativos a partir del curso escolar 2003-2004.
Este manual está destinado a profesores y alumnos que no tienen extensos
conocimientos informáticos, y sobre todo que no han utilizado ninguna de las
distribuciones de Linux existentes en la actualidad.
El primer objetivo planteado es el de conocer la utilización de este sistema
operativo a nivel de usuario. Sirva como una primera introducción a este nuevo campo
en el software que se abre para la comunidad educativa andaluza.ÍNDICE 1. ¿Qué es GuadaLINEX?............................................. 4 2. Breves nociones sobre Linux.....................................7 3. Primeros pasos con GuadaLINEX.......................... 12 4. Trabajando con GuadaLINEX................................ 26
1. ¿Qué es GuadaLINEX?
Vamos a comenzar haciendo una distinción entre dos conceptos: software1
propietario y software libre.
Software propietario: son los programas o sistemas operativos cuya
propiedad y todos sus derechos pertenecen a una persona, empresa o multinacional.
Generalmente este tipo de software es de pago, son programas que no se pueden
modificar, no es legal realizar copias de él y está limitados en cuanto al número de
licencias que el usuario puede utilizar.
Software libre: son los programas o sistemas operativos cuya
propiedad se regula generalmente por una licencia GPL (Licencia Pública
GNU). Esta licencia implica múltiples derechos para los usuarios finales
del software como: utilización del software para cualquier propósito,
posibilidad de modificar el software adecuándolo a sus necesidades,
posibilidad de realizar cuantas copias desee el usuario y derecho a distribuirlas.
Generalmente este software no es de pago.
Una vez realizada una breve introducción sobre las diferencias entre el
software propietario y libre vamos a ver un poco sobre los orígenes del sistema
operativo Linux.
En 1991 Linus Torvals, un estudiante de informática, tras realizar su
proyecto de final de carrera, el cual consistía en desarrollar un sistema operativo de
características similares a Unix, decide ofrecer su proyecto a la comunidad
internacional exponiéndolo en Internet y permitiendo que cualquier interesado pueda
utilizarlo, modificarlo y mejorarlo.
La idea tiene aceptación y comienza a recibir colaboraciones, correcciones y
mejoras sobre su código fuente2, evolucionando con el paso de los años su inicial
sistema operativo a los que hoy en día es Linux.
El proyecto inicial sólo abarcaba el corazón del sistema operativo (lo que se
llama núcleo o kernel), posteriormente surgen proyectos paralelos que dotan a este de
herramientas, utilidades, entornos gráficos, etc.
1 Hardware, es el conjunto de elementos electrónicos que compone un ordenador. Software, es el conjunto de
programas que se instalan en un ordenador.
2 Código fuente, es el conjunto de órdenes que el programador ha realizado en el desarrollo de un programa
informático.
51. ¿Qué es GuadaLINEX?
Con el paso de tiempo, muchos de los programadores que han colaborado
con Linux Torvals en su proyecto inicial comienzan a crear empresas que desarrollan
distintas distribuciones del sistema operativo Linux. Estas distribuciones se
diferencian principalmente en las herramientas que incluyen y en el proceso de
instalación.
Entre estas distribuciones debemos destacar: Debian, Red Hat, SuSE,
Mandrake, Slackware, etc.
Dentro de este proceso de evolución que sufren los distintos sistemas
operativos, Linux se ha esforzado en facilitar el proceso de instalación de este sistema
operativo, los logros han llegado a superar al conocido y super extendido Windows.
Actualmente existen distribuciones que se ejecutan desde el
mismo cdrom sin necesidad de instalar nada en disco duro, estas se llaman
LiveCD. Entre estas nuevas distribuciones que no necesitan
obligatoriamente su instalación en el disco duro vamos a destacar Knoppix
de Debian.
A la pregunta ¿qué es GuadaLINEX?, podemos contestar diciendo que es
las distribución Knoppix personalizada para la Junta de Andalucía.
Esta idea ha sido originaria de la Junta de Extremadura y ya llevan unos
años con su distribución Linex. Entre la Junta de Andalucía y la de Extremadura se
han establecido acuerdos de colaboración para desarrollar los proyectos paralelamente.
Dentro del mundo Linux, existen varios entornos gráficos entre los que
destacamos GNOME y KDE que son los más avanzados y más difundidos. En
muchas de las distribuciones Linux se instalan los dos entornos y algunos más, y se
puede cambiar entre ellos.
Tanto en Linex como en GuadaLINEX, se ha optado por incluir por defecto
el entorno gráfico GNOME, del cual podemos destacar como principal característica
su facilidad de uso.
62. Breves nociones sobre Linux
Linux es un sistema operativo muy estable y completo, pues su constante
evolución ha conseguido que vaya adquiriendo las mejores características del resto de
sistemas operativos.
Usuarios. Característica multiusuario
Entre las principales características debemos destacar las de ser
multiusuario, es decir, varias personas pueden utilizar un mismo ordenador sin
interferir el trabajo de uno en el de otro.
Un mismo equipo puede tener todos los usuarios que sus recursos físicos le
permitan (disco duro, memoria ram y procesador en el caso de estar actuando
simultáneamente). Estos usuarios se pueden organizar en grupos de usuarios y tener
unos más privilegios que otros.
Los usuarios acceden al sistema mediante su nombre (login o cuenta) y
como medida de seguridad deben introducir su contraseña de acceso.
En todos los sistemas Linux existe un usuario especial (el administrador o
superusuario) llamado root, el cual se crea durante el proceso de instalación y cuya
contraseña también se introduce durante la instalación del sistema.
Este usuario (root) tiene una importancia vital, pues tiene todos los
privilegios sobre el sistema. Esto tiene una gran inconveniente si un usuario inexperto
accede como root al sistema puede dejarlo inutilizado o eliminar información
importante accidentalmente. Por este motivo, la forma habitual de trabajo sobre un
sistema Linux es la de acceder al sistema mediante una cuenta de usuario normal y
sólo acceder como root en los momentos en los que haya que realizar tareas de
administración o de mantenimiento del sistema.
En GuadaLINEX el programa de instalación crea dos usuarios para los
cuales pide contraseñas que pueden y deben ser distintas, estos usuarios son: root y
usuario.
Posteriormente accediendo como root podemos crear los usuarios que
necesitemos para el trabajo cotidiano.
82. Breves nociones sobre Linux
Usuarios Momento de creación del usuario
root Creado durante la instalación
usuario Creado durante la instalación
profesor Creado posteriormente accediendo como root al sistema
alumno Creado posteriormente accediendo como root al sistema
Los usuarios se pueden organizar mediante los grupos, de esta forma
podemos conseguir fácilmente que varios usuarios tengan acceso a una misma
información y puedan compartirla de forma ordenada.
Cada vez que se crea un usuario, se crea a su vez un grupo con el mismo
nombre y que contiene por defecto a este único usuario, posteriormente podremos
crear grupos por separado e indicarle cuales serán los usuarios que formen parte de
este grupo.
Ficheros y directorios. Organización de la información en Linux
En Linux podemos decir que toda la información que se almacena en debe
estar en un fichero (o archivo), es decir, la información que guardamos después de
escribir un texto quedará almacenada en un archivo, los programas que ejecutamos
están guardados en archivos, los gráficos que vemos están guardados en archivos, los
dispositivos que utilizamos para escuchar música, grabar cd's, etc. están representados
por archivos.
Puesto que hay muchos archivos, estos se organizan en directorios (o
carpetas), que sirven para contener a los archivos. En realidad los directorios son unos
archivos especiales que sólo sirven para guardar archivos u otros directorios.
Para los usuarios que provienen de Windows vamos a hacer
una aclaraciones pues a primera vista encontrarán un árbol de directorios
que puede parecer complicado.
En Windows tenemos las unidades de disco, es decir, el disco duro C:, el
disquete A:, el cdrom D:, incluso muchos usuarios tendrán más unidades dependiendo
de hardware instalado en su ordenador o de la configuración y particiones que tengan
hechas en el disco duro.
En Linux a diferencia de Windows no existen las unidades tal cual las
conocemos en Windows.
92. Breves nociones sobre Linux
En Linux todos los archivos y directorios se encuentran dentro del directorio
raíz /, y tanto el cdrom, el disquete, o las distintas particiones o discos duros que
tengamos en nuestro sistema están representados por directorios que cuelgan de este
directorio principal.
Ejemplos: Podemos tener un directorio que se llame /cdrom y hacer que en
él esté el contenido del cdrom que tengamos en nuestra unidad lectora. Igualmente
podemos tener un directorio llamado /floppy y en él podemos menejar el contenido del
disco que tengamos en dicho dispositivo.
Como podemos comprobar en la imagen, en la
parte superior tenemos el directorio raíz representado
por / y de él cuelgan todos los directorios.
Destacamos el directorio /home, en el cual se irán
creando tantos directorios como usuarios tengamos en
nuestro sistema. Por ejemplo: el usuario alumno tendrá
su carpeta personal (o directorio de trabajo) que será /
home/alumno.
Sólo el usuario root tiene su directorio fuera de /
home. El directorio personal de root es /root.
En la imagen podemos comprobar como existen
directorios como /cdrom, /floppy y /grabadora, estos han
sido creados para tener disponible estos dispositivos.
Igualmente puede ocurrir que en nuestro ordenador
tengamos varias particiones en el disco duro, o bien,
varios discos duros. A estas particiones se suele acceder
mediante directorios ubicados dentro de /mnt.
Vamos a continuar dando unas breves nociones
sobre los permisos de los ficheros. En Linux un archivo
tiene tres atributos: lectura, escritura y ejecución.
Figura 1
Lectura: permite que se puede leer la información contenida en él, pero no
se puede modificar ni borrar.
102. Breves nociones sobre Linux
Escritura: permite que se pueda modificar y borrar el archivo.
Ejecución: permite que el usuario pueda ejecutar el archivo en el caso de
que tenga sentido la ejecución de dicho archivo.
Estos tres atributos se le asignan a cada archivo en tres niveles: nivel de
propietario, de grupo y otros usuarios.
En la imagen podemos comprobar como el propietario del archivo tiene
permisos de lectura y escritura, el grupo usuario sólo lectura, y el resto de usuarios
sólo lectura. Con estos permisos sólo el propietario del archivo puede modificarlo o
borrarlo (salvo el root que siempre puede borrar y modificar todos los archivos).
Figura 2
113 Primeros pasos con GuadaLINEX
3. Primeros pasos con GuadaLINEX
Tras instalar el sistema, entraremos en la pantalla principal de GuadaLINEX
(el escritorio, suponiendo que se le haya indicado el inicio gráfico). Este escritorio
gráfico no es común en todas las distribuciones de Linux, como dijimos en el capítulo
1 es una personalización de uno de los principales gestor de ventanas3 disponibles para
este sistema operativo.
Barra de menú y lanzadores de aplicaciones
Iconos de
aplicaciones
Barra de tareas
Figura 3
Como podemos comprobar el entorno gráfico es bastante parecido al que
podamos encontrar en sistemas operativos propietarios (p.e.: Windows).
Disponemos de una barra principal de menús situada en la parte superior
desde la cual tenemos accesos a una gran parte de las aplicaciones instaladas en
nuestro equipo, lanzadores de las aplicaciones más utilizadas, así como información
sobre día y hora.
3 Gestor de ventanas, en Linux existe principalmente un servidor del entorno gráfico y hay varios gestores o clientes
de este servidor gráfico. Los más importantes son GNOME y KDE, en GuadaLINEX se ha optado por elegir
GNOME personalizado y recortado para facilitar su uso.
133. Primeros pasos con GuadaLINEX
En la parte inferior tenemos la barra de tareas, lugar donde dispondremos de
las aplicaciones que estén abiertas en cada momento, así como los botones para
cambiar fácilmente entre los distintos escritorios virtuales4 que nos ofrece este sistema
operativo.
El resto del escritorio es el espacio de trabajo, lugar que ocuparán las
distintas aplicaciones cuando sean ejecutadas. Igualmente en este espacio de trabajo
tenemos a nuestra disposición iconos que nos lanzarán las aplicaciones más comunes
o las más utilizadas, como Programas Educativos, Explorar mis carpetas, etc.
Nota: Cuando en nuestro sistema hayamos montado5 algún sistema de
archivos adicional como un disquete, cdrom, otra partición del disco duro,
tendremos a nuestra disposición en el escritorio iconos que nos permitan explorar
estos sistemas de archivos directamente.
Figura 4
En la imagen anterior podemos visualizar cuatro iconos que corresponden a
un disquete, un cdrom y dos particiones del disco duro (hda1 y hda2). El sistema
podemos configurarlo para que realice automáticamente el montaje y desmontaje de
estos dispositivos.
Antes de continuar con las nociones básicas sobre GuadaLINEX vamos a
aclarar la forma de acceder al sistema, digo esto porque hemos comenzado este
capítulo diciendo que tras finalizar la instalación y arrancar el sistema operativo
obtendríamos como primera pantalla en escritorio GNOME. Esto es cierto al menos
hasta la versión GuadaLINEX Edu v1.0 rc3, sin embargo hemos hablado en el
capítulo 2 de un sistema operativo multiusuario, nombre de usuario, contraseña y
hasta el momento no hemos visto nada de eso.
4 En la parte inferior derecha de la pantalla tenemos a nuestra disposición 4 botones correspondientes cada uno a un
escritorio en el cual podemos tener abiertas tantas aplicaciones como deseemos.
5 Montaje, es la operación que hace que tengamos disponible para su uso dispositivos como discos flexibles, cdrom,
discos duros, etc.
143. Primeros pasos con GuadaLINEX
Figura 5
Hasta la versión citada de GuadaLINEX, por defecto el sistema entra
automáticamente en el usuario llamado 'usuario' cuya contraseña se indicó durante la
instalación. Esta forma de iniciar el sistema puede ser modificada por el root mediante
el menú Aplicaciones, opción Herramientas del Sistema, opción Configuración de
GDM, accedemos al siguiente programa en el podemos indicar varios parámetros
sobre la forma de iniciar las sesiones en el entorno gráfico.
Desmarcando la casilla de verificación de Acceso automático, conseguimos
evitar que el sistema entre automáticamente en este o en cualquier otro usuario.
Podemos comprobar en esta misma pantalla como también se puede
configurar el sistema para que pasado un determinado intervalo de tiempo, el sistema
sí entre con un usuario que el root le indique.
Como hemos indicado anteriormente, estas operaciones deben ser realizadas
por el root. Otro usuario que no sea administrador, no tendrá suficientes permisos para
llevarlas a cabo.
153. Primeros pasos con GuadaLINEX
Nota: Para acceder la primera vez como root, desde la sesión de usuario
podemos desde el menú Acciones ejecutar Terminar la Sesión, o bien, entramos
dentro del menú Aplicaciones en el submenú Herramientas del Sistema y dentro de
este en la opción Login Nuevo. De esta forma accederemos a la pantalla de acceso
que podemos ver en la Figura 6. (El escritorio de root tiene un aspecto distinto para
recordarnos que el usuario root puede dañar el sistema si no se conoce como
administrarlo. El usuario root debe utilizarse sólo lo estrictamente necesario).
Una vez configurado el sistema de esta forma, para iniciar cualquier sesión
de cualquier usuario será obligatorio introducir su nombre de usuario (login o cuenta)
y su contraseña (o password).
Figura 6
En la siguiente figura podemos comprobar como es la pantalla de acceso al
sistema. Es igual que la imagen de fondo del escritorio salvo que dispone de una caja
de texto en la parte superior izquierda para poder introducir el nombre de usuario y
después la contraseña, y en la parte superior izquierda tenemos un menú desde el que
realizar algunas operaciones sobre las preferencias del usuario, y sobre todo desde la
opción Sistema del menú podemos apagar el equipo.
163. Primeros pasos con GuadaLINEX
A continuación daremos un breve vistazo por los distintos menús que nos
encontramos y comentaremos la utilidad de las aplicaciones más importantes.
Comenzaremos con los distintos submenús del menú aplicaciones:
Menú Aplicaciones/Accesorios
Figura 7
Calculadora: Herramienta para realizar cálculos científicos que actualmente
suelen incorporar todos los sistemas operativos.
Comprimir descomprimir archivos: Se trata del programa File Roller, el cual
es un gestor de archivos comprimidos. Soporta múltiples formatos como zip, tar, lhz,
rar, tar.gz, tar.bz, tar.bz2, ...
Diccionario: Sencilla y útil herramienta que seguro que en las clases de
inglés se le da buena aplicación.
Editor de textos: Este es el programa Gedit, no es más que un sencillo pero
útil editor de texto plano (es decir, sin formatos, sin tipos de letras, sin
alineaciones, ..., sólo texto. A estos editores también se le llaman editores de texto
ASCII).
Mapa de caracteres: Programa que permite introducir en un documento
caracteres extraños (letras raras como ©äåæÝÞß) que normalmente con el teclado son
difíciles de encontrar o casi imposible.
173. Primeros pasos con GuadaLINEX
Menú Aplicaciones/Configuración
En este menú nos encontramos con 3 programas para configurar la
impresora, la tarjeta de sonido y el tercero para guardar la configuración actual del
sistema en un disquete. Por el momento no entraremos en explicar ninguno de ellos.
Menú Aplicaciones/Gráficos
En este submenú encontramos varios programas
relacionados con el retoque y la creación de imágenes y
documentos.
Son programas que van desde ser juegos para
niños hasta herramientas de calidad profesional que
normalmente no incluyen otros sistemas operativos.
Figura 8
Gestionar cámara digital: El programa Gphoto que nos ayudará a descargar
las fotografías realizadas con una cámara digital, así como a realizarle unos sencillos
ajustes y operaciones con las fotografías.
Retocar imágenes: Sin duda la aplicación más importante de todo el grupo.
Se trata del programa The GIMP (Programa de Manipulación de Imágenes GNU) cuya
calidad es totalmente profesional, es el equivalente al conocido PhotoShop de otros
sistemas operativos.
Sodipodi: Programa de calidad profesional destinado a la creación y
composición de gráficos vectoriales, cubre el campo que en otros sistemas operativos
hacen CorelDraw, FreeHand, ...
Tux Paint: Simpático programa destinado fundamentalmente a niños, es un
a aplicación cuya finalidad es realizar dibujos de la manera más sencilla posible.
Ver imágenes: Útil herramienta que nos muestra miniaturas de todas
imágenes que se encuentran dentro de una carpeta. Dispone de una vista del árbol de
directorio y de las miniaturas que contiene el directorio activo. Permite la realización
de catálogos de fotografías.
Visor Ojo de Gnome: Sencillo visor de imágenes que también permite
realizar algunas operaciones con los gráficos.
183. Primeros pasos con GuadaLINEX
Visualizador PostScript: Es un programa que nos permite visualizar
documentos PostScript (documentos escritos en un lenguaje que entienden muchas
impresoras), este formato es muy común en el mundo Linux.
Menú Aplicaciones/Herramientas del sistemas
Figura 9 (usuario)
Figura 10 (root)
En este menú encontraremos algunas herramientas que nos servirán para:
Formateador de disquetes: Como su nombre indica sirve para dar formato a
disquetes, es decir, preparar el disco para ser utilizado. Hay que tener en cuenta que la
información contenida en el disco será destruida.
Login nuevo: Sirve para acceder al sistema como un usuario distinto sin
cerrar la sesión actual. Mediante esta opción llegamos a la pantalla principal de acceso
mostrada en la Figura 6.
Monitor del sistema: Aplicación que nos muestra los distintos programas y
servicios que se están ejecutando en nuestro ordenador. Si vemos que un programa no
está funcionando de forma correcta y no podemos pararlo mediante los procedimientos
habituales, podemos recurrir a esta utilidad y finalizar el proceso.
Run as different user: Utilidad que sirve para ejecutar un programa como un
usuario distinto al que tenemos actualmente en uso.
Terminal: Abre una ventana con el indicador de línea de comandos
esperando para recibir órdenes. El terminal es importantísimo en la administración de
sistemas Linux, por el contrario requiere una profundo conocimiento de las órdenes y
de los comandos.
Como podemos ver en las dos imágenes anteriores existen diferencias al
acceder como usuario normal o como root. El root tiene tres opciones más
relacionadas con la administración y control del sistema.
193. Primeros pasos con GuadaLINEX
Menú Aplicaciones/Juegos
Este apartado seguro que hará que muchos pasen un buen rato
junto al ordenador. Se trata de una colección de juegos de varios
tipos, aunque la mayoría de lógica.
Podemos agrupar estos juegos en varios tipos:
Cartas: varios opciones para jugar al solitario AisleRiot y
FreeCell, jugar al Mahjongg.
Juegos de estrategia: al 4 en línea con Gnect, Puzzle de
números con GNOME Tetravex, jugar al Ajedrez, Gnotski, Lagno
que es el jugo conocido por Reversi, podemos jugar al buscaminas,
Same GNOME, Sokoban.
Juegos de habilidad: de este tipo encontramos el entretenido
Tuxracer, el conocido tetris Gnometris y para practicar el uso del
ratón podemos utilizar GNOME xBill.
Como podemos ver existen muchos juegos y además
Figura 11 podemos encontrar multitud de juegos más en otras distribuciones.
Menú Aplicaciones/Multimedios
En este apartado encontramos programas
relacionados con el sonido y el vídeo.
El primero de ellos sirve para controlar el
volumen de los distintos dispositivos que tengamos
instalados en nuestro sistema como altavoces, micro, Figura 12
cdrom, etc.
El segundo de ellos nos brinda la posibilidad de extraer audio de cd's de
música y pasarlos a archivos de ordenador, generalmente mp3 que ocupan menos
espacio.
Tras Escuchar música se esconde el excelente programa XMMS que es el
homólogo a Winamp del entrono Windows.
Igualmente disponemos de dos programas más un reproductor de cd's y el
programa Xine para ver videos y películas.
203. Primeros pasos con GuadaLINEX
Menú Aplicaciones/Oficina
Este es el submenú que contiene las
aplicaciones más generales y posiblemente
las que más se usarán.
Acceso a bases de datos: es un
administrador de bases de datos, se trata del
programa gnomedb-fe.
Contabilidad: Se trata del programa
Figura 13 gnuCash, un completo gestor contable.
OpenOffice.org: Es la suite ofimática que actualmente tiene más aceptación
dentro del software libre. Consta de un entorno sencillo, homogéneo y además es
compatible con Microsoft Office en un porcentaje bastante alto de los casos. Está
compuesta por:
OpenOffice Writer, el procesador de textos. (Equivalente a Word).
OpenOffice Calcl, la hoja de cálculo. (Equivalente a Excel).
OpenOffice Impress, elm programa de presentaciones. (Equivalente a PowerPoint).
OpenOffice Draw, programa para realizar dibujos. (Equivalente a PhotoDraw).
OpenOffice Math, editor de fórmulas matemáticas. (Equivalente al editor de
ecuaciones integrado en Microsoft Office).
Editar diagramas: Mediante esta opción ejecutamos el programa Dia, que es
una buena aplicación destinada a la realización de gráficos técnicos del tipo diagramas
de flujos, circuitos, puzzles, etc.
Gestión de proyectos: Programa para llevar el control de proyecto teniendo
en cuenta los recursos, las tareas a realizar, temporalización, diagramas de Gantt, etc.
Gestor de información personal y trabajo en grupo: Se trata del excelente
programa Ximian Evolution, el cual realiza las siguientes tareas: gestor de correo
electrónico, administrador de tareas, agenda de contactos y calendario.
Cada uno de estos programas merece un estudio por separado para sacarle
partido a las muchas posibilidades que ofrecen.
213. Primeros pasos con GuadaLINEX
Menú Aplicaciones/Otro
En este pequeño submenú encontramos dos aplicaciones:
Figura 14
Grabar CD: Se trata del programa GNOME CD Master, el cual nos permite,
duplicar cd's, volcar cd's en disco duro, grabar cd's de audio y algunas opciones más.
Mozilla Editor: Se trata de una de las aplicaciones que integra el Navegador
Web por excelencia del Software Libre, el programa Mozilla. Este editor es un sencillo
editor de páginas web, pero a su vez versátil y útil.
Menú Aplicaciones/Preferencias de escritorio
Este menú engloba la
mayoría de características y
propiedades que un usuario
puede cambiar para
personalizar su entorno de
trabajo.
Como podemos
comprobar este menú contiene
otros dos menús más llamados
Accesibilidad y Avanzadas.
Figura 15
El primero sirve para modificar parámetros que sirvan de ayuda a personas con
algún tipo de discapacidad.
En el segundo encontramos algunas opciones para características avanzadas de
personalización.
En estas opciones podemos modificar el aspectos de los menús y las barras de
herramientas; velocidad, punteros y botones del ratón; velocidad de la repetición del
teclado; fondo del escritorio; aplicar sonidos a las acciones; modificar el aspecto de las
ventanas, etc.
223. Primeros pasos con GuadaLINEX
Menú Aplicaciones/Programas educativos
Grupo de programas orientado a la comunidad educativa,
aunque no son muchos, esperemos que en futuras versiones
encontremos más material de este tipo.
Gcompris: Es una colección de programas orientado a los más
pequeños con el objetivo de conocer números, palabras, asociación de
Figura 16 objetos, realización de cálculos algebraicos básicos, puzzles, juegos
de parejas, etc.
Geometría: Se trata del programa Kgeo, el cual es similar al programa Cabri.
Disponemos de distintos elementos geométricos como puntos, rectas, segmentos,
ángulos, circunferencias, ... y podemos realizar operaciones con todos ellos.
Las estrellas: Programa Kstars, que nos brinda un planetario desde el que
poder aprender constelaciones y cuerpos celestes.
Mecanografía: Programa KTouch, nos permite realizar un curso de
mecanografía avanzando en niveles de dificultad.
Open Universe: Espectacular programa que nos acercará a los planetas y
satélites del Sistema Solar. Es un programa de gráficos impactantes que se manejan
mediante el teclado. Pulsando H se muestra la ayuda.
Porcentajes: Sencillo programa que sirve para realizar cálculos de
porcentajes mediante distintas pruebas. Se puede elegir el nivel de dificultad.
Tabla Periódica: Programa Kalzium, muestra una completa tabla periódica
en la que podemos seleccionar los distintos elementos para conocer su nombre,
símbolo, peso atómico, año en el que fue descubierto, radio atómico, densidad,
electronegatividad, etc. Viene provisto de una batería de preguntas para evaluar
nuestros conocimientos químicos.
233. Primeros pasos con GuadaLINEX
Menú Aplicaciones/Red
Dentro de este submenú encontraremos
aplicaciones para realizar las principales tareas relacionadas
con Internet y con las redes en general.
Chatear: El programa X-Chat, nos permite charla
conectándonos a un servidor y posteriormente a un canal de
charla, ofreciéndonos la posibilidad de comunicarnos con
otras personas.
Editar páginas web: Supongo que con esta Figura 18
opción se pretendía lanzar el programa editor de páginas
web que viene con el navegador Mozilla, pero el programa que se ejecuta es el de
redacción de mensaje de correo electrónico que viene con este navegador. Al
programa de creación de páginas web podemos acceder desde el mismo Mozilla, o
bien, desde el menú Otro en la opción Mozilla editor.
GnomeMeeting: Programa para comunicarnos con otras personas mediante
mediante Internet. Las personas deben estar registradas en un servidor y cuando se
conectan, el resto de usuarios pueden ponerse en contacto con él.
Lector de grupos de noticias: Programa que sirve para recibir las noticias de
un grupo al cual hemos debido suscribirnos con anterioridad.
Leer el correo: Acceso al programa Ximian Evolution, el cual sirve para
gestionar el correo electrónico y para muchas cosas más.
Mensajería instantánea: Otro programa más para comunicarnos con otros
usuarios mediantes mensajes emergentes.
Navegar por la web: Se trata del programa Mozilla, el navegador por
excelencia del software libre. Es una suite completa de herramientas para Internet:
navegador, gestor de correo electrónico, editor de páginas web y lector de grupos de
noticias.
Transferir ficheros: El programa gFTP, (FTP File Transfer Protocol)
excelente programa para copiar ficheros entre ordenadores. Esta herramienta se utiliza
con bastante asiduidad cuando se han realizado páginas web y posteriormente es
necesario copiarlas en servidor para que todo el mundo tenga acceso a dichas páginas
mediante Internet.
243. Primeros pasos con GuadaLINEX
Menú Acciones
Ejecutar un programa: Mediante esta opción podemos
poner en funcionamiento un programa sin más que teclear el
nombre del archivo ejecutable.
Buscar archivos: Herramienta que sirve para localizar un
determinado fichero. Se le pueden indicar muchas opciones:
fecha, carpeta de búsqueda, texto que contiene, tamaño, el
Figura 19 propietario, utilizar comodines en el nombre para facilitar la
búsqueda, etc.
Abrir reciente: En este menú encontraremos los archivos con los que
hayamos trabajado últimamente. Es una forma directa de abrir estos ficheros y
continuar trabajando.
Capturar pantalla: Utilidad que nos genera una instantánea del escritorio tal
y como lo tengamos en el momento de realizar esta acción.
Bloquear la pantalla: Opción que nos permite ejecutar el salvapantalla con
nuestra contraseña de usuario como control de acceso.
Terminar sesión: Esta opción será la que debemos utilizar cuando deseamos
dejar de utilizar el ordenador y mantenerlo encendido para que lo utilice otra persona,
o bien, para acceder como otro usuario. Esta acción nos llevará a la pantalla inicial de
acceso, Figura 6.
Con este paseo sobre los distintos menús que nos ofrece GuadaLINEX Edu
he pretendido ofrecer una visión general de las herramientas y posibilidades que este
sistema nos brinda. Como se puede comprobar disponemos del 90% de los programas
que un usuario genérico necesita para su trabajo cotidiano.
En los siguientes capítulos veremos como utilizar algunas de estas
herramientas.
254 Trabajando con GuadaLINEX
4. Trabajando con GuadaLINEX
En este capítulo veremos generalidades del sistema operativo y del gestor de
ventanas GNOME, así como algunas de las herramientas básicas que cualquier
usuario de GuadaLINEX debe conocer.
Generalidades
En la mayoría de los sistemas operativos modernos el uso del ratón es
imprescindible y conocer sus funcionalidades, Hay que destacar que aunque el botón
izquierdo realiza (generalmente) la acción de pulsación principal, recordar que el
botón derecho en la mayoría de los programas nos ofrecerá un menú contextual para
realizar las operaciones más comunes.
Ejemplos:
1. Si pulsamos en cualquier espacio vacío del escritorio veremos el siguiente
menú:
Vamos a comentar algunas de las opciones que se
muestran:
Nueva ventana nos abre el administrador de archivos
en nuestra carpeta personal. Sobre este programa
hablaremos en este mismo capítulo.
Nueva carpeta nos crea una carpeta vacía en el
escritorio en la cual podemos intoducir documentos y
programas.
Nuevo lanzador, esta opción creará un nuevo icono
Figura 20 que ejecutará el programa que le indiquemos. Para los
usuarios de Windows, esto es un nuevo acceso directo.
La opción Discos sirve para tener acceso a los distintos dispositivos de
almacenamiento que tengamos en nuestro ordenador.: cdrom, Disquete, hda1, etc.
hda1 corresponde a la primera partición del disco duro principal, en Linux las
particiones del disco duro principal reciben nombre hda1, hda2, hda5, hda6, etc.
Cuando seleccionamos esta opción estamos llevando a cabo el proceso de montaje del
sistema de ficheros, que no es otra cosa que ponerlo disponible para su uso. Tras
utilizar un cdrom o un disquete, es necesario desmontarlo antes de retirarlo de la
unidad lectora correspondiente.
Las dos últimas opciones nos sirven para cambiar el aspecto del fondo de
274. Trabajando con GuadaLINEX
nuestro escritorio, estos cambios no afectarán a otros usuarios del sistema.
2. Si pulsamos en el escritorio sobre algún icono con el botón derecho podemos
obtener un menú contextual similar al de la Figura 21.
Como podemos observar el
menú muestra opciones diferentes, las
cuales se explican por sí solas. Estas
opciones dependerán del archivo que esté
seleccionado que en este caso es
Programas educativos, las acciones que
elijamos sólo afectarán a dicho fichero o
carpeta.
La opción de Añadir al paquete
sirve para una posterior distribución de los
programas a otro usuario o a otro equipo.
Figura 21
Al igual que el uso del botón derecho del ratón, casi todos los sistemas
operativos permiten personalizar el entorno de trabajo a las necesidades o preferencias
del usuario. GuadaLINEX también lo permite sin que las preferencias de un usuario
afecte a las de otro.
Aunque son muchas las opciones que podemos modificar, comentaremos
algunas de ellas, el resto podemos descubrirlas por nosotros mismos.
Nautilus, el explorador de archivos
En todos los sistemas operativos son necesarias herramientas capaces de
manipular archivos (copiar, pegar, renombrar, crear directorios, etc.), en Linux existen
muchos programas que sirven para realizar estas tareas y uno de ellos es el que viene
con GuadaLINEX como administrador o explorador de archivos, se llama Nautilus.
284. Trabajando con GuadaLINEX
Para ejecutar este programa basta con pulsar sobre el icono
Explorar mis Archivos para que nos aparezca nuestra carpeta personal
(/home/usurio) y todo su contenido. Pulsando con el botón derecho en el
escritorio y seleccionando Nueva ventana llegamos también a este mismo
programa.
Figura 22
Este es el aspecto que muestra por defecto este programa, que como
podemos comprobar dispone de una barra de menús, una barra de herramientas, otra
de direcciones y dos paneles, en el izquierdo en la figura nuestra información sobre la
carpeta personal seleccionada (/home/usuario) y en el panel derecho se muestra el
contenido de dicha carpeta.
Esta configuración no es rígida y podemos cambiarla a
nuestro gusto, desde el menú ver podemos indicar bastantes
opciones. Una opción que resulta muy intuitiva y cómoda para
desplazarse por las distintas carpetas, es seleccionar en el panel
izquierdo la opción Árbol. Con esta elección obtendremos en el
panel izquierdo una imagen similar a la mostrada en la Figura 1
Figura 23
de este manual.
294. Trabajando con GuadaLINEX
Antes de continuar debemos advertir lo siguiente, usar este programa
accediendo al sistema como root entraña un gran peligro debido a que podemos dejar
nuestro GuadaLINEX inservible. Si es un usuario nuevo en este sistema operativo
procure utilizar el programa Nautilus con una cuenta de usuario restringido, su cuenta
personal.
La mayoría de las acciones que llevaremos a cabo con este programa se
encuentran dentro de los menús Archivo y Editar.
Dentro del menú Archivo encontramos las opciones de abrir una nueva
ventana de Nautilus, crear una nueva carpeta, abrir el archivo seleccionado, vaciar la
papelera o cerrar el programa, pero la opción más interesante de este menú es
Propiedades, desde la cual podemos consultar o modificar los permisos de los
distintos ficheros.
Figura 24 Figura 25
Como podemos comprobar al seleccionar Propiedades nos encontramos con
una ventana que tiene varias pestañas, en la primera Básico podemos visualizar
información sobre el archivo seleccionado con Tipo de archivo, Tamaño,
Localización, Fecha de modificación, etc. En la pestaña de Permisos podemos
asignarle distintos tipo de permisos al archivo, al igual que el grupo propietario. El
root puede también cambiar el propietario del archivo, algo que no está permitido a un
usuario normal.
Si observamos la Figura 25 hay dos leyendas Vista texto y Vista número
que nos muestra la forma tradicional de visualización de los permisos en Linux.
304. Trabajando con GuadaLINEX
Los permisos de un archivo se representan mediante 3 grupos de 3 letras
cada uno, primer grupo pertenece a los permisos del usuario, el segundo al grupo y el
tercero al resto de los usuarios.
El significado de las letras
es r=lectura (Read), w=escritura
(Write) y x=ejecución (eXecutable).
Figura 26
Para el primer carácter sólo hay dos valores posibles, la letra d si se trata de
un directorio y el guión si se trata de un archivo.
La Vista número se forma llevando a cabo la suma de los permisos
asignados en función de que se encuentre activo o no.
El 744 significa: que en el primer grupo (las tres letras del usuario) tienen
rwx por lo que suman 4+2+1 al estar las activas dando como resultado 7; en el
segundo trío de letras ( las del grupo) tienen r-- dando como resultado de la suma
4+0+0 al estar activa sólo la r; en el tercer trío de letras (correspondiente al resto de los
usuarios) tiene r-- dando el mismo resultado que el anterior.
Como podéis comprobar esto parece algo complicado, pero en la línea de
comandos se utiliza esta técnica para asignar los permisos a los archivos.
Vamos a continuar viendo algunas de las características que pone a nuestra
disposición el programa Nautilus, y que están disponibles dentro del menú Editar.
Aquí encontramos las opciones clásicas de Copiar, Cortar, Pegar, Seleccionar todos
los archivos, Duplicar, Renombrar o Eliminar (borrar o mandar a la papelera). Estas
acciones pueden llevarse a cabo mediante pulsaciones de teclas que podemos
visualizar en este mismo menú Editar (Control+C, Control+V, Control+X, ...). La
forma de copiar o cortar un archivo es siempre la misma: 1º Seleccionar el archivo(s)
a copiar y seleccionar la opción Copiar (Cortar) del menú Editar, 2º A continuación
hay que situarse en la carpeta en la cual queremos copiar nuevamente los ficheros, 3º
por último debemos seleccionar la opción Pegar para llevar a la cabo la operación de
copia de archivos de un directorio a otro.
Debemos resaltar la utilidad que tiene el teclado en la selección de archivos
debido a que habrá ocasiones en las que deseemos copiar un número grande de
archivos a otra carpeta y resultará un engorro realizar la copia de los ficheros uno a
uno, para facilitar esta tarea disponemos de las teclas Control (Ctrl) y Mayúsculas
(Shift).
314. Trabajando con GuadaLINEX
Tecla Control: Sirve para seleccionar varios archivos que no están
consecutivos. Primero seleccionamos uno de ellos, seguidamente pulsamos la tecla de
control y la mantenemos pulsada mientras vamos seleccionando el resto de los
archivos que deseemos.
Tecla Mayúsculas (no el Bloqueo de mayúsculas): Sirve para seleccionar
varios archivos que están consecutivos. Primero seleccionamos el primero de los
archivos que deseamos seleccionar, pulsamos y mantenemos pulsada la tecla Shift
mientras pulsamos el hacemos Click con el ratón sobre el último de los archivos que
vamos a seleccionar, veremos como se seleccionan además todos los ficheros
intermedios.
Figura 27
Aunque podemos continuar hablando bastante más sobre el programa
Nautilus, vamos a finalizar mostrando la forma de personalizarlo a nuestras
preferencias. Para ello accedemos mediante el menú Editar a la opción Preferencias
para visualizar la Figura 27.
324. Trabajando con GuadaLINEX
Desde esta opción podemos indicarle a Nautilus muchas características
sobre la forma en la que queremos que nos visualice la información. Vamos a resaltar
la opción de Mostrar los archivos ocultos y de respaldo. Marcando esta casilla
conseguiremos ver los archivos ocultos, estos archivos son creados generalmente por
aplicaciones que ejecutamos y guardan su configuración en archivos de este tipo.
Los archivos ocultos son archivos normales salvo que su nombre comienza
por un punto, de esta forma es como GuadaLINEX visualiza o mantiene no visibles
unos archivos u otros.
El terminal o línea de comandos
Actualmente cualquier usuario que utilice un sistema operativo da por
supuesto que dispondrá de un entorno gráfico en el cual mediante pulsaciones de ratón
irá dándole órdenes a su equipo. Esta situación no ha sido siempre así, hasta 1995 la
mayoría de los sistemas operativos carecían de entorno gráfico de forma
predeterminada.
En Linux la inclusión del entorno gráfico de forma predeterminada se ha
retrasado hasta casi el año 2000, esto ha hecho que la difusión de Windows haya sido
muy superior.
Antes de estos entornos gráficos se usaba una pantalla negra en la que se
disponía de una línea de introducción de órdenes y en el que era necesario memorizar
una gran cantidad de comandos y parámetros.
En Linux a esta línea de comandos se le denomina Terminal y podemos
llegar a ella de varias formas. En las figuras 9 y 10 podemos ver la opción Terminal
del menú Aplicaciones/Herramientas del sistema mediante el cual llegaríamos a una
ventana con este aspecto.
Podemos comprobar una línea con un cursor al final parpadeante en espera
de recibir las órdenes para ejecutarlas.
Podemos cerrar esta ventana tecleando la orden exit y pulsando
posteriormente la tecla , o bien, pulsando sobre el aspa de la esquina superior
derecha.
334. Trabajando con GuadaLINEX
Figura 28
El aspecto de esta ventana es por defecto de color blanco y no ocupa toda la
pantalla aunque originariamente el terminal era con fondo negro y letras blancas y
además ocupando toda la pantalla sin ningún borde alrededor. Podemos conseguir esta
pantalla inicial de varias formas, la más sencilla es pulsando la combinación de teclas
Ctrl+Alt+F1, de esta forma llegaremos a un terminal al más puro estilo Linux, en el
que incluso nos pedirá la cuenta (usuario o login) y la contraseña antes de poder
trabajar. Para terminar la sesión debemos teclear exit y pulsar , aunque esto
servirá para volver a nuestro entorno gráfico, para ello tendremos que pulsar la
secuencia de teclas Alt+F7.
En realidad existen varios terminales y podemos tenerlos todos funcionando
a la vez. Podemos arrancar el primer terminal mediante cualquier combinación de
teclas Ctrl+Alt+Fn (donde Fn puede ser F1, F2, F3, F4, F5 y F6) y cambiar de un
terminal a otro mediante Alt+Fn.
Esta ventana del Terminal es el análogo, por decirlo de algún modo y hacer
una mala comparación, con la ventana del MSDOS que podemos obtener en cualquier
distribución de Windows. Esta línea de comandos es mucho más potente que la de
Microsoft.
344. Trabajando con GuadaLINEX
Dentro de cada uno de estos terminales podemos ejecutar órdenes como:
# ls
Que sirve para listar el contenido de un directorio
# cd /usr/local
Que sirve para cambiar del directorio actual al indicado.
# man cp
Que sirve para visualizar las páginas del manual de la orden cp.
...
El número de órdenes y comandos que se pueden utilizar es enorme y
escapa de los objetivos de este manual.
La importancia del terminal es enorme cuando se quieren realizar tareas de
administración y configuración de un equipo y sobre todo cuando hace las tareas de
servidor.
Mediante el terminal se pueden llevar a cabo más acciones que en el entorno
gráfico, con el tiempo aprenderemos el manejo de esta poderosa herramienta.
Múltiples escritorios
Al igual que tenemos a nuestra disposición múltiples terminales, también
disponemos de múltiples escritorios sin más que una pulsación del ratón.
Figura 29
En la parte inferior de la pantalla podemos visualizar cuatro recuadros que
representan los cuatro escritorios que por defecto ofrece GuadaLINEX para llevar a
cabo nuestro trabajo.
En cada uno podemos tener abiertas tantas aplicaciones como la memoria y
la capacidad de cálculo de nuestro ordenador nos permita, de esta forma nuestro
entorno y trabajo estará más ordenado sin necesidad de llenar la barra de tareas de
infinidad de botones. Esta es una característica que tienen todos los sistemas Linux y
que además es configurable indicándole el número de escritorios que deseamos tener.
35También puede leer