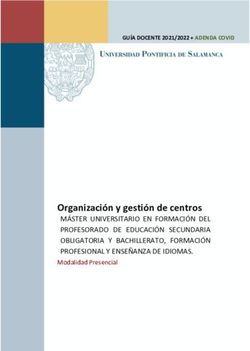Microsoft TEAMS, un entorno virtual de aprendizaje sencillo para todos - Nº 59 - INTEF
←
→
Transcripción del contenido de la página
Si su navegador no muestra la página correctamente, lea el contenido de la página a continuación
MINISTERIO DE EDUCACIÓN Y FORMACIÓN PROFESIONAL
Dirección General de Evaluación y Cooperación Territorial
Instituto Nacional de Tecnologías Educativas y de Formación del Profesorado (INTEF)
Recursos Educativos Digitales
septiembre 2021
NIPO (web) 847-19-121-5
ISSN (web) 2695-4176
DOI (web) 10.4438/2695-4176_OTE_2019_847-19-121-5
NIPO (formato html) 847-20-116-0
NIPO (formato pdf) 847-20-115-5
DOI (formato pdf) 10.4438/2695-4176_OTEpdf59_2020_847-19-134-3
Microsoft TEAMS, un entorno virtual de aprendizaje sencillo para todos.
Por Javier Ramos Sancha para INTEF
https://intef.es
Obra publicada con licencia de Creative Commons
Reconocimiento-Compartir Igual 4.0 Licencia Internacional.
https://creativecommons.org/licenses/by-sa/4.0/
Para cualquier asunto relacionado con esta publicación contactar con:
Instituto Nacional de Tecnologías Educativas y de Formación del Profesorado
C/Torrelaguna, 58. 28027 Madrid.
Tfno.: 91-377 83 00. Fax: 91-368 07 09
Correo electrónico: recursos.educativos@educacion.gob.es
2 2El autor de este artículo
Javier Ramos Sancha (@javiramossancha) Maestro de Inglés. Desarrolla su labor
profesional en diferentes cursos de Educación Primaria en el Colegio San Grego-
rio en Aguilar de Campoo. Trabaja dentro de la Sección Bilingüe (Natural Science,
Arts & Crafts e Inglés). Experto en el uso de metodologías activas: PBL, AICLE.
Experto en aprendizaje cooperativo por la Universidad de Alcalá de Henares
(2020). Formador de educadores en diferentes vertientes: Centros de Profeso-
res, INTEF y curso de diseño propio SGLab. En abril de 2016 fue premiado con el
sgaguilarjramos@gmail.com XXXI Premio Giner de los Ríos a la mejora de calidad educativa por el Ministerio
de Educación. Desde septiembre de 2016 Embajador eTwinning. Desde 2009 está
@javiramossancha trabajando en proyectos eTwinning con diversos sellos de calidad. Destacado
como Microsoft Innovative Educator Expert, Microsoft Innovative Educator Fellow
javier.ramossancha
y Microsoft Certified Educator por el uso de la Tecnología Microsoft en su aula.
Embajador Flipgrid.
Introducción
Son múltiples las herramientas que te pueden ayudar a montar tu clase en la nube u online, entre ellas Mi-
crosoft TEAMs. A través de esta herramienta podemos organizar a nuestro alumnado y sus materias, con sus
materiales, corregir sus tareas y dar feedback, así como mantener videollamadas. Todo ello siempre en un
entorno seguro y controlado por el profesorado. A través de ella podemos acceder a todas las herramientas
Microsoft que el alumno/a pueda necesitar (Word, PowerPoint, OneNote, Forms...).
A través de esta herramienta podemos trabajar fácilmente el cooperativo, la investigación de nuestro alumna-
do y promover su autonomía en el trabajo diario.
La Herramienta
Microsoft TEAMS es una herramienta que ha sido diseñada para el trabajo en equipo de forma colaborativa
sincrónica o asincrónica. La plataforma unifica las herramientas para la comunicación así como para la cola-
boración. En lo referido a la comunicación, TEAMS nos ofrece un servicio de mensajería directa entre los usua-
rios/as, un chat grupal a través del muro del equipo y la realización de videollamadas. Todas estas opciones
son configurables desde la administración para otorgar los permisos que se consideren apropiados para cada
tipo de usuario. Y por otro lado, en lo referido a la colaboración, desde la herramienta se accede a todas las
herramientas del paquete Office 365 (Excel, Power Point, Word, Forms,...), de forma colaborativa para trabajar
en equipo o individual. El acceso siempre necesita de conexión pero podemos hacerlo como página web, con
su versión de escritorio en ordenador o versión app en dispositivos móviles.
Cuando utilizamos TEAMS en el aula los usuarios/as están organizados por equipos, es decir, cada docente
incluye a los alumnos en el equipo de su asignatura para comenzar a trabajar. Dentro de cada equipo los
alumnos/as y docente encuentran una sección para poder conversar, plantear dudas de la asignatura, hacer
recordatorios, etc…
Existe a disposición del equipo un espacio de archivos con dos secciones:
ff Materiales de clase: el docente podrá dejar allí los archivos que considere ya que serán sólo para
poder ver por los alumnos/as sin posibilidad de edición.
ff Resto de documentos: los alumnos/as podrán editar y transformar todos los documentos que se
encuentren fuera de la sección de materiales de clase.
3 3Cada equipo de TEAMS tiene asociado un cuaderno de OneNote que servirá de cuaderno de aula del alumno/a
con una sección en la que tomar sus propias notas, de libro de texto ya que el docente podrá ofrecerle los
contenidos en otra de las secciones y una sección de colaboración para poder trabajar en equipo.
Y por último, aunque se pueden añadir cuantas pestañas se consideren, por defecto en los equipos de TEAMS
nos aparece la sección de Tareas en la que el docente recibirá y evaluará los trabajos del alumnado.
Se puede considerar TEAMS un EVA, Entorno Virtual de Aprendizaje, con innumerables opciones para la cola-
boración y con una interfaz sencilla para alumnos/as de todas las familias, docentes con diferente competen-
cia digital y familias que quieran trabajar junto con sus hijos/as.
Pantalla de inicio de Microsoft TEAMS en su versión WEB
Explicación del uso en el ámbito educativo
Microsoft TEAMS permite al docente o al centro educativo organizar entornos virtuales de aprendizaje en que los alumnos puedan
aprender tanto en las situaciones presenciales como en situaciones de aprendizaje remoto. Donde los permisos y controles de los
mismos se produce desde la administración o incluso del propio profesor.
El acceso a TEAMS se realiza mediante una cuenta educativa o profesional de Microsoft. La interfaz es muy
intuitiva a la hora de trabajar y las posibilidades de utilización son múltiples. A continuación vamos a intentar
mostrar las más interesantes de todas ella en nuestro ámbito educativo.
ff TEAMS nos permite crear diferentes tipos de equipos de trabajo. Podemos generar una clase (Profe-
sor/a con sus alumnos/as), PLC para la formación (formador con profesores/as o un grupo de traba-
jo), Docente (para la gestión de centro) u otros (donde cualquier tipo de grupo de trabajo o estamen-
to escolar tiene cabida).
ff Una vez nos encontramos dentro de nuestro equipo de TEAMS y hemos incluido a nuestro alumnado
tenemos diferentes opciones/pestañas en la parte superior. La primera de todas ellas es publicacio-
nes. En este apartado se producen las conversaciones en forma de muro, siempre público y los permi-
sos sobre la edición de estos mensajes los tiene el docente. Este apartado se puede utilizar para dar
avisos, plantear dudas generales, recordatorios de entregas de trabajo, generar alguna encuesta, …
4 4Diferentes posibilidades en la creación de equipos en TEAMS
Sección de publicaciones de un equipo.
ff Nos encontramos también la pestaña de archivos. Esta pestaña genera un pequeño espacio en la
nube conectado con One Drive y SharePoint, en el que se pueden almacenar archivos relacionados
con el equipo o que se desea sean consultados por todos. Tenemos un apartado de Materiales de
Clase donde se pueden poner documentos que serán editable por el docente y visibles solamente
para el alumnado. Los archivos que colocamos fuera de esa carpeta son editables para todos.
Pestaña Archivos en TEAMS
5 5ff Continuando con las diferentes pestañas, el equipo nos ofrece la posibilidad de acceder al bloc de
notas del equipo en OneNote de forma online. Esta herramienta nos ofrece un archivo en el que po-
dremos tener “nuestro libro de texto/apuntes”, un espacio para que el alumnado colaboren y realicen
sus trabajos en equipo y por último los cuadernos personales de cada uno de los alumnos.
Pestaña Bloc de notas de clase en TEAMS
ff Uno de los apartados que nos ofrecen más utilidad como entorno virtual de aprendizaje es la pesta-
ña de Tareas. A través de esa pestaña podemos enviar al alumnado asignaciones para que realicen
diferentes trabajos, productos, etc.
Entre las ventajas que nos ofrece esta pestaña:
ff Podemos vincularlo automáticamente al cuaderno de OneNote del alumnado para que realice
el trabajo desde ahí.
ff Se nos ofrece la posibilidad de incluir una rúbrica personalizada para la tarea y sobre la que
luego podremos corregir y ofrecer feedback al alumnado.
ff Nos permite enviar tareas distintas a diferentes personas o grupos lo que nos facilitará enor-
memente la personalización e individualización del proceso de aprendizaje.
ff También podemos lanzar Forms (cuestionarios/exámenes) directamente desde TEAMS lo que
permite que podamos ponerles hora de inicio y final y que las notas queden recogidas dentro
del equipo junto con las de las otras tareas.
Creación de tareas en TEAMS
6 6ff La pestaña Insights ofrece al docente una visión general de lo que está sucediendo en su equipo de
trabajo, lo que realiza sus alumnos, las entregas, las visitas, etc…
Pestaña Insights de TEAMS
ff Como se ha descrito al inicio del artículo, TEAMS nos permite la inclusión de un montón de herramientas
del paquete Office 365, herramientas externas e incluso links, que se van añadiendo a través del símbo-
lo más que encontramos al final de las pestañas. Esto facilita mucho el trabajo con el alumnado ya que
gran parte del trabajo que vamos a realizar lo tienen a golpe de clics en la pantalla principal.
Elenco de herramientas posibles en TEAMS
7 7ff A través de la herramienta podremos trabajar el cooperativo con nuestro alumnado de una forma
sencilla mediante la creación de canales en los que estén integrados los que forman el equipo coo-
perativo y el docente. En dicho canal privado sólo podrán interactuar los alumnos/as de dicho equipo
y el docente en las conversaciones, tendrán un apartado de archivos privados, e incluso se podrán
reunirse mediante videoconferencia.
Canales privados en TEAMS para el trabajo de cooperativo
ff Las reuniones en TEAMS son uno de los recursos más útiles que nos puede ofrecer esta herramienta.
Entre las características que nos ofrece:
ff Hasta 300 asistentes.
ff Con sala de espera para que sea el docente quien de paso a los alumnos/as a la clase.
ff Posibilidad de fijar la cámara del docente como principal imagen.
ff Levantar la mano para pedir poder hablar.
ff Apagar los micrófonos de todos los participantes para evitar interferencias durante la sesión.
ff Whiteboard, herramienta que ayuda a tener una pizarra de trabajo para trabajar con los alumnos.
Sala de espera en Videollamadas TEAMS Videollamadas en TEAMS
8 8Metodología y Didáctica Aplicada
Son diversas las metodologías que se pueden utilizar a través de esta herramienta ya que se convierte en un
entorno virtual de aprendizaje, es decir, nos sirve para llevar en cierto modo nuestro aula al apartado virtual.
ff Aprendizaje Basado en Proyectos. La facilidad para organizar tareas, colaborar en la creación de equi-
pos y comunicarse entre los miembros hace que sea fácil llevar a cabo proyectos e investigaciones.
ff Aprendizaje Cooperativo. La creación de canales privados, entre un grupo reducido de alumnos/as y
docentes permite realizar estructuras y dinámicas de aprendizaje cooperativo.
ff Educación online. La facilidad de la interfaz y las múltiples aplicaciones que tiene, hace de ella una he-
rramienta sencilla y útil para el aprendizaje en remoto con alumnado. E incluso para la organización
de los centros educativos, la formación y coordinación docente.
ff Trabajo de la competencia digital: ya que podemos trabajar con el alumnado lo digital como herra-
mienta para el aprendizaje, así como el trabajo de la netiqueta a través del muro de publicaciones.
ff Evaluación formativa mediante las rúbricas que se ofrecen a través de las asignaciones.
ff MITAA (Modelo Integral de Transición Activa hacia la Autonomía) pudiendo ofrecer al alumnado múl-
tiples opciones para la presentación de sus tareas y planes de trabajo, así como el desarrollo de su
autonomía.
Valoración Personal
Desde mi punto de vista es una de las herramientas que facilitan mucho el día en el centro educativo en el
aspecto presencial, ya que es sencillo tener organizado al alumnado por asignaturas y se les ofrece todos los
materiales digitales en un mismo lugar, lo que hace que el alumno/a no deba de tener múltiples cuentas.
Por otro lado, la gestión del centro y la coordinación docente se facilita a través de los chats y los equipos de
gestión y el calendario de eventos.
Si todo esto lo trasladamos a la educación online y la gestión de centros en remoto, todavía es más importan-
te y necesario el uso de una herramienta de este estilo; Ya que facilita enormemente la conexión online con
alumnos, familias y docentes. A esto se puede añadir, que al poder disponer de la herramienta como aplica-
ción en los dispositivos móviles se convierte en más accesible especialmente para las familias.
Recomendación final
Aunque TEAMS supone claramente un entorno virtual de aprendizaje es muy recomendable su uso en el día
a día en el aula, de tal manera que los alumnos/as se familiaricen con el uso del mismo y todo esté realmente
organizado ante posibles situaciones de aprendizaje online.
Por otro lado, recomiendo mucho su uso para la gestión de centro y de equipos docentes por la versatilidad
que ofrece para la organización del trabajo.
9 9Información y materiales complementarios
ff Acceso a la herramienta:
https://www.microsoft.com/es-es/microsoft-365/microsoft-teams/group-chat-software
ff Canal TEAMS Universe de tutoriales:
https://www.youtube.com/channel/UCbUzFgiPQPhK7S30u9yoGUQ
ff Cómo dar clase online con Microsoft TEAMS y OneNote:
https://www.youtube.com/watch?v=tdCCQHusT6A&t=17s
Derechos de uso
ff Todas las marcas nombradas en el artículo son nombres y/o marcas registradas por sus correspon-
dientes propietarios.
ff Las imágenes han sido proporcionadas por el autor. Algunas de ellas corresponden a capturas de
pantalla de la herramienta.
ff El texto ha sido elaborado por el autor expresamente para este artículo.
10 10También puede leer