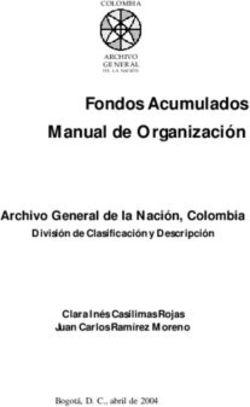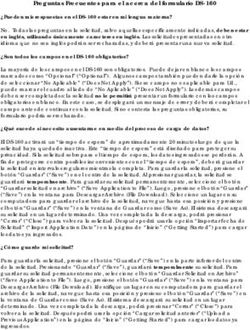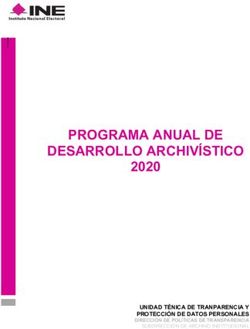QGIS Documentation Guidelines - QGIS Project - 31 de enero de 2022
←
→
Transcripción del contenido de la página
Si su navegador no muestra la página correctamente, lea el contenido de la página a continuación
Índice general
1 Una contribución paso a paso 3
1.1 Usando la interfaz web de GitHub . . . . . . . . . . . . . . . . . . . . . . . . . . . . . . . . . . 4
1.1.1 Fork QGIS-Documentation . . . . . . . . . . . . . . . . . . . . . . . . . . . . . . . . . 5
1.1.2 Hacer cambios . . . . . . . . . . . . . . . . . . . . . . . . . . . . . . . . . . . . . . . . 5
1.1.3 Modificar archivos . . . . . . . . . . . . . . . . . . . . . . . . . . . . . . . . . . . . . . 6
1.1.4 Compartir tus cambios mediante una Solicitud de extracción . . . . . . . . . . . . . . . . 6
1.1.5 Elimina tu rama fusionada . . . . . . . . . . . . . . . . . . . . . . . . . . . . . . . . . . 10
1.2 Usando herramientas de línea de comando Git . . . . . . . . . . . . . . . . . . . . . . . . . . . . 10
1.2.1 Repositorio local . . . . . . . . . . . . . . . . . . . . . . . . . . . . . . . . . . . . . . 10
1.2.2 Adicionar otro repositorio remoto . . . . . . . . . . . . . . . . . . . . . . . . . . . . . . 11
1.2.3 Actualizar su rama base . . . . . . . . . . . . . . . . . . . . . . . . . . . . . . . . . . . 12
1.2.4 Contribuir a su rama de producción . . . . . . . . . . . . . . . . . . . . . . . . . . . . . 12
1.2.5 Comparta sus cambios . . . . . . . . . . . . . . . . . . . . . . . . . . . . . . . . . . . . 13
1.2.6 Limpiar su repositorio local y remoto . . . . . . . . . . . . . . . . . . . . . . . . . . . . 13
1.3 Lectura adicional . . . . . . . . . . . . . . . . . . . . . . . . . . . . . . . . . . . . . . . . . . . 13
2 Guía de Redacción 15
2.1 Escribir Documentación . . . . . . . . . . . . . . . . . . . . . . . . . . . . . . . . . . . . . . . 16
2.1.1 encabezados . . . . . . . . . . . . . . . . . . . . . . . . . . . . . . . . . . . . . . . . . 16
2.1.2 Listas . . . . . . . . . . . . . . . . . . . . . . . . . . . . . . . . . . . . . . . . . . . . 16
2.1.3 Etiquetas en línea . . . . . . . . . . . . . . . . . . . . . . . . . . . . . . . . . . . . . . 16
2.1.4 Etiquetas/referencias . . . . . . . . . . . . . . . . . . . . . . . . . . . . . . . . . . . . 17
2.1.5 Figuras e Imágenes . . . . . . . . . . . . . . . . . . . . . . . . . . . . . . . . . . . . . 18
2.1.6 Índice . . . . . . . . . . . . . . . . . . . . . . . . . . . . . . . . . . . . . . . . . . . . 21
2.1.7 Comentarios Especiales . . . . . . . . . . . . . . . . . . . . . . . . . . . . . . . . . . . 21
2.1.8 Fragmentos de código . . . . . . . . . . . . . . . . . . . . . . . . . . . . . . . . . . . . 22
2.1.9 Notas al pie . . . . . . . . . . . . . . . . . . . . . . . . . . . . . . . . . . . . . . . . . 22
2.2 Manejando Capturas de Pantalla . . . . . . . . . . . . . . . . . . . . . . . . . . . . . . . . . . . 22
2.2.1 Adicionar nuevas Capturas de Pantalla . . . . . . . . . . . . . . . . . . . . . . . . . . . 22
2.2.2 Capturas de Pantalla Traducidas . . . . . . . . . . . . . . . . . . . . . . . . . . . . . . 23
2.3 Documentando algoritmos de Procesamiento . . . . . . . . . . . . . . . . . . . . . . . . . . . . . 23
3 Escribiendo código en el PyQGIS Cookbook 27
3.1 Cómo escribir fragmentos de código comprobables . . . . . . . . . . . . . . . . . . . . . . . . . 27
3.1.1 Consignas Doctest sphinx . . . . . . . . . . . . . . . . . . . . . . . . . . . . . . . . . . 27
3.1.2 Agrupamiento de pruebas . . . . . . . . . . . . . . . . . . . . . . . . . . . . . . . . . . 29
3.2 Cómo probar fragmentos de código en su máquina local . . . . . . . . . . . . . . . . . . . . . . . 29
4 Pautas de traducción 31
4.1 Proceso de traducción . . . . . . . . . . . . . . . . . . . . . . . . . . . . . . . . . . . . . . . . 31
4.2 Traducir un archivo . . . . . . . . . . . . . . . . . . . . . . . . . . . . . . . . . . . . . . . . . . 32
i4.2.1 Traducción en Transifex . . . . . . . . . . . . . . . . . . . . . . . . . . . . . . . . . . . 33
4.2.2 Traducción en Qt Linguist . . . . . . . . . . . . . . . . . . . . . . . . . . . . . . . . . . 34
4.2.3 Traducir un manual . . . . . . . . . . . . . . . . . . . . . . . . . . . . . . . . . . . . . 36
4.2.4 Reglas resumidas para la traducción . . . . . . . . . . . . . . . . . . . . . . . . . . . . . 37
5 Sustituciones 39
5.1 Uso . . . . . . . . . . . . . . . . . . . . . . . . . . . . . . . . . . . . . . . . . . . . . . . . . . 40
5.2 Sustituciones comunes . . . . . . . . . . . . . . . . . . . . . . . . . . . . . . . . . . . . . . . . 40
5.2.1 Iconos de la Plataforma . . . . . . . . . . . . . . . . . . . . . . . . . . . . . . . . . . . 40
5.2.2 Elementos del Menú . . . . . . . . . . . . . . . . . . . . . . . . . . . . . . . . . . . . . 41
5.3 Iconos del Botón de la Barra de Herramientas . . . . . . . . . . . . . . . . . . . . . . . . . . . . 42
5.3.1 Administrar capas y visualización general . . . . . . . . . . . . . . . . . . . . . . . . . . 42
5.3.2 Archivo . . . . . . . . . . . . . . . . . . . . . . . . . . . . . . . . . . . . . . . . . . . 43
5.3.3 Edición . . . . . . . . . . . . . . . . . . . . . . . . . . . . . . . . . . . . . . . . . . . 43
5.3.4 Identificar resultado . . . . . . . . . . . . . . . . . . . . . . . . . . . . . . . . . . . . . 43
5.3.5 Digitalización y Digitalización Avanzada . . . . . . . . . . . . . . . . . . . . . . . . . . 44
5.3.6 Navegación de mapas y atributos . . . . . . . . . . . . . . . . . . . . . . . . . . . . . . 45
5.3.7 Selección y Expresiones . . . . . . . . . . . . . . . . . . . . . . . . . . . . . . . . . . . 45
5.3.8 Etiquetas y Diagramas . . . . . . . . . . . . . . . . . . . . . . . . . . . . . . . . . . . . 46
5.3.9 Elementos decorativos . . . . . . . . . . . . . . . . . . . . . . . . . . . . . . . . . . . . 46
5.3.10 Ayuda . . . . . . . . . . . . . . . . . . . . . . . . . . . . . . . . . . . . . . . . . . . . 46
5.3.11 Colores . . . . . . . . . . . . . . . . . . . . . . . . . . . . . . . . . . . . . . . . . . . 47
5.4 Otros iconos básicos . . . . . . . . . . . . . . . . . . . . . . . . . . . . . . . . . . . . . . . . . 47
5.5 Tabla de Atributos . . . . . . . . . . . . . . . . . . . . . . . . . . . . . . . . . . . . . . . . . . 48
5.6 Proyecciones y Georeferenciador . . . . . . . . . . . . . . . . . . . . . . . . . . . . . . . . . . . 48
5.7 Diseño de impresión . . . . . . . . . . . . . . . . . . . . . . . . . . . . . . . . . . . . . . . . . 48
5.8 Propiedades de la capa . . . . . . . . . . . . . . . . . . . . . . . . . . . . . . . . . . . . . . . . 50
5.9 Complementos . . . . . . . . . . . . . . . . . . . . . . . . . . . . . . . . . . . . . . . . . . . . 51
5.9.1 Procesamiento . . . . . . . . . . . . . . . . . . . . . . . . . . . . . . . . . . . . . . . . 51
5.9.2 Complementos del núcleo varios . . . . . . . . . . . . . . . . . . . . . . . . . . . . . . 51
5.9.3 Integración con GRASS . . . . . . . . . . . . . . . . . . . . . . . . . . . . . . . . . . . 52
iiQGIS Documentation Guidelines
La documentación de QGIS se creará automáticamente en el servidor a las 0, 8 a.m., 4 p.m., US/Pacific (hora del
Pacífico). El estado actual está disponible en https://docs.qgis.org.
Los archivos fuente de la documentación de QGIS están disponibles en https://github.com/qgis/
QGIS-Documentation. Se escriben principalmente utilizando la sintaxis de formato reStructuredText (reST),
junto con algunos scripts del conjunto de herramientas Sphinx para procesar posteriormente la salida HTML.
Para obtener información general sobre estas herramientas, consulte http://docutils.sourceforge.net/docs/ref/rst/
restructuredtext.html o https://www.sphinx-doc.org/en/master/usage/restructuredtext/basics.html.
Los siguientes capítulos lo guiarán a través del aprendizaje:
• cómo administrar los archivos fuente de documentación usando el sistema git y la plataforma GitHub en la que
están almacenados
• cómo modificar los textos, proporcionar capturas de pantalla… de manera compatible
• cómo compartir y garantizar que sus modificaciones se usen en los documentos oficiales.
Si está buscando información general sobre cómo contribuir al proyecto QGIS, puede encontrar ayuda en Involúcrese
en la comunidad QGIS.
Índice general 1QGIS Documentation Guidelines 2 Índice general
CAPÍTULO 1
Una contribución paso a paso
• Usando la interfaz web de GitHub
– Fork QGIS-Documentation
– Hacer cambios
∗ Alternativa 1: Usa el atajo Editar en GitHub
∗ Alternativa 2: Cree una rama ad hoc en su repositorio de documentación
– Modificar archivos
– Compartir tus cambios mediante una Solicitud de extracción
∗ Iniciar una nueva solicitud de extracción
∗ Comparar cambios
∗ Describe tu solicitud de extracción
∗ Revisar y comentar una solicitud de extracción
∗ Hacer correciones
– Elimina tu rama fusionada
• Usando herramientas de línea de comando Git
– Repositorio local
– Adicionar otro repositorio remoto
– Actualizar su rama base
– Contribuir a su rama de producción
– Comparta sus cambios
– Limpiar su repositorio local y remoto
• Lectura adicional
Nota: Aunque QGIS documentación se utiliza para demostrar el proceso, todas las instrucciones y pasos que se
3QGIS Documentation Guidelines
muestran a continuación también se aplican al sitio web de QGIS.
Si está leyendo estas líneas, sin duda es porque está dispuesto a contribuir a escribir la documentación de QGIS y está
buscando una guía práctica. ¡Has venido al lugar correcto! El documento actual lo guiará a través de las diferentes
formas de lograr este objetivo, mostrándole los principales pasos a seguir, los trucos que puede usar y los trucos que
debe conocer.
Para cualquier ayuda, no dude en preguntar ya sea por medio de un reporte de fallo o escribiendo
a la lista QGIS-community-team list `_,
describiendo el problema que está tratando. Más detalles en la sección `Participe en la documentación
_.
Vamos a sumergirnos en el proceso.
Las fuentes de documentación se almacenan utilizando el sistema de control de versiones de git y están disponibles en
GitHub en https://github.com/qgis/QGIS-Documentation. Puede encontrar una lista de problemas para solucionar y
funciones a explicar en https://github.com/qgis/QGIS-Documentation/issues.
Truco: Si es un colaborador por primera vez y no sabe por dónde empezar, es posible que le interese abordar nuestros
informes de bienvenida.
Hay dos formas principales, no excluyentes entre sí, de modificar los archivos:
1. Usando la interfaz web de GitHub
2. Usando herramientas de línea de comando Git.
1.1 Usando la interfaz web de GitHub
La interfaz web de GitHub le permite hacer lo siguiente:
• editar archivos
• previsualizar y confirmar -commit; sus cambios
• haga un «pull request» para que sus cambios se inserten en el repositorio principal
• Crear, actualizar o borrar ramas
Si aún no está familiarizado con el vocabulario de git y GitHub, se recomienda leer el proyecto en GitHub Hello-
world _ para aprender el vocabulario básico y las acciones que se
utilizarán a continuación.
Nota: ** Si está solucionando un problema reportado **
Si está realizando cambios para solucionar un problema _,
agregue un comentario al informe de problemas -issue report; para auto-asignárselo. Esto evitará que más de una
persona trabaje en el mismo problema.
4 Capítulo 1. Una contribución paso a pasoQGIS Documentation Guidelines
1.1.1 Fork QGIS-Documentation
Suponiendo que ya tiene una cuenta en GitHub _, lo primero que debe hacer es bifurcar los
archivos fuente de la documentación.
Vaya a la página del repositorio QGIS-Documentation _ y haga clic en
el botón | githubFork | en la esquina superior derecha.
En su cuenta de GitHub encontrará un repositorio QGIS-Documentation (https://github.com/
/QGIS-Documentation). Este repositorio es una copia del repositorio oficial de documentación
QGIS donde tiene completo acceso de escritura y puede realizar cambios sin afectar la documentación oficial.
1.1.2 Hacer cambios
Hay diferentes formas de contribuir a la documentación de QGIS. Aunque se muestren por separado, se puede cambiar
de un proceso a otro sin ningún problema.
Alternativa 1: Usa el atajo Editar en GitHub
Las páginas del sitio web de documentación de QGIS se pueden editar rápida y fácilmente haciendo clic en el enlace
Editar en GitHub en la parte superior derecha de cada página.
1. Esto abrirá el archivo en la rama `` qgis: master`` con un mensaje en la parte superior de la página que le indica
que no tiene acceso de escritura a este repositorio y sus cambios se aplicarán a una nueva rama de su repositorio
.
2. Realice los cambios. Dado que la documentación está escrita utilizando la sintaxis reStructureText,
dependiendo de sus cambios, es posible que deba remitirse a: ref: directrices de escritura .
3. Cuando termine, haga un breve comentario sobre sus cambios y haga clic en Proponer cambios. Esto generará
una nueva rama (patch-xxx) en su repositorio.
4. Despues de que pulse en Proponer cambios, github navegará página Comparando cambios.
• Si está haciendo cambios, salte a Compare changes en la sección inferior Share your changes via Pull
Request.
• Si desea realizar cambios adicionales antes de enviarlos a QGIS, siga estos pasos:
1. Diríjase a su copia -fork- de la documentación QGIS(https://github.com//
QGIS-Documentation)
2. Click en y busque el ramal patch-xxx . Seleccione este ramal de parches.
El botón ahora dirá Branch: patch-xxx
3. Salte a Modify files abajo.
Nota: El atajo Editar en GitHub también está disponible en el menú desplegable en la parte inferior de la
barra lateral izquierda.
1.1. Usando la interfaz web de GitHub 5QGIS Documentation Guidelines
Alternativa 2: Cree una rama ad hoc en su repositorio de documentación
Puede editar archivos diréctamente desde su enlace de la Documentación de QGIS.
Click en en la esquina superior izquierda de su enlace QGIS- Repositorio de Documentación y
entre un nombre único en el texto de campo para crear un nuevo ramal . El nombre de este nuevo ramal debe redactar
el problema que intenta solucionar. EL botón ahora debe decir Branch: branch_name
Truco: Haga sus cambios en un ramal ad hoc, nunca en la **rama ** master
Por convención, evite realizar cambios en su rama maestra'', excepto cuando combine las
modificaciones de la rama ``maestra de qgis/QGIS-Documentation en su copia del
repositorio de documentación QGIS. Las ramas separadas le permiten trabajar en múltiples problemas al mismo
tiempo sin interferir con otras ramas. Si comete un error, siempre puede eliminar una rama y comenzar de nuevo
creando una nueva desde la rama maestra.
1.1.3 Modificar archivos
1. Explore los archivos fuente de su bifurcación de documentación de QGIS hasta el archivo que necesite ser
modificado
2. Haga sus modificaciones siguiendo las writing guidelines
3. Cuando termine, navegue hasta el marco Confirmar cambios en la parte inferior de la página, haga un breve
comentario sobre sus cambios y haga clic en Commit Changes” para confirmar los cambios directamente en su
ramal. Asegúrese de que :guilabel:`Commit directly to the branch_name branch. esté seleccionado.
4. Repita los pasos anteriores para cualquier otro archivo que deba actualizarse para solucionar el problema.
1.1.4 Compartir tus cambios mediante una Solicitud de extracción
Debe realizar una solicitud de extracción para integrar sus cambios en la documentación oficial.
Nota: Si uso un enlace Editar en GitHub
Después de confirmar sus cambios, GitHub abrirá automáticamente una nueva página comparando los cambios que
realizó en su rama ``patch-xxx”” con la rama maestra ``qgis/QGIS-Documentation””.
Salta a Step 2 abajo.
Iniciar una nueva solicitud de extracción
Navegue a la página principal del repositorio QGIS-Documentation _
y haga clic en Nueva solicitud de extracción.
6 Capítulo 1. Una contribución paso a pasoQGIS Documentation Guidelines
Comparar cambios
Si ve dos cuadros de diálogo, uno que dice ``base:master “” y el otro ``compare:branch_name”” (vea la figura),
esto solo fusionará los cambios de una de sus ramas a su rama master. Para arreglar esto, haga clic en el enlace
:guilabel:`compare through forks”.
Figura 1.1: Si su página Comparing changes tiene este aspecto, haga clic en el enlace ccompare across forks.
Debería ver cuatro menús desplegables. Esto le permitirá comparar los cambios que ha realizado en su rama con la
rama maestra en la que desea fusionarse. Son:
• base fork: la bifurcación en la que desea fusionar sus cambios
• base: la rama de la bifurcación base en la que desea fusionar sus cambios
• head fork: la horquilla que tiene cambios que desea incorporar a la horquilla base
• compare:la rama con esos cambios
Seleccione qgis/QGIS-Documentation como la bifurcación base con `` maestro “” como base, configure la
bifurcación principal en su repositorio /QGIS-Documentation, y establecer comparar con su
rama modificada.
Figura 1.2: Comparando cambios entre qgis/QGIS-Documentation y su repositorio
Un check verde con las palabras Capaz de combinar muestra que sus cambios se pueden combinar en la
documentación oficial sin conflictos.
Haga clic en el botón Create pull request.
Advertencia: Si se muestra
Esto significa que hay conflictos. Los archivos que está modificando no están actualizados con la rama a la que se
dirige porque otra persona ha realizado una confirmación que entra en conflicto con sus cambios. Todavía puede
crear la solicitud de extracción, pero deberá corregir cualquier conflicto para completar la mezcla.
Truco: Aunque se está traduciendo, la última versión de la documentación de QGIS aún se mantiene y los problemas
existentes se han solucionado. Si está solucionando problemas para una versión diferente, cambie base de maestro
a la rama correspondiente de versión _... en los pasos anteriores.
1.1. Usando la interfaz web de GitHub 7QGIS Documentation Guidelines
Describe tu solicitud de extracción
Se abrirá un cuadro de texto: complete los comentarios relevantes para el problema que está abordando.
Si esto se relaciona con un problema particular, agregue el número de problema a sus comentarios. Esto se hace
ingresando # y el número de emisión (por ejemplo #1234). Si está precedido por términos como fix o close, el
problema en cuestión se cerrará tan pronto como se fusione la solicitud de extracción.
Agregue enlaces a cualquier página de documentación que esté cambiando.
Click en Crear solicitud de extracción.
Revisar y comentar una solicitud de extracción
Como se vio anteriormente, cualquiera puede enviar modificaciones a la documentación a través de solicitudes de
extracción. Del mismo modo, cualquiera puede revisar las solicitudes de extracción con preguntas y comentarios.
`_. Quizás el estilo de escritura no coincide con
las pautas del proyecto, al cambio le faltan algunos detalles importantes o capturas de pantalla, o tal vez todo se ve
bien y está en orden. La revisión ayuda a mejorar la calidad de la contribución, tanto en forma como en sustancia.
Para revisar una solicitud de extracción:
1. Navegue a la página de solicitudes de extracción `_ y
haga click en la solicitud de extracción que desea comentar.
2. En la parte inferior de la página, encontrará un cuadro de texto donde puede dejar comentarios generales sobre
la solicitud de extracción.
3. Para añadir comentarios sobre líneas específicas,
1. Haga clic en y encuentre el archivo que desea comentar. Puede que tenga que hacer
clic en :guilabel: Mostrar la diferencia de origen para ver los cambios.
2. Desplácese hasta la línea que desea comentar y haga clic en . Eso abrirá un cuadro de texto que le
permitirá dejar un comentario.
Los comentarios de línea específicos se pueden publicar:
• como comentarios únicos, usando el botón Agregar comentario único. Se publican a medida que avanza. Use
esto solo si tiene pocos comentarios para agregar o al responder a otro comentario.
• o como parte de una revisión, presionando el botón: guilabel: Iniciar una revisión. Sus comentarios no se
envían automáticamente después de la validación, lo que le permite editarlos o cancelarlos posteriormente,
para agregar un resumen de los puntos principales de la revisión o instrucciones globales con respecto a la
solicitud de extracción y si la aprueba o no. Esta es la forma conveniente ya que es más flexible y le permite
estructurar su revisión, editar los comentarios, publicar cuando esté listo y enviar una sola notificación a los
seguidores del repositorio y no una notificación por cada comentario. Obtenga más detalles.
8 Capítulo 1. Una contribución paso a pasoQGIS Documentation Guidelines
Figura 1.3: Comentando una línea con una sugerencia de cambio
Los comentarios de línea pueden incorporar sugerencias que el escritor de la solicitud de extracción puede aplicar a
Insert a suggestion
la solicitud de extracción. Para agregar una sugerencia, haga clic en el botón en la parte superior
del cuadro de texto del comentario y modifique el texto dentro del bloque de sugerencias.
Truco: ** Prefiere enviar sugerencias a su solicitud de extracción como un lote **
Como autor de la solicitud de extracción, cuando incorpore directamente los comentarios de los revisores en su
solicitud de extracción, evite usar el botón Enviar sugerencia en la parte inferior del comentario cuando tenga muchas
sugerencias para abordar y prefiera agregarlas como una confirmación por lotes, es decir:
1. Cambie a la lengüeta
2. Presione Agregue una sugerencia al lote para cada nueva redacción que desee incluir. Verá un contador
aumentando mientras avanza.
3. Presione cualquiera de los botones Confirmar sugerencias cuando esté listo para aplicar las sugerencias a su
solicitud de extracción, e ingrese un mensaje que describa los cambios.
Esto agregará todas las modificaciones a su rama como una única confirmación, lo que dará como resultado un historial
de cambios más legible y menos notificaciones para los seguidores del repositorio. Por cierto, continuar así también
le ahorrará muchos clics.
Hacer correciones
Se agregará automáticamente una nueva solicitud de extracción a la Lista de solicitudes de extracción. Otros editores
y administradores revisarán su solicitud de extracción y pueden hacer sugerencias o solicitar correcciones.
Una solicitud de extracción también activará comprobaciones de compilación automatizadas (por ejemplo, para el
primer formato, sintaxis de código Python), y los informes se muestran en la parte inferior de la página. Si se encuentra
un error, aparecerá una cruz roja junto a su confirmación. Haga clic en la cruz roja o en Detalles en la sección
de resumen en la parte inferior de la página de solicitud de extracción para ver los detalles del error. Tendrá que
corregir cualquier error o advertencia informado antes de que sus cambios se envíen al repositorio qgis/QGIS-
Documentation.
Puede realizar modificaciones en su solicitud de extracción hasta que se combine con el repositorio principal, ya sea
para mejorar su solicitud, para abordar las modificaciones solicitadas o para corregir un error de compilación.
Para realizar cambios, haga clic en | githubFilesChanged | pestaña en su página de solicitud de extracción y haga clic
en el botón de lápiz junto al nombre de archivo que desea modificar.
1.1. Usando la interfaz web de GitHub 9QGIS Documentation Guidelines
Cualquier cambio adicional se agregará automáticamente a su solicitud de extracción si realiza esos cambios en la
misma rama que envió en su solicitud de extracción. Por esta razón, solo debe realizar cambios adicionales si esos
cambios se relacionan con el problema que desea solucionar con esa solicitud de extracción.
Si desea solucionar otro problema, cree una nueva rama para esos cambios y repita los pasos anteriores.
Un administrador fusionará su contribución después de que se corrijan los errores de compilación y después de que
usted y los administradores estén satisfechos con los cambios.
1.1.5 Elimina tu rama fusionada
Puede eliminar la rama después de que se hayan fusionado sus cambios. Eliminar ramas antiguas le evita tener ramas
no utilizadas y obsoletas en su repositorio.
1. Navegue a su ramificación del repositorio de documentación de QGIS (https://github.com/
/QGIS-Documentation).
2. Click en la pestaña Branches. Abajo Your branches verá una lista de sus ramales.
Delete this branch
3. Click en el icono para eliminar las ramas no deseadas.
1.2 Usando herramientas de línea de comando Git
La interfaz web de GitHub es una manera fácil de actualizar el repositorio de documentación de QGIS con sus
contribuciones, pero no ofrece herramientas para:
• agrupar sus confirmaciones y limpiar su historial de cambios
• solucionar posibles conflictos con el repositorio principal
• construir la documentación para probar sus cambios
Necesitará instalar git en su disco duro para tener acceso a herramientas más avanzadas y poderosas y tener una
copia local del repositorio. A continuación se exponen algunos conceptos básicos que puede necesitar con frecuencia.
También encontrará reglas importantes incluso si opta por la interfaz web.
En los ejemplos de código a continuación, las líneas que comienzan con $ muestra los comandos que debe escribir
mientras # son comentarios.
1.2.1 Repositorio local
Ahora está listo para obtener un clon local de su repositorio de documentación de QGIS.
Puede clonar su repositorio QGIS usando la URL web de la siguiente manera:
# move to the folder in which you intend to store the local repository
$ cd ~/Documents/Development/QGIS/
$ git clone https://github.com//QGIS-Documentation.git
La primera línea de comando es simplemente un ejemplo. Debe adaptar tanto la ruta como la URL del repositorio,
reemplazando con su nombre de usuario de github.
Compruebe lo siguiente:
# Enter the local repository
$ cd ./QGIS-Documentation
$ git remote -v
origin https://github.com//QGIS-Documentation.git (fetch)
origin https://github.com//QGIS-Documentation.git (push)
$ git branch
* master
10 Capítulo 1. Una contribución paso a pasoQGIS Documentation Guidelines
• origen es el nombre del repositorio remoto de su Repositorio Documentación de QGIS
• master es la rama principal predeterminada. ¡Nunca debes usarlo para contribuir! ¡Nunca!
De manera alternativa, puede clonar su repositorio QGIS utilizando el protocolo SSH:
# move to the folder in which you intend to store the local repository
$ cd ~/Documents/Development/QGIS/
$ git clone git@github.com:/QGIS-Documentation.git
Truco: Permission denied (publickey) error?
Si recibe un error de Permiso denegado (clave pública) con el comando anterior, es posible que haya un problema
con su clave SSH. Consulte la ayuda de GitHub para detalles.
Compruebe lo siguiente si utilizó el protocolo SSH:
# Enter the local repository
$ cd ./QGIS-Documentation
$ git remote -v
origin git@github.com:/QGIS-Documentation.git (fetch)
origin git@github.com:/QGIS-Documentation.git (push)
$ git branch
* master
Puede comenzar a trabajar aquí, pero en el proceso a largo plazo obtendrá muchos problemas cuando empuje su
contribución (llamada Solicitud de extracción en el proceso de github) ya que la rama maestra del repositorio de
documentación qgis/QGIS divergerá de su/repositorio remoto. Luego, debe realizar un seguimiento del repositorio
remoto principal y trabajar con las ramas.
1.2.2 Adicionar otro repositorio remoto
Para poder seguir el trabajo en el proyecto principal, agregue un nuevo repositorio remoto en su repositorio local.
Este nuevo repositorio remoto es el repositorio de documentación QGIS del proyecto QGIS:
$ git remote add upstream https://github.com/qgis/QGIS-Documentation.git
$ git remote -v
origin https://github.com//QGIS-Documentation.git (fetch)
origin https://github.com//QGIS-Documentation.git (push)
upstream https://github.com/qgis/QGIS-Documentation.git (fetch)
upstream https://github.com/qgis/QGIS-Documentation.git (push)
De manera similar, puede usar el protocolo SSH para agregar un repositorio remoto en su repositorio local:
$ git remote add upstream git@github.com:qgis/QGIS-Documentation.git
$ git remote -v
origin git@github.com:/QGIS-Documentation.git (fetch)
origin git@github.com:/QGIS-Documentation.git (push)
upstream git@github.com:qgis/QGIS-Documentation.git (fetch)
upstream git@github.com:qgis/QGIS-Documentation.git (push)
Ahora tiene la opción entre dos repositorios remotos:
• origin to push your local branch in your remote repository
• upstream para fusionar (si tiene derecho a hacerlo) su contribución a la oficial O para actualizar su rama principal
del repositorio local desde la rama principal del repositorio oficial.
Nota: upstream is just a label, a kind of standard name but you can call it as you want.
1.2. Usando herramientas de línea de comando Git 11QGIS Documentation Guidelines
1.2.3 Actualizar su rama base
Antes de trabajar en una nueva contribución, siempre debe actualizar su rama maestra en su repositorio local.
Suponiendo que está dispuesto a introducir cambios en la documentación de prueba, ejecute las siguientes líneas
de comando:
# switch to master branch (it is easy to forget this step!)
$ git checkout master
# get "information" from the master branch in the upstream repository
# (aka qgis/QGIS-Documentation's repository)
$ git fetch upstream master
# merge update from upstream/master to the current local branch
# (which should be master, see step 1)
$ git merge upstream/master
# update **your** remote repository (aka /QGIS-Documentation)
$ git push origin master
Ahora tiene sus repositorios locales y remotos que tienen su rama master actualizada con la rama master oficial
de QGIS-Documentation. Puede empezar a trabajar en su contribución.
Nota: Cambie de rama si desea contribuir al documento publicado
Junto con la documentación de prueba, continuamos solucionando problemas en la última versión, lo que significa
que también puedes contribuir a ello. Siga el código de muestra de la sección anterior, reemplazando master con
la rama correspondiente de la documentación más reciente.
1.2.4 Contribuir a su rama de producción
Ahora que su sucursal base está actualizada, necesita crear una sucursal dedicada en la que agregue su contribución.
¡Trabaje siempre en una rama que no sea la rama base! ¡Siempre!
# Create a new branch
$ git checkout -b myNewBranch
# checkout means go to the branch
# and -b flag creates a new branch if needed, based on current branch
# Let's check the list of existing branches (* indicates the current branch)
$ git branch
master
release_2.18
...
* myNewBranch
# You can now add your contribution, by editing the concerned file(s)
# with any application (in this case, vim is used)
$ vim myFile
# once done
$ git add myFile
$ git commit
Pocas palabras acerca de comandos commit/push:
• tratar de comprometer solo una contribución (cambio atómico), es decir, abordar solo un problema
• intente explicar cuidadosamente lo que cambia en el título de su compromiso y en la descripción. La primera
línea es un título y debe comenzar con una letra mayúscula y tener 80 caracteres de longitud, no terminar con
un .. Sé conciso. Tu descripción puede ser más larga, terminar con un . Y puedes dar muchos más detalles.
• use una # con un número para referirse a un problema. Prefijo con Arreglar si arregla el ticket: su
confirmación cerrará el ticket.
Ahora que sus cambios están guardados y confirmados en su rama local, debe enviarlos a su repositorio remoto para
crear un «pull request»:
12 Capítulo 1. Una contribución paso a pasoQGIS Documentation Guidelines
$ git push origin myNewBranch
1.2.5 Comparta sus cambios
Ahora puede ir a su repositorio de github y crear una solicitud de extracción como se expone en una sección anterior.
Asegúrese de crear un PR desde su sucursal a la sucursal remota a la que se dirige en el repositorio oficial de
documentación de QGIS.
1.2.6 Limpiar su repositorio local y remoto
Después de que su «Pull Request» se haya fusionado con la documentación oficial de QGIS, puede eliminar la rama
de su repositorio. Si no lo hace en pocas semanas endrá muchas ramas inútiles en su repo. Mantenga su repositorio
limpio de esta manera:
# delete local branch
$ git branch -d myNewBranch
# Remove your remote myNewBranch by pushing nothing to it
$ git push origin :myNewBranch
Y no olvide de actualizar la rama master en su repositorio local!
1.3 Lectura adicional
• Además de la interfaz web de Github y las herramientas de línea de comandos de git expuestas anteriormente,
también hay aplicaciones GUI que puede utilizar para crear y gestionar sus contribuciones a la documentación.
• Cuando los cambios en la solicitud de extracción están en conflicto con los cambios recientes enviados a la
rama de destino, los conflictos deben resolverse antes de que sea posible una fusión:
– si el conflicto se relaciona con pocas líneas en competencia, un botón Resolver conflictos está disponible en
la página de solicitud de extracción de Github. Presione el botón y resuelva el problema como se explica
en https://help.github.com/articles/resolving-a-merge-conflict-on-github/
– si el conflicto involucra el cambio de nombre o la eliminación de archivos, entonces deberá
resolver el conflicto usando las líneas de comando de git. Por lo general, primero debe reajustar
su rama sobre la rama de destino utilizando la llamada git rebase targetBranch
y corregir los conflictos que se informan. Lea mas en https://help.github.com/articles/
resolving-a-merge-conflict-using-the-command-line/
• A veces, al final del proceso de revisión, puede terminar con cambios divididos en múltiples confirmaciones
que no necesariamente valen la pena. Las líneas de comando de Git te ayudan a reducir estas confirmaciones
a un número menor y a mensajes de confirmación más significativos. Algunos detalles en https://help.github.
com/articles/using-git-rebase-on-the-command-line/
1.3. Lectura adicional 13QGIS Documentation Guidelines 14 Capítulo 1. Una contribución paso a paso
CAPÍTULO 2
Guía de Redacción
• Escribir Documentación
– encabezados
– Listas
– Etiquetas en línea
– Etiquetas/referencias
– Figuras e Imágenes
∗ Imágenes
∗ Reemplazo
∗ Figura
∗ Tablas
– Índice
– Comentarios Especiales
– Fragmentos de código
– Notas al pie
• Manejando Capturas de Pantalla
– Adicionar nuevas Capturas de Pantalla
– Capturas de Pantalla Traducidas
• Documentando algoritmos de Procesamiento
En general, al crear la documentación reST para el proyecto QGIS, siga las documentación de líneas guía de estilo
Python. Para mayor comodidad, proporcionamos un conjunto de reglas generales en las que confiamos para escribir
la documentación de QGIS a continuación.
15QGIS Documentation Guidelines
2.1 Escribir Documentación
2.1.1 encabezados
a cada webpage de la documentación le corresponde un archivo «.rst»
Las secciones utilizadas para estructurar el texto se identifican a través de su título que está subrayado (y subrayado
para el primer nivel). Los títulos del mismo nivel deben usar el mismo carácter para subrayar el adorno. En la
documentación de QGIS, debe utilizar los siguientes estilos para capítulo, sección, subsección y minisec.
********
Chapter
********
Section
=======
Subsection
----------
Minisec
.......
Subminisec
^^^^^^^^^^
2.1.2 Listas
Las listas son útiles para estructurar el texto. Aquí hay algunas reglas simples comunes a todas las listas:
• Empiece todas las listas de elementos con una letra mayúscula
• No use puntación tras los elementos de lista que solo continene una sentencia sencilla simple
• Use punto ( . ) como puntuación para elementos de la lista que constan de varias oraciones o una sola oración
compuesta
2.1.3 Etiquetas en línea
Puede usar etiquetas para enfatizar elementos.
• Menu IGU: para marcar una secuencia completa de selecciones de menú, incluida la selección de submenús
y la elección de una operación específica, o cualquier subsecuencia de dicha secuencia.
:menuselection:`menu --> submenu`
• Dialogos y títulos de pestañas: Etiquetas presentadas como parte de una interfaz de usuario interactiva que
incluye títulos de ventanas, títulos de pestañas, etiquetas de botones y opciones.
:guilabel:`title`
• Nombres de archivo y directorios
:file:`README.rst`
• Iconos con texto emergente
|icon| :sup:`popup_text`
(ver `image`_debajo).
16 Capítulo 2. Guía de RedacciónQGIS Documentation Guidelines
• Atajos de teclado
:kbd:`Ctrl+B`
mostrará Ctrl+B
Al describir atajos de teclado, se deberán usar el siguiente convenio:
– Las teckas de letras son mostradas usando mayúsculas: S
– Teclas especiales son mostradas con una primera letra mayúscula: Esc
– Las combinaciones de tecla son mostradas con un signo + entre teclas, sin espacios: Shift+R
• Texto del usuario
``label``
2.1.4 Etiquetas/referencias
Los vínculos dentro del texto se pueden utilizar para crear hipervínculos a secciones o páginas.
El siguiente ejemplo crea el vínculo de una sección (por ejemplo, Etiqueta/título de referencia)
.. _my_anchor:
Label/reference
---------------
Para llamar a la referencia en la misma página, use
see my_anchor_ for more information.
Que devolverá:
ver my_anchor para mas información.
Observe que saltará a la línea/cosa que sigue al “vínculo”. No es necesario que utilice apóstrofes, pero debe tener
líneas vacías después del vínculo.
Otro modo para saltar al mismo lugar desde cualquier sitio en la documentación es usar la función :ref:.
see :ref:`my_anchor` for more information.
que creará un enlace con la leyenda en su lugar (en este caso, el título de esta sección):
ver Etiquetas/referencias para mas información.
Entonces, referencia 1 (my_anchor) y referencia 2 (Etiquetas/referencias). Debido a que la referencia a menudo
muestra un título completo, no es realmente necesario utilizar la palabra sección. Tenga en cuenta que también puede
utilizar un título personalizado para describir la referencia:
see :ref:`Label and reference ` for more information.
que devuelve:
ver Label and reference para mas información.
2.1. Escribir Documentación 17QGIS Documentation Guidelines
2.1.5 Figuras e Imágenes
Imágenes
Para insertar una imagen, use
.. figure:: /static/common/logo.png
:width: 10 em
Que devolverá
Reemplazo
Puede poner una imagen dentro del texto o agregar un alias para usar en todas partes. Para usar una imagen dentro
de un párrafo, primero cree un alias en el archivo fuente/sustituciones.txt:
.. |nice_logo| image:: /static/common/logo.png
:width: 1 em
luego llámalo en tu párrafo:
My paragraph begins here with a nice logo |nice_logo|.
Así es como se mostrará el ejemplo:
Mi párrafo empieza aquí con un agradeble logo .
Para permitir la representación de vista previa en GitHub que sea lo más cercana posible a la representación HTML,
también deberá agregar la llamada de reemplazo de imagen al final del archivo que cambió. Esto se puede hacer
copiándolo y pegándolo desde substitutions.txt o ejecutando el script scripts/find_set_subst.
py .
Nota: Actualmente, para garantizar la coherencia y ayudar en el uso de los iconos de QGIS, se crea una lista de alias
y está disponible en el capítulo Sustituciones.
Figura
.. _figure_logo:
.. figure:: /static/common/logo.png
:width: 20 em
:align: center
A caption: A logo I like
El resultado se ve así:
18 Capítulo 2. Guía de RedacciónQGIS Documentation Guidelines
Figura 2.1: Un título: un logo que me gusta
Para evitar conflictos con otras referencias, siempre comience los anclajes de figura con _figure_ y use términos
que se relacionen fácilmente con el título de la figura. Si bien solo la alineación centrada es obligatoria para la imagen,
no dude en utilizar cualquier otra opción para las figuras (como width, height, scale…) si es necesario.
Los scripts insertarán un número generado automáticamente antes del título de la figura en las versiones HTML y
PDF generadas de la documentación.
Para usar un título (ver Mi título) simplemente inserte el texto sangrado después de una línea en blanco en el bloque
de figuras.
Se puede hacer referencia a una figura usando la etiqueta de referencia como esta:
see :numref:`figure_logo`
se representa como esto:
vea Figura 2.1
Este es el modo prefereido de referenciar figuras.
Nota: Para que :numref: trabaje, la figura debe tener un título.
Evite usar :ref: en lugar de :numref: para referencia, ya que esto devuelve el título completo de la imagen.
see :ref:`figure_logo`
se representa como esto:
ver:ref:figure_logo
2.1. Escribir Documentación 19QGIS Documentation Guidelines
Tablas
Una tabla simple puede codificarse como esto
======= ======= =======
x y z
======= ======= =======
1 2 3
4 5
======= ======= =======
Se representará como esto:
x y z
1 2 3
4 5
Use un \ (barra invertida) seguida de un espacio vacío para dejar un espacio vacío.
También puede crear tablas más complicadas y hacer referencia a ellas:
.. _my_drawn_table:
+---------------+--------------------+
| Windows | macOS |
+---------------+--------------------+
| |win| | |osx| |
+---------------+--------------------+
| and of course not to forget |nix| |
+------------------------------------+
My drawn table, mind you this is unfortunately not regarded as a caption
You can reference it like this: my_drawn_table_.
El resultado:
Windows macOS
y por supuesto no olviden
Mi tabla dibujada, ten en cuenta que, lamentablemente, esto no se considera un título
Puedes hacer referencia a él así my_drawn_table.
Para tablas aún más complejas, es más fácil de usar list-table:
.. list-table::
:header-rows: 1
:widths: 20 20 20 40
* - What
- Purpose
- Key word
- Description
* - **Test**
- ``Useful test``
- complexity
- Geometry. One of:
(continué en la próxima página)
20 Capítulo 2. Guía de RedacciónQGIS Documentation Guidelines
(proviene de la página anterior)
* Point
* Line
El resultado:
Que Propósito Palabra clave Descripción
Test Useful test complejidad Geometría. Una de:
• Punto
• Línea
2.1.6 Índice
Un índice es una forma práctica de ayudar al lector a encontrar información en un documento. La documentación
de QGIS proporciona algunos índices esenciales. Hay algunas reglas que nos ayudan a proporcionar un conjunto de
índices que son realmente útiles (coherentes, consistentes y realmente conectados entre sí):
• Un índice debe ser legible, comprensible y traducible; se puede hacer un índice a partir de muchas palabras,
pero debe evitar los caracteres _, - … innecesarios para vincularlos, es decir, Loading layers en lugar
de loading_layers o loadingLayers.
• Escriba en mayúscula solo la primera letra del índice a menos que la palabra tenga una ortografía particular.
Por ejemplo, Loading layers, Atlas generation, WMS, pgsql2shp.
• Esté atento a la lista Índice existente para reutilizar la expresión más conveniente con la ortografía correcta y
evitar duplicados innecesarios.
Existen varias etiquetas de índice en RST. Puede utilizar la etiqueta en línea :index: dentro del texto normal:
QGIS can load several :index:`Vector formats` supported by GDAL/OGR ...
O puede usar el marcado a nivel de bloque .. index:: que enlaza con el comienzo del siguiente párrafo. Debido
a las reglas mencionadas anteriormente, se recomienda utilizar la etiqueta de nivel de bloque:
.. index:: WMS, WFS, Loading layers
También se recomienda utilizar parámetros de índice como single, pair and see, para construir una tabla de
índice más estructurada e interconectada. Ver Generación de índices para ams información sobre creación de índices.
2.1.7 Comentarios Especiales
A veces, es posible que desee enfatizar algunos puntos de la descripción, ya sea para advertir, recordar o dar algunas
pistas al usuario. En la documentación de QGIS, utilizamos directivas especiales reST como .. warning::, ..
seealso::`, ``.. note:: and .. tip::. Estas directivas generan marcos que resaltan sus comentarios.
Consulte Marcado de nivel de párrafo para obtener más información. Se requiere un título claro y apropiado tanto
para advertencias como para sugerencias.
.. tip:: **Always use a meaningful title for tips**
Begin tips with a title that summarizes what it is about. This helps
users to quickly overview the message you want to give them, and
decide on its relevance.
2.1. Escribir Documentación 21QGIS Documentation Guidelines
2.1.8 Fragmentos de código
También puede dar ejemplos e insertar fragmentos de código. En este caso, escriba el comentario debajo de una
línea con la directiva ``::”” insertada. Para una mejor representación, especialmente para aplicar resaltado de color al
código de acuerdo con su idioma, use la directiva de bloque de código, p. ej. ``.. code-block::xml””. Más detalles en
Mostrando código.
Nota: Si bien los textos de los marcos de notas, sugerencias y advertencias son traducibles, tenga en cuenta que los
marcos de bloques de código no permiten la traducción. Por lo tanto, evite los comentarios que no estén relacionados
con el código y mantenga los comentarios lo más breves posible.
2.1.9 Notas al pie
Tenga en cuenta que ningún software de traducción reconoce las notas a pie de página y tampoco se convierte
correctamente a formato pdf. Entonces, si es posible, no use notas al pie de página en ninguna documentación.
Esto es para crear una nota al pie (que se muestra como ejemplo1 )
blabla [1]_
Que apuntará a:
2.2 Manejando Capturas de Pantalla
2.2.1 Adicionar nuevas Capturas de Pantalla
Aquí hay algunas sugerencias para crear capturas de pantalla nuevas y atractivas. Las imágenes deben colocarse en
una carpeta de imágenes (img/) que se encuentra en la misma carpeta que el archivo de referencia .rst.
• Puede encontrar algunos proyectos QGIS preparados que se utilizan para crear capturas de pantalla en la
carpeta: file: . / Qgis-projects de este repositorio. Esto facilita la reproducción de capturas de pantalla para la
próxima versión de QGIS. Estos proyectos utilizan QGIS Sample Data (aka Alaska Dataset), que debe colocarse
en la misma carpeta que el repositorio de documentación de QGIS.
• Reduzca la ventana al espacio mínimo necesario para mostrar la función (tomando toda la pantalla para una
pequeña ventana modal> exageración)
• Cuanto menos desorden, mejor (no es necesario activar todas las barras de herramientas)
• No los cambie de tamaño en un editor de imágenes; el tamaño se establecerá en los archivos .rst si es
necesario (reduciendo las dimensiones sin aumentar adecuadamente la resolución> feo)
• Cortar el fondo
• Haga transparentes las esquinas superiores si el fondo no es blanco
• Establezca la resolución del tamaño de impresión en `` 135 ppp “” (por ejemplo, en Gimp configure la resolución
de impresión Imagen -> tamaño de impresión y guarde). De esta forma, las imágenes estarán en tamaño original
en html y con una buena resolución de impresión en el PDF. También puede usar el comando de conversión
de ImageMagick para hacer un lote de imágenes:
convert -units PixelsPerInch input.png -density 135 output.png
• Guárdelos como .png (para evitar artefactos .jpeg)
• La captura de pantalla debe mostrar el contenido de acuerdo con lo que se describe en el texto.
1 Actualizaciones de complementos núcleo
22 Capítulo 2. Guía de RedacciónQGIS Documentation Guidelines
Truco: Si está en Ubuntu, puede usar el siguiente comando para eliminar la función del menú global y crear pantallas
de aplicaciones más pequeñas con menús:
sudo apt autoremove appmenu-gtk appmenu-gtk3 appmenu-qt
2.2.2 Capturas de Pantalla Traducidas
Aquí hay algunas sugerencias adicionales para aquellos que desean crear capturas de pantalla para una guía de usuario
traducida:
las imágenes trasladadas deben ser ubicadas en la carpeta img//. Utilice el mismo nombre
de archivo que la captura de pantalla “original” en inglés.
2.3 Documentando algoritmos de Procesamiento
Si desea escribir documentación para los algoritmos de procesamiento, tenga en cuenta estas pautas:
• Los archivos de ayuda del algoritmo de procesamiento son parte de la Guía del usuario de QGIS, así que use
el mismo formato que la Guía del usuario y otra documentación.
• La documentación de cada algoritmo debe colocarse en la carpeta proveedor y el archivo grupo
correspondientes, p. Ej. el algoritmo Voronoi polygon pertenece al proveedor` QGIS` y al grupo vectorgeometry.
Entonces, el archivo correcto para agregar la descripción es: source/docs/user_manual/
processing_algs/qgis/vectorgeometry.rst.
Nota: Antes de comenzar a escribir la guía, verifique si el algoritmo ya está descrito. En este caso, puede
mejorar la descripción existente.
• Es extremadamente importante que cada algoritmo tenga un vínculo que corresponda al nombre del proveedor
+ el nombre único del algoritmo en sí. Esto permite que el botón Ayuda abra la página de Ayuda de la sección
correcta. El ancla debe colocarse encima del título, p. Ej. (ver también la sección Etiquetas/referencias ):
.. _qgisvoronoipolygons:
Voronoi polygons
----------------
Para averiguar el nombre del algoritmo, simplemente coloque el mouse sobre el algoritmo en la caja de
herramientas de Procesamiento.
• Evite utilizar «Este algoritmo hace esto y aquello …» como la primera oración en la descripción del algoritmo.
Intente usar expresiones más generales como:
Takes a point layer and generates a polygon layer containing the...
• Evite describir lo que hace el algoritmo replicando su nombre y no repita el nombre del parámetro en la
descripción del parámetro en sí. Por ejemplo, si el algoritmo es Polígono de Voronoi, considere
la posibilidad de describir la Capa de entrada como Capa desde la que calcular el
polígono.
• Indique en la descripción si el algoritmo tiene un acceso directo predeterminado en QGIS o admite la edición
in situ.
• ¡Añadir imágenes! ¡Una imagen vale mas que mil palabras! Utilice el formato .png y siga las pautas generales
para la documentación (consulte la sección Figuras e Imágenes para obtener más información). Coloque el
archivo de imagen en la carpeta correcta, es decir, la carpeta img junto al .rst que está editando.
2.3. Documentando algoritmos de Procesamiento 23QGIS Documentation Guidelines
• Si es necesario, agregue enlaces en la sección «Ver también» que brinden información adicional sobre el
algoritmo (por ejemplo, publicaciones o páginas web). Solo agregue la sección «Ver también» si realmente
hay algo que ver. Como buena práctica, la sección «Ver también» puede llenarse con enlaces a algoritmos
similares.
• Dé una explicación clara de los parámetros y resultados de los algoritmos: inspírese en los algoritmos existentes.
• Evite duplicar la descripción detallada de las opciones del algoritmo. Agregue esta información en la descripción
del parámetro.
• Evite agregar información sobre el tipo de geometría vectorial en el algoritmo o la descripción del parámetro,
ya que esta información ya está disponible en las descripciones de los parámetros.
• Agregue el valor predeterminado del parámetro, por ejemplo:
* - **Number of points**
- ``NUMBER_OF_POINTS``
- [number]
Default: 1
- Number of points to create
• Describe el tipo de entrada compatible con los parámetros. Hay varios tipos disponibles entre los que puede
elegir:
Tipo de Parámetro/Salida Descripción Indicador visual
Capa vectorial punto vector: point
Capa vectorial línea vector: line
Capa vectorial poligonal vector: polygon
Capa vectorial genérica vector: any
Campo vectorial numérico tablefield: numeric
Campo vectorial cadena tablefield: string
Campo vectorial genérico tablefield: any
Capa ráster raster
Banda ráster raster band
Archivo HTML html
Capa tabla table
Expresión expression
Geometría punto coordinates
Extensión extent
SRC crs
Enumeración enumeration
Lista list
NUmero number
Cadena string
Booleano boolean
Ruta de carpeta folder
Archivo file
Matriz matrix
Capa layer
Mismo tipo de salida que tipo de entrada same as input
Definición definition
Punto point
continué en la próxima página
24 Capítulo 2. Guía de RedacciónQGIS Documentation Guidelines
Tabla 2.1 – proviene de la página anterior
Tipo de Parámetro/Salida Descripción Indicador visual
MultipleLayers multipleLayers
Intervalo range
AuthConfig authconfig
Malla mesh
Diseño layout
Elemento de diseño layoutitem
Color color
Escala scale
• Estudie un algoritmo existente y bien documentado y copie todos los diseños útiles.
• Cuando haya terminado, simplemente siga las pautas descritas en Una contribución paso a paso para confirmar
sus cambios y hacer una Pull Request
Aquí hay un ejemplo de existing algorithm para ayudarte con el diseño y la descripción:
.. _qgiscountpointsinpolygon:
Count points in polygon
-----------------------
Takes a point and a polygon layer and counts the number of points from the
point layer in each of the polygons of the polygon layer.
A new polygon layer is generated, with the exact same content as the input
polygon layer, but containing an additional field with the points count
corresponding to each polygon.
.. figure:: img/count_points_polygon.png
:align: center
The labels in the polygons show the point count
An optional weight field can be used to assign weights to each point.
Alternatively, a unique class field can be specified. If both options
are used, the weight field will take precedence and the unique class field
will be ignored.
``Default menu``: :menuselection:`Vector --> Analysis Tools`
Parameters
..........
.. list-table::
:header-rows: 1
:widths: 20 20 20 40
* - Label
- Name
- Type
- Description
* - **Polygons**
- ``POLYGONS``
- [vector: polygon]
- Polygon layer whose features are associated with the count of
points they contain
* - **Points**
- ``POINTS``
- [vector: point]
- Point layer with features to count
* - **Weight field**
(continué en la próxima página)
2.3. Documentando algoritmos de Procesamiento 25También puede leer