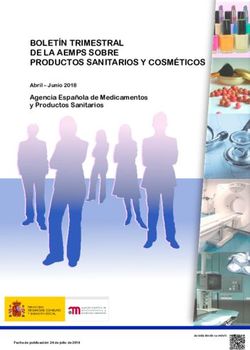Manual de VictronConnect - ESPAÑOL - Victron Energy
←
→
Transcripción del contenido de la página
Si su navegador no muestra la página correctamente, lea el contenido de la página a continuación
Manual de VictronConnect
Tabla de contenidos
1. Introducción ........................................................................................................................... 1
2. Descarga e instalación .............................................................................................................. 2
3. Conexión ............................................................................................................................... 3
3.1. Bluetooth Smart - Emparejamiento y conexión ...................................................................... 3
3.2. Bluetooth Smart - Cambio del código PIN ............................................................................ 3
3.3. Bluetooth Smart - Restablecimiento del código PIN ................................................................ 3
3.4. Bluetooth Smart - Borrar de la lista de dispositivos emparejados ............................................... 4
4. Compatibilidad con teléfonos, tabletas y ordenadores ....................................................................... 6
4.1. PC Windows ................................................................................................................ 6
4.2. macOS X ..................................................................................................................... 6
4.3. Android ...................................................................................................................... 6
4.4. iPhone y iPad Apple iOS .................................................................................................. 7
4.5. Linux ......................................................................................................................... 7
4.6. Archivo de versiones anteriores ........................................................................................ 7
5. Resumen de aplicaciones .......................................................................................................... 9
5.1. Capturas de pantalla (pulse para ampliar) ............................................................................ 9
5.2. Vídeos ...................................................................................................................... 13
5.3. Cambio de nombre de sus productos ............................................................................... 13
5.4. Desactivación y reactivación del Bluetooth ........................................................................ 14
5.5. Importación y conversión de un archivo de base de datos de un producto de la familia GX ............. 16
6. Alarmas y errores del producto ................................................................................................. 18
7. Archivos de configuración ....................................................................................................... 19
7.1. Guardar, cargar compartir y gestionar ajustes ..................................................................... 19
7.2. Archivos de configuración y biblioteca de demos ................................................................ 20
7.3. Limitación relativa a la apertura de archivos de configuración antiguos ..................................... 20
8. Función Demo ...................................................................................................................... 21
9. Actualizaciones de firmware ..................................................................................................... 22
9.1. Introducción y actualizaciones automáticas ....................................................................... 22
9.2. Actualización a un archivo de firmware proporcionado por usted mismo ................................... 22
9.3. Resolución de problemas de la actualización de firmware ...................................................... 25
9.4. Códigos de error ......................................................................................................... 25
10. VictonConnect-Remote (VC-R) – Configuración y seguimiento mediante VRM ...................................... 30
10.1. Introducción ............................................................................................................. 30
10.2. Compatibilidad .......................................................................................................... 30
10.3. Configuración ........................................................................................................... 30
10.3.1. Requisitos mínimos .......................................................................................... 30
10.3.2. VictronConnect ............................................................................................... 30
10.3.3. Producto GX ................................................................................................... 31
10.4. Pestaña local ............................................................................................................ 31
10.5. Pestaña VRM ............................................................................................................ 32
10.5.1. Pestaña Resumen ............................................................................................ 32
10.5.2. Pestaña de dispositivos .................................................................................... 32
10.6. Acceso a distancia a los productos ................................................................................ 33
10.7. Cierre de sesión ........................................................................................................ 34
10.8. Resolución de problemas y preguntas frecuentes ............................................................... 35
11. Resolución de problemas ....................................................................................................... 37
11.1. Problemas frecuentes del Bluetooth y cómo resolverlos ....................................................... 37
11.2. Problemas de conexión al Bluetooth de Android ................................................................ 38Manual de VictronConnect
11.3. Problemas durante la actualización de firmware ................................................................. 38
11.4. Problema del driver VE.Direct USB en macOS X 10.9 (Mavericks) ............................................ 39
11.5. VictronConnect en Windows no encuentra productos conectados VE.Direct USB ....................... 39
11.6. VictronConnect en Android no muestra archivos abiertos desde el correo electrónico o desde
aplicaciones de gestión de archivos ...................................................................................... 40
11.7. Cómo crear un informe de servicio de VictronConnect ......................................................... 40
12. Productos Victron compatibles ................................................................................................ 41Manual de VictronConnect
1. Introducción
Bienvenido al manual de VictronConnect.Use la aplicación VictronConnect para configurar, controlar, actualizar y
diagnosticar losproductos compatibles de VictronConnect.
VictronConnect está disponible para Android, iOS, Windows y macOS X.
Puede conectarse a productos de Victron mediante Bluetooth, USB y WiFi/LAN/Internet. La vía de conexión depende del
producto, algunas líneas de productos disponen de Bluetooth y otras no. Algunas tienen WiFi y otras no. Para más información,
véase el apartado 11.
Documentación
Consulte en el índice toda la información general de VictronConnect recogida en este documento.
Otros documentos pertinentes específicos de productos son:
- Documentación específica de los cargadores solares MPPT.
- Configuración VE.Bus de MultiPlus, Quattro, EasySolar y otros inversores/cargadores.
- Documentación específica de los cargadores CC-CC Orion Smart.
Página 1 IntroducciónManual de VictronConnect 2. Descarga e instalación VictronConnect está disponible para usuarios de ordenadores Windows, macOS X y teléfonos y tabletas iOS y Android. En este enlace puede descargar la aplicación adecuada para usted. También está disponible para Linux, aunque oficialmente sin soporte. Consulte en el apartado 4 [6] información acerca de teléfonos, tabletas y ordenadores compatibles, así como las versiones mínimas necesarias de los sistemas operativos. Página 2 Descarga e instalación
Manual de VictronConnect
3. Conexión
Hay tres formas de conectarse a un producto Victron:
Método iOS Android PC Windows macOS X
Productos con Bluetooth integrado Sí Sí No Sí
Mochila VE.Direct Bluetooth Smart Sí Sí No Sí
Interfaz VE.Direct USB No Sí (1) Sí Sí
(1) Necesita un cable USB On-The-Go. Estos cables se pueden encontrar en establecimientos de teléfonos móviles y reparación
de teléfonos móviles y en Internet.
Consulte el apartado de productos Victron compatibles para comprobar si su producto es compatible.
3.1. Bluetooth Smart - Emparejamiento y conexión
Para conectarse a su producto Victron mediante Bluetooth, hágalo siempre desde VictronConnect. No intente conectarse desde
el menú del sistema de su teléfono porque VictronConnect no encontrará su producto Victron.
Para conectarse ha de seguir estos pasos:
1. Habilite el Bluetooth en su teléfono.
2. Abra VictronConnect y busque:
a. En un teléfono o tableta, deslice la pantalla hacia abajo o pulse el botón de Refrescar para iniciar la búsqueda.
b. En un ordenador: pulse el botón “Buscar o Refrescar” de la izquierda.
3. La primera vez que intente conectarse, el teléfono le pedirá que empareje el producto Victron. Introduzca el código PIN. El
código PIN predeterminado es 000000.
4. La conexión se ha completado.
Si no logra conectarse, consulte el apartado 11. Resolución de problemas más abajo.
3.2. Bluetooth Smart - Cambio del código PIN
Para evitar conexiones no autorizadas a su producto Victron, le recomendamos cambiar el código PIN. Evite usar códigos PIN
evidentes como 111111 o 123456.
Para cambiar el código PIN, antes es necesario conectarse. A continuación, vaya a la página de Información del producto.
Para acceder a esta página, pulse el botón de la esquina superior derecha. En algunos productos, será el icono de
configuración: . Una vez abierto el menú, pulse y seleccione Información del producto.
En otros productos, encontrará el botón en la esquina superior derecha, que le llevará directamente a la página de
Información del producto.
En esta página, seleccione el botón de cambio del código PIN.
Tenga en cuenta que tras cambiar el código PIN, es necesario actualizar la información de emparejamiento en los otros teléfonos
conectados al producto Victron y, antes de eso, hay que borrar la información de emparejamiento anterior. Consulte en el
apartado 3.4 [4] cómo borrar la información de emparejamiento.
3.3. Bluetooth Smart - Restablecimiento del código PIN
Si se pierde el código PIN, puede restablecerse a 000000. La forma de restablecerlo depende del producto que esté usando.
Mochila VE.Direct Bluetooth Smart
Restablezca el código PIN manteniendo pulsado el botón “Clear PIN” (Borrar PIN). Tras mantenerlo pulsado durante 5 segundos,
los dos LED parpadearán dos veces. Esto indica que el código PIN se ha restablecido.
Cargadores Blue Smart IP65
Restablezca el código PIN manteniendo pulsado el botón “Mode” (Modo) en el cargador. Tras mantenerlo pulsado durante 10
segundos, todos los LED azules parpadearán dos veces. Esto indica que el código PIN se ha restablecido.
Cargadores Blue Smart IP22
Página 3 ConexiónManual de VictronConnect En la lista de dispositivos: pulse en el menú de tres puntos de la parte derecha de la descripción del producto. Aparecerá un menú con la opción “Reset PIN code” (Restablecer código PIN). Selecciónela e introduzca el código PUK. Puede encontrar el código PUK en la etiqueta de la parte trasera del producto. También puede hacerse en el propio cargador: Restablezca el código PIN manteniendo pulsado el botón “Mode” (Modo) en el cargador. Tras mantenerlo pulsado durante 10 segundos, todos los LED azules parpadearán dos veces. Esto indica que el código PIN se ha restablecido. Cargadores Blue Smart IP67 En la lista de dispositivos: pulse en el menú de tres puntos de la parte derecha de la descripción del producto. Aparecerá un menú con la opción “Reset PIN code” (Restablecer código PIN). Selecciónela e introduzca el código PUK. Puede encontrar el código PUK en la etiqueta de la parte trasera del producto. Cargador Smart Solar En la lista de dispositivos: pulse en el menú de tres puntos de la parte derecha de la descripción del producto. Aparecerá un menú con la opción “Reset PIN code” (Restablecer código PIN). Selecciónela e introduzca el código PUK. Puede encontrar el código PUK en la etiqueta de la parte trasera del producto. BMV-712 Smart En la lista de dispositivos: pulse en el menú de tres puntos de la parte derecha de la descripción del producto. Aparecerá un menú con la opción “Reset PIN code” (Restablecer código PIN). Selecciónela e introduzca el código PUK. Puede encontrar el código PUK en la etiqueta de la parte trasera del producto. Baterías LiFePO4 Smart En la lista de dispositivos: pulse en el menú de tres puntos de la parte derecha de la descripción del producto. Aparecerá un menú con la opción “Reset PIN code” (Restablecer código PIN). Selecciónela e introduzca el código PUK. Puede encontrar el código PUK en la etiqueta de la parte trasera del producto. SmartShunt En la lista de dispositivos: pulse en el menú de tres puntos de la parte derecha de la descripción del producto. Aparecerá un menú con la opción “Reset PIN code” (Restablecer código PIN). Selecciónela e introduzca el código PUK. Puede encontrar el código PUK en la etiqueta de la parte trasera del producto. 3.4. Bluetooth Smart - Borrar de la lista de dispositivos emparejados Es posible que quiera o necesite eliminar un producto de la lista de dispositivos emparejados por Bluetooth de su teléfono. Por ejemplo, si se ha cambiado el código PIN de su producto en otro teléfono. Para borrar la información de emparejamiento tendrá que ir a la configuración del Bluetooth de su teléfono. En los vídeos siguientes puede ver cómo eliminar la información de emparejamiento de iOS y Android: Eliminar emparejamiento Bluetooth en iOS: (Pulse para reproducir, pulse dos veces para ver en pantalla completa) https://www.victronenergy.com/live/_media/victronconnect:video_unpair_ios.mp4 Página 4 Conexión
Manual de VictronConnect Eliminar emparejamiento Bluetooth en Android: (Pulse para reproducir, pulse dos veces para ver en pantalla completa) https://www.victronenergy.com/live/_media/victronconnect:video_unpair_android_cropped.mp4 Página 5 Conexión
Manual de VictronConnect
4. Compatibilidad con teléfonos, tabletas y ordenadores
4.1. PC Windows
VictronConnect necesita Windows 7, Windows 8 o Windows 10. Para versiones más antiguas de Windows, XP y Vista, consulte
nuestro archivo de versiones anteriores. [7]
Tenga en cuenta que en Windows VictronConnect no puede usar Bluetooth Smart para conectarse a un producto. Otras vías de
conexión, como USB o LAN y WiFi funcionan bien.
Instalador del controlador USB
Windows 10 viene con un controlador compatible tanto para el cable VE.Direct USB como para el cable MK3-USB: normalmente
no será necesario instarlar un controlador para ellos. En caso de que tuviera problemas al conectar un producto Victron vía USB,
recomendamos que instale el controlador del VE.Direct USB manualmente, descargándolo de nuestro sitio web en la página
Descargas > Software.
Para Windows 7 y Windows 8, recomendamos que instale el controlador USB siempre.
Debe saber que estos controladores USB pueden instalarse sin necesidad de que el cable USB esté conectado a su ordenador.
Se instalarán los archivos, que se utilizarán automáticamente cuando conecte el cable.
4.2. macOS X
La versión actual de VictronConnect funciona en cualquier Mac con chip Intel o Apple M1 y con la versión de macOS 10.12
(OS X Sierra) o posterior, hasta macOS 11 (Big Sur).
Para las versiones de macOS más antiguas 10.11/10.10/10.9, aún hay una versión anterior de VictronConnect (sin soporte)
disponible en la Apple Store.
[en] For the latest macOS release, macOS 12 (Monterey), as released in Oktober 2021, we are currently working on making it
functioning properly. There do seem to be workarounds, see this thread on Community for more information.
Para conectarse a un producto Victron con Bluetooth, el ordenador Apple necesita tener Bluetooth 4.0, también llamado
Bluetooth Smart.
4.3. Android
Android 5.0 es la versión mínima necesaria para VictronConnect.
Todavía está disponible una versión más antigua de VictronConnect que funciona para algunos usuarios de Android 4.3 y 4.4 en
el archivo [7], pero no tiene soporte.
El hardware necesario es ARMv7 y posterior, así como x86 o ARM64bit.
Notas sobre Android 5
Los dispositivos Android 5 con CPU de 64 bits experimentarán un fallo en el arranque debido a un problema con las bibliotecas
que usamos para desarrollar VictronConnect. No se espera que esto se arregle. Una solución a este problema es instalar
manualmente VictronConnect APK, que puede descargarse en la sección de software.
El emparejamiento no funciona en algunos teléfonos con Android 5. La ventana del código PIN no aparece, o lo hace sin un
campo de texto para introducir el código PIN. En esta situación, su teléfono puede decir que se ha emparejado con el producto
de Victron, pero no lo ha hecho.
Lamentablemente este es un fallo de Android sobre el que no tenemos control y, por lo tanto, no podemos arreglarlo.
Hemos observado este problema en algunos dispositivos como:
• Asus Zenfone 2 con 5.0 ← Android 6 está disponible, actualice el teléfono para resolverlo
• Motorola Moto G 2 ← Android 6 está disponible, actualice el teléfono para resolverlo
• Tableta Medion con Android 5.0
Notas sobre Android 6 y posteriores
No se conoce ningún problema, siempre que el acceso a los servicios de ubicación esté habilitado.
¿Por qué se necesita acceso a los servicios de ubicación?
Android 5 y posteriores piden permiso de acceso a los servicios de ubicación para VictronConnect. De lo contrario, no puede
buscar los productos Bluetooth.
Compatibilidad con teléfonos, tabletas
Página 6 y ordenadoresManual de VictronConnect
Además de permitir acceso a sus datos, los servicios de ubicación también han de estar habilitados en muchos casos (aunque
no todos).
Tenga en cuenta que tras habilitar los servicios de ubicación, el propio GPS puede volver a apagarse: los servicios de ubicación
de Android son más que un GPS. Bluetooth y WiFi- los resultados de búsqueda técnicamente también pueden usarse para
aproximar la ubicación del teléfono; de aquí estos requisitos.
A pesar de lo anterior, puede estar seguro de que Victron no tiene ningún interés en controlar su ubicación y no lo va a hacer.
Puesto que entendemos los problemas de privacidad, en Victron no nos gusta este requisito. Pero, lamentablemente, no
podemos hacer nada. Puede encontrar más información sobre por qué es necesario habilitar los servicios de ubicación aquí.
Lista de dispositivos Android incompatibles conocidos
Fabricante Modelo USB OTG Bluetooth Smart
HTC One+ ? No
HTC One M7 ? No
Huawei P8 Lite (2015) No Solo si los servicios de ubicación están deshabilitados
Lenovo Tab 3 A7 ? No
Samsung Galaxy S3 Mini No No
Samsung Galaxy S2 Sí No
ZTE Telstra Max ? No
Lista de dispositivos Android compatibles conocidos
Hemos probado los siguientes dispositivos Android y podemos confirmar que son compatibles con VictronConnect*:
Google Nexus 6P, LG G4, Sony Xperia Z5, HTC One M9, HTC One S9, OnePlus 3T, Asus Zenfone 2, Samsung Galaxy S5,
Samsung Galaxy S5 mini, Samsung Galaxy S7, Samsung Galaxy S8, Samsung Galaxy Tab E 9.6.
*Asumiendo que el teléfono tiene el último firmware del fabricante.
4.4. iPhone y iPad Apple iOS
VictronConnect funciona en los siguientes iPhone y iPad con iOS 11 o posterior:
• iPhone 5S y posteriores
• iPad mini 2 y posteriores
• iPad (5ª generación) y posteriores
• iPod touch (6ª generación) y posteriores
Lamentablemente, los iPhone/iPad de Apple no son compatibles con USB OTG.
4.5. Linux
Toda la información está aquí.
4.6. Archivo de versiones anteriores
Sería bueno mantener para siempre la compatibilidad de todas las versiones existentes de Android, iOS, Windows y otros
sistemas, pero lamentablemente no es posible. Por lo tanto, de vez en cuando, alguna de las nuevas versiones de
VictronConnect ya no funcionará en su teléfono, mientras que la versión anterior funcionaba perfectamente.
En esta situación, le recomendamos que actualice su teléfono al último sistema operativo Para los casos en los que esto no es
posible, están disponibles estas versiones más antiguas:
Aviso: Estas versiones ya no están soportadas por Victron ni recomendamos su uso. Úselas solo como último recurso si no
tiene acceso a un teléfono compatible con la última versión de VictronConnect. En el enlace de descargas, busque la última
versión de VictronConnect disponible que funcione todavía en esos sistemas operativos más antiguos.
Versión de sistema operativo Enlace de descarga
Windows XP y Windows Vista VictronConnect 3.3
Android 4.3 a 4.4.4 arquitectura armv7 VictronConnect 5.8
Compatibilidad con teléfonos, tabletas
Página 7 y ordenadoresManual de VictronConnect
Versión de sistema operativo Enlace de descarga
Android 4.3 a 4.4.4 arquitectura x86 VictronConnect 5.8
macOS 10.9 (OS X Mavericks) VictronConnect 3.2
macOS 10.10, 10.11 y 10.12 (OS X Yosemite/Sierra) VictronConnect 5.8
Compatibilidad con teléfonos, tabletas
Página 8 y ordenadoresManual de VictronConnect 5. Resumen de aplicaciones 5.1. Capturas de pantalla (pulse para ampliar) Lista de dispositivos LOCAL - Esta página muestra todos los productos de Victron detectados por su teléfono y con los que se puede establecer una conexión. Pulse sobre el producto elegido. VRM - Esta página muestra el producto GX que esté conectado a su cuenta de VRM. Páginas del monitor de baterías: Al pulsar sobre “Monitor de baterías” aparecerá el estado de carga actual y podrá pasar de una pantalla a otra para ver más información detallada sobre el STATUS (estado) actual de la batería y los datos del HISTORY (historial). • Para acceder a “Configuración” pulse en el icono del engranaje de la esquina superior derecha de la pantalla. Desde “Configuración” puede cambiar los datos relativos al almacenamiento de su batería, establecer alarmas y relés, cambiar los parámetros de carga, personalizar la presentación y la cantidad de datos mostrados y crear una red VE.Smart o unirse a una existente. Página 9 Resumen de aplicaciones
Manual de VictronConnect Paginas del controlador de carga solar Al pulsar en su producto de controlador de carga solar podrá ver el estado actual del proceso de carga. • Para acceder a “Configuración” pulse en el icono del engranaje de la esquina superior derecha de la pantalla. “Configuración” le dará acceso a la amplia variedad de funciones disponibles en su controlador de carga solar, como programar la configuración de carga o iniciar relés activados por tiempo solar o por parámetros de tensión, junto con un completo análisis histórico. Para una explicación completa de las opciones del controlador de carga solar entre en este enlace. Páginas del inversor Phoenix Al pulsar sobre su inversor Phoenix podrá ver datos dinámicos como la potencia extraída por las cargas conectadas, una barra de potencia mostrará cómo está trabajando su inversor y también encontrará información como la tensión de la batería, etc. • Para acceder a “Configuración” pulse en el icono del engranaje de la esquina superior derecha de la pantalla. Página 10 Resumen de aplicaciones
Manual de VictronConnect “Configuración” le permitirá establecer tensiones/frecuencia de salida y apagados y reinicios por baja tensión, junto con sus alarmas correspondientes y fijar una desconexión dinámica en función de la carga, además de otros ajustes sobre los que puede encontrar más información aquí. Páginas del cargador Blue Smart IP65 El cargador de baterías Blue Smart IP65 viene con Bluetooth integrado. Cuando el cargador Blue Smart esté encendido podrá detectarlo con la aplicación VictronConnect de su teléfono. (Excepto ordenador Windows - Véase 3.1 ordenador Windows). La página “inicio” muestra información sobre la tensión de la batería, la corriente de carga y el punto del ciclo de carga en el que se encuentra su batería. • Para acceder a “Configuración” pulse en el icono del engranaje de la esquina superior derecha de la pantalla. Baterías de litio Smart Las baterías de litio Smart tienen Bluetooth integrado. Al pulsar sobre la batería de litio desde la lista de dispositivos podrá ver datos en tiempo real sobre el estado, la tensión y la temperatura de la batería. También podrá ver la tensión de cada celda, que es un indicador básico de la salud de la batería. • Para acceder a “Configuración” pulse en el icono del engranaje de la esquina superior derecha de la pantalla. Desde “Configuración” puede cambiar los parámetros de descarga y de temperatura. Peak Power Pack Página 11 Resumen de aplicaciones
Manual de VictronConnect Windows Aquí puede ver una captura de pantalla de la aplicación VictronConnect de un ordenador con una versión del sistema operativo Windows de Microsoft en la que se muestra información de un MPPT. macOS X Aquí puede ver una captura de pantalla de la aplicación VictronConnect de un ordenador con el sistema operativo de Mac en la que se muestra información de un MPPT. Página 12 Resumen de aplicaciones
Manual de VictronConnect 5.2. Vídeos Cargador Blue Smart IP65 Este vídeo explica cómo descargar la aplicación VictronConnect en un teléfono inteligente (en el vídeo se usa un iPhone). También se indica cómo usar la aplicación para ver información y controlar los ajustes de un cargador Blue Smart IP65. https://www.youtube.com/embed/bbdLxsfMu74 MPPT BlueSolar Este vídeo explica cómo descargar la aplicación VictronConnect en un teléfono inteligente (en el vídeo se usa un iPhone). También se muestra cómo usar la aplicación para ver datos en tiempo real e información histórica de su controlador de carga solar MPPT de Victron. Puede encontrar una descripción completa de los ajustes disponibles en nuestros controladores de carga solar en esta página. https://www.youtube.com/embed/vZJA4eTd6vw 5.3. Cambio de nombre de sus productos Puede cambiar el nombre de su producto Victron para que le resulte más fácil identificarlo. Esto es especialmente útil si tiene varios productos, como tres MPPT y dos BMV. Para cambiar el nombre: Primero conéctese y luego vaya a la página de Información del producto. Para acceder a esta página, pulse el botón de la esquina superior derecha. En algunos productos, será el icono de configuración: . Una vez abierto el menú, pulse y seleccione Información del producto. En otros productos, encontrará el botón en la esquina superior derecha, que le llevará directamente a la página de Información del producto. Vaya a la opción de Nombre personalizado y seleccione Editar y Hecho. Página 13 Resumen de aplicaciones
Manual de VictronConnect 5.4. Desactivación y reactivación del Bluetooth Todos los productos con Bluetooth integrado disponen de una opción que permite deshabilitarlo. Normalmente esto se hace por motivos de seguridad. Aunque la conexión de Bluetooth esté protegida con un código PIN, no hay nada más seguro que deshabilitarlo. En la mayoría de los casos, también es posible volver a habilitar el Bluetooth. Por ejemplo, con un cable VE.Direct. Sin embargo, hay algunas excepciones: • los cargadores Blue Smart IP67 • las baterías de litio Smart Cómo encontrar el menú Bluetooth Una vez conectado vaya a la página de Información del producto pulsando el botón de la esquina superior derecha: • En algunos productos, será el icono de configuración: . Una vez abierto el menú, pulse y seleccione Información del producto. • En otros productos, encontrará el botón en la esquina superior derecha, que le llevará directamente a la página de Información del producto. Si el producto tiene la opción de deshabilitar el Bluetooth, verá el campo de “Bluetooth” con un interruptor junto al texto “Bluetooth habilitado”. Al poner el interruptor en Off, el botón pasará de azul claro a gris y aparecerá un diálogo para confirmar su Página 14 Resumen de aplicaciones
Manual de VictronConnect
acción. Si decide “Cancelar” el cambio, el Bluetooth permanecerá encendido y el interruptor y el texto volverán a la posición de
“Bluetooth habilitado”.
En algunos productos aparecerá un botón de Deshabilitar en lugar de un interruptor.
Cómo volver a habilitar el Bluetooth:
Aviso: Este apartado no es de aplicación a las baterías de litio Smart. El Bluetooth no puede volver a
habilitarse en las baterías de litio Smart.
Hay varias formas de volver a habilitar el Bluetooth según el producto. Consulte siempre instrucciones más detalladas en el
manual de su producto:
Re-habilitar el Bluetooth con VE.Direct
Conecte el producto con un cable VE.Direct a USB a su teléfono y use VictronConnect para volver a habilitar el Bluetooth en la
página de Información del producto (puede ver aquí cómo llegar a la página de Información del producto).
Rehabilitar el Bluetooth con el botón MODO del producto
Mantenga pulsado el botón MODO del producto durante 10 segundos para restablecer el Bluetooth. Esto significa que se
llevarán a cabo las siguientes acciones:
• Se volverá a habilitar el Bluetooth.
• El producto conectado por Bluetooth se desconectará.
• El código PIN volverá a su valor predeterminado
• La información de emparejamiento se elimina y para ello es necesario quitar el producto de la lista de dispositivos
emparejados [4] también.
Baterías de litio Smart
La página de producto puede encontrarse aquí.
Una vez que el Bluetooth se deshabilita, queda deshabilitado de forma permanente y es irreversible. Esto significa que
VictronConnect le pedirá un código de confirmación que se muestra en el diálogo. Si está seguro de que quiere deshabilitar el
Bluetooth de forma permanente, introduzca el código mostrado y seleccione “OK”.
Cargadores Phoenix Smart IP43
La página de producto puede encontrarse aquí.
Una vez que se ha deshabilitado el Bluetooth haya varias formas de volver a habilitarlo:
1. Con el botón MODO
2. Usando un cable VE.Direct a USB a su teléfono.
Cargadores Blue Smart IP22
La página de producto puede encontrarse aquí.
Una vez que el Bluetooth se ha deshabilitado, puede volver a habilitarse con el botón MODO.
Cargadores Blue Smart IP65
La página de producto puede encontrarse aquí.
Una vez que el Bluetooth se ha deshabilitado, puede volver a habilitarse con el botón MODO.
Cargadores Blue Smart IP67
La página de producto puede encontrarse aquí.
Para estos cargadores hay dos opciones:
• Deshabilitar el Bluetooth de forma permanente. Esta opción es irreversible, de modo que VictronConnect le pedirá un código
de confirmación que se muestra en el diálogo. Si está seguro de que quiere deshabilitar el Bluetooth de forma permanente,
introduzca el código mostrado y seleccione “OK”.
• Habilitar el Bluetooth durante 30 segundos en el encendido. Esto le permite conectarse al producto y realizar una actualización
de firmware o volver a habilitar el Bluetooth. Si no se conecta en esos primeros 30 segundos, el Bluetooth se deshabilitará.
MPPT SmartSolar
La página de producto puede encontrarse aquí.
El Bluetooth puede volver a habilitarse conectando un cable VE.Direct a USB a su teléfono y siguiendo estas instrucciones.
Página 15 Resumen de aplicacionesManual de VictronConnect Smart BatteryProtect La página de producto puede encontrarse aquí. El Bluetooth puede deshabilitarse y volver a habilitarse conectando el pin PROG a tierra y seleccionando F (habilitar) o H (deshabilitar). Consulte el manual del producto para más información. BMV-712 Smart La página de producto puede encontrarse aquí. El módulo de Bluetooth integrado del BMV-712 se puede apagar o encender en el menú de configuración (ajuste nº 71). Consulte el manual del producto para más información. BMS Smart La página de producto puede encontrarse aquí. El Bluetooth se habilita temporalmente durante 30 segundos en el encendido. Puede conectarse en estos 30 segundos para realizar una actualización de firmware o volver a habilitar el Bluetooth. Si no se conecta en esos primeros 30 segundos, el Bluetooth se deshabilitará. SmartShunt La página de producto puede encontrarse aquí. El Bluetooth puede volver a habilitarse conectando un cable VE.Direct a USB a su teléfono y siguiendo estas instrucciones. 5.5. Importación y conversión de un archivo de base de datos de un producto de la familia GX VictronConnect para Mac OSX y Windows le permite importar y convertir el archivo de registro de la base de datos (que crea el VenusOS en la familia de productos GX) en un archivo XLSX de Microsoft Excel. Esto puede ser útil si la localización es remota y carece de conexión a Internet para cargar el archivo al portal VRM. Página 16 Resumen de aplicaciones
Manual de VictronConnect Esta opción no está disponible en las versiones móviles de iOS y Android de VictronConnect. Página 17 Resumen de aplicaciones
Manual de VictronConnect 6. Alarmas y errores del producto VictronConnect dispone de un completo sistema de seguimiento que controla alarmas y errores en el producto conectado. Tan pronto como el producto informa de una alarma o error, se muestra en la página de datos en tiempo real junto con su descripción. (Tenga en cuenta que las alarmas y errores solo se muestran cuando la aplicación está activa). Página 18 Alarmas y errores del producto
Manual de VictronConnect 7. Archivos de configuración 7.1. Guardar, cargar compartir y gestionar ajustes Esta opción le permite guardar ajustes del producto en un archivo para que puedan cargarse en el producto Victron al que esté conectado, o a otro producto, más adelante. Guardar configuración Conecte su teléfono al producto de Victron, vaya a la página “Configuración” y pulse el icono del disquette . Cargar configuración Conecte su teléfono al producto de Victron, vaya a la página “Configuración”, pulse el icono de carga y seleccione un archivo de la lista. Cuando el archivo se carga, los cambios no se aplican inmediatamente para poder revisarlos antes. Las diferencias entre los ajustes actuales del producto y los nuevos recogidos en el archivo guardado se resaltarán en naranja. Una vez que los haya revisado, pulse en “Aplicar” o “Descartar”. Compartir ajustes La opción de “Compartir ajustes” permite compartir los ajustes actuales del producto con otros productos a través de su teléfono. Además, los ajustes que ya haya guardado con VictronConnect se almacenan en un archivo de configuración y pueden compartirse con otros productos a través del “Gestor de archivos de configuración”. Gestor de archivos de configuración El gestor de archivos de configuración se encuentra en el menú principal y muestra los ajustes guardados. Página 19 Archivos de configuración
Manual de VictronConnect Desde aquí se pueden abrir, compartir o eliminar archivos: 7.2. Archivos de configuración y biblioteca de demos La librería de demos puede ser un gran recurso para que los instaladores puedan crear un conjunto de ajustes y compartirlos con un cliente para que los aplique en su producto. Tenga en cuenta que, aunque se pueden guardar ajustes desde la librería de demo, no se pueden cargar ajustes desde la misma. 7.3. Limitación relativa a la apertura de archivos de configuración antiguos Hay dos formas de abrir un archivo de configuración previamente guardado: 1. Desde el gestor de archivos de configuración, como en la captura de pantalla anterior, para ver los ajustes sin tener que estar conectado al producto. Se cargará para su visualización una captura de pantalla con todos los datos, incluidas las lecturas de tensión y los datos históricos, entre otros. 2. Desde las páginas de configuración del producto, solo es posible cuando el producto está conectado. Tenga en cuenta que el primer método solo funciona si el archivo de configuración se crea con la misma versión de VictronConnect que se haya usado para guardar el archivo. Para abrir un archivo creado con una versión más antigua de VictronConnect, use el segundo método: conecte el mismo producto y luego cargue los ajustes. Página 20 Archivos de configuración
Manual de VictronConnect 8. Función Demo VictronConnect contiene una biblioteca con configuraciones de demostración para todos los productos compatibles. La función demo se puede utilizar para: • Saber más sobre los ajustes disponibles para su producto Victron. Al explorar las configuraciones de ejemplo de la biblioteca podrá descubrir todo el potencial de su producto. • Puede crear una configuración específica del producto, guardarla y luego enviársela a un cliente para que tenga esos ajustes en su teléfono y los pueda instalar en su producto Victron. • Además de cargar productos desde la biblioteca estándar, también se pueden cargar desde un archivo guardado con el “Gestor de archivos de configuración”. • Revise los ajustes de sus instalaciones, haga cambios y envíeselos a la persona que se encuentre en el lugar para que pueda aplicarlos. Carga de demos Se puede acceder a la biblioteca de demos a través del menú principal. Para cargar un archivo de configuración guardado como demo, vaya al “Gestor de archivos de configuración”, pulse en el botón de menú del archivo y seleccione “Abrir”. Página 21 Función Demo
Manual de VictronConnect 9. Actualizaciones de firmware 9.1. Introducción y actualizaciones automáticas Actualización de firmware en productos VE.Bus como MultiPlus y Quattro Siga esta guía de firmware para actualizar productos como MultiPlus y Quattro que usan una conexión VE.Bus mediante un adaptador MK3-USB, en lugar de VE.Direct o Bluetooth. ¿Cómo se puede ver la versión de firmware disponible? Primero, conéctese al producto y luego vaya a la página de Información del producto. Bajo la versión de firmware verá un texto que le dirá si está usando la versión más reciente o si hay alguna actualización disponible. Si hay una nueva versión disponible, puede iniciar el proceso de actualización pulsando el botón de “Actualizar”. Algunas versiones de firmware son obligatorias. Al conectarse al producto, VictronConnect le indicará que ha de actualizarse inmediatamente si hay una versión obligatoria disponible. O, si no está cerca del producto, abra la biblioteca de demos y seleccione el producto. La página de información del producto mostrará la última versión disponible que se envía con VictronConnect. ¿Es necesario estar conectado a Internet para actualizar el firmware? No. La actualización de firmware no necesita una conexión a Internet, los últimos archivos de firmware ya están cargados en VictronConnect en su teléfono. Al actualizar la aplicación todos los archivos de firmware se actualizan también de forma automática. ¿Cómo funciona? Tras conectar su producto, VictronConnect comprobará automáticamente si hay alguna actualización obligatoria y, en ese caso, le guiará en el proceso de actualización antes de hacer ninguna otra cosa. Si hay una actualización disponible pero no es obligatoria, podrá ver la página de resumen de su producto, pero no podrá cambiar ningún ajuste y la página de Configuración le indicará que actualice el producto. Puede iniciar la actualización a la última versión mediante el diálogo de la página de Configuración o pulsando el botón de “Actualizar” de la página de Información del producto. Si hay una actualización de firmware, tendrá que hacerse para poder cambiar los ajustes de su producto Victron con VictronConnect. ¿Es necesario volver a configurar el MPPT o el BMV tras la actualización? No. Los ajustes de sus productos VE.Direct y Bluetooth no se verán afectados por la actualización de firmware, de modo que no tendrá que volver a configurar su producto tras la actualización. Los datos históricos de BMV y MPPT también se conservarán con las actualizaciones de firmware. 9.2. Actualización a un archivo de firmware proporcionado por usted mismo El apartado anterior explicaba cómo VictronConnect se actualizará automáticamente a la última versión de firmware. Aparte de esto, también es posible actualizar un producto con un archivo que usted mismo proporcione. Esto no se necesita muy a menudo. Algunas razones para hacerlo pueden ser: • Actualizar a una versión muy reciente, que ya esté disponible en Victron Professional pero todavía no se entregue con VictronConnect. Tenga en cuenta que en lugar de hacer este esfuerzo, puede esperar un poco más hasta que salga la nueva versión de VictronConnect. • Actualizar un producto a una versión especial o no publicada Instrucciones para ordenadores Windows y MacOS Con su teléfono y el producto Victron conectado a VictronConnect, vaya a la página de “Información del producto”, pulse en “Actualizar” y abra el archivo de firmware correspondiente. No es necesario comprobar si es el archivo correcto, VictronConnect siempre verificará primero si el archivo coincide con el producto. Y si no es correcto, mostrará un “error por archivo de firmware incorrecto”. Página 22 Actualizaciones de firmware
Manual de VictronConnect Instrucciones para teléfonos y tabletas Android e iOS El proceso es un poco diferente al de una rutina Windows/macOS, ya que en los móviles no hay buscador de archivos. En primer lugar, es necesario añadir el archivo de firmware a la biblioteca de firmware de VictronConnect. Se pueden añadir archivos de firmware a la biblioteca desde un adjunto de un correo electrónico, un navegador de Internet, Dropbox, un explorador Página 23 Actualizaciones de firmware
Manual de VictronConnect de archivos o cualquier otro tipo de aplicación que maneje archivos. El procedimiento para añadir el archivo es igual para iOS y Android: vaya a la aplicación que contenga el archivo de firmware, pulse sobre ella y ábrala con VictronConnect. VictronConnect se abrirá y mostrará: “Archivo añadido a la biblioteca de firmware”. Si el mensaje no aparece, repita el paso anterior o intente abrirlo desde otra aplicación (por ejemplo, Dropbox en lugar de Internet o el correo electrónico). Si no está seguro de qué archivo usar, no hay ningún problema con añadir varios archivos a la biblioteca. En el siguiente paso, VictronConnect automáticamente solo mostrará los archivos que coincidan con el producto conectado. • Nota para iOS: La versión actual de Google Chrome para iOS no puede descargar archivos “.dup” desde el sitio web de Victron Professional, de modo que recomendamos usar Safari de Apple, el navegador predeterminado, en su lugar. • Nota para Android: VictronConnect ha de estar funcionando antes de abrir los archivos. Abra VictronConnect y, sin cerrarlo, cambie a la aplicación que contenga el archivo, selecciónelo y ábralo con VictronConnect. En las siguientes capturas de pantallas se muestran los pasos: Ahora, tras añadir el archivo de firmware a la biblioteca, vaya a la página de “Información del producto” y pulse sobre “Actualizar firmware”: Seleccione el archivo elegido de la lista. Véase la siguiente captura de pantalla, muestra una entrada en la lista: Tenga en cuenta que el mecanismo de actualización detectará y rechazará archivos de firmware que no estén destinados al producto actual, no hay que preocuparse por cargar el archivo correcto. Página 24 Actualizaciones de firmware
Manual de VictronConnect
Una vez seleccionado se le guiará a lo largo del proceso de actualización:
9.3. Resolución de problemas de la actualización de firmware
Puede encontrar una guía de resolución de problemas relativos a las actualizaciones de firmware en el apartado 11.3 [38]
9.4. Códigos de error
A pesar de nuestros esfuerzos, a veces se producen errores. Pero no se preocupe, siempre se puede recuperar su producto.
Casi siempre, los errores están causados por problemas de comunicación. Compruebe siempre las conexiones de los cables y si
usa Bluetooth permanezca tan cerca del producto como sea posible y confirme que la función Bluetooth está habilitada en su
teléfono. A veces, es posible que sea necesario borrar la información de emparejamiento de Bluetooth de su teléfono [4] para
poder volver a conectarse con su producto.
Consulte en el apartado 10.3 [30] de este manual información relativa a la Resolución de problemas de actualizaciones de
firmware. Si solicita ayuda, asegúrese de indicar siempre el código de error.
Productos VE.Direct
Error Descripción
D3 No se han encontrado productos VE.Direct.
D4 Se ha producido un error desconocido. Vuelva a intentarlo y revise los ajustes del producto una vez actualizado.
D10 Error al cerrar el puerto de comunicaciones.
D20 No se pudo iniciar la actualización, no se ha encontrado ningún producto para actualizar.
D26 La actualización ha fallado, comunicación perdida. El producto puede ser inutilizable. Compruebe la conexión y la
alimentación. Vuelva a intentarlo y revise los ajustes del producto una vez actualizado.
D29 No se pudo iniciar la actualización, el archivo de firmware está dañado.
D31 La actualización ha fallado, el producto es inutilizable. Vuelva a intentarlo y revise los ajustes del producto una vez
actualizado.
D32 No se pudo iniciar la actualización, falló el paso a modo arranque.
Página 25 Actualizaciones de firmwareManual de VictronConnect
Error Descripción
D33 No se pudo iniciar la actualización, no se encuentra el archivo de firmware.
D90 No se pudo iniciar la actualización, el firmware no es de este producto.
D91 No se pudo iniciar la actualización, se ha encontrado un producto desconocido.
D92 La actualización ha fallado, el borrado de firmware ha fallado. El producto puede ser inutilizable. Vuelva a
intentarlo y revise los ajustes del producto una vez actualizado.
D93 Error al iniciar el firmware tras la actualización. Apague y vuelva a encender su producto y si esto no funciona,
intente actualizarlo otra vez y compruebe la configuración del producto una vez actualizado.
D94 El producto se ha actualizado pero se ha producido un error al leer la configuración anterior. Revise los ajustes del
producto.
D95 El producto se ha actualizado pero se ha producido un error al restablecer la configuración anterior. Revise los
ajustes del producto.
D96 La actualización ha fallado porque la versión no coincide. Apague y vuelva a encender su producto y si esto no
funciona, intente actualizarlo otra vez y compruebe la configuración del producto una vez actualizado.
D97 DUP ejecutable demasiado antiguo.
D98 El archivo de firmware no es un archivo DUP válido.
D99 El producto se ha actualizado pero se ha producido un error al restablecer la configuración. Revise los ajustes del
producto.
D100 No se puede migrar la configuración porque la aplicación no está activa. Se precisa una acción manual.
Cargador Blue Smart, Smart Lithium y mochila VE.Direct Bluetooth Smart
Error Descripción
B1 Error al leer el archivo.
B2 No se ha encontrado el servicio BLE Victron. Elimine el producto de la lista de dispositivos emparejados y vuelva
a intentarlo.
B3 No se ha encontrado el servicio BLE DFU. Elimine el producto de la lista de dispositivos emparejados y vuelva a
intentarlo.
B4 El producto se ha desconectado de forma inesperada. ¿Es posible que la información de enlace ya no sea válida?
Elimine el producto de la lista de dispositivos emparejados y vuelva a intentarlo.
B5 No se pudo escribir en el dispositivo.
B6 El producto no ha activado su gestor de arranque, aunque debería.
B7 El producto no se ha desconectado, aunque debería.
B8 Se ha superado el tiempo de espera para acceder al servicio BLE de Victron.
B9 Se ha superado el tiempo de espera para acceder al servicio BLE DFU.
B10 Se ha superado el tiempo de espera de respuesta.
B11 Se ha superado el tiempo de espera mientras se escribía al producto. ¿A lo mejor aparece un diálogo de
emparejamiento? Por favor, vuelva a intentarlo.
B12 El dispositivo ya no se encuentra. ¿Es posible que esté fuera del alcance? Por favor, vuelva a intentarlo.
B13 El producto no ha iniciado el nuevo firmware. Inténtelo de nuevo. Si aún tiene problemas, envíe un informe de
asistencia a Victron Energy.
B14 No se ha podido iniciar la actualización, el firmware no es para este producto. Compruebe que ha seleccionado un
archivo de actualización válido y vuelva a intentarlo.
B96 Se ha producido un error interno (Código de operación incompatible). Por favor, envíe un informe de servicio a
Victron Energy.
B97 El cifrado solicitado no es compatible con el producto. Por favor, envíe un informe de servicio a Victron Energy.
B98 Se ha producido un error interno (el tamaño de los datos supera el límite). Por favor, envíe un informe de servicio
a Victron Energy.
B99 El producto no pudo almacenar el firmware en su memoria. Vuelva a intentarlo y, si el problema persiste, póngase
en contacto con Victron Energy.
B100 Se ha producido un error interno (Error CRC). Por favor, envíe un informe de servicio a Victron Energy.
Página 26 Actualizaciones de firmwareTambién puede leer