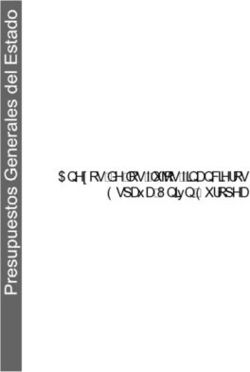TUTORIALES EVAGD Añadir una encuesta
←
→
Transcripción del contenido de la página
Si su navegador no muestra la página correctamente, lea el contenido de la página a continuación
ÍNDICE
1. DEFINICIÓN ................................................................................................. 2
2. INSTRUCCIONES PASO A PASO PARA AÑADIR UNA ENCUESTA ..... 3
2.1 Configuración General..................................................................... 5
2.2 Disponibilidad .................................................................................... 6
2.3 Ajustes de pregunta y envío .......................................................... 6
2.4 Después del envío ............................................................................ 7
2.5 Ajustes comunes del módulo ........................................................ 8
2.6 Restricciones de acceso................................................................... 8
2.7 Añadir preguntas a la encuesta .................................................... 9
FONDO EUROPEO DE DESARROLLO REGIONAL1. DEFINICIÓN
En este documento vamos a aprender cómo añadir una encuesta a nuestra aula virtual o
curso en EVAGD.
La Encuesta es una actividad de Moodle que permite al profesorado elaborar estudios de
opinión personalizados, con el objeto de obtener información relevante de los y las
estudiantes en diversos temas de interés para el curso o el proyecto educativo. Se pueden
configurar para que sean anónimas.
Las encuestas de Moodle permiten crear una gran cantidad de preguntas de diversos tipos:
lista desplegable, si/no, textos amplios, etc. Las respuestas se obtienen de manera
automática y presenta la opción de ser anónimas y los resultados pueden ser mostrados a
todos o si se quiere, únicamente al profesorado.
Además del uso relacionado con la opinión del alumnado sobre, por ejemplo, la calidad de
un curso, también es posible recoger los datos de la memoria de final de curso del centro
por parte del profesorado. La encuesta en Moodle también puede ser utilizada con fines
didácticos. A continuación, se exponen algunas ideas para su uso:
o Opinión sobre un hecho histórico o político, para luego plantear una discusión en
un foro de acuerdo con los resultados obtenidos en la encuesta.
o Formar grupos a través de la plataforma, con selección libre de cada uno de los
miembros del curso; visualizando su formación tanto por el profesorado como por
el alumnado.
o Elegir un delegado o líder de grupo, con la votación libre y anónima de cada uno
de los y las estudiantes, presentando al final los resultados.
o Escoger un tema libre que se desee impartir, con la elección libre de cada uno de
los y las estudiantes.
Así como estas ideas, la actividad encuesta puede ser utilizada para realizar múltiples
experiencias educativas, de manera independiente o acompañada de otros recursos y
actividades de Moodle.
FONDO EUROPEO DE DESARROLLO REGIONAL2. INSTRUCCIONES PASO A PASO PARA AÑADIR UNA
ENCUESTA
En primer lugar, tenemos que acceder a nuestro curso en Moodle. Una vez estemos en el
curso, hacemos clic en el botón “activar edición”, que se encuentra en el margen superior
derecho de la pantalla.
Luego, seleccionamos la sección donde queremos agregar la consulta y hacemos clic en el
botón “Añadir una actividad o un recurso”.
FONDO EUROPEO DE DESARROLLO REGIONALSe abrirá una ventana con todos las actividades y recursos disponibles en la plataforma.
Buscamos la palabra “Encuesta” y hacemos clic sobre ella. Posteriormente, clicamos en el
botón “Agregar” que se encuentra en la parte inferior de la ventana.
Al hacer clic en este botón, se abrirá una ventana con todas las opciones de configuración
de la Encuesta. Podemos acceder a cada una de ellas haciendo clic en cada opción.
FONDO EUROPEO DE DESARROLLO REGIONAL2.1 Configuración General
Al hacer clic en “General”, se abrirá un cuadro de texto donde podremos colocar el nombre
que le daremos a la Encuesta y otras opciones.
Para dar un ejemplo de una Encuesta, vamos a preparar una relacionada con los animales
domésticos; por lo que el título debe estar relacionado con esta temática. Así que le
pondremos por nombre “¿Cuál es tu animal doméstico preferido?”. Por lo que la
configuración general de este ejemplo será la siguiente:
FONDO EUROPEO DE DESARROLLO REGIONAL2.2 Disponibilidad
La opción Disponibilidad se refiere a una serie de configuraciones que le permite al
profesorado controlar las fechas de apertura y cierre de la encuesta.
Si se dejan desmarcadas las opciones, la encuesta se abre desde el momento de su
elaboración y no cierra hasta que no cierre el curso.
2.3 Ajustes de pregunta y envío
Al hacer clic en “Ajustes de pregunta y envío”, se presentan una serie de ítems que permiten
configurar las formas como se presentarán las respuestas de la encuesta, una vez
complementada.
En la opción “Registrar nombres de usuario”, podemos configurar para que se visualicen los
nombres de las personas que la contestan o sea anónima. En el ejemplo, la encuesta será
con nombres, así que hacemos clic en el menú desplegable y seleccionamos “Los nombres
de los usuarios se mostrarán y registrarán con las respuestas”.
FONDO EUROPEO DE DESARROLLO REGIONALEn “Permitir múltiples envíos”, seleccionamos “Sí” para que los participante puedan realizar
un número ilimitado de envíos.
En las encuestas, el profesorado puede ser notificado por correo electrónico cuando el
alumnado realice la encuesta. Esto es, en “Activar notificaciones de las entregas”. En nuestro
caso, hagamos clic en el menú desplegamos y seleccionamos “No”.
En “Auto numerar preguntas”, es posible enumerar automáticamente las preguntas. Para
nuestro ejemplo, hagamos clic en el menú desplegable y seleccionemos “No”.
2.4 Después del envío
En la configuración de “Después del envío” se proporcionan varias opciones para mostrar
o no la página de resultados de la encuesta, añadir un mensaje de confirmación después
de enviar la encuesta y enlazar otra actividad añadiendo la url, ya que de manera
predeterminada, cuando se envía una encuesta, el botón “Continuar” lleva a la página del
aula virtual.
FONDO EUROPEO DE DESARROLLO REGIONAL2.5 Ajustes comunes del módulo
Al igual que en otras actividades y recursos de Moodle, en la Encuesta es posible configurar
cuando se quiere que la Encuesta sea visible y disponible para los estudiantes; además de
identificar la actividad con un ID.
2.6 Restricciones de acceso
La Encuesta permite que los accesos sean restringidos, por: Fecha, Calificaciones, Perfil de
usuario; y además pueden configurarse varias restricciones a la vez. En la siguiente imagen
puede observarse la descripción de estas restricciones:
FONDO EUROPEO DE DESARROLLO REGIONALAl finalizar estas configuraciones estamos listos para agregar las preguntas a la encuesta.
Así que hacemos clic en “Guardar Cambios y Mostrar”.
2.7 Añadir preguntas a la encuesta
Una vez configurada, vamos ahora a agregar preguntas a la encuesta. Para ello, hacemos
clic en la pestaña “Editar preguntas”.
Se nos presenta un desplegable para seleccionar el tipo de pregunta que vamos agregar.
En el caso de nuestro ejemplo, solo vamos añadir una pregunta única: ¿Cuál es tu animal
doméstico favorito?, así que elegiremos la pregunta de “Elección múltiple” y
cumplimentaremos las opciones.
FONDO EUROPEO DE DESARROLLO REGIONALDejaremos sin marcar la opción “Obligatorio”, para que no sea una pregunta de
cumplimentación obligatoria. En “Pregunta”, escribimos la pregunta de la encuesta “¿Cuál
es tu animal doméstico preferido?”. El campo “Etiqueta”, lo dejamos en banco, pero suele
utilizarse para añadir algún código identificativo que aparece junto a la pregunta. En “Tipo
elección múltiple” seleccionamos “Opción múltiple (una respuesta)”.
En “Ajuste” lo dejamos en “vertical”, y en Ocultar la opción “No seleccionada” seleccionamos
“Sí” para que solo se vean las opciones que proporcionamos.
FONDO EUROPEO DE DESARROLLO REGIONALDejamos “No analizar envíos vacíos” en No, y escribimos en “Valores elección múltiple” las
opciones de respuesta: Perro, Gato, Conejo, Caballo, Hámster, Pájaro y Peces.
Hacemos clic en “Guardar pregunta”.
Veremos la pregunta incorporada en “Editar pregunta”, donde se podrá “Editar”, “cambiar
a respuesta obligatoria” o “Borrar”.
La pestaña “Vista general” nos permite ver el número de preguntas de la encuesta y el de
respuestas enviadas.
FONDO EUROPEO DE DESARROLLO REGIONALLa pestaña “Plantillas” nos permite utilizar plantillas guardadas, o guardar nuestras
preguntas como una nueva plantilla. Además de poder exportar e importar preguntas de
otras encuestas.
La pestaña “Análisis” nos permitirá ver el número de preguntas de la encuesta y el de
respuestas enviadas, y exportar los datos de la encuesta a un archivo de Excel.
FONDO EUROPEO DE DESARROLLO REGIONALLa pestaña “Mostrar respuestas” nos permitirá visualizar las respuestas del alumnado.
Y, por último, en la pestaña “Mostrar sin respuesta” vemos a las personas participantes que
no han respondido a la encuesta, y tenemos la posibilidad de enviarle un mensaje.
FONDO EUROPEO DE DESARROLLO REGIONAL#45
Añadir una
Encuesta
En este manual se explica
brevemente cómo añadir una
Encuesta en EVAGD.
FONDO EUROPEO DE DESARROLLO REGIONALTambién puede leer