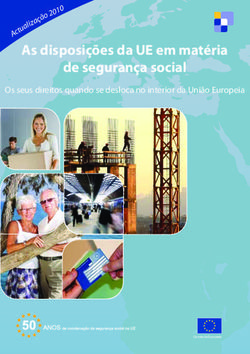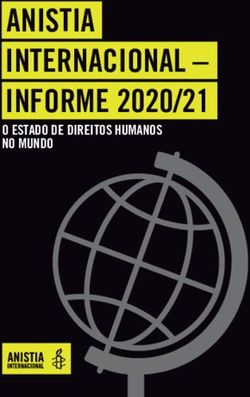Aquaris X2 (X2 / X2 Pro) - Guia completo do utilizador
←
→
Transcripción del contenido de la página
Si su navegador no muestra la página correctamente, lea el contenido de la página a continuación
Aquaris X2 / X2 Pro
A equipa da BQ quer agradecer-lhe a compra do seu novo Aquaris X2/X2 Pro. Esperamos
que desfrute dele.
Com este smartphone desbloqueado, terá a rede móvel mais rápida graças à cobertura 4G.
Tem dual SIM (nano-SIM), que lhe permite inserir até dois cartões SIM ao mesmo tempo,
independentemente do operador a que pertençam. Poderá navegar na Internet rapidamente,
consultar os seus e-mails, divertir-se com os seus jogos e aplicações (que poderá adquirir
diretamente no dispositivo), ler livros eletrónicos, transferir ficheiros através de Bluetooth,
gravar áudio e vídeos, ver filmes, tirar fotografias, ouvir música, comunicar com os seus
amigos e familiares através do chat ou aceder às suas redes sociais preferidas. Além
disso, incorpora um leitor de impressão digital, o que lhe permite adicionar uma impressão
digital para desbloquear o telemóvel, autorizar compras ou iniciar sessão em diferentes
aplicações.
Acerca deste manual
· Para garantir a correta utilização do seu smartphone, leia com atenção este manual do
utilizador antes de começar a utilizá-lo.
· É possível que algumas imagens e capturas de ecrã deste manual não coincidam
exatamente com as do produto final. Também é possível que existam partes do conteúdo
que não coincidam exatamente com o funcionamento do seu dispositivo devido a
atualizações do firmware.
· A BQ não se responsabiliza pelos problemas de rendimento ou pelas incompatibilidades
provocadas pela modificação de parâmetros de registo pelo utilizador, nem pelas
incompatibilidades de algumas aplicações de terceiros disponíveis nas lojas de
aplicações.
Ícones explicativos
Perigo: Situações que podem implicar um risco para a saúde das pessoas.
Aviso: Situações que não implicam um risco para a saúde das pessoas, mas que
podem colocar em risco o correto funcionamento do dispositivo.
Conselho: Informação adicional para tirar o máximo partido do seu dispositivo.Marcas comerciais O logótipo BQ é uma marca registada da Mundo Reader, S.L. Os logótipos Google™, Android™ e outros são marcas registadas da Google, Inc. Wi-Fi® é uma marca comercial registada da Wi-Fi Alliance. Bluetooth® é uma marca registada da Bluetooth SIG, Inc. MicroSDTM é uma marca e um logótipo registados da SD-3D, LLC. Qualcomm é uma marca registada da Qualcomm Incorporated, registada nos Estados Unidos e noutros países. As restantes marcas comerciais são propriedade dos seus respetivos donos. Todos os direitos reservados. © 2018 Mundo Reader, SL. Todos os direitos reservados. É terminantemente proibido copiar, reproduzir, difundir, publicar ou modificar o presente material sem o prévio consentimento expresso e por escrito da Mundo Reader. Como única exceção ao referido anteriormente, a Mundo Reader autoriza a tradução para outros idiomas sempre que se realizarem com um fim didático, não comercial e sem fins lucrativos e desde que inclua, na referida tradução, o seguinte esclarecimento: “O presente texto não é uma tradução oficial da BQ”. De igual modo, a Mundo Reader não é responsável pela fiabilidade das referidas traduções e reserva-se o direito de solicitar a sua retirada do domínio público quando o considerar oportuno.
Índice 07 Antes de começar 07 Conteúdo da embalagem 08 Apresentação geral do produto 09 Primeiros passos 09 Como inserir os cartões SIM 10 Ligar e desligar 11 Introdução/remoção do cartão MicroSD 12 Carregar o dispositivo e transferir ficheiros 14 Assistente de configuração 15 Aprender a utilizar o ecrã multitátil 17 Elementos do ambiente de trabalho 17 Definir a orientação do ecrã 17 Botões e ícones 19 Bloqueio do ecrã 20 Ecrã de início 23 Barra de estado 24 Barra de notificações e avisos 27 Ecrã de bloqueio 28 Teclado 29 Telefone 29 Gestão de contactos 32 Chamadas 36 SMS e MMS
38 Definições 39 REDE E INTERNET 39 Wi-Fi 39 Rede móvel 39 Utilização de dados 40 VPN 40 Modo de voo 40 Bluetooth 41 Transmitir ecrã 41 NFC 41 Android Beam 42 APLICAÇÕES E NOTIFICAÇÕES 42 Adiar notificações individuais 43 Canais e categorias de notificações 43 Pontos de notificação 43 Definições rápidas 44 BATERIA 45 ECRÃ 46 SOM 48 ARMAZENAMENTO 48 SEGURANÇA E LOCALIZAÇÃO 49 Segurança do dispositivo 50 Privacidade 51 UTILIZADORES E CONTAS 51 ACESSIBILIDADE 51 Accesibility scan 52 GOOGLE 52 SISTEMA 52 Idiomas e introdução de texto 52 Gestos 53 Data e hora 53 Cópias de segurança 53 Atualização do sistema 53 Agendar ligar e desligar 53 Opções de recuperação 53 Acerca do telefone
54 Multimédia
54 Câmara
55 Definições gerais
57 Modo câmara
58 Modo vídeo
60 Fotos
61 Aplicações
61 Permissão individual de aplicações de origem desconhecida
62 Play Store
62 Chrome
63 Calendário
63 Mapas e navegação GPS
63 BQ Plus
64 E-mail
65 Calculadora
65 Relógio
66 Conselhos úteis
66 Atualizações OTA
66 Serviço de preenchimento automático
66 Seleção de texto inteligente
66 BQ Launcher
67 Barra de progresso de instalação progressiva
67 Novos emojis
67 Comprimir ficheiros
67 Nova opção Imagem-em-Imagem (PiP)
68 Anexos
68 Anexo A: Especificações técnicas
68 Anexo B: Limpeza e segurança
70 Anexo C: Eliminação correta deste produto
71 Anexo D: Informação sobre a máxima potência de transmissão e bandas
de frequência
72 Anexo E: Informação sobre exposição a ondas de rádio e SAR
(Specific Absorption Rate, Taxa de Absorção Específica)// Aquaris X2 / Aquaris X2 Pro
Guia completo do utilizador - português
Antes de começar
Antes de começar
Conteúdo da embalagem
Antes de utilizar o seu smartphone BQ pela primeira vez, verifique o conteúdo da
embalagem. Se algum dos seguintes elementos não estiver na embalagem, dirija-se ao
distribuidor onde adquiriu o seu dispositivo.
Aquaris X2 / X2 Pro
Cabo Tipo-C a Tipo-A USB 2.0
Chave SIM
Carregador Qualcomm® Quick Charge™ 3.0
Documentação:
Garantia e informação importante
Os acessórios oficiais da BQ cumprem os mais rigorosos padrões de segurança e qualidade. Enquanto
fabricante, a BQ apenas garante a compatibilidade dos seus dispositivos com os seus acessórios
oficiais e declina qualquer responsabilidade por danos ocasionados pelo uso de acessórios de
terceiros com dispositivos BQ ou de acessórios oficiais da BQ com dispositivos de outras marcas.
7// Aquaris X2 / Aquaris X2 Pro
Guia completo do utilizador - português
Antes de começar
Apresentação geral do produto
Inibidor de ruído
Auscultador Câmara
Câmara traseira
frontal
Flash
frontal
Ranhura
nano-
SIM/ Tecla de
MicroSD volumen
Botão de Impressão
ligar/desligar digital
Flash
trasero
LED de notificações
Tomada de
auscultadores
Microfone Altifalante
Porta USB
Tipo C
Não tente retirar a cobertura traseira do seu Aquaris X2/X2 Pro, pois pode danificar o dispositivo.
Também não deve retirar a bateria de modo algum. O incumprimento deste ponto poderá provocar a
perda da garantia.
8// Aquaris X2 / Aquaris X2 Pro
Guia completo do utilizador - português
Primeiros passos
Primeiros passos
Como inserir os cartões SIM
O seu Aquaris X2/X2 Pro é um smartphone dual SIM, com possibilidade de utilização de
dois cartões nano-SIM ao mesmo tempo numa única ranhura.
Aceda aos tabuleiros SIM desde o exterior do dispositivo e nunca tente retirar a tampa da
bateria.
Localize a chave SIM no interior da caixa do seu dispositivo. Com o dispositivo apagado,
introduza-a no orifício da ranhura SIM e extraia o tabuleiro. Coloque o cartão nano-SIM
do seu operador de telefone no tabuleiro prestando atenção à posição do corte do cartão
situado numa das esquinas (ver imagem). Insira o conjunto do cartão nano-SIM e tabuleiro
na ranhura.
O seu Aquaris X2/X2 Pro apenas admite cartões nano-SIM.
9// Aquaris X2 / Aquaris X2 Pro
Guia completo do utilizador - português
Primeiros passos
Ligar e desligar
Para ligar o seu Aquaris X2/X2 Pro, prima durante uns segundos o botão de ligar/desligar situado
numas das laterais do smartphone.
Power On/Off
Se instalou os dois cartões nano-SIM no seu dispositivo, ao ligá-lo, terá de introduzir o
PIN de cada cartão. Sempre que o seu Aquaris X2/X2 Pro detetar um novo SIM, aparece
uma janela a informar sobre a configuração predefinida para efetuar as chamadas de voz,
chamadas de vídeo, SMS e a ligação de dados.
Para desligar o dispositivo, mantenha premido o botão de ligar/desligar durante dois
segundos. Aparece um menu com várias opções onde deverá tocar em Desligar.
Se apenas premir um instante o botão de ligar/desligar, o ecrã desliga-se, mas não o dispositivo.
10// Aquaris X2 / Aquaris X2 Pro
Guia completo do utilizador - português
Primeiros passos
Introdução/remoção do cartão MicroSD
A memória interna do seu Aquaris X2/X2 Pro pode ser ampliada com um cartão MicroSD
de até 256 GB.
Para inserir o cartão MicroSD, siga estes passos:
Introduza a ponta da chave SIM no orifício da ranhura.
Retire o tabuleiro e coloque nele o cartão MicroSD de forma a que os pinos fiquem virados
para a parte interna do dispositivo (ver imagem).
Para retirar o cartão MicroSD, siga os mesmos passos que no ponto anterior, mas por ordem
inversa, tendo em conta, além disso, algumas considerações importantes:
a. Para maior segurança, recomendamos remover o cartão MicroSD com o dispositivo
desligado.
b. Caso o faça com o dispositivo ligado, realize previamente uma “remoção segura” do
cartão para evitar danificá-lo, o que poderia implicar uma perda de dados. Para tal, aceda
a Definições > Armazenamento > Cartão SD e toque no ícone (Expulsar).
c. Volte a introduzir o tabuleiro o mais rapidamente possível para evitar a entrada de
pó ou sujidade no dispositivo.
Tenha em conta que a utilização do cartão MicroSD está limitada a armazenamento portátil. Neste
tipo de armazenamento, não se pode instalar aplicações, servindo apenas de apoio à memória interna
do dispositivo, permitindo armazenar no seu interior informação como fotos, vídeos ou alguns dados
externos de aplicações (sempre que a aplicação o permitir).
11// Aquaris X2 / Aquaris X2 Pro
Guia completo do utilizador - português
Primeiros passos
Carregar o dispositivo e transferir ficheiros
O seu smartphone dispõe de uma bateria recarregável (não extraível) de 3100 mAh, cujo
carregamento é efetuado através do conector USB Tipo C situado na parte inferior do
dispositivo. Para carregar a bateria, o telemóvel é fornecido com um cabo Tipo-C a Tipo-A
USB 2.0 e um carregador Qualcomm® Quick Charge™ 3.0. Pode efetuar o carregamento de
forma simples executando os seguintes passos:
A) Utilizando o transformador de corrente incluído:
1. Ligue a extremidade Tipo-A USB 2.0 do cabo à porta USB do transformador de
corrente.
2. Ligue o transformador de corrente a qualquer tomada padrão (220V/50Hz).
3. Ligue a extremidade Tipo-C USB 2.0 do cabo à porta USB C do smartphone.
B) No seu computador portátil ou de secretária:
1. Ligue a extremidade Tipo-A USB 2.0 do cabo a uma porta USB compatível do seu
computador.
2. Ligue a extremidade Tipo-C USB 2.0 do cabo à porta USB C do smartphone.
A bateria do seu Aquaris X2/X2 Pro não é extraível, podendo a sua remoção por pessoal externo ao
nosso Serviço Técnico causar danos no dispositivo e a invalidação da Garantia.
Recomendamos que efetue um carregamento completo da bateria (2h 20 min) ao carregá-la pela
primeira vez. Isto contribui para uma melhoria da calibração do medidor de capacidade da bateria.
Tenha em conta que o rendimento de algumas baterias melhora após vários ciclos completos de
carga. O tempo de carga do dispositivo pode variar, consoante o carregamento seja efetuado através
de um transformador de corrente ou da porta USB do computador.
12// Aquaris X2 / Aquaris X2 Pro
Guia completo do utilizador - português
Primeiros passos
Se ligar o seu smartphone a um computador através do cabo USB, também pode transferir
ficheiros entre eles (a partir da memória interna ou do cartão MicroSD inserido). Isto pode
servir para utilizar, copiar ou guardar, num ou noutro dispositivo, as suas imagens, vídeos,
música, documentos de texto, etc.
Quando ligar o dispositivo ao computador, aparece uma janela
com um aviso sobre a configuração do acesso aos seus dados.
O modo predefinido é o da transferência de ficheiros (MTP),
com o qual pode aceder aos seus documentos a partir do
computador. Toque em Permitir para aceitar esse modo.
Para eliminar as ligações de dados e a transferência de
ficheiros entre o computador e o dispositivo, toque em
“Apenas carregar”.
Pode guardar esta configuração selecionando a caixa
“Recordar sempre seleção”. Assim, da próxima vez que ligar
o dispositivo ao computador, a ligação será feita no modo que
tiver estabelecido.
Além disso, pode aceder ao resto das configurações de
transferência de ficheiros deslizando a barra de notificações
e tocando em USB para transferir ficheiros.
As opções de ligação são: Carregar este dispositivo, Fornecer corrente elétrica, que permite
carregar outros dispositivos utilizando a bateria do telemóvel, Transferir ficheiros (MTP),
Transferir fotos (PTP) e Utilizar dispositivo como MIDI, o que permite ligar instrumentos
de música ou outros dispositivos com entrada MIDI, como, por exemplo, teclados.
Pode efetuar a transferência de ficheiros de várias formas. A seguir, detalhamos os passos
para efetuá-la através de ligação USB:
1. Ligue o seu Aquaris X2/X2 Pro ao computador utilizando o cabo micro-USB a Tipo-A USB
2.0 fornecido. Introduza o conector micro-USB do cabo na porta USB do dispositivo e o
conector genérico USB na porta USB do seu computador.
2. Selecione e copie os ficheiros no seu smartphone ou computador. Lembre-se de que pode
armazenar ficheiros na memória interna do telemóvel e no cartão MicroSD, se tiver um.
Para transferir ficheiros no modo PTP entre o seu telemóvel (e/ou cartão MicroSD) e um
computador Mac OS, é necessário transferir e instalar a aplicação gratuita Android File Transfer
no seu computador: www. android.com/filetransfer/.
Não desligue o cabo enquanto a cópia dos ficheiros estiver em curso.
13// Aquaris X2 / Aquaris X2 Pro
Guia completo do utilizador - português
Primeiros passos
Assistente de configuração
Da primeira vez que ligar o seu Aquaris X2/X2 Pro, um assistente irá guiá-lo para efetuar as
configurações básicas do dispositivo, como, por exemplo:
· Idioma
· Cartões SIM
· Redes Wi-Fi
· Conta Google
· Proteja o seu telemóvel
· Serviços BQ
· BQ Plus
Depois de ter introduzido a sua conta Google, tem a possibilidade de agregar outra conta à aplicação
Gmail.
14// Aquaris X2 / Aquaris X2 Pro
Guia completo do utilizador - português
Primeiros passos
Aprender a utilizar o ecrã multitáctil
O seu smartphone dispõe de um ecrã multitáctil com vários pontos de deteção simultâneos,
sobre os quais pode realizar diferentes movimentos associados a distintas funções:
Toque. Toque brevemente no ecrã para selecionar um objeto, abrir uma
aplicação, iniciar a caixa de introdução de texto, etc.
Toque prolongado. Toque durante 2 segundos num ponto do ecrã (vazio ou
com algum elemento) para ativar o menu de opções disponíveis.
Arrastrar. Para deslocar um
objeto, prima-o prolongadamente,
arraste-o até à localização
pretendida e solte-o.
15// Aquaris X2 / Aquaris X2 Pro
Guia completo do utilizador - português
Primeiros passos
Deslizar. Toque brevemente num ponto do ecrã de início e deslize para
a esquerda ou para a direita para passar de um ambiente de trabalho
estendido para outro ou deslize para cima ou para baixo para se deslocar
numa página web, lista ou menu.
Beliscar. Toque no ecrã com dois dedos ao mesmo
tempo e afaste-os para aumentar o nível de zoom ou
junte-os para diminuí-lo.
Duplo toque. Toque duas vezes rapidamente no ecrã para aumentar o zoom. Repita a
operação para diminuí-lo. Utilize-o também para ativar o ecrã.
16// Aquaris X2 / Aquaris X2 Pro
Guia completo do utilizador - português
Elementos do ambiente de trabalho
Elementos do ambiente de trabalho
Definir a orientação do ecrã
O ecrã roda automaticamente da vertical para a horizontal e vice-versa, em certas aplicações,
consoante a posição na qual colocar o seu dispositivo. Para fixar a orientação do ecrã, aceda
a Definições > Ecrã > Definições avançadas > Rodar ecrã automaticamente e desative esta
opção.
Também é possível configurar a rotação do ecrã a partir da opção correspondente (Rodar
automaticamente), nas definições rápidas, para ativar a rotação automática ou desativá-la.
Botões e ícones
Para que lhe seja mais fácil deslocar-se pelos vários ecrãs do seu dispositivo, o ecrã
apresenta a barra de navegação por predefinição.
Nas diferentes aplicações, poderá regressar ao ecrã anterior premindo
o ícone Voltar .
Pode regressar ao ecrã de início em qualquer momento premindo o
botão Home ou Início . Além disso, se o mantiver premido, acede ao
Assistente do Google.
Aceda à lista de ecrãs recentes premindo o botão Menu no canto
inferior direito do dispositivo. Ao fazer duplo toque no mesmo, acede à
última aplicação que tiver utilizado. Além disso, quando estiver perante a
lista de ecrãs recentes, se o mantiver premido, acede à opção multijanela.
O ícone (ver foto) não é um botão operacional.
17// Aquaris X2 / Aquaris X2 Pro
Guia completo do utilizador - português
Elementos do ambiente de trabalho
Esta opção permite ter duas aplicações abertas no ecrã, proporcionando assim uma melhor
experiência de multitasking.
Para aceder ao modo multijanela, é necessário ter uma aplicação aberta e pelo menos outra
em segundo plano. Prima prolongadamente o botão Menu, situado no canto inferior direito
do dispositivo, e a aplicação atual será colocada na parte superior do ecrã, deixando a parte
inferior livre para poder escolher outra aplicação entre as recém-utilizadas.
Pode optar por uma das janelas ocupar mais ou menos espaço no ecrã deslizando a barra
preta que as separa para cima ou para baixo, consoante queira ampliá-la ou não.
Para sair do modo multijanela, deslize o dedo para cima ou para baixo consoante a aplicação
que quiser deixar aberta ou volte a premir prolongadamente o botão Menu para deixar aberta
a aplicação situada na parte superior do ecrã.
18// Aquaris X2 / Aquaris X2 Pro
Guia completo do utilizador - português
Elementos do ambiente de trabalho
Bloqueio do ecrã
O ecrã do seu smartphone bloqueia-se automaticamente por predefinição se não utilizar
o dispositivo durante um período de tempo prolongado. Para configurar a duração deste
período de tempo, aceda a Definições > Ecrã > Definições avançadas > Suspender após e
escolha o valor pretendido. Para desligar o ecrã e bloquear manualmente o dispositivo,
prima brevemente o botão de ligar/desligar.
Para desbloqueá-lo, prima brevemente o botão de ligar/desligar. O ecrã liga-se e mostra a
opção de desbloqueio configurada. Para alterar a opção de desbloqueio, aceda a Definições
> Segurança e localização > Segurança do dispositivo > Bloqueio de ecrã e escolha entre:
Nenhum, Deslizar rapidamente, Padrão, PIN e Palavra-passe.
Pode configurar o aparecimento de uma mensagem no ecrã de bloqueio tocando no ícone
, à direita da opção Bloqueio do ecrã.
O seu Aquaris dispõe de uma função que lhe permite bloquear/desbloquear o telemóvel
fazendo um duplo toque no ecrã. Com o ecrã desligado, toque duas vezes rapidamente em
qualquer ponto do mesmo para este se ligar e solicitar o padrão de desbloqueio, bem como
para desligá-lo de novo.
Esta função está desativada por predefinição; pode ativá-la no menu Definições > Ecrã >
Definições avançadas > Acordar e adormecer dispositivo.
19// Aquaris X2 / Aquaris X2 Pro
Guia completo do utilizador - português
Elementos do ambiente de trabalho
Ecrã de início
O ecrã de início ou o ambiente de trabalho é a principal via de acesso às ferramentas e
aplicações instaladas no seu Aquaris. Nele, pode controlar o estado do dispositivo, visitar
páginas web, entrar nas aplicações, etc.
1
2
3
4
5
4
1 arra de estado e notificações. Consulte a hora, o estado do sinal do Wi-Fi, o sinal de rede
B
de cada SIM, o perfil de áudio, o estado do Bluetooth e a carga restante da bateria. Também
aparecem notificações como chamadas não atendidas, mensagens, etc. As notificações e
as definições rápidas convivem no mesmo ecrã. Deslize-a para baixo para visualizá-la. Da
primeira vez que o fizer, surge uma barra que proporciona acesso direto a seis definições. Ao
fazê-lo pela segunda vez, surgem as restantes definições rápidas.
2
Pesquisa no Google. Ao premir, aparece a barra de pesquisa para realizar pesquisas
de texto na Internet, inclusive por voz.
3
Widget. Instala widgets, como, por exemplo, cartões do Google (na imagem) ou, se
preferir, pode colocar outros widgets como a hora, as notícias e o tempo, etc.
4
Acessos diretos. Selecione e aceda rapidamente às aplicações que utiliza com mais
frequência.
5
Acesso ao tabuleiro de aplicações. Aceda a todas as aplicações instaladas no seu
dispositivo deslizando o dedo desde a parte inferior do ecrã ou tocando no ícone .
20// Aquaris X2 / Aquaris X2 Pro
Guia completo do utilizador - português
Elementos do ambiente de trabalho
Personalizar o ecrã de início
Pode expandir-se o Ecrã de Início para a direita. Para navegar no
ecrã de início e nos ecrãs expandidos, prima e deslize o dedo no
ecrã, para a direita ou para a esquerda. Pode personalizar estes
ecrãs com imagens, acessos diretos, aplicações ou widgets.
Para mudar a imagem de fundo ou adicionar um widget, toque
durante uns segundos num dos ecrãs até aparecer uma janela com
estas opções:
· I magens de fundo: Selecione a imagem que pretende utilizar
como fundo para o Ecrã de Início e os Ecrãs Expandidos e toque
em Estabelecer fundo para confirmar a seleção. Se a imagem
selecionada for demasiado grande, terá de editar o seu campo
de visualização.
· Widgets: Selecione os widgets que pretende
ver no Ecrã de Início. Os Widgets distribuem-
se na vertical e por ordem alfabética para que
seja mais fácil encontrá-los. Além disso, todos
os widgets de uma mesma aplicação ficam
englobados na horizontal para uma melhor
organização. Se mantiver premida a barra
lateral, aparece a barra inicial das aplicações
para que seja mais fácil identificá-las.
· Definições: Aqui, encontrará duas opções para configurar o ecrã de início.
· M
ostrar aplicação Google: Esta função está ativada por predefinição. Deslizando
o ecrã para a direita, tem acesso ao Google Now, onde pode ver os cartões ativados
e realizar qualquer pesquisa. Para isso, terá de configurá-lo previamente em
Definições > Google > Pesquisa > Pesquisa do ecrâ e ativar a opção.
· P
ermitir rotação do ecrã de início: Por predefinição, o ambiente de trabalho está
configurado para ser utilizado na vertical; ative esta opção para utilizá-lo na
horizontal. Dessa forma, pode rodar tanto o ambiente de trabalho como o tabuleiro
de aplicações.
21// Aquaris X2 / Aquaris X2 Pro
Guia completo do utilizador - português
Elementos do ambiente de trabalho
Para criar um acesso direto a uma aplicação ou contacto, aceda ao tabuleiro de aplicações,
toque no ícone da aplicação e arraste-o até ao ponto pretendido no ambiente de trabalho.
Também pode criar acessos diretos a partir dos ícones das aplicações, tanto das que se
encontram no ecrã de início como das que estão no tabuleiro de aplicações. Premindo
prolongadamente o ícone da aplicação, aparece um submenu com as ações rápidas ou
atalhos que essa app nos permite fazer.
Por exemplo, pode criar um lembrete ou evento tocando prolongadamente no Calendário
Google ou aceder às definições da bateria, da utilização de dados ou do Wi-Fi tocando na
opção Definições.
Para sair do submenu de definições rápidas, basta tocar no ecrã.
Estes acessos diretos podem ser adicionados ao ecrã de início premindo-os
prolongadamente e arrastando-os para o ponto onde os quer colocar.
Nem todas as aplicações contêm acessos diretos.
Agrupar elementos em pastas
Posicione um elemento em cima de outro ao qual pretenda agrupá-lo. Desta forma, ficarão
agrupados numa mesma pasta. Pode introduzir mais elementos arrastando-os para dentro da
pasta. Para atribuir um nome à pasta (ou mudar o nome), abra a pasta premindo brevemente
na mesma e depois em “pasta sem nome”. Esta ação faz aparecer o teclado, podendo
então escrever o novo nome da pasta. Uma vez aberta a pasta, podemos extrair elementos
da mesma premindo-os e arrastando-os para fora da pasta sem retirar o dedo do ecrã.
22// Aquaris X2 / Aquaris X2 Pro
Guia completo do utilizador - português
Elementos do ambiente de trabalho
Mover, eliminar ou desinstalar elementos do ecrã de início
Para mover um elemento do ecrã de início, mantenha premido
o ícone até ele se descolar do fundo, arraste-o até ao ponto
pretendido e solte-o. Pode mover elementos entre os diferentes
ecrãs do ambiente de trabalho expandido e deslocá-los até à
margem lateral para que passem de um ecrã para outro.
Para eliminar um elemento, arraste-o até à cruz com a palavra
Remover e, depois de o ícone mudar de cor para cinzento,
largue-o para o apagar.
Para desinstalar um elemento, arraste-o até ao ícone com
a palavra Desinstalar e, depois de o ícone passar a vermelho,
largue-o para desinstalá-lo.
Para aceder a informação sobre a aplicação, arraste-a até ao
ícone i junto ao texto Informações da aplicação e, depois de
o ícone passar a azul, largue-o.
Tenha em conta que só poderá desinstalar as aplicações que
tenham sido previamente transferidas.
Barra de estado
A barra de estado está sempre visível na parte superior do ecrã e oferece informações
importantes sobre o dispositivo:
Bateria quase descarregada.
Bateria a carregar.
Bateria totalmente carregada.
Recetor de Wi-Fi ligado à corrente e a uma rede.
Som desativado e vibração ativada.
Modo “Não incomodar”
Modo de avião.
Tráfego de dados ativado (pode aparecer 4G+, 4G, H+, H, 3G, E e G, consoante o tipo
de ligação de dados e a velocidade de transferência).
Bluetooth ativado.
Mostra o nível de carga da bateria do dispositivo ligado por Bluetooth.
23// Aquaris X2 / Aquaris X2 Pro
Guia completo do utilizador - português
Elementos do ambiente de trabalho
Barra de notificações e avisos
As notificações e as definições rápidas convivem no mesmo
ecrã. Deslize a barra de notificações para baixo, com um dedo,
para visualizá-las. Elimine-as todas ao mesmo tempo tocando
em Limpar tudo ou deslizando cada notificação para os lados.
As notificações são mais interativas. Aparecem agrupadas
por aplicação, mostram o conteúdo e desdobram-se. Quando
receber uma mensagem de uma aplicação de mensagens, é
possível responder diretamente a partir da notificação.
Deslizando a notificação ligeiramente para a esquerda ou para a direita, aparece o ícone das
Definições , a través del cual puedes acceder al resto de ajustes.
Se lhe surgir uma notificação à qual não possa dar atenção nesse momento, pode deslizar
a aplicação para a direita e, antes de eliminar a notificação, aparece um relógio com o qual
poderá escolher o tempo após o qual a notificação voltará a aparecer, podendo adiá-la
durante 1 hora, por predefinição, ou optar por personalizar o tempo para 15 minutos, 30
minutos ou 2 horas mais tarde.
Tenha em atenção que, para poder responder a partir da notificação, é necessário que a aplicação
suporte esta característica.
24// Aquaris X2 / Aquaris X2 Pro
Guia completo do utilizador - português
Elementos do ambiente de trabalho
Ao deslizar a barra de notificações com um dedo, aparece uma barra que proporciona acesso
direto a seis definições.
Ao deslizar a barra de notificações com dois dedos ou ao tocar no ícone , aparecem as
restantes definições que permitem aceder de forma rápida e simples a um grande número
de configurações.
Escolha as opções que pretende mostrar/ocultar a partir do ícone situado no canto superior
direito. Algumas destas opções que aparecem ocultas por predefinição serão explicadas
em detalhe mais adiante. Para modificar a ordem das mesmas, mantenha premido o ícone
da definição que pretende mudar de lugar e arraste-o até ao ponto onde o quer colocar.
Deslizar 1 dedo Deslizar 2 dedos
Para voltar à barra de notificações, toque no ícone situado no canto superior direito. Por
outro lado, para voltar ao ecrã de início, basta tocar fora da janela das definições rápidas ,
ou deslizar a barra para cima.
25// Aquaris X2 / Aquaris X2 Pro
Guia completo do utilizador - português
Elementos do ambiente de trabalho
Estas são as opções que pode ativar/desativar através do menu pendente:
Wi-Fi: Ativa/desativa a ligação Wi-Fi.
Bluetooth: Ativa/desativa a ligação Bluetooth.
oupança de bateria: Mostra a utilização da bateria. Pode ver informações como
P
o gráfico de consumo, a percentagem de bateria ou o tempo restante aproximado,
além de ativar/desativar a poupança de bateria.
Não Incomodar: Ativa/desativa o modo Não Incomodar.
SIM 1: Verifique a utilização de dados do SIM 1.
Lanterna: Liga e desliga a lanterna do dispositivo.
Modo de avião: Ativa/desativa o envio e receção de sinal.
Localização: Ativa/desativa a localização GPS do seu smartphone.
Rotação automática: Ativa ou desativa a rotação automática do ecrã
Transmitir ecrã: Deteta ecrãs sem fios para enviar imagem e som.
Zona Wi-Fi: Permite utilizar o seu dispositivo BQ como ponto de acesso e, desta
forma, partilhar a ligação à Internet com outros dispositivos.
Ligação à rede: Acesso à configuração da ligação à rede ou da zona Wi-Fi.
Luminosidade: Permite selecionar o modo de definição da luminosidade entre
adaptável (ou automático) e manual e modificar o respetivo valor de correção.
LED de notificações: Ativa ou desativa o LED indicativo de notificação.
Inversão de cores: Troca os valores de cor.
Captura de ecrã: Permite guardar uma imagem do ecrã com o menu pendente.
Gravação de ecrã: Capta um vídeo em direto de tudo aquilo que se vê no ecrã em
tempo real.
Suspensão do ecrã: Permite configurar o período de tempo que passa até o ecrã
1m se desligar de forma automática.
SIM 2: Verifique a utilização de dados do SIM 2.
NFC: Ativa/desativa a tecnologia NFC.
Gravação de som: Permite aceder à aplicação de gravação de áudio.
Bloqueio: Permite bloquear o telemóvel.
Desligar: Permite desligar el dispositivo no menu pendente.
Sincronizar: Ativa/desativa a sincronização automática do dispositivo.
Volume: Acede às definições do volume.
26// Aquaris X2 / Aquaris X2 Pro
Guia completo do utilizador - português
Elementos do ambiente de trabalho
Poupança de dados: Ativa/desativa a poupança de dados para controlar as aplicações
que podem aceder às redes móveis.
Luz noturna: Ativa/desativa o modo de luz noturna.
Nearby: Acede às definições da opção Nearby. Esta opção, através da ligação por
Bluetooth, ajuda a encontrar serviços e dispositivos que estejam próximos de si e a
interagir com eles.
Algumas funções como o Wi-Fi ou o Bluetooth permitem aceder às definições avançadas através de
uma pressão prolongada no respetivo ícone.
Com a luminosidade automática desativada, pode modificar a intensidade da luminosidade do ecrã
deslizando o dedo sobre o mesmo, da direita para a esquerda.
Algumas aplicações de terceiros permitem-lhe adicionar um acesso direto às definições rápidas para
realizar determinadas ações.
Ecrã de bloqueio
Com o ecrã bloqueado, pode aceder à aplicação Pesquisa por
voz do Google deslizando o dedo desde o canto inferior esquerdo
do mesmo. Para alterar o acesso a partir desta parte inferior do
ecrã e configurá-lo para que o leve até à aplicação Telemóvel,
aceda a Definições > Aplicações e notificações > Definições
avançadas > Aplicações determinadas > Assistência e entrada
de voz > Aplicação de assistência e selecione Nada. Depois,
reinicie o seu dispositivo.
Se deslizar o dedo desde o canto inferior direito, acede à
aplicação da Câmara.
Se tocar em Emergência, acede aos dados pessoais e contactos
que tiver adicionado para utilizar em caso de emergência. Pode
personalizar essas informações em Definições > Utilizadores e
contas > Informações de emergência.
Se tiver a segurança ativada por PIN ou Padrão, será necessário introduzi-los antes para poder aceder
às aplicações, com exceção da câmara, à qual tem acesso de utilização, mas que não permite ver as
fotos guardadas anteriormente por segurança.
27// Aquaris X2 / Aquaris X2 Pro
Guia completo do utilizador - português
Elementos do ambiente de trabalho
Teclado
Ao premir em qualquer campo de texto, aparece o teclado virtual.
1 5
2 4
3
1 Ativação/bloqueio de maiúsculas.
2 Muda de letras para números e símbolos ou vice-versa.
3 Espaço.
4 Enter/quebra de linha.
5 Apagar.
As opções do teclado podem variar em função da aplicação que estiver a utilizar.
Amplie toda a informação sobre a configuração do teclado e idiomas de introdução de texto em
Definições > Sistema > Idiomas e introdução de texto.
28// Aquaris X2 / Aquaris X2 Pro
Guia completo do utilizador - português
Telemóvel
Telemóvel
A aplicação incluída como livro de endereços no nosso Aquaris X2 / X2 Pro é a aplicação
Contactos do Google, que varia um pouco da aplicação AOSP que utilizávamos até agora. A
aplicação Contactos do Google só permite guardar os contactos na própria aplicação para
evitar a perda de contactos que pode acontecer se os tiver guardados no cartão SIM ou no
telemóvel. O cartão SIM é um elemento externo que se pode partir, danificar ou perder e, no
caso de se mudar de operadora, por norma, implica a mudança física do cartão. Se guardar
os contactos no telemóvel, no caso de este não arrancar corretamente por qualquer motivo,
pode perder a informação que estiver contida no seu interior. A conta do Google guarda uma
cópia de segurança permanente dos contactos, os quais podem ser visualizados e editados
noutros dispositivos ou no computador, simplesmente acedendo à mesma conta.
Gestão de contactos
A aplicação Contactos permite-lhe aceder a todos os dados dos seus contactos guardados
tanto nos cartões SIM como na memória interna do seu dispositivo ou nas contas online
que tenha configurado (dispõe de diferentes opções consoante a localização onde guarda
os contactos).
Nesta aplicação, pode:
· Criar novos contactos.
· Atualizar contactos já existentes.
· Criar grupos de contactos.
· Selecionar as listas que deseja mostrar.
· Efetuar chamadas ou enviar SMS.
Adicionar um contacto
Pode adicionar um novo contacto à agenda de forma manual na aplicação Contactos ou
no Registo de chamadas:
Para guardar um contacto de forma manual:
1. Aceda à aplicação Contactos.
2. Prima o ícone + aparece no ecrã a lista de contas disponíveis onde pode guardar
o contacto.
3. Preencha os campos desejados:
a. Nome e apelidos
b. Telemóvel
c. E-mail
Toque em Mais campos para adicionar mais informação sobre o seu contacto.
Acederá a outros campos, como “Endereço postal”, Empresa, Notas, “Nome do
grupo”, etc.
4. Toque em GUARDAR para incluir o contacto.
29// Aquaris X2 / Aquaris X2 Pro
Guia completo do utilizador - português
Telemóvel
No Registo de chamadas, prima o ícone de contacto à esquerda do número que pretenda
guardar e depois prima o ícone no canto superior direito e selecione Criar novo contacto
(ou procure um já existente para adicionar um novo número), selecione a conta na qual
pretenda armazenar o novo contacto e preencha os dados citados no método anterior.
Se premir o número, aparece uma lista com as seguintes opções: Criar novo contacto,
Adicionar a um contacto, Enviar mensagem, Bloquear/marcar como spam e Detalhes da
chamada.
Editar um contacto existente
1. Aceda à aplicação Contactos.
2. Selecione o contacto que pretenda modificar.
3. Prima o ícone .
4. Selecione um dos campos existentes para editá-lo ou Mais campos para agregar
novos dados.
5. Toque em GUARDAR para incluir as modificações.
Utilizar um contacto
A partir da aplicação Contactos, pode realizar uma chamada, enviar uma mensagem de
texto ou comunicar através de diferentes vias com as pessoas previamente adicionadas
aos Contactos.
Para isso, prima o nome do contacto com o qual pretende comunicar e aceda à lista de
detalhes do mesmo. Aqui, pode:
· Realizar uma chamada
- Prima o ícone de telefone ddo número que pretende chamar.
· Enviar um SMS
- Prima e escreva o SMS.
· Enviar um e-mail
- Prima o endereço de e-mail pretendido.
· Outras opções (prima o ícone situado no canto superior direito)
- Eliminar: Elimina o contacto.
- Partilhar: Envia a informação do contacto atual para outro contacto.
- Adicionar ao ecrã de início: Cria um acesso direto a esse contacto no ambiente
de trabalho.
30// Aquaris X2 / Aquaris X2 Pro
Guia completo do utilizador - português
Telemóvel
Criar um grupo de contactos
Se guardar um contacto na sua conta do Gmail, na aplicação Contactos, pode criar grupos para
organizar contactos de forma simples. Por exemplo: diferenciando amigos, colegas de trabalho,
familiares, etc.
Para criar um grupo:
1. Selecione o contacto que pretende agrupar.
2. Prima o ícone para editar o contacto.
3. Toque em Mais campos e deslize o dedo até chegar ao campo “Nome do grupo”.
4. Selecione o nome do grupo ou toque em Criar novo grupo.
5. Toque em GUARDAR para incluir o grupo e para que apareça na lista de grupos
dentro da aplicação Contactos.
Contactos a apresentar
Selecione os contactos que pretende ver na lista. Pode escolher entre os que estiverem
guardados na conta Gmail ou nos contactos do Facebook, entre outros.
Para selecionar as listas de contactos:
1. Na lista de contactos, prima o ícone .
2. Selecione a opção Personalizar vista.
3. Selecione os grupos de contactos a apresentar.
Importar/exportar contactos
Permite elegir un origen y un destino para copiar una serie de contactos entre diferentes
cuentas, aplicaciones o la propia memoria del teléfono. Para ello:
1. Prima o ícone na lista de contactos, Definições.
2. Na gestão dos contactos, toque em Importar ou Exportar.
3. Escolha entre: “Importar contactos do cartão SIM”, “Exportar para o cartão SIM”,
“Importar de ficheiro .vcf”, “Exportar para ficheiro .vcf” ou “Partilhar todos os
contactos”.
4. De acordo com a opção que escolher, selecione o destino onde pretende colar os
contactos que vai copiar.
Recomendamos guardar sempre os contactos na sua conta do Google para poder conservar sempre
uma cópia de segurança em caso de perda ou roubo do seu smartphone, assim como para poder ter
acesso aos seus contactos de modo remoto e a partir de qualquer outro dispositivo.
31// Aquaris X2 / Aquaris X2 Pro
Guia completo do utilizador - português
Telemóvel
Chamadas
Prima o ícone do telefone no ecrã de início para aceder ao menu de chamadas. Nesse
menu, aparecem os contactos favoritos que se definem como aqueles que têm mais
atividade. Toque em Contactos para aceder à Agenda. Em Recentes, aceda ao histórico,
onde pode ver a lista de todas as chamadas efetuadas e recebidas, ordenadas de forma
cronológica. Neste menu, pode:
· Ver os contactos para os quais liga com mais frequência.
· Ver o histórico de chamadas efetuadas e recebidas.
· Realizar chamadas.
Pode realizar uma chamada de diversas formas:
A PARTIR DE CONTACTOS
1. Aceda a Contactos por qualquer dos métodos referidos anteriormente.
2. Selecione o contacto para o qual deseja ligar premindo o nome.
3. Prima o número de telefone ou o ícone para efetuar a chamada.
DESDE EL HISTORIAL DE LLAMADAS
1. Prima o ícone do telefone no ecrã de início.
2. Toque em Recentes .
3. Prima o contacto que deseja chamar e prima o ícone à direita.
NO PAINEL DE MARCAÇÃO NUMÉRICA
1. Prima o ícone do telefone no ecrã de início.
2. Prima o ícone para mostrar o painel de marcação.
3. Marque o número para o qual deseja ligar.
4. Prima o ícone na parte inferior do painel para chamar o número marcado.
32// Aquaris X2 / Aquaris X2 Pro
Guia completo do utilizador - português
Telemóvel
Quando receber uma chamada com o seu dispositivo
bloqueado, tem a possibilidade de atendê-la, rejeitá-la
ou responder com uma mensagem de texto.
Ao receber a chamada, aparece o número de telefone no
ecrã do seu smartphone. As opções são:
1. Deslize o ícone da chamada para a parte superior do
ecrã para aceitar a chamada recebida.
2. Deslize o ícone da chamada para a parte inferior do
ecrã para rejeitar a chamada recebida.
3. Toque no ícone de mensagem (situado no canto
inferior esquerdo) para responder à chamada com uma
mensagem de texto.
Quando receber uma chamada com o dispositivo não
bloqueado, na parte superior do ecrã, aparece uma caixa
de diálogo com a notificação na parte superior do ecrã.
Pode atender a chamada tocando em Atender ou rejeitá-
la tocando em Recusar.
33// Aquaris X2 / Aquaris X2 Pro
Guia completo do utilizador - português
Telemóvel
Opções disponíveis durante uma conversa telefónica
Na parte superior do ecrã, aparece o nome do contacto (no caso de ter sido previamente
armazenado na Agenda), o número do qual está a ligar, se é um telemóvel ou um telefone
fixo e o SIM ativo nessa chamada.
Na parte inferior, dispõe de diferentes opções para interagir com a chamada:
Desativar som: Silencia o microfone interno.
Teclado: Abre o painel de marcação numérica.
Altifalante: Ativa o altifalante externo para a função mãos livres.
+ Adicionar: Adiciona uma terceira pessoa à conversa telefónica.
Em espera: Coloca a chamada em curso em pausa e deixa-a em espera.
Termina a chamada.
Uma vez estabelecida a ligação com a terceira pessoa, pode escolher entre alternar conversas ou
uni-las numa multiconferência (se a sua operadora o permitir).
34// Aquaris X2 / Aquaris X2 Pro
Guia completo do utilizador - português
Telemóvel
Configurar o ID do telefone como “oculto”
Esta opção permite-lhe ocultar o seu número nas chamadas que fizer de forma a que a
pessoa que recebe a chamada não o veja no seu dispositivo. Para tal:
1. Prima o ícone no ecrã de início.
2. Prima o ícone e selecione Definições.
3. Aceda a Contas de chamadas e selecione o cartão SIM cujo número queira ocultar.
4. Definições adicionais.
5. ID de chamada.
6. Selecione Ocultar número.
Barramento de chamadas
Para aceder ao menu de barramento de chamadas:
1. Aceda à aplicação de chamadas premindo o ícone no ecrã de início.
2. Prima o ícone e selecione Definições.
3. Elige la opción Cuentas de llamadas.
4. Selecione o SIM no qual pretende barrar as chamadas e prima Restrições de
chamada.
5. Selecione o tipo de barramento que quer ativar. (Este barramento não é seletivo
para determinados números; só pode ser configurado para todos ou para nenhum):
a. Barramento de chamadas efetuadas.
b. Barramento de chamadas recebidas.
c. Cancelar todos os barramentos de chamadas.
d. Alterar palavra-passe.
Além disso, adicionámos novas funcionalidades. Para aceder a elas, prima o ícone e
selecione Definições.
· I D de chamada e spam: O Google dispõe de uma base de dados de números. Quando fizer
ou receber uma chamada, o Google mostra-lhe informações (por exemplo, o nome dos
números que não estão nos seus contactos) ou um aviso se suspeitar que a chamada
recebida é spam.
ítios próximos:Permite procurar sítios próximos que coincidam com a sua consulta,com base
· S
na sua localização. Além disso, se ativar a opção “Resultados da procura personalizados”,
serão incluídos elementos do seu historial de procura para melhorar os resultados.
Para poder utilizar a opção “Sítios próximos”, deve permitir que a aplicação Telemóvel aceda à sua
localização. Pode fazê-lo em Definições > Aplicações e notificações > Permissões de aplicações e
selecione a aplicação.
Recomendamos verificar se a configuração foi realizada com sucesso e funciona corretamente.
Determinados operadores de telefonia móvel não permitem este tipo de configuração, pelo que pode
falhar a ocultação do número nas chamadas.
35// Aquaris X2 / Aquaris X2 Pro
Guia completo do utilizador - português
Telemóvel
SMS e MMS
A nova aplicação de mensagens do Google chama-se Mensagens Android. Esta aplicação
melhora a experiência do envio e receção de mensagens, já que é compatível com a nova
norma de mensagens RCS (Rich Communication Services). Graças a esta norma, pode enviar
mensagens enriquecidas (por exemplo, mensagens de texto de grupo ou mensagens com
emojis, imagens, vídeos, localizações ou notas de áudio) através da rede de dados ou da
rede Wi-Fi. Aceda à aplicação através do tabuleiro de aplicações ou do respetivo acesso
direto no Ecrã de Início.
Para criar uma nova mensagem, prima o ícone no canto inferior direito. Selecione os
destinatários escrevendo o seu nome, número de telefone ou endereço de e-mail na barra
superior do ecrã ou selecione-os diretamente na sua lista de contactos.
Através da mesma aplicação, também é possível enviar MMS (mensagens multimédia).
Prima o ícone situado à esquerda da barra de introdução de texto) para ver diferentes
opções de ficheiros multimédia que pode anexar:
· Emoticons.
· Capturar imagem ou vídeo.
· Imagem ou vídeo da galeria.
· Gravar áudio.
· Partilhar localização.
Os SMS têm uma limitação de 160 caracteres. Porém, pode enviar um texto com mais de 160
caracteres que será transmitido como mensagem única, embora o seu operador o fature
como diferentes mensagens (uma mensagem por cada 160 caracteres). Nos MMS, uma vez
introduzido um ficheiro multimédia, não existe limite para o texto. Tenha em atenção que, se
ambos os dispositivos (tanto o emissor como o recetor) suportarem a norma RCS, o serviço
torna-se um serviço de mensagens instantâneas, pelo que não haverá limite de caracteres.
Uma vez introduzido o destinatário, o texto e os ficheiros multimédia (no caso dos MMS),
prima o ícone de enviar SMS .
36También puede leer