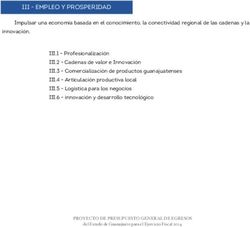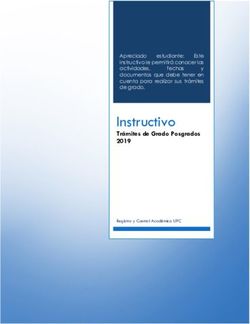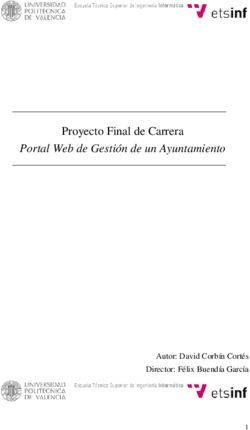DELPHI - PROGRAMACIÓN ORIENTADA A OBJETOS. ENTORNO VISUAL - Miguel Rodríguez Penabad 2006
←
→
Transcripción del contenido de la página
Si su navegador no muestra la página correctamente, lea el contenido de la página a continuación
1 INTRODUCCIÓN............................................. 3
1.1 CARACTERÍSTICAS PRINCIPALES DE DELPHI ..........................................................................3
1.2 EL ENTORNO DE DESARROLLO ..............................................................................................4
1.2.1 La paleta de componentes...........................................................................................5
1.2.2 El inspector de objetos (Object Inspector) y Object TreeView ...................................5
1.2.3 Gestor de Proyectos (Project Manager) .....................................................................6
1.2.4 Formularios ................................................................................................................6
1.3 PERSONALIZACIÓN DEL ENTORNO .........................................................................................7
2 PROYECTOS .................................................. 9
2.1 FICHEROS DE UN PROYECTO DELPHI......................................................................................9
2.2 EL PRIMER PROYECTO DELPHI ...............................................................................................9
2.2.1 Crear un Nuevo proyecto ..........................................................................................10
2.2.2 Añadir los componentes al formulario......................................................................10
2.2.3 Modificar las propiedades de los componentes ........................................................11
2.2.4 Añadir manejadores de eventos ................................................................................12
2.2.5 Compilar y ejecutar la aplicación.............................................................................12
2.3 PROPIEDADES DE UN PROYECTO ..........................................................................................13
3 PROGRAMACIÓN CON COMPONENTES.. 14
3.1 DESCRIPCIÓN GENERAL DE LOS COMPONENTES ...................................................................14
3.2 PROPIEDADES, MÉTODOS Y EVENTOS MÁS IMPORTANTES ....................................................14
3.2.1 Propiedades, métodos y eventos comunes a todos los componentes.........................14
3.2.2 Propiedades, métodos y eventos de los controles .....................................................15
3.3 EJEMPLOS ............................................................................................................................16
3.3.1 MiniCalculadora.......................................................................................................16
3.3.2 Editor de texto simple ...............................................................................................18
4 TRABAJANDO CON MÁS DE UN
FORMULARIO ........................................................19
4.1 CUADROS DE DIÁLOGO PREDEFINIDOS.................................................................................19
4.1.1 ShowMessage ............................................................................................................19
4.1.2 MessageDlg...............................................................................................................19
4.1.3 Application.MessageBox...........................................................................................20
4.1.4 InputBox e InputQuery..............................................................................................20
4.1.5 OpenDialog y SaveDialog.........................................................................................20
4.2 VARIOS FORMULARIOS ........................................................................................................20
4.2.1 Introducción..............................................................................................................20
4.2.2 Creación y destrucción de Ventanas. La ventana principal de la aplicación. ..........22
4.2.3 Ventanas modales y no modales................................................................................24
4.2.4 Aplicaciones MDI y SDI............................................................................................25
5 APLICACIONES DE BASES DE DATOS .... 27
5.1 COMPONENTES DE ACCESO A BASES DE DATOS ...................................................................27
5.1.1 La capa de acceso a datos ........................................................................................28
5.1.2 TDataSource y Controles de Datos...........................................................................35
5.2 CONSULTAS .........................................................................................................................35
5.2.1 Selección de datos.....................................................................................................36
5.2.2 Modificación de datos...............................................................................................36
5.2.3 Campos y consultas con parámetros.........................................................................36
5.3 EVENTOS .............................................................................................................................37
5.3.1 Eventos del DataSource ............................................................................................37
5.3.2 Eventos de DataSet ...................................................................................................38
5.4 FORMULARIOS MAESTRO-DETALLE ....................................................................................38
Delphi 6 15.4.1 Maestro-Detalle con tablas.......................................................................................39
5.4.2 Maestro-Detalle con Consultas.................................................................................40
6 LISTADOS .................................................... 41
6.1 EJEMPLO..............................................................................................................................42
7 MANEJO DE EXCEPCIONES ...................... 44
8 PROGRAMAS DE EJEMPLO....................... 46
8.1 PROGRAMA ‘BIENVENIDA’ ..................................................................................................46
8.1.1 Bienvenida.DPR........................................................................................................46
8.1.2 Formulario Principal................................................................................................46
8.2 MINICALCULADORA (VERSIÓN 1, MINICALC1) ...................................................................48
8.2.1 MiniCalc1.DPR.........................................................................................................48
8.2.2 Formulario Principal................................................................................................48
8.3 MINICALCULADORA (VERSIÓN 2, MINICALC2) ...................................................................51
8.3.1 Formulario principal ................................................................................................51
8.4 EDITOR DE TEXTOS ..............................................................................................................52
8.4.1 Editor1.DPR..............................................................................................................52
8.4.2 Formulario principal ................................................................................................52
8.5 AGENDA ..............................................................................................................................55
8.5.1 Agenda.DPR..............................................................................................................55
8.5.2 Formulario Principal................................................................................................55
2 2004 — Miguel Rodríguez Penabad1 Introducción
1.1 Características principales de Delphi
Delphi es un Entorno Integrado de Desarrollo (IDE: Integrated Development
Environment) que permite:
• Programación Visual
• Programación Orientada a Objetos (utilizando Object Pascal)
• Acceso a bases de datos, tanto locales como remotas
• Generación de ejecutables (.EXE, sin necesidad de librerías runtime) o
bibliotecas de enlace dinámico (DLLs)
La Figura 1 muestra el entorno Delphi 6 en ejecución.
Ventana principal
Object TreeView Formulario
Editor de código
Inspector de Objetos
Figura 1. Delphi 6
Delphi es una herramienta demasiado compleja para verla completa en un curso de
este tipo. Por ello, nos centraremos sólo en alguna de las posibilidades que nos ofrece.
Así, por ejemplo:
- Delphi permite generar distintos tipos de aplicaciones, como aplicaciones
“normales” de Windows, aplicaciones con interfaz MS-DOS, DLLs, módulos y
aplicaciones para el Panel de Control de Windows, etc., como se ve en la Figura
2. Aquí nos centraremos sólo en la creación de aplicaciones Windows
“normales”, lo cual quiere decir que será un aplicación con una ventana (o más)
estándar en Windows.
- A partir de la versión 6, Delphi permite usar dos conjuntos diferentes (y
mutuamente exclusivos) de componentes. Uno de estos conjuntos es la
Delphi 6 3biblioteca VCL (Visual Component Library), que había sido usado en todas las
versiones anteriores de Delphi. La otra biblioteca, que no veremos, se denomina
CLX y es usada tanto por Delphi como por Kylix, un entorno de desarrollo
orientado a Linux.
- Delphi permite utilizar otro tipo de componentes estándar en Windows, como
son los componentes VBX y OCX. Dado que no son componentes nativos y que
(y esto es una apreciación personal del autor) no dan un resultado óptimo y sí
causan problemas, no los veremos.
Figura 2. Tipos de proyectos que se pueden crear con Delphi
1.2 El Entorno de Desarrollo
Veamos las ventanas principales que encontramos en Delphi. La ventana en la parte
superior de la Figura 1 es la ventana principal de Delphi, que se muestra también en la
Figura 3. En esta ventana podemos ver el menú, los botones de acceso rápido (a la
izquierda) y la Paleta de Componentes, que se verá a continuación.
Además, normalmente veremos el Inspector de Objetos, un Formulario y el Editor de
Código.
Menú
Botones de acceso rápido Paleta de componentes
Figura 3. Ventana principal de Delphi
4 2004 — Miguel Rodríguez Penabad1.2.1 La paleta de componentes
La paleta de componentes nos da acceso a los componentes, que pueden ser visuales
(llamados controles) o no visuales, y que implementan las funciones básicas de interfaz
de usuario, acceso a bases de datos, etc.
Ejemplos de controles son botones, campos de edición, listas desplegables o paneles,
mientras que los componentes de acceso a bases de datos o los temporizadores son
componentes no visuales.
Delphi proporciona una librería, denominada VCL (Visual Component Library) con
una gran variedad de componentes predefinidos, que están organizados y agrupados
funcionalmente en la paleta de componentes. Pulsando en la pestaña adecuada de la
paleta accedemos a un grupo de componentes. Para incluir un componente en nuestra
aplicación, simplemente seleccionamos el componente y al hacer clic en el formulario
de nuestra aplicación se añade a él (en la posición en donde pulsamos).
La paleta de componentes es también configurable: podemos quitar, poner o recolocar
componentes. Para ello, pulsamos con el botón derecho del ratón en la paleta, y
seleccionamos la opción Properties del menú contextual que aparece.
1.2.2 El inspector de objetos (Object Inspector) y Object TreeView
El Inspector de Objectos (a la izquierda en la Figura 4) nos permite ver y modificar
las propiedades de los componentes (incluidos los formularios). También nos permite
asociar event handlers (manejadores de eventos) para estos componentes.
Figura 4. Object Inspector y Object TreeView
Delphi 6 5Podemos acceder al Inspector de Objetos pulsando F11 (o usando la opción de menú
View|Object Inspector), o pulsando sobre él en caso de que esté visible. En la parte
superior del mismo se ve nombre del componente seleccionado y su tipo.
El Object TreeView, que se muestra a la derecha en la misma figura, aparece como
novedad en la versión 6 de Delphi. Muestra el formulario y sus componentes en forma
de árbol (existen controles, como los paneles, que pueden a su vez contener otros
componentes). Esta herramienta es muy útil para acceder de forma rápida a
componentes que están ocultos (por ejemplo, si tenemos un panel encima de otro panel,
los controles que estén en el primero no se verán en el formulario).
1.2.3 Gestor de Proyectos (Project Manager)
Como se ha dicho, cada aplicación Delphi es un proyecto. Cada proyecto estará
formado por varios ficheros (units, formularios, …). Para poder acceder a cada uno de
estos ficheros es útil el uso del gestor de proyectos (Project Manager), al que se puede
acceder mediante la opción de menú View|Project Manager, o pulsando las teclas
Ctrl+Alt+F11.
Figura 5. Gestor de proyectos
1.2.4 Formularios
El formulario o Form es el componente principal del desarrollo de aplicaciones
Windows en Delphi. Durante la fase de diseño, se creará un formulario para cada
ventana que se necesite. Los controles que configuran cada formulario se colocarán
sobre el mismo.
Cada formulario se almacena en un fichero con extensión DFM, y tendrá asociada una
unit con el mismo nombre y extensión .PAS. En esta unit se almacena tanto la
definición de la clase del formulario como sus componentes, y el código
correspondiente a los manejadores de eventos (y otras funciones y procedimientos que
se creen) de los componentes del formulario.
6 2004 — Miguel Rodríguez Penabad1.3 Personalización del entorno
Accediendo a la opción de menú Tools|Environment Options, se accede a la ventana
que se muestra en la Figura 6, donde se pueden personalizar diversos aspectos del
entorno de Delphi. Puede consultar la ayuda de Delphi para ver el significado de cada
opción, de las que podemos destacar las “Autosave options”: Si se activa la opción
Editor Files, se grabarán los ficheros del proyecto antes de ejecutarlo, y si se activa
Project Desktop, se grabará el proyecto actual, que se abrirá automáticamente al abrir de
nuevo Delphi. La primera opción es especialmente interesante, ya que si ejecutamos el
programa que estamos desarrollando y esto provoca que Delphi (o Windows) se
“cuelgue”, los ficheros ya habrán sido grabados y no perderemos el trabajo realizado.
En la pestaña Library de esta ventana hay una serie de opciones que se verán más
adelante, y que serán especialmente importantes si queremos incluir componentes o
paquetes que no vienen por defecto con Delphi, como componentes desarrollados por
terceras partes, o componentes desarrollados por nosotros mismos.
Figura 6. Personalización del entorno de Delphi
La Figura 7 nos muestra cómo podemos cambiar el comportamiento y aspecto visual
del editor de código de Delphi. A esta ventana se accede mediante la opción del menú
Tools|Editor options.
Delphi 6 7Figura 7. Propiedades del editor de código 8 2004 — Miguel Rodríguez Penabad
2 Proyectos
2.1 Ficheros de un proyecto Delphi
El desarrollo de aplicaciones en Delphi se lleva a cabo mediante Proyectos, cada uno
de los cuales da lugar a un programa (o a una DLL, a una aplicación del Panel de
Control, etc.). Además, estos proyectos se pueden agrupar en grupos de proyectos
(Borland Project Groups). En muchos casos trabajaremos con proyectos
independientes, para los que Delphi crea un grupo con un único proyecto.
Lo más recomendable es crear cada proyecto en un directorio separado, de forma que
no tengamos conflictos con ficheros con el mismo nombre.
Al trabajar con Delphi, creamos ficheros de distintos tipos, y además Delphi creará, al
compilar los ficheros, otros ficheros adicionales. El tipo de fichero se distingue por su
extensión, y los principales tipos de ficheros que aparecen (bien creados por nosotros o
bien generados por Delphi al compilar el proyecto) son los siguientes:
Ficheros creados por nosotros
Extensión Significado
BPG Borland Project Group. Fichero que nos permite agrupar varios proyectos
DPR Delphi PRoject: Proyecto de Delphi, que dará lugar a una aplicación o DLL con
el mismo nombre
DFM Delphi Form: Formulario o ventana, en la que podremos trabajar de forma
visual añadiendo componentes
PAS Fichero Pascal: En estos ficheros se define
Ficheros generados por Delphi
DCU Delphi Compiled Unit: Resultado de compilar una unit, escrita en un fichero
.PAS y a la que opcionalmente está asociado un formulario (DFM)
EXE Ejecutable que resulta de compilar un proyecto (application)
DLL Biblioteca de Enlace Dinámico, que resulta de compilar un proyecto (Library)
Existen otros tipos de ficheros que se crean cuando compilamos un proyecto Delphi,
pero los citados en la tabla anterior son los más importantes.
2.2 El primer proyecto Delphi
Vamos a crear una aplicación Windows que nos sirva para ver la forma básica de
desarrollar aplicaciones en Delphi. El programa constará de una ventana con un botón y
una etiqueta de texto. Al pulsar el botón, la etiqueta mostrará el texto “Bienvenido/a a
Delphi”.
Los pasos a seguir serán los siguientes:
1. Crear un nuevo proyecto (nueva aplicación).
2. En el formulario que aparece, colocar los componentes necesarios.
3. Modificar las propiedades de los componentes.
4. Añadir el código necesario para los manejadores de eventos necesarios.
No es necesario realizar los tres últimos pasos de forma secuencial, sino que por
ejemplo podemos colocar un componente, modificar sus manejadores de eventos, luego
sus propiedades, y pasar al siguiente componente.
Delphi 6 92.2.1 Crear un Nuevo proyecto Accediendo a la opción de menú File|New|Application, se crea un nuevo proyecto, que tendrá como nombre por defecto Project1.DPR. De forma automática se crea para el proyecto el formulario principal (Unit1.DFM), con la unit Unit1.PAS. Es importante saber que el nombre del fichero DPR será el mismo que el del ejecutable generado. En este caso sería Project1.EXE. Grabemos el proyecto. Es conveniente crear una nueva carpeta para cada proyecto, y darle un nombre significativo. Por ejemplo, grabaremos este proyecto en la carpeta C:\DELPHI\BIENVENIDA (ver Programa 8.1), renombrándolo como Bienvenida.DPR. Asimismo, cambiaremos el nombre de Unit1.pas a Principal.pas. Con ello, podemos ver los ficheros creados en el gestor de proyectos. Figura 8. Ficheros del primer proyecto Delphi. 2.2.2 Añadir los componentes al formulario Añadiremos al formulario del proyecto dos componentes: un botón y una etiqueta de texto. Es decir, un control TButton y un control TLabel. Ambos controles están el la pestaña “Standard” de la paleta de componentes. Si desplazamos el cursor del ratón sobre los componentes de la paleta, aparecerá un pequeño globo de ayuda (hint en la terminología de Delphi) con el nombre del componente. El resultado podría ser el que se muestra en la Figura 9. Figura 9. Un formulario 10 2004 — Miguel Rodríguez Penabad
2.2.3 Modificar las propiedades de los componentes
Cuando se crea un nuevo elemento, ya sea este un proyecto, un formulario, o
cualquier componente, este tendrá una serie de valores por defecto. Entre estos valores
será el nombre.
Cada componente pertenece a una clase, que por convención empieza siempre por la
letra T (TForm es la clase de los formularios, TButton la clase de los botones, etc.).
Todos los componentes tienen una propiedad Name, que especifica el nombre del
componente. El nombre por defecto del componente creado será el nombre de la clase
sin la T seguido de un número correlativo. Es decir, si añadimos varios botones a un
formulario, estos se llamarán Button1, Button2, etc. Es una buena idea dar nombres
significativos a los elementos, para que luego al referirnos a ellos el código sea más
comprensible.
En este caso, cambiaremos la propiedad Name del formulario y de sus controles,
llamándoles FPrincipal, Boton, y Etiqueta. Esto lo haremos usando el inspector de
objetos, como se ve en la Figura 10.
Nombre y tipo del componente
Acceso a las propiedades del objeto
Acceso a los manejadores de de eventos del objeto
Nombre de la propiedad
Valor de la propiedad
Figura 10. Modificación de propiedades de un componente
Existen 3 formas básicas para cambiar los valores de las propiedades de un
componente (no siempre pueden ser aplicadas las 3):
- Usando el inspector de objetos
- De forma visual (si el componente es visual). Propiedades como la posición
(propiedades Top y Left) y el tamaño (Altura: Height, y Anchura: Width)
pueden ser cambiadas directamente en el formulario. Por ejemplo, si
redimensionamos el formulario (pulsando en el borde de la ventana y
arrastrando el ratón, como en cualquier programa Windows), los valores Height
y Width del inspector de objetos reflejarán los nuevos valores.
- Por programa: Usando código ObjectPascal, podemos asignar un valor a una
propiedad, cambiando dinámicamente el valor de la propiedad del objeto. Así,
podremos tener en algún lugar del programa la asignación
fPrincipal.Caption:=’Ventana Principal’, que cambia el título del
formulario.
Delphi 6 112.2.4 Añadir manejadores de eventos
Usando el Inspector de Objetos, en la pestaña Events, se puede añadir el código (en
ObjectPascal) que define cómo un objeto (componente) reaccionará cuando se produzca
determinado evento. Como se muestra en la Figura 11, el evento considerado es
OnClick del componente de tipo TButton, que se produce cuando se hace clic con el
ratón en el botón. Al hacer doble clic en la casilla a la derecha del evento deseado en el
inspector de objetos, se crea un nuevo procedimiento en la unit asociada al formulario
(si no existía ya), y el cursor se sitúa en el cuerpo del procedimiento, para que podamos
empezar a codificar. El nombre por defecto del procedimiento es el del componente
seguido del evento sin el prefijo On, en este caso BotonClick.
Ahí podemos hacer que el texto (Caption) de la etiqueta cambie, mostrando el
mensaje deseado.
Figura 11. Añadir un manejador de eventos
2.2.5 Compilar y ejecutar la aplicación
Para compilar el proyecto, podemos pulsar Ctrl+F9, o bien ir a la opción del menú
Project|Compile . Esto hace que se compilen las units que se
hayan modificado, se enlacen las bibliotecas necesarias (proceso de enlazado o linkado)
y se cree el ejecutable final.
La compilación de Delphi es incremental, esto es, sólo compilará aquello que haya
cambiado. A veces Delphi no interpreta bien qué ha cambiado y puede que no compile
correctamente el programa. Si esto sucede, deberemos compilarlo todo, accediendo a la
opción de menú Project|Build o Project|Build all projects. Esto
nos garantiza que todas las units serán compiladas de nuevo.
12 2004 — Miguel Rodríguez PenabadPara ejecutar el programa podemos hacerlo desde dentro del entorno IDE de Delphi
o fuera de él, como una aplicación más de Windows. Si lo hacemos desde dentro,
podremos depurar la aplicación haciendo uso del debugger o depurador integrado que
ofrece Delphi. Se ejecuta el proyecto actual pulsando F9, usando la opción Run|Run, o
pulsando el botón con la flecha verde en la barra de botones.
2.3 Propiedades de un proyecto
El proyecto, la aplicación desarrollada, también tiene una serie de características o
propiedades que pueden ser modificadas, desde la opción de menú Project|Options.
Entre ellas, podemos cambiar (en la pestaña Application) el título o nombre de la
aplicación (si no se establece, se usará el nombre del ejecutable como título), el fichero
de ayuda asociado, y el icono de la misma, como se ve en la Figura 12.
En la pestaña Directories/Conditionals podemos cambiar algunos directorios por
defecto. Por ejemplo, si queremos que las units compiladas (ficheros .DCU) no se
guarden con los fuentes, sino en un directorio aparte, lo especificaremos en la opción
Unit Output Directory.
Existen opciones más avanzadas, que establecen opciones de compilación y enlazado,
en las que no entraremos.
Figura 12. Propiedades del proyecto
Delphi 6 133 Programación con componentes
3.1 Descripción general de los componentes
Casi todo el trabajo en Delphi se realiza usando componentes. Por ello, vamos a ver
qué es realmente un componente, y a qué partes de él tenemos acceso.
Un componente es un objeto, que pertenece a una clase, en la que se definirán los
atributos y métodos asociados a la misma. En un componente distinguimos básicamente
cuatro partes, algunas de las cuales serán fácilmente reconocibles para el lector que
tenga conocimientos básicos de Programación Orientada a Objetos:
• Privada: Son atributos (campos o variables del objeto) y métodos
(procedimientos y funciones) privadas al componente. Es decir, no podemos
acceder a ellos desde “fuera” del componente (sólo estarán disponibles en la
implementación del mismo).
• Protegida: Es una parte que será accesible por la clase y las clases derivadas de
ella, y no accesible para todas las demás clases. Es útil en la creación de
componentes, para definir una clase genérica y luego derivar otras clases.
• Pública: Serán atributos y métodos accesibles desde la clase y desde fuera de
ella. Podremos acceder “por programa” a los atributos y métodos públicos de
todos los componentes en los programas que realicemos (es decir, cuando
estemos codificando, no desde el inspector de objetos).
• Publicada: Está formada por propiedades (properties), que son un tipo especial
de atributos de los componentes. Es una parte pública, y además todas las
propiedades publicadas aparecerán en el Inspector de Objetos, en la pestaña de
Properties o la de Events, dependiendo de su naturaleza. Además, también serán
accesibles por programa.
Dado que inicialmente vamos a trabajar con componentes, y no crearlos nuevos, nos
centraremos en aquellas partes que vamos a poder usar, es decir, las partes pública y
publicada de los componentes. Como ya se ha dicho, la parte publicada aparece en el
inspector de objetos, y podremos acceder a ella desde él (o desde programa). La parte
pública es accesible únicamente desde el código de nuestra aplicación.
3.2 Propiedades, métodos y eventos más importantes
Cada componente tiene un conjunto de propiedades y eventos particulares, pero
existen algunas propiedades comunes a muchos componentes, que se verán a
continuación. Será una relación muy sucinta, ya que examinar cada una de las
propiedades de cada control excedería en mucho el cometido de este documento.
Consulte la ayuda en línea de Delphi para obtener información específica de un
componente, o el inspector de objetos (sólo para ver las propiedades o eventos)
seleccionando un objeto concreto.
3.2.1 Propiedades, métodos y eventos comunes a todos los componentes
• Propiedades:
Name: Es el nombre del componente
14 2004 — Miguel Rodríguez PenabadTag: Es un entero, que no tiene un uso específico.
• Métodos:
Create: Crea el componente. Puede o no tener un parámetro, el objeto “padre”
Release/Free/Destroy: Destruye el componente. El método Destroy no es muy
recomendado. Para los formularios se recomienda Release, y para muchos otros
componentes, Free.
• Eventos:
OnCreate: Se produce cuando se crea el componente.
OnDestroy: Se produce cuando se destruye (de hecho, justo antes de destruir) el
componente.
3.2.2 Propiedades, métodos y eventos de los controles
De los controles o componentes visuales destacamos lo siguiente:
• Propiedades:
Top, Left: Especifican la posición (distancia desde arriba y desde la izquierda)
con respecto al contenedor del objeto (el escritorio para un formulario, el
formulario o un panel para otros controles)
Height, Width: Especifican el tamaño (altura y anchura).
Caption: Si el control tiene un texto estático, como botones, etiquetas,
formularios, etc., Caption especifica el texto.
Font: Especifica la fuente del control.
Enabled: Es un valor lógico o booleano que especifica si el componente está
habilitado
Text: Si el texto del control se puede modificar, esta propiedad especifica este
texto. Es el caso de los controles tipo EditBox, ComboBox, o Memo.
Visible: Es un valor lógico que especifica si el componente se ve o no.
TabStop, TabOrder: La tecla Tab permite en Windows desplazarnos por los
controles de un formulario, de forma cíclica. Si queremos que se “pase” por un
control determinado, pondremos TabStop a TRUE, y a FALSE en caso
contrario. El orden en que se visitan los controles se especifica mediante la
propiedad TabOrder. Para variar esta última más fácilmente, podemos pulsar el
botón derecho del ratón en el formulario y acceder a la opción Tab Order… del
menú emergente.
• Métodos:
SetFocus: Da el “foco” al componente, de forma que reaccione ante eventos del
ratón o el teclado. La propiedad ActiveControl del formulario (TForm) también
permite establecer (o comprobar) el control activo.
• Eventos:
OnClick: Se produce cuando el usuario hace clic con el ratón en el control. En
algunos casos también se activa al pulsar ENTER o la barra espaciadora con el
control seleccionado (por ejemplo, en los botones).
Delphi 6 15OnEnter, OnExit: Se producen cuando el control recibe (OnEnter) o pierde
(OnExit) el foco.
3.3 Ejemplos
3.3.1 MiniCalculadora
Vamos a construir una minicalculadora: una aplicación con dos cuadros de edición,
un botón de suma, y una etiqueta. El programa debe verificar que el valor introducido
en el primer campo de edición es un número, hacer lo mismo en el segundo y, al pulsar
el botón, mostrar la suma en la etiqueta.
Para la realización de este programa debes conocer lo siguiente:
• Para la conversión entre cadenas de caracteres y números se pueden usar las
funciones StrToInt e IntToStr. Si la conversión de string a entero no es posible
(porque el texto no representa un número), se genera una excepción, en concreto
del tipo EConvertError.
• El método SetFocus de un control, o la propiedad ActiveControl de un
formulario, establece el componente activo.
Primera Aproximación
El listado completo de la primera aproximación se encuentra en el apartado 8.2.
Aquí destacaremos los principales pasos para implementarlo.
En primer lugar, debemos crear dos campos de edición (TEdit), que llamaremos
ESumando1 y ESumando2; un botón (TButton) bSuma, y una etiqueta (TLabel),
LTotal. Al crearlos en este orden el componente activo al ejecutar la aplicación pasa a
ser el primer sumando, y el orden en que se visitan los componentes el deseado, por lo
que no tenemos que modificar el TabOrder.
Una vez que tenemos los componentes, pasaremos a codificar los manejadores de
eventos. El evento OnClick del botón no tiene mayor complicación: convertimos los
textos de los sumandos a número, los sumamos, y ponemos como Caption de la
etiqueta esa suma, de nuevo convertida en String.
El control de que los números introducidos en los sumandos son correctos se puede
hacer tratando de convertir el texto (Text) a número. Si da un error, avisamos y
volvemos a poner el control activo, y si no da error es que el número introducido es
correcto. Para el primer sumando (haciendo doble clic en el Inspector de Objetos para
añadir el manejador del evento OnExit) sería:
procedure TFormCalc.ESumando1Exit(Sender: TObject);
var num: integer;
begin
try
num:=StrToInt(ESumando1.Text)
except
showmessage('El número introducido no es válido');
ESumando1.SetFocus;
end;
end;
Para el segundo sumando sería igual, cambiando ESumando1 por ESumando2.
16 2004 — Miguel Rodríguez PenabadPodemos comprobar, en el listado del apartado 8.2, que el programa funciona
correctamente. Sin embargo, tiene un problema: Hay una duplicidad de código (que
como ya sabemos no es algo deseable), ya que el manejador del evento OnExit del
primer y segundo sumando son casi iguales.
En la segunda aproximación veremos cómo podemos mejorar este ejemplo para que
no exista esta duplicidad de código
Segunda aproximación: Compartir manejador de eventos
Para mejorar el ejemplo, debemos fijarnos en que el manejador de eventos tiene un
parámetro, Sender, que es el objeto sobre el que se produce el evento. Si usamos
Sender en vez de un nombre de control concreto, podemos compartir manejadores de
eventos.
Para ello, en primer lugar borraremos los manejadores que hemos creado. Borrar
un manejador de eventos es un proceso sencillo, pero debemos hacerlo con cuidado
para que el automatismo de Delphi pueda seguir funcionando. No debemos borrar todo
el código, sino sólo lo que hemos añadido. Borrando lo que está tachado en el siguiente
fragmento de código,
procedure TFormCalc.ESumando1Exit(Sender: TObject);
var num: integer;
begin
try
num:=StrToInt(ESumando1.Text)
except
showmessage('El número introducido no es válido');
ESumando1.SetFocus;
end;
end;
nos queda
procedure TFormCalc.ESumando1Exit(Sender: TObject);
begin
end;
que es exactamente lo que Delphi había creado automáticamente. Si ahora
grabamos el fichero, ese bloque desaparece, y también lo hacen la cabecera que se crea
en la definición de clase del formulario y la asignación del manejador al evento (que se
almacena en el propio formulario, en el fichero DFM). Así pues, nunca borraremos un
manejador de eventos de forma completa, sino que borraremos lo que añadimos
nosotros y dejamos que Delphi elimine lo que él ha creado.
Ahora, añadiremos un único manejador de eventos para controlar el evento
OnExit de ambos sumandos.
Esto se puede hacer de dos formas:
- Seleccionando los dos TEdits (esto hace que lo que modifiquemos afecte a
ambos) y hacer doble clic en el manejador de ese evento (o mejor aún, escribir
un nombre distinto del que se crearía automáticamente para el manejador).
- Crear el manejador para el primer sumando, y para el segundo en vez de crear
uno nuevo, seleccionar el ya existente (en vez de hacer doble clic o escribir un
nombre para el manejador, elegirlo de la lista desplegable)
El siguiente fragmento muestra cómo sería el manejador de eventos para ambos
componentes. Debemos fijarnos en que Sender, el parámetro del manejador, es
siempre de tipo TObject, el cual no dispone ni de la propiedad Text ni del método
Delphi 6 17SetFocus. Para acceder a ellos, simplemente usaremos un cast, es decir, forzamos el
cambio de tipo de este parámetro, usando TEdit(Sender) (o de forma equivalente,
Sender as TEdit).
procedure TForm1.SumandosExit(Sender: TObject);
var num: integer;
begin
try
num:=StrToInt(TEdit(Sender).Text)
except
showmessage('El número introducido no es válido');
TEdit(Sender).SetFocus;
end;
end;
3.3.2 Editor de texto simple
Queremos crear un editor de textos muy simple (más aún que el bloc de notas de
Windows…) similar al de la Figura 13, con los siguientes componentes:
• El componente principal será de tipo TMemo, que es como un TEdit pero admite
más de una línea. De hecho, contiene una propiedad (Lines) de tipo TStrings, que
posee métodos para cargar o grabar en disco un fichero de texto directamente.
Consulta la ayuda de Delphi para el componente Memo antes de ver este
ejemplo.
• Botones para abrir (cargar) un fichero, guardarlo en disco, o borrar el texto actual
del editor.
Figura 13. Editor de texto
La solución a este ejemplo se muestra en el punto 8.4 de este documento.
18 2004 — Miguel Rodríguez Penabad4 Trabajando con más de un formulario
4.1 Cuadros de diálogo predefinidos
La unit Dialogs, que normalmente se incluye por defecto al crear un nuevo par
unit/formulario, nos proporciona un conjunto de llamadas que muestran cuadros de
diálogo sencillos, y pueden aceptar una respuesta del usuario. Entre todos los existentes,
destacamos los siguientes:
4.1.1 ShowMessage
Es la llamada más sencilla y proporciona un cuadro de diálogo muy sencillo, con un
texto y un botón “Ok” para cerrar el cuadro.
ShowMessage(‘Texto del mensaje’);
El título del cuadro de diálogo será el nombre del ejecutable, o el título del mismo si
se ha cambiado (mediante la propiedad Application.Title o en las propiedades
del proyecto).
4.1.2 MessageDlg
Aún siendo sencillo, permite una mayor personalización del cudaro de diálogo,
mediante la sintaxis
MessageDlg(,,,);
donde
• es el texto del mensaje
• especificia el tipo de cuadro de diálogo, y puede ser
mtWarning, mtError, mtConfirmation, mtInformation, mtCustom.
• indica los botones que aparecen en el cuadro. Es un conjunto con
uno o más de los siguientes botones: mbYes, mbNo, mbOk, mbCancel,
mbAbort, mbRetry, mbIgnore, mbAll, mbHelp. Existen constantes
predefinidas en Delphi para conjuntos de botones muy usados, como
mbYesNoCancel, que incluiría los botones Sí, No y Cancelar.
• : Especifica el contexto (numérico) dentro del fichero de
ayuda asociado a la aplicación que se activará si pulsamos F1. Podemos
especificar 0 si no usamos un fichero de ayuda.
Dado que hay varios botones, la respuesta del usuario puede variar. Esta respuesta, de
tipo TModalResult (realmente, un valor entero), especifica el botón pulsado, y puede ser
mrYes, mrNo, mrCancel, etc.
Ejemplo:
If MessageDlg(‘Fichero modificado. ¿Desea grabarlo?’,
mtConfirmation, mbYesNo, 0) = mrYes
then RutinaGrabarFichero;
Delphi 6 194.1.3 Application.MessageBox
El objeto Application, que representa la aplicación en ejecución, tiene el método
MessageBox que permite mostrar mensajes personalizados, incluyendo textos, botones
e incluso iconos. Dado que esta función no usa para los mensajes cadenas tipo String
sino PChar, y sus opciones son muy numerosas, no entraremos aquí en detalle sobre
ella. Consulta la ayuda de Delphi para ver sus posibilidades.
4.1.4 InputBox e InputQuery
Estos métodos se usan para aceptar un texto que el usuario tecleará.
La sentencia
texto:=InputBox(‘Título ventana’, ‘Mensaje de texto’, ‘valor por
defecto’);
presenta un cuadro de diálogo con el título y el texto, un cuadro de edición con ‘valor
por defecto’, y los botones de Aceptar y Cancelar. Si se pulsa Aceptar, se devuelve el
texto actual del cuadro de diálogo, y si se pulsa cancelar se devuelve ‘valor por defecto’.
La función InputQuery es similar, pero devuelve un valor booleano: TRUE si se pulsó
Aceptar y FALSE si se pulsó cancelar. La sintaxis sería
if InputQuery(‘Titulo’, ‘Texto’, ‘valor por defecto’, valor)
then {valor contiene el texto introducido}
else {se pulsó Cancelar}
4.1.5 OpenDialog y SaveDialog
Estos dos componentes se encuentran en la pestaña “Dialogs” de la paleta de
componente. Se colocan en el formulario y, tras modificar sus propiedades
(especialmente Filter que controlará los tipos de archivos que queremos abrir, e
InitialDir que indica en qué carpeta se abre), se ejecuta mediante una llamada a la
función Execute, que devolverá TRUE si se pulsa Aceptar y FALSE en caso contrario.
4.2 Varios formularios
4.2.1 Introducción
Si queremos que nuestra aplicación muestre varios tipos de ventanas o formularios
(Forms), debemos diseñarlos, usando un par unit/form para cada ventana distinta que
queramos crear. Existen diversas combinaciones y posibilidades en el manejo de varios
formularios, como son:
- Crear aplicaciones MDI (Multiple Document Interface) o SDI (Single
Document Interface).
- Dejar que Delphi Cree todos los formularios de forma automática al inicio de la
ejecución del programa, o crearlos y destruirlos por programa a nuestro antojo.
- Decidir qué ventana será la principal.
- Mostrar ventanas de forma modal o no modal.
- Etc.
20 2004 — Miguel Rodríguez PenabadTodas estas opciones las veremos en este capítulo, pero antes veamos un ejemplo de
algo que siempre es igual: la forma de acceder a un formulario desde otro formulario
(que, evidentemente, está en otra unit). Para ello, empecemos con un nuevo proyecto,
que contendrá un formulario “Form1” asociado a la unit Unit1. Si pulsamos en el botón
rápido “New Form” (o bien en la opción de menú File|New, seleccionando “Form”),
Delphi creará en vista de diseño un segundo formulario “Form2”, en la unit Unit2.
Aunque es muy conveniente cambiar estos nombres, aquí los conservaremos para seguir
más fácilmente las indicaciones.
Supongamos que en el Form1 añadimos un botón, y queremos que al pulsarlo se
muestre el formulario Form2. Esto se hará usando el método Show (o ShowModal)
asociado al formulario. Es decir:
procedure TForm1.Button1Click(Sender: TObject);
begin
Form2.Show
end;
Pero, dado que la Unit1 no “conoce” la Unit2, ni el Form2 que esta incluye, es
necesario que la primera haga uso (añadiéndola a la cláusula Uses de la unit) de Unit2.
De hecho, si tratamos de compilar ese simple programa, Delphi nos avisa de ello, y lo
hace automáticamente por nosotros.
Figura 14. Añadir una unit a la lista USES
Si decimos que No, el programa no compila. Si respondemos afirmativamente, la
Unit1 quedaría así:
unit Unit1;
interface
uses Windows, Messages, SysUtils, Variants, Classes, Graphics,
Controls, Forms, Dialogs, StdCtrls;
type
TForm1 = class(TForm)
Button1: TButton;
procedure Button1Click(Sender: TObject);
private
{ Private declarations }
public
{ Public declarations }
end;
var Form1: TForm1;
implementation
uses Unit2;
{$R *.dfm}
procedure TForm1.Button1Click(Sender: TObject);
begin
Form2.Show
end;
end.
Delphi 6 21Por supuesto, podemos añadir manualmente Unit2 a la lista Uses de Unit1, o dejar
que Delphi lo haga por nosotros. Si dejamos que Delphi lo haga, es importante ver que
“Unit2” se añade a la lista USES de la parte IMPLEMENTATION de “Unit1” (y así lo
debemos hacer nosotros si lo hacemos manualmente). Esto se hace así porque
normalmente no es necesario conocer Unit2 en la parte INTERFACE de Unit1 (donde
sólo hay declaraciones) y además (y es el motivo principal) para evitar referencias
cíclicas entre units:
• Es correcto que Unit1 use Unit2 y Unit2 use Unit1 si ambas lo hacen en la
implementation
• Es incorrecto que Unit1 use Unit2 y Unit2 use Unit1 si ambas lo hacen en la
interface (de hecho, el proyecto no compilaría).
4.2.2 Creación y destrucción de Ventanas. La ventana principal de la
aplicación.
Cualquier aplicación normal de Windows abrirá una ventana (la ventana principal), y
cuando esa ventana se cierra, el programa termina. Cuando tenemos una sola ventana en
nuestro proyecto, esta se crea automáticamente y por supuesto será la ventana principal,
pero cuando tenemos varios formularios, debemos decidir cómo y en qué orden se
crean, y cual será la ventana principal. Esto podemos verlo en dos sitios:
• En las opciones del proyecto (opción de menú Project|Options), pestana de
Forms.
• En el código del proyecto (para acceder a él usaremos la opción de menú
Project|View Source.
La primera opción se muestra en la Figura 15, usando el ejemplo anterior. En ella se
ve que ambos formularios, Form1 y Form2, se crean automáticamente, y que Form1
será la ventana principal del programa. El orden en que se crean los formularios se
establece (de arriba abajo) en la lista de Auto-create forms, pudiendo variarse
arrastrando y soltando los nombres de los formularios. La ventana principal se
selecciona de la lista desplegable indicada en la figura.como Main Form.
La misma información se ve en el código del proyecto, que se muestra a continuación.
Aquí (entre el begin y el end del programa), mediante el método
Application.CreateForm, se crean los formularios Form1 y Form2, en este
orden. La ventana principal de la aplicación es el primer formulario que se crea.
program Project1;
uses
Forms,
Unit1 in ‘Unit1.pas’ {Form1},
Unit2 in ‘Unit2.pas’ {Form2};
{$R *.res}
begin
Application.Initialize;
Application.CreateForm(TForm1, Form1);
Application.CreateForm(TForm2, Form2);
Application.Run;
end.
22 2004 — Miguel Rodríguez PenabadVentana principal
Formularios que deben
crearse por programa
Formularios que se
crearán automáticamente
Figura 15. Opciones del proyecto — Formularios
El hecho de crear todos los formularios al inicio y no destruirlos hasta el fin de la
aplicación tiene sus ventajas, como que siempre podremos acceder a sus componentes
porque sabemos que estarán creados. Sin embargo, también tiene inconvenientes: un
excesivo consumo de recursos al tener en memoria (visibles o no) formularios que no
necesitamos, y una excesiva lentitud al arrancar el programa, mientras todos los
formularios se crean.
Si no deseamos crear todos los formularios al inicio, simplemente vamos a la ventana
de la Figura 15, y pasamos a la lista Available forms aquellos que no queremos que se
creen automáticamente.
Cuando sea necesario crearlos, lo podemos hacer mediante dos formas:
- El método CreateForm del objeto Application, que toma como parámetros la
clase (descendiente de TForm) y la variable que queremos instanciar:
Application.CreateForm(TForm2, Form2);
- Creando el formulario como un objeto más, usando el constructor Create, que en
este caso toma un parámetro que será el componente “dueño” del formulario, y
que podemos rellenar con, por ejemplo, Application (el objeto que
representa el programa en ejecución):
Form2 := TForm2.Create(Application);
Una vez creado el formulario se puede mostrar normalmente, usando el método
Show. Evidentemente, debemos comprobar que el formulario no está ya creado. Para
ello podemos compararlo con nil, ya que si el formulario está creado la variable que lo
almacena no será nil. Aunque normalmente Delphi asigna el valor nil a las variables
que representan objetos antes de que estos se creen, si no “confiamos” en este
automatismo, podemos usar el bloque INITIALIZATION de la Unit2 para
asegurarnos de ello, añadiendo lo siguiente:
Unit Unit2;
Delphi 6 23Interface
…
Implementation
…
Initialization
Form2:=nil;
End;
Entonces, el código que desde Form1 crea (si es necesario) y muestra Form2 sería el
siguiente.
procedure TForm1.Button1Click(Sender: TObject);
begin
if Form2=nil
then Form2:=TForm2.Create(Application);
{o bien Application.CreateForm(TForm2, Form2)}
Form2.Show
end;
Usando esta técnica evitamos la lentitud inicial al arrancar el programa (no se nota si
son 2 formularios solamente, pero la cosa cambia bastante si son 40 los distintos
formularios que puede usar una aplicación). También se evita parcialmente el
desperdicio de recursos al mantener en memoria formularios no usados, ya que no se
crean hasta que se necesiten. Sin embargo, no lo soluciona del todo ya que el formulario
no se destruye cuando se cierra, sino que simplemente se oculta (haciendo una llamada
implícita al método Hide del formulario). Por ello no sólo debemos saber cómo crear
formularios, sino también como destruirlos, eliminando los recursos asociados.
Esto se puede hacer en dos lugares:
- En el punto (unit, formulario) desde el que se creó, llamando al método
Release del formulario que queremos eliminar
- Desde el propio formulario que queremos eliminar, en el evento OnClose. El
manejador de este tipo de eventos tiene un parámetro de tipo TCloseAction, que
indica lo que se hace al “cerrar” el formulario, y puede tener los siguientes
valores:
o caNone: No se permite cerrar el formulario, por lo que nada ocurre.
o caHide: El formulario se oculta, pero no se destruye. La aplicación aún
puede acceder a él, como ocurría en el ejemplo anterior.
o caFree: El formulario se cierra (destruye) y se libera la memoria
asociada.
o caMinimize: El formulario se minimiza. Es el comportamiento por
defecto en los formularios tipo MDIChild, que se verán más adelante.
Si añadimos el siguiente manejador para el evento OnClose de Form2, el formulario
se destruirá y no sólo se ocultará:
procedure TForm2.FormClose(Sender: TObject; var Action: TCloseAction);
begin
Action:=caFree;
end;
4.2.3 Ventanas modales y no modales
Cuando una ventana se muestra, puede hacerlo de dos formas:
24 2004 — Miguel Rodríguez Penabad- Modal: Sólo se puede acceder a la ventana que se muestra, y no al resto de las
ventanas de la aplicación. Es el caso de los cuadros de diálogo estándar que se
mostraron en el apartado 4.1.
- No modal: La nueva ventana se muestra, pero podemos acceder a las demás
ventanas de la aplicación.
Para mostrar una ventana de forma no modal se usa el procedimiento Show del
formulario; para mostrarla de forma modal se usa la función ShowModal. El
procedimiento Show muestra la nueva ventana y continúa la ejecución en la siguiente
sentencia, mientras que la función ShowModal “espera” a que la nueva ventana sea
cerrada, pudiendo controlar el valor que devuelve al cerrarse, de tipo TModalResult
(como MessageDlg, por ejemplo).
El siguiente fragmento sería válido: crea la ventana, la muestra, y cuando el usuario
la cierre, la destruye (sin necesidad de controlar el evento OnClose de Form2).
procedure TForm1.Button1Click(Sender: TObject);
begin
if Form2=nil then Form2:=TForm2.Create(Application);
Form2.ShowModal;
Form2.Release;
end;
Sin embargo, el mismo código usando Show no sería válido, ya que se crearía el
formulario Form2, se mostraría e inmediatamente se destruiría (Show no “espera” sino
que la ejecución continúa).
4.2.4 Aplicaciones MDI y SDI
Una aplicación MDI (Multiple Document Interface) puede abrir varias ventanas
“hija” dentro de la ventana principal, mientras que una aplicación SDI (Simple
Document Interface) tendremos normalmente un único documento. Las aplicaciones
SDI, como todos los ejemplos vistos hasta ahora, pueden usar varias ventanas (Delphi
es un ejemplo de aplicación SDI) pero no existen varias ventanas “hijas” dentro de la
principal.
Para crear aplicaciones de ambos tipos utilizaremos la propiedad FormStyle de los
formularios. Esta propiedad puede tener los siguientes valores:
- fsNormal: El formulario no es ni la ventana MDI “padre” ni “hija”. Es el valor
por defecto de esta propiedad, y el que usaremos en todos los formularios de
una aplicación SDI.
- fsMDIChild: Es una ventana MDI hija.
- fsMDIForm: Es la ventana MDI padre. Nótese que sólo debe haber un único
formulario de este tipo en la aplicación, y que debe ser la ventana principal.
- fsStayOnTop: “Siempre encima”, este tipo de formularios permanece siempre
visible, por encima de las demás ventanas (tanto de la aplicación como de las
demás aplicaciones que se estén ejecutando en Windows).
La Figura 16 muestra una aplicación MDI, creada mediante un asistente de Delphi,
al que se accede en el menú File|New|Other…, en la pestaña Projects, la opción MDI
Application.
Delphi 6 25Figura 16. Aplicación MDI 26 2004 — Miguel Rodríguez Penabad
5 Aplicaciones de Bases de Datos
5.1 Componentes de acceso a bases de datos
Delphi fue diseñado desde sus inicios para facilitar la creación de aplicaciones que
acceden a bases de datos, tanto locales (por ejemplo, usando ficheros de dBase o
Paradox) como servidores de bases de datos remotos (Internase, MySQL, Oracle,
Informix, DB2, PostgreSQL,…o cualquier servidor que provea una conexión ODBC o
ADO).
Desde su aparición, se ha desarrollado para Delphi un gran número de componentes
de acceso a bases de datos, cada uno especializado para un tipo de base de datos en
concreto (la mayoría de ellos de "terceras partes", no desarrollados por Borland). Esto
hace que el acceso sea eficiente, pero hace la migración de una aplicación (por ejemplo,
pasar de usar Paradox a usar un servidor Oracle) imposible o al menos muy difícil. Por
ello no hablaremos de este tipo de componentes en este documento, sino que nos
centraremos en la arquitectura BDE (Borland Database Engine), presente en todas las
versiones de Delphi.
La arquitectura del BDE se divide en tres capas, como muestra la Figura 17. Esta
arquitectura nos permite lograr un cierto nivel de independencia física de la aplicación
con respecto a la base de datos que use
Aplicación APLICACIÓN DELPHI
Alias BDE: Borland Database Engine
BD STANDARD
Paradox, dBase, …
INTERBASE ORACLE … ADO
ODBC
Figura 17. Arquitectura de bases de datos usando BDE
En una aplicación desarrollada en Delphi, también tenemos tres capas (en este caso
de componentes):
- Acceso a Datos: Estos componentes se encuentran en la pestaña BDE de la
paleta de componentes. Son componentes no visuales, que realizan el acceso
físico real a los datos. De ellos veremos en detalle los componentes
TDatabase y TDataSet (del que usaremos sus descendientes TTable y
TQuery).
- Componentes "puente": Están colocados en la pestaña Data Access, y se utilizan
para vincular componentes de acceso a datos con los componentes visuales o
Controles de Datos. De este tipo de componentes veremos uno solo: el
TDataSource.
- Controles de datos: Estos componentes están en la pestaña Data Controls. Son
componentes visuales similares a los componentes que permiten ver o editar
textos en Windows (TLabel, TEdit, TMemo, …) pero que en este caso nos
Delphi 6 27También puede leer