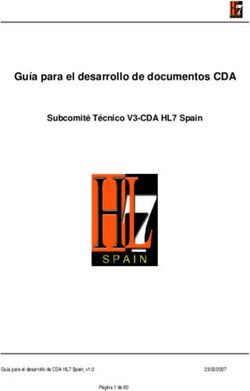Guía de desarrollo para Nintendo DS - Iván López Rodríguez - Guía de desarrollo para NDS
←
→
Transcripción del contenido de la página
Si su navegador no muestra la página correctamente, lea el contenido de la página a continuación
Índice:
Prólogo 5
Introducción 7
La consola.......................................................................................................................... 7
Homebrew en NDS............................................................................................................ 9
SDK: devkitPro y PAlib....................................................................................................... 10
Entornos de desarrollo....................................................................................................... 16
Fuentes y enlaces de interés ............................................................................................ 22
Programación básica en NDS 24
Salida de texto................................................................................................................... 25
Entrada de usuario............................................................................................................. 33
Imágenes........................................................................................................................... 40
Sonido................................................................................................................................ 57
Otros.................................................................................................................................. 59
Fuentes.............................................................................................................................. 62
Librerías específicas 64
Maxmod............................................................................................................................. 65
Libfat.................................................................................................................................. 70
DsWifi................................................................................................................................. 78
Fuentes y enlaces de interés............................................................................................. 75
Conclusiones 77
Guía de desarrollo para NDS 3PRÓLOGO Lo que pretendo con esta guía es presentar las herramientas libres de las que se dispone cuando se quiere desarrollar homebrew, en este caso, para Nintendo DS. Homebrew es el nombre que reciben las aplicaciones y juegos no oficiales creados generalmente para consolas de videojuegos propietarias. En el primer apartado de la guía se hablará de la propia consola y su hardware, que será necesario conocer para saber qué límites tenemos al programar para ella. Después se verá cómo preparar el entorno de desarrollo tanto en sistemas Windows como Linux. Se usará devkitPro como kit de desarrollo de software (SDK) y veremos cómo configurar el entorno de desarrollo integrado (IDE) Eclipse para este SDK. Además, utilizaremos PAlib como librería de alto nivel para usar las herramientas que nos presenta devkitPro. Conocidos el hardware de la consola e instalados y configurados el SDK y el IDE, se verán las herramientas que nos ofrecen devkitPro y PAlib. Con ella se introducirán los temas básicos para programar en NDS: texto, gráficos, entrada de usuario y sonidos. Por supuesto, cada apartado contará con pequeñas aplicaciones como ejemplo de uso. Visto ya lo básico, para cerrar el proyecto se tratarán librerías con funciones más avanzadas, como DSwifi para las funciones de red o libfat para leer/escribir en ficheros. Guía de desarrollo para NDS 5
1 INTRODUCCIÓN
LA CONSOLA
Historia y generalidades:
Nintendo DS es la videoconsola portátil de Nintendo perteneciente a la séptima
generación de consolas (hasta ahora, las generaciones venían marcadas por las consolas
de sobremesa). Salió al mercado en 2004 en Japón y EE.UU. llegando a Europa el 11 de
marzo de 2005. En enero de 2011, la Nintendo DS se ha convertido en la videoconsola
más vendida de la historia, adelantando a Sony PlayStation 2.
Hasta la fecha, han salido cuatro versiones de la consola (figura 1): la original; DS Lite,
reduciendo el tamaño; DSi, con mejoras hardware y dos cámaras; y DSi XL, un modelo
más grande de la DSi que incluye pantallas más grandes que su predecesora.
Figura 1: Nintendo DS, Nintendo DS Lite, Nintendo DSi y Nintendo DSi XL. Fuente: Wikipedia.
El diseño de la consola recuerda a los Game & Watch Multi-Screen de Nintendo de los
años 80, teniendo dos pantallas en un dispositivo 'clamshell' (dispositivos electrónicos que
se pliegan mediante una bisagra), siendo la característica más definitoria de la DS el
hecho de que la pantalla inferior sea táctil.
Por último, los juegos de la consola vienen en el formato de 'Nintendo DS Game Card', un
cartucho diseñado por Nintendo específicamente para la videoconsola. Tienen unas
dimensiones de 33 mm x 35mm x 3.8mm y una capacidad desde 8MB hasta 512MB
(cartuchos existentes hasta la fecha), además de una pequeña cantidad de memoria flash
para almacenar partidas guardadas y otros datos de jugador. Los modelos DS y DS Lite
tienen además una ranura compatible con cartuchos de Game Boy Advance, mientras que
los dos modelos DSi incluyen una ranura para tarjetas SD.
En el primer trimestre de 2011 ha salido a la venta la sucesora como videoconsola portátil
de Nintendo, la Nintendo 3DS, con pantalla con más potencia que toda la gama de DS y
la capacidad de reproducir 3D estereoscópico sin necesidad de utilizar gafas.
Guía de desarrollo para NDS 7Hardware:
Estas son las características que ofrece la Nintendo DS original y Lite (traducción libre del
enlace [1]):
• Dos pantallas retroiluminadas de 3 pulgadas separadas por 21mm, con una
resolución máxima de 256x192 píxeles cada una, con hasta 260000 colores (5 bits
para cada canal).
• La pantalla inferior es táctil y reconoce varias pulsaciones simultáneas, devolviendo
un único resultado, el baricentro.
• Dos procesadores que pueden ejecutar código simultáneamente:
- ARM9: ARM946E-S, la CPU principal, 67 MHz, entre 200 y 300
MIPS, arquitectura RISC de 32 bits.
- ARM7: ARM7TDMI, coprocesador, 33 MHz, sobre 20MIPS,
arquitectura RISC de 16/32 bits.
• 4 megabytes de RAM integrada que en su mayor parte estan compartidos por
ambos procesadores. Además, 656 KB de RAM para vídeo y un poco de memoria
no volátil para las preferencias del usuario.
• Una GPU compuesta de dos sistemas de renderizado 2D (uno para cada pantalla) y
un sistema de renderizado 3D que puede renderizar hasta 120000 triángulos por
segundo a una tasa de 60 fps y una tasa de rellenado de 30 millones de píxeles por
segundo. La GPU está integrada en el mismo chip que ambos procesadores.
• Un pad de dirección y 8 botones (A, B, X, Y en forma de cruz; L, R en los laterales; y
Start y Select, a cada lado de la pantalla).
• Tarjeta de red integrada, capaz de ofrecer el protocolo propietario NiFi (Nintendo
wifi) y 802.11b wifi, respectivamente para comunicación entre consolas y consola-
internet, con un rango de entre 10 y 30 metros.
• Una salida de audo de 16 canales con altavoces estéreo y una salida estándar para
auriculares.
• Un micrófono.
• Dos slots para cartuchos flash, el Slot-1 para cartuchos específicos de DS y el Slot-2
compatible con cartuchos de GameBoy Advance.
• Bateria de ión-litio.
• Reloj integrado de 33 MHz, que se encarga de mantener la hora y fecha incluso
cuando la NDS esta apagada.
• Dos LEDs informativos, uno sobre el estado de la batería, el otro sobre la wifi.
Las versiones DSi presentan las siguientes diferencias:
• La frecuencia de reloj del procesador ARM9 aumenta a 133MHz.
• La memoria RAM integrada aumenta a 16MB.
• Desaparece el Slot 2.
• Se añade una ranura para tarjetas SD.
• Se añaden dos cámaras de 0.3 Megapíxeles, una interna y otra externa.
Guía de desarrollo para NDS 8HOMEBREW EN NDS
Pese a que oficialmente DS significa tanto Dual Screen como Developer's System, la
consola no permite desarrollar libremente aplicaciones para ella. Por ello el creador de
homebrew necesitará ciertas herramientas para que sus aplicaciones se puedan ejecutar
en la Nintendo DS.
Flashcarts:
Son cartuchos creados por terceras compañías, compatibles con los slot-1 ó slot-2 de la
consola. Su función es cargar binarios de homebrew o copias de seguridad mediante
memoria reescribible.
Los flashcarts de slot-2, más antiguos, suelen requerir parchear los ejecutables de la
consola (llamados ROMs por ser imágenes del contenido de un cartucho de memoria
ROM) y usar un Passme (una técnica creada por la scene de Nintendo DS para simular la
autentificación del software a cargar) o alterar el firmware de la consola.
Los flashcarts de slot-1 en cambio no suelen requerir parchear las ROMs, ni necesitan
técnicas adicionales para ejecutar homebrew o copias de seguridad. Además, como
ventaja adicional, deja libre el slot-2, donde pueden conectarse extras, como ampliación
de la memoria de la consola.
La legalidad de los flashcarts ha sido puesta en duda por Nintendo en varias ocasiones,
pero (en España) los jueces han dado siempre la razón a los vendedores/usuarios de
estos cartuchos.
Prácticamente la totalidad de flashcarts en el mercado actual, tanto de slot-1 como de
slot-2, permiten la carga de homebrew sin problemas.
En esta guía se utilizará un cartucho R4 con el firmware Wood R4 1.23.
Figura 2: R4 for NDS, imagen encontrada en ElOtroLado.net
Guía de desarrollo para NDS 9Emuladores:
Un emulador es un software que permite ejecutar programas en una plataforma diferente
de aquella a la que el software iba dirigido. En nuestro caso, será recomendable utilizar
emuladores de NDS para probar nuestras aplicaciones sin necesidad de estar
volcándolas a la flashcart después de cada modificiación.
Algunos emuladores, como DeSmuMe o no$gba en su versión comercial, incluyen
además herramientas útiles para la depuración del software implementado.
SDK: DEVKITPRO Y PALIB
Dado que oficialmente Nintendo no proporciona herramientas adecuadas para la
programación de aplicaciones para NDS a usuarios fuera de equipos de desarrollo de
juegos de NDS, recurriremos a devkitPro, un SDK disponible para Game Boy Advance,
Nintendo DS, PSP, GP32, GameCube y Wii.
Instalación de devkitPro en Windows
El equipo de desarrollo de devkitPro ha creado un auto-instalador que facilita mucho la
instalación del SDK en sitemas Windows. El primer paso será descargarse el ejecutable
(devkitPro Updater 1.5.0) y abrirlo.
Tras comprobar si existen actualizaciones, el instalador preguntará si quieres instalar o
solo descargar los archivos (Figura 3). Selecciona instalar.
Figura 3
A continuación, preguntará si quieres conservar o eliminar los archivos descargados para
la instalación, como no son necesarios, se borrarán.
Guía de desarrollo para NDS 10En la siguiente pantalla (fig. 4) nos da a elegir qué componentes instalar. En nuestro caso
nos interesa instalar únicamente el compilador DevKitArm, el compilador para NDS y
GBA, además del sistema mínimo. DevKitPPC es el compilador para el homebrew de Wii
y GameCube y DevKitPSP, para Sony PSP. Programmer's Notepad e Insight son un IDE y
un debugger respectivamente; como más adelante configuaremos otro IDE, no hace falta
instalarlo.
Figura 4
Tras elegir qué elementos instalar, nos solicita la ruta, por defecto C:\devkitpro. Nota: el
compilador puede tener problemas si usas una ruta con espacios.
Al acabar, tendremos una estructura de directorios como la que sigue:
Guía de desarrollo para NDS 11Para comprobar que se ha instalado correctamente, abriremos la consola de Windows,
iremos a la ruta donde hemos instalado el DevKitPro, y ahí a .\examples\nds\hello_world.
Desde esa ruta, ejecutaremos la orden make y si todo ha ido bien, el ejemplo se
compilará.
Figura 5
El hello_world.nds resultante se puede ejecutar con un emulador o en la DS con una
flashcart para confirmar que efectivamente todo ha funcionado como debía.
Instalación de devkitPro en Linux
Para instalar DevKitPro en Linux, primero deberemos bajar todos los archivos necesarios
para el sistema y la arquitectura donde vamos a instalarlo (enlaces en [6]):
• devkitArm - El compilador.
• libnds - La librería principal.
• libfat-nds - Librería para manejar ficheros.
• dswifi - Librería para las funciones de red.
• maxmod - Librería de sonido.
• libfilesystem
• Default arm7
• Ejemplos NDS
Una vez descargados, creamos la carpeta donde se alojará y descomprimimos el
compilador, por ejemplo en /opt.
sudo mkdir -p /opt/devkitpro
sudo chmod 777 /opt/devkitpro
cd /opt/devkitpro
tar -xvjf [devkitARM].tar.bz2
Guía de desarrollo para NDS 12Tras ello, creamos una carpeta llamada libnds en la ruta del devkitpro y descomprimimos
en ella todas las librerías y los datos del ARM7:
mkdir libnds
cd libnds
tar -xvjf [libnds].tar.bz2
tar -xvjf [libfat-nds].tar.bz2
tar -xvjf [dswifi].tar.bz2
tar -xvjf [maxmod].tar.bz2
tar -xvjf [libfilesystem].tar.bz2
tar -xvjf [default arm7].tar.bz2
Para los ejemplos, creamos una carpeta propia y los descomprimimos en ella:
cd ..
mkdir -p examples/nds
cd examples/nds
tar -xvjf [ejemplos nds].tar.bz2
El árbol de carpetas resultante se parecerá al que sigue (puede variar entre versiones):
Guía de desarrollo para NDS 13Por último, hay que añadir las variables al entorno, editando el .bashrc, añadiendo al final
las siguientes líneas:
export DEVKITPRO=/opt/devkitpro
export DEVKITARM=$DEVKITPRO/devkitARM
Para comprobar que la instalación se ha realizado correctamente, basta con ir a
$DEVKITPRO/examples/nds/hello_world/ y ejecutar la orden make. Si todo va bien,
tendremos un hello_world.nds listo para probar en emulador o en consola con flashcart.
Nota: se recomienda quitar al grupo Otros el permiso de escribir una vez acabada la
instalación.
Nota: Las versiones de las librerías para este documento son:
• libnds: 1.5.0
• libfat-nds: 1.0.9
• dswifi: 0.3.13
• maxmod: 1.0.6
• libfilesystem: 0.9.9
• Default arm7: 0.5.20
Instalación de PAlib
La instalación de PAlib es idéntica en sistemas Linux y Windows, ya que solo requiere
bajarse la última versión (en nuestro caso PAlib 100707 "QuickFix", enlace [7]) y
descomprir el contenido del paquete en /devkitPro/PAlib/.
El paquete PAlib trae además una colección de herramientas útiles. A continuación
comentaré PAGfx, herramienta pensada para convertir imágenes a un formato adecuado
para usar con PAlib.
Guía de desarrollo para NDS 14PAGfx
PAGfx se encarga de convertir imágenes en formato de mapas de bits a RAW, que puede
ser compilado directamente en el binario .nds resultante. La aplicación está realizada con
la librería .NET de Microsoft, por lo que para ejecutarla en sistemas Linux se tendrá que
usar la versión para mono.
En el frontend de la aplicación (fig. 6) encontraremos pestañas para cargar bien sprites,
fondos o texturas, un rectángulo coloreado que nos permitirá elegir el color que
representa la transparencia y el botón de Save and Convert, que es el que realiza la
transformación.
Figura 6
Al cargar una imagen en sprites o texturas, nos dará a elegir el modo de color. 256 colores
suele ser el modo por defecto.
Si cargamos la imagen en fondos, podremos seleccionar el tipo de fondo, según sea por
ejemplo un fondo por tiles o una fuente de letra.
En los tres casos, podremos definir el nombre de la paleta de colores y, dado que la DS
tiene 16 paletas por pantalla, indicar que se usa la misma paleta para más de una imagen.
Al convertir todo, obtenemos en la carpeta bin las imágenes convertidas a formato RAW,
además de una cabecera all_gfx.h. Colocamos la carpeta bin en el directorio para los
gráficos (por defecto gfx), incluimos la cabecera en el código y podremos usar las
imágenes en la aplicación.
Guía de desarrollo para NDS 15ENTORNOS DE DESARROLLO
Eclipse:
Cualquier entorno de desarrollo en C/C++ sería una opción para crear proyectos para la
NDS, pero suelen requerir dedicar tiempo a configurar tanto los compiladores como los
ajustes necesarios de cada proyecto individual. Por ello usaremos Eclipse con su plugin
NDS ManagedBuilder, que en conjunto forman un IDE pensado específicamente para el
desarrollo en Nintendo DS.
Para plataformas Windows de 32 bits se puede conseguir el IDE con el plugin en la
página oficial del creador del plugin [8]. Para otras plataformas, será necesario instalar
Eclipse 3.4.0 o superior e instalar el plugin mediante el actualizador del propio Eclipse
(figura 7) usando la url de actualizaciones del NDS Managed builder
(http://dev.snipah.com/nds/updater).
Figura 7: Instalación del plugin en la versión 3.5.1 de Eclipse para Linux. A notar que está desactivado “Agrupar por categoría”.
Una vez instalado el plugin, al crear un nuevo proyecto podremos elegir crear un proyecto
para NDS (Nintendo DS Rom > Simple NDS ROM Project) y tener así ya un proyecto con
las dependencias necesarias para programar con devkitPro y un simple código de prueba.
Guía de desarrollo para NDS 16Pero aún queda configurar PAlib en el IDE. Para ello, y es algo que se deberá hacer para
cada proyecto que use PAlib, debemos abrir las propiedades del proyecto. Accedemos a
settings en C/C++ build y en los desplegables de devkitArm C Compiler y devkitArm C++
Compiler añadimos “${DEVKITPRO_DIR}/PAlib/include/nds”.
Figura 8
Para enlazar las librerías, bajamos hasta devkitArm C++ linker y añadimos en la ruta de
búsqueda el directorio “${DEVKITPRO_DIR}/PAlib/lib” y en las librerías “pa9” y “pa7”, sin
el prefijo “lib” ni la extensión “.s”.
Figura 9
Guía de desarrollo para NDS 17Para terminar, configuraremos un emulador para que desde el IDE podamos realizar las
pruebas sin estar pasando constantemente la ROM al flashcart o tener que estar abriendo
el emulador a mano. Para ello abriremos la configuración de herramientas externas:
Figura 10
En la ventana emergente añadiremos en Location la ruta del emulador que queramos usar
(en el ejemplo, DeSmuMe [9]), el directorio de trabajo será la carpeta Debug del proyecto
(por variables del entorno “${workspace_loc:/${project_name}/Debug}”) y como
argumento, la ROM generada (“${project_name}.nds”).
Figura 11: Ventana para configurar el emulador DeSmuMe.
Guía de desarrollo para NDS 18Una vez acabada la configuración del IDE, para generar el proyecto basta con seleccionar
project > Build o pulsar el icono del martillo.
Figura 12
Y para probar en emulador el resultado, seleccionaremos Run > External Tools >
{emulador configurado} o pulsaremos directamente el botón de Play con caja de
herramientas.
Figura 13
Nota: Si Eclipse da problemas para compilar un proyecto de PAlib por no dejar utilizar un
makefile personalizado, siempre se puede recurrir a montar el proyecto siguiendo la
plantilla por defecto de PAlib (se encuentra en devkitPRO/PAlib/template/) y ejecutando la
orden make (la herramienta está presenteen Linux por defecto, en Windows debe estar
instalado MSYS).
Si se hace de este modo, hay que respetar la organización por carpetas impuesta por
PAlib, tal y como sigue:
Carpeta Contenido
data Archivos de datos a incluir en el proyecto.
include Cabeceras (.h).
source Código fuente (.c, .cpp y .s).
gfx Gráficos generados por PAGfx.
audio Archivos de sonido para Maxmod.
filesystem Archivos incrustados en el .nds
El makefile de la plantilla, además, convierte los archivos *.raw o *.bin a las librerías y
objetos apropiados para compilar y enlazar al proyecto.
Guía de desarrollo para NDS 19Code::Blocks:
Otra opción para utilizar como entorno de desarrollo es Code::Blocks (versión 10.05). Este
IDE puede obtenerse en su página oficial [10]. A continuación lo configuraremos para
utilizar con proyectos PAlib (traducción libre de [11]).
En la barra de menús, seleecionamos Tools > Configure tools... con lo que nos saldrá la
caja de la figura 14.
Figura 14: Herramientas definidas por el usuario.
En esta caja pulsamos el botón Add para añadir nuestras herramientas. Primero definimos
la herramienta que actuará como compilador tal y como se muestra en la fig. 15:
Figura 15: Configuración de la herramienta para compilar.
Guía de desarrollo para NDS 20Para que esta herramienta funcione, debe cumplirse que los archivos build.bat, clean.bat
y makefile de la plantilla de PAlib estén en el directorio del proyecto. Además, en Windows
es necesario tener instalado el paquete MSYS (viene con devkitPro) y en Linux se
necesita añadir el permiso de ejecución a los archivos *.bat de la plantilla.
Para compilar usaremos Tools > Compilador DS en el menú.
Del mismo modo podemos añadir una herramienta para ejecutar la ROM compilada en el
emulador de nuestra elección. Por ejemplo, en la figura 16 se muestra la configuración de
una herramienta de Code::Blocks para lanzar el proyecto en DeSmuME:
Figura 16
Guía de desarrollo para NDS 21Fuentes y enlaces de interés sobre esta primera parte: [1] OSDL - A guide to homebrew development for the Nintendo DS: http://osdl.sourceforge.net/main/documentation/misc/nintendo-DS/homebrew- guide/HomebrewForDS.html Apartado de Hardware Resources [2] Wikipedia http://www.wikipedia.org/ Artículos sobre NDS y NDSi. [3] EOL Wiki http://www.elotrolado.net/wiki/Portada Artículos sobre flashcarts. [4] devkitARM Getting started http://devkitpro.org/wiki/Getting_Started/devkitARM [5] devkitPro updater (para Windows) http://sourceforge.net/projects/devkitpro/files/Automated%20Installer/ [6] Descargas devkitPro para instalación manual devkitArm - http://sourceforge.net/projects/devkitpro/files/devkitARM/ libnds - http://sourceforge.net/projects/devkitpro/files/libnds/ libfat - http://sourceforge.net/projects/devkitpro/files/libfat/ dswifi - http://sourceforge.net/projects/devkitpro/files/dswifi/ maxmod - http://sourceforge.net/projects/devkitpro/files/maxmod/ libfilesystem - http://sourceforge.net/projects/devkitpro/files/filesystem/ default arm7 - http://sourceforge.net/projects/devkitpro/files/default%20arm7/ ejemplos - http://sourceforge.net/projects/devkitpro/files/examples/nds/ [7] PAlib http://palib-dev.com/ [8] Eclipse - NDS Manager Builder http://snipah.com/ [9] DeSmuMe http://sourceforge.net/projects/desmume/files/ [10] Code::Blocks http://www.codeblocks.org/ [11] Antigua Wiki de PAlib: Utiliser Code::Blocks comme IDE http://www.palib.info/wikifr/doku.php?id=day1#utiliser_codeblocks_comme_ide Guía de desarrollo para NDS 22
Guía de desarrollo para NDS 23
2 PROGRAMACIÓN BÁSICA EN NDS
En este apartado se abordarán los elementos básicos que devkitPro y PAlib presentan
para poder realizar aplicaciones en NDS. Se tratarán salida de texto, entrada de usuario
(botones y pantalla táctil), imágenes y salida de audio, con ejemplos para cada
subapartado.
La estructura básica de todas las aplicaciones realizadas para NDS tendrán el siguiente
formato:
#include [...] // Las librerías a utilizar.
int main( void )
{
inicialización; // Se inicializá PAlib
// o libNDS.
while(1){
// Bucle principal donde se
// se realizarán las operaciones
// de la aplicación.
}
return 0;
}
El motivo de colocar un bucle infinito sirve para simular el comportamiento de un
videojuego al entrar en su bucle principal, si no la aplicación se ejecutaría sin permitirnos
si quiera ver el resultado. El formato habitual de estos tipos de bucles es el siguiente:
Comienza el bucle:
Comprobar entrada de usuario.
Actualizar la lógica interna.
Combrobar criterio de finalización del bucle.
Redibujar.
Fin del bucle.
Guía de desarrollo para NDS 241. SALIDA DE TEXTO
1.1. Texto en libNDS
Hello World
El primer ejemplo que veremos será imprimir una única linea de texto en la pantalla de
NDS. En este ejemplo, al ser particularmente pequeño, se mostrará y comentará todo el
código (hello01.c):
#include
#include
int main( void )
{
consoleDemoInit();
/* Print out the message */
iprintf("Hello world");
while(1){
// Main Loop: Do nothing.
}
return 0;
}
Al ejecutar el binario resultante en una NDS o en un emulador, veremos simplemente la
linea "Hello world" impresa en la esquina superior izquierda de la pantalla inferior.
Guía de desarrollo para NDS 25El código, parte a parte:
consoleDemoInit()
Inicializa una consola de texto predeterminada, sin permitir elegir pantalla o capa donde
imprimir el texto.
iprintf("Hello world");
Esta función es equivalente al iprintf() de compatibles. Imprime texto con formato,
soportando solo números enteros.
while(1) { }
Cambiar la posición del texto en la consola:
Para elegir la posición del texto en la pantalla, se usará la secuencia de escape
\x1b[;H usando como valor para la linea un entero entre 0 y 23, y el
valor de la columna, un entero entre 0 y 31.
Cuadrícula de la disposición de los carácteres en la
consola usando la secuencia de escape \x1b[x;yH, que
coincide con la división en tiles de la pantalla.
Con este método, si queremos que la línea "Hello world" salga aproximadamente
centrada, modificaremos la linea del iprintf de la siguiente manera:
iprintf("\x1b[12;10HHello world");
Guía de desarrollo para NDS 26Usar una consola distinta a la por defecto:
Para crear una consola con los parámetros deseados, se usará la orden consoleInit(...).
La función tiene ocho parámetros de entrada, como se puede ver en el ejemplo Hello02.c
donde se crea una consola para escribir en la pantalla superior:
PrintConsole theScreen;
videoSetMode(MODE_0_2D);
consoleInit(&theScreen, // La consola a inicializar.
3, // Capa del fondo en la que se imprimirá.
BgType_Text4bpp, // Tipo de fondo.
BgSize_T_256x256, // Tamaño del fondo.
31, // Base del mapa.
0, // Base del tile gráfico.
true, // Sistema gráfico a usar (main system).
true); // No cargar gráficos para la fuente.
iprintf("\x1b[12;10HHello world");
PrintConsole es el tipo que define las consolas a utilizar a la hora de imprimir contenidos
en pantalla.
VideoSetMode(...) se encarga de inicializar el sistema gráfico principal (main system), que
es el que se usa en el ejemplo. Si quisieramos imprimir en la pantalla inferior, debería
inicializarse con VideoSetModeSub(...).
Los modos de video soportados dependen del sistema y el fondo que se estén utilizando,
como muestra la siguientes tabla:
Modo Background 0 Background 1 Background 2 Background 3
0 Texto Texto Texto Texto
1 Texto Texto Texto Rotación
2 Texto Texto Rotación Rotación
3 Texto Texto Texto Rot. Extendida
4 Texto Texto Rotación Rot. Extendida
5 Texto Texto Rot. Extendida Rot. Extendida
Guía de desarrollo para NDS 27Habiendo además un modo extra para el sistema principal (modo 6), para fondos con
mapas de bits grandes (en el fondo 1).
Los parámetros de ConsoleInit(...) son:
· (PrintConsole *) Un puntero a la consola a inicializar.
· (int) La capa del fondo a utilizar (vease la tabla de modos de video).
· (BgType) El tipo de fondo a utilizar, de entre los siguientes:
BgType_Text8bpp Fondo por tiles, 8 bits por pixel e índices de los tiles
de 16 bits.
No permite rotación ni traslación.
BgType_Text4bpp Fondo por tiles, 4 bits por pixel e índices de los tiles
de 16 bits.
No permite rotación ni traslación.
BgType_Rotation Fondo por tiles con índices de los tiles de 8 bits.
Permite rotar y escalar.
BgType_ExRotatio Fondo por tiles con índices de los tiles de 16 bits.
n Permite rotar y escalar.
BgType_Bmp8 Fondo de mapa de bits. Valores de 8 bits para los
colores y paleta de 256 colores.
BgType_Bmp16 Fondo de mapa de bits. Valores de 16 bits para los
colores.
5 bits para cada valor RGB y un bit para
transparencia.
· (BgSize) El tamaño del fondo. Las variables aceptadas tienen el formato definido en
console.h como sigue: BgSize__, siendo los tipos posibles T para
texto, R para fondo que se puede rotar y escalar, ER para rotación extendida, B8 para
mapas de bits de 8bpp y B16 para mapas de bits de 16bpp; y los tipos de resolución
admitidos varían desde 128x128 hasta 1024x1024 (se pueden ver todas las resoluciones
en la documentación de libnds).
· (int) La base del mapa.
· (int) La base del tile gráfico.
· (bool) El sistema gráfico se va a usar: con el valor true, se utilizará el sistema principal
(la pantalla superior), mientras que con el valor false, se imprimirá en la pantalla inferior.
· (bool) Con valor true los gráficos de fuente por defecto serán cargados en la capa.
Guía de desarrollo para NDS 28Usar más de una consola:
Para usar más de una consola, se deben definir e inicializar como en el ejemplo anterior y
luego usar la función consoleSelect(...) para indicar qué consola vamos a usar. Ejemplo
dosConsolas.c:
PrintConsole mainScreen, subScreen;
videoSetMode(MODE_0_2D);
videoSetModeSub(MODE_0_2D);
consoleInit(&mainScreen, 3, BgType_Text4bpp,
BgSize_T_256x256, 31, 0, true, true);
consoleInit(&subScreen, 3, BgType_Text4bpp,
BgSize_T_256x256, 31, 0, false, true);
consoleSelect(&mainScreen);
iprintf("Esta es la consola superior.");
consoleSelect(&subScreen);
iprintf("Esta es la consola inferior.");
1.2 Texto en Palib
Usando PAlib, con la función más básica para imprimir texto que nos ofrece ya se tiene la
opción de elegir la posición de éste en la pantalla (ejemplo helloPAlib.c):
#include
int main(){
// Inicialización de PAlib.
PA_Init();
// Se carga la fuente por defecto.
PA_LoadDefaultText(0, 2); // Pantalla inferior.
PA_LoadDefaultText(1,2); // Pantalla superior
// Y se imprime la línea.
PA_OutputText(0, 16, 3, "World!");
PA_OutputText(1, 10, 21, "Hello");
while(true){
// Main loop: do nothing.
}
}
Guía de desarrollo para NDS 29El código, parte a parte:
#include
La librería PA9.h ya realiza una llamada a las librerías de libNDS, por ello, solo incluimos
la librería de PAlib al principio del código.
PA_init();
Esta función inicializa intérnamente PAlib y será la primera función a llamar en toda
aplicación que haga uso de la librería PAlib.
PA_LoadDefaultText(u8 screen, int background);
Con esta función, se carga en el fondo background (valores entre 0 y 3) de la pantalla
screen (por defecto, con valor 0 se indica la pantalla inferior y 1 la superior) los bitmaps de
la fuente por defecto con la que escribir el texto.
PA_OutputText ( u8 screen, u16 x, u16 y, const char * text);
Ésta es la función encargada de imprimir el texto. El primer argumento indica la pantalla
como en la función anterior. Con x e y indicamos la posición del texto, en tiles. Y el último
argumento es el texto a imprimir, aceptando además argumentos extra al estilo printf().
Posición en tiles de cada pantalla.
Otras funciones interesantes a la hora de imprimir texto son:
PA_SetTextTileCol (u8 screen, u8 color);
Permite cambiar el color de la fuente, el primer argumento indica la fuente de qué pantalla
y el segundo el color. Están definidas macros TEXT_WHITE, TEXT_RED, etc...
PA_OutputSimpleText ( u8 screen, u16 x, u16 y, const char * text);
Funciona igual que PA_OutputText(...), pero no permite variables durante el texto. A
cambio, imprime texto de forma más eficiente.
Guía de desarrollo para NDS 30PA_BoxText(u8 screen, u16 x, u16 y, u16 maxx, u16 maxy, const char *text, u32 limit)
Imprime el texto en una caja limitada por x,y, maxx y maxy, limitando el número de
carácteres que se imprimen con el argumento limit. Útil para crear cajas de texto donde
éste se muestra carácter a carácter, como en el ejemplo boxText.c.
int nletters = 0; // Número de letras a escribir.
int letter = 0; // Letra actual.
while (1){ // Bucle principal.
if (letter == nletters){
++nletters; // En cada pasada, escribimos una letra más.
letter = PA_BoxText(1, 4, 2, 27, 15, "El veloz[...]", nletters);
}
PA_WaitForVBL(); // Esperamos el final del frame.
}
PA_WaitForVBL();
Si bien esta función no tiene relación directa con la salida de texto, ya que ha aparecido,
la describimos. Lo que hace esta función es esperar a que ocurra el VBLANK, es decir, el
final de frame, para así limitar las repeticiones del bucle principal a los 60 FPS a los que
se mueve la NDS.
Usar una fuente personalizada
Para usar una fuente personalizada, es necesario que la fuente esté en formato de mapa
de bits, que habrá además que transformar a un formato RAW con PAGfx.
Al instalar PAlib, en las herramientas también se instala la aplicación dsFont, que permite
crear el mapa de bits de una fuente que tengas instalada en tu PC. O también se puede
crear con cualquier editor de imágenes siguiendo la plantilla siguiente:
Plantilla para fuentes, 8x8 píxeles por carácter. La primera
línea de letras es para mayúsculas y la segunda para
minúsculas.
Con la imagen ya lista, la convertimos usando PAGfx, importándo la imagen como fondo y
tipo de fondo seleccionamos EasyBG.
Guía de desarrollo para NDS 31Copiamos los archivos que obtenemos con PAGfx a sus directorios correspondientes del
proyecto e incluimos la cabecera en el código.
#include "all_gfx.h" // Cabecera generada por PAGfx.
Después, se carga la fuente con la función PA_LoadText(u8 screen, u8 bg, PA_BgStruct*
font); que recibe como argumentos la pantalla en la que cargamos la fuente, el fondo de
esa pantalla y la posición de memoria de la estructura de datos creada por PAGfx.
Tras ello, se puede imprimir texto con cualquiera de las funciones vistas para tal efecto y
será mostrado con la nueva fuente.
PA_LoadText(0, 0, &font); // Cargamos los gráficos de la fuente.
PA_BoxText(0, 4, 2, 27, 15, "El veloz [...]”, 113);
Nota: como se puede observar en el ejemplo, y a diferencia de usar la fuente por defecto,
se usa el alfabeto que ofrece ASCII7, sin acentos ni carácteres no ingleses.
Guía de desarrollo para NDS 322. ENTRADA DE USUARIO
La consola NDS presenta estos botones como entrada de usuario:
· Una cruceta direccional a la izquierda de la pantalla inferior.
· Cuatro botones (A, B, X, Y) a la derecha de la pantalla inferior.
· Dos botones laterales (L y R) situados detrás.
· Botón de Select y botón de Start, a la derecha de la pantalla inferior.
· La pantalla inferior, táctil.
Además, el cierre de la consola tiene también un sensor para saber si está abierta o
cerrada, que a efectos de programación, funciona como otro botón más. Por defecto con
PAlib, al cerrar la consola, se suspende la ejecución, pero en el ejemplo de música de
Maxmod (en la parte 3), veremos como evitar que la consola se suspenda cuando es
cerrada.
Guía de desarrollo para NDS 332.1 Entrada en libNDS
Botones
La información de los botones es accesible mediante enteros sin signo, con una
comprobación bit a bit.
Primero se escaneará el estado actual de los botones con scanKeys() en cada paso por el
bucle principal. Después podemos obtener la informaciónde los botones en un entero con
las siguientes funciones:
keysCurrent() Se obtiene el estado actual de los botones.
keysDown() Se obtienen los botones pulsados en ese
instante.
keysDownRepeat() Se obtienen los botones pulsados o
repitiendo estado.
keysHeld() Se obtienen los botones mantenidos.
keysUp() Se obtienen los botones liberados.
El resultado de esas funciones se compara con una multiplicación bit a bit con el valor del
botón del que se quiere saber su estado, estando ya definidos los bits con valores
autodefinitorios.
Los cuatro botones de la derecha: KEY_A, KEY_B, KEY_X, KEY_Y.
L y R: KEY_L, KEY_R.
Select y Start: KEY_SELECT, KEY_START.
La cruceta de direcciones: KEY_UP, KEY_DOWN, KEY_LEFT, KEY_RIGHT.
La pantalla táctil (solo como botón): KEY_TOUCH.
La bisagra del cierre de la consola: KEY_LID.
Guía de desarrollo para NDS 34En el siguiente ejemplo, buttons.c, se hace un scanKeys(), se captura el estado actual de
los botones en la variable keys y si el botón está pulsado, se muestra en pantalla el botón
en concreto, incluyendo la pantalla táctil:
u32 keys;
while(1){ // Main Loop.
scanKeys();
keys = keysCurrent(); // Se lee el estado actual de todos los botones.
if(keys & KEY_UP) // Comprobamos si se ha pulsado arriba en la cruceta.
iprintf("\x1b[10;5H UP");
else iprintf("\x1b[10;5H ");
if(keys & KEY_DOWN) // Comprobamos si se ha pulsado abajo en la cruceta.
iprintf("\x1b[12;5HDOWN");
else iprintf("\x1b[12;5H ");
[...]
if(keys & KEY_START) // Comprobamos si se ha pulsado el botón Start.
iprintf("\x1b[15;25HSTART");
else iprintf("\x1b[15;25H ");
if(keys & KEY_SELECT) // Comprobamos si se ha pulsado el botón Select.
iprintf("\x1b[16;25HSELECT");
else iprintf("\x1b[16;25H ");
if(keys & KEY_TOUCH) // Comprobamos si se ha pulsado la pantalla táctil.
iprintf("\x1b[13;10HTOUCH SCREEN");
else iprintf("\x1b[13;10H ");
swiWaitForVBlank();
}
Como se puede ver, se comprueba el estado instantáneo de cada botón, mostrándose en
pantalla sólo si esta pulsado y todo el tiempo que está pulsado. Si se quieren realizar
acciones en momentos precisos (justo cuando se pulsa un botón, o cuando se libera), se
podrán utilizar las otras funciones.
Guía de desarrollo para NDS 35En el ejemplo heldbutton.c se usan las funciones keysDown(), keysHeld() y keysUp() para
realizar acciones específicas durante los estados del botón A.
u32 keys;
while(1){ // Main Loop.
scanKeys();
keys = keysDown();
if(keys & KEY_A)
i = 0;
keys = keysHeld();
if(keys & KEY_A)
i++;
keys = keysUp();
if(keys & KEY_A){
if(i < 50)
iprintf("No suficiente tiempo.\n");
if(i >= 50)
iprintf("Pulsado correctamente A.\n");
}
swiWaitForVBlank();
}
Pantalla táctil
Para reconocer la posición del puntero en la pantalla táctil basta crear una variable del
tipo touchPosition y leer el valor de la posición como se muestra en el ejemplo tactil.c:
touchPosition touchXY;
while(1) {
touchRead(&touchXY); // Leemos la posición actual.
iprintf("\x1b[1;0HPosicion x = %d,%d \n",
touchXY.rawx, touchXY.px);
iprintf("Posicion y = %d,%d ",
touchXY.rawy, touchXY.py);
swiWaitForVBlank();
}
Guía de desarrollo para NDS 362.2 Entrada en PAlib
Botones
Realizando en PAlib el mismo ejemplo que en libNDS, se pueden comprobar un par de
diferencias (ejemplo buttons.c):
while(1){
if(Pad.Held.Up) // Comprobamos si se ha pulsado arriba en la cruceta.
PA_OutputSimpleText(0, 5, 10, "UP");
else PA_OutputSimpleText(0, 5, 10, " ");
// [...]
if(Pad.Held.Select) // Comprobamos si se ha pulsado el botón Select.
PA_OutputSimpleText(0, 25, 16, "Select");
else PA_OutputSimpleText(0, 25, 16, " ");
PA_WaitForVBL();
}
La primera es que no necesitamos llamar a una función para ver el estado de todos los
botones al comenzar el bucle. Internamente, PAlib ya realiza esa función
automáticamente cada frame.
La segunda, es que no necesitamos realizar una comprobación a bits para saber si una
tecla está ya pulsada o no. PAlib ya guarda esa información en la estructura Pad.
En esta misma estructura se guardan también las nuevas pulsaciones y los botones que
han sido liberados:
Pad.Held. Valor por defecto 0. Pasa a 1 mientras el botón
está pulsado.
Pad.Newpress. Cuando se pulsa el botón, vale 1 durante 1 frame.
Pad.Released. Cuando se suelta el botón, vale 1 durante 1 frame.
Las variables de botones en la estructura Pad son:
· Left, Right, Up, Down para la cruceta de direcciones.
· A, B, X, Y para los botones A, B, X e Y.
· L, R para los gatillos izquierdo y derecho.
· Start, Select para los botones Start y Select.
Guía de desarrollo para NDS 37Pantalla táctil
En libNDS, si la pantalla táctil estaba pulsada o no se manejaba exáctamente igual que el
resto de botones. En PAlib han añadido esa información a la estructura Stylus, que
contiene toda la información que nos interesa sobre la pantalla táctil:
Stylus.Held Valor 1 mientras la pantalla táctil esté
presionada.
Stylus.Newpress Cuando se pulsa la pantalla táctil, vale 1
durante 1 frame.
Stylus.Released Cuando se deja de pulsar la pantalla táctil,
vale 1 durante 1 frame.
Stylus.X La posición del lápiz en el eje X en la
pantalla táctil.
Stylus.Y La posición del lápiz en el eje Y en la
pantalla táctil.
Se puede ver el uso de esta estructura en el ejemplo tactil.c, donde si la pantalla táctil
está pulsada se muestran las coordenadas en texto verde y si no está pulsada, sale un
aviso en texto rojo:
if(Stylus.Held){
PA_SetTextTileCol(1, TEXT_GREEN);
PA_OutputText(1, 2, 2,
"Posicion del Stylus: %d, %d ", Stylus.X, Stylus.Y);
}
else{
PA_SetTextTileCol(1, TEXT_RED);
PA_OutputSimpleText(1, 2, 2,
"Pantalla táctil no pulsada ");
}
Guía de desarrollo para NDS 38Teclado táctil
PAlib incluye además un teclado prefabricado para facilitar la entrada de usuario. El
teclado se carga en la pantalla táctil y reconoce qué teclas son pulsadas con el stylus.
En el ejemplo keyboard.c se puede ver cómo cargarlo y cómo leer su entrada.
PA_LoadDefaultText(1, 0);
PA_InitKeyboard(2); // Cargamos el teclado.
PA_KeyboardIn(20, 100); // Coloca el teclado en posición.
int nletter = 0; // Contador para los carácteres.
char text[200];
while(1){
text[nletter] = PA_CheckKeyboard();
// Si hay nueva letra, la añadimos al texto.
if (text[nletter] > 31 || text[nletter] == '\n')
nletter++;
// Si se pulsa backspace, borramos la última letra.
else if ((text[nletter] == PA_BACKSPACE)&&nletter) {
nletter--;
text[nletter] = ' ';
}
// Imprimimos el texto obtenido.
PA_OutputSimpleText(1, 0, 0, text);
PA_WaitForVBL();
}
El argumento de PA_InitKeyboard(u8 background); sirve para indicar en qué fondo de la
pantalla táctil cargamos el teclado.
PA_CheckKeyboard(); devuelve el carácter pulsado en el teclado.
PA_KeyBoardIn(int X, int, Y); nos permite definir la posición final del teclado, con un scroll
hasta alcanzarla.
Guía de desarrollo para NDS 393. IMÁGENES
Como videoconsola que es, la NDS está especialmente preparada para mostrar gráficos
en sus pantallas. Si bien sus 4MB de memoria principal y 656KB de memoria gráfica no
permite mostrar gráficos de última generación, su arquitectura facilita el acceso a la
memoria gráfica sin pasar por la CPU, con lo que realiza el dibujado de forma eficiente.
Dada la dificultad que requiere la gestión de memoria para dibujar gráficos en libNDS, en
este apartado solo trabajaremos a más alto nivel, con la librería PAlib.
Dado que los gráficos se sitúan en pantalla, hay que tener en cuenta las dimensiones de
éstas:
Imagen creada por Bennyboo para palib-deb.com
Las pantallas tienen 768 tiles (32 ancho x 24 alto) y una resolución de 256x191 píxeles,
pero los límites llegan hasta 511 para X y 255 para Y. Poner una imágen en X = 512
equivaldría a ponerla en X = 0.
Hay dos tipos de imágenes 2D en NDS: fondos y sprites. La consola puede mostrar hasta
4 fondos o 128 sprites por motor gráfico.
Guía de desarrollo para NDS 403.1 Fondos
Los fondos en PAlib tienen definida una estructura PA_BgStruct, que PAGfx rellena
automáticamente con los datos de nuestras imágenes. Entre los datos de la estructura, se
encuentran el tipo de fondo que es, el tamaño, los tiles, el tamaño de los tiles, el mapa, el
tamaño del mapa y la paleta.
Cargar fondos
Cargar fondos es fácil y rápido con PAlib. Primero convertimos las imágenes a RAW
usando PAGfx. El modo de fondo seleccionado será EasyBg, que convierte el fondo en
tiles, mapa y paleta.
En el ejemplo loadingbg vemos cómo cargar fondos en ambas pantallas:
PA_LoadBackground(1, 3, &fondo1);
PA_LoadBackground(0, 3, &fondo2);
Dando como resultado:
Los argumentos de PA_LoadBackground(u8 screen, u8 bg, PA_BgStruct* img); son,
primero la pantalla en la que cargamos el fondo (con 1 pantalla superior, con 0 pantalla
inferior), el fondo de la pantalla donde va nuestra imagen (entre 0 y 3) y por último, un
puntero a la estructura del fondo, con sus campos rellenados por PAGfx. La estructura
tendrá el mismo nombre que la imagen usada, sin extensión.
Guía de desarrollo para NDS 41Trasladar fondos (scrolling)
En el ejemplo scrollbg vemos cómo es posible añadir traslación a los fondos cargados en
cada pantalla. Se puede observar el efecto de wrapping que realiza la consola al llegar al
límite de cada fondo. Esto se debe a que la función elige el tipo de scroll dependiendo del
tamaño del fondo, en nuestro caso, 256*256.
En este ejemplo, además, se carga contenido en dos fondos de la pantalla (texto en el
fondo 0 y la imagen en el fondo 3), con lo que se puede comprobar cómo el fondo 0 se
dibuja delante del fondo 3 por defecto.
// Inicializamos el texto.
PA_InitText(1, 0);
PA_InitText(0, 0);
// Cargamos los fondos.
PA_LoadBackground(1, 3, &fondo1);
PA_LoadBackground(0, 3, &fondo2);
// Variables para el scroll.
int scrolltopx = 0;
int scrolltopy = 0;
int scrollsubx = 0;
int scrollsuby = 0;
while (1)
{
// Actualizamos las variables según las teclas pulsadas.
scrolltopx += (Pad.Held.Left - Pad.Held.Right) * 4;
scrolltopy += (Pad.Held.Up - Pad.Held.Down) * 4;
scrollsubx += (Pad.Held.Y - Pad.Held.A) * 4;
scrollsuby += (Pad.Held.X - Pad.Held.B) * 4;
// Movemos los fondos.
PA_EasyBgScrollXY(1, 3, scrolltopx, scrolltopy);
PA_EasyBgScrollXY(0, 3, scrollsubx, scrollsuby);
// Imprimimos la posición en texto.
PA_OutputText(1, 0, 0, "x : %d \ny : %d ", scrolltopx, scrolltopy);
PA_OutputText(0, 0, 0, "x : %d \ny : %d ", scrollsubx, scrollsuby);
PA_WaitForVBL();
}
Guía de desarrollo para NDS 42La función que permite el scroll es PA_EasyBgScrollXY(u8 screen, u8 bg, u32 x u32 y).
Los dos primeros argumentos son la pantalla y el fondo tal y como se viene viendo en
todos los ejemplos y los dos últimos argumentos son las coordenadas donde colocar el
fondo en píxeles.
Como, por el tamaño del fondo, hay wrapping, si la posición se sale del tamaño de la
pantalla el fondo será colocado inmediatamente al final de su propio borde, repitiéndose
indefinidamente. Si la imagen fuese más pequeña que la pantalla, rellenaría hasta el
borde con píxeles negros y después del vacío, la imagen se repetiría otra vez.
Sobre las operación para calcular el scroll:
scrolltopx += (Pad.Held.Left - Pad.Held.Right) * 4;
scrolltopy += (Pad.Held.Up - Pad.Held.Down) * 4;
scrollsubx += (Pad.Held.Y - Pad.Held.A) * 4;
scrollsuby += (Pad.Held.X - Pad.Held.B) * 4;
El 4 del final es la velocidad con la que se moverá el fondo mientras se mantenga pulsado
el botón, siendo esta velocidad en píxeles por frame (y recordemos que la NDS imprime
imágenes a 60 frames por segundo).
El pulsar un botón o su opuesto dara valor negativo o positivo a la velocidad, ya que al
pulsarlo, tomará valor 1 y, en el caso de la cruceta, no se puede pulsar simultáneamente
el contrario. En el caso de la pantalla inferior, sí que se podría, pero ambos valores se
anulan, dando como resultado 0 x 4 = 0.
Trasladar varios fondos con paralaje
El parallax scrolling es una técnica que, haciendo que los distintos fondos se muevan a
distintas velocidades, consigue un efecto de profundidad. Como es un método muy
utilizado en videojuegos, PAlib tiene implementadas funciones para facilitar la tarea de
realizar paralaje entre fondos.
Para ello, cargaremos tres fondos distintos:
bg3.bmp bg2.bmp bg1.bmp
Imágenes obtenidas en http://en.wikipedia.org/wiki/Parallax_scrolling
Guía de desarrollo para NDS 43El código de este ejemplo:
// Cargamos los fondos.
PA_LoadBackground(0, 1, &bg1);
PA_LoadBackground(0, 2, &bg2);
PA_LoadBackground(0, 3, &bg3);
// Inicializamos la paralaje.
PA_InitParallaxX(0, 0, 256, 128, 0);
int scroll = 0;
while (true)
{
scroll += (Pad.Held.Right - Pad.Held.Left) * 4;
// Se realiza el scroll con paralaje.
PA_ParallaxScrollX(0, scroll);
PA_WaitForVBL();
}
Como se vio en el ejemplo del desplazamiento normal, el orden de los fondos importa,
siendo el fondo 0 el que se muestra más al frente y el 3 el que más atrás, por defecto. En
el ejemplo, el nombre de las imágenes está puesto para coincidir con el fondo que van a
ocupar, así la imagen bg1.bmp irá en el fondo 1.
Las funciones para inicializar el paralaje son:
PA_InitParallaxX(u8 screen, int bg0, int bg1, int bg2, int bg3); para el eje X y
PA_InitParallaxY(u8 screen, int bg0, int bg1, int bg2, int bg3); para el eje Y.
Sus argumentos son, primero la pantalla y luego la velocidad para cada uno de los fondos
de dicha pantalla. Un valor de 256 indica velocidad normal, de tal forma que valores
menores supondrán velocidades menores (por ejemplo, 128 para que el fondo use la
mitad de la velocidad normal) y valores mayores indicarán velocidades mayores (ejemplo,
512 para el doble). Con un valor de cero, el fondo no se ve afectado por la paralaje.
Al llamar a la función PA_ParallaxScrollX(u8 screen, int scroll); se desplazarán en el eje X
todos los fondos con velocidades definidas distintas a cero de la pantalla seleccionada,
aplicando la variación de velocidad a cada fondo.
Guía de desarrollo para NDS 44Mapas de bits como fondos
Hasta ahora hemos cargado fondos como mapas de tiles, que es el uso habitual de los
fondos, pero a veces es necesario cargar directamente una imagen en formato de mapa
de bits.
El dibujar un mapa de bits en lugar de un mapa de tiles presenta ciertas desventajas:
· El consumo de memoria gráfica es muy elevado. Un mapa de bits de 8bpp necesita un
tercio de la VRAM, mientras que uno de 16bpp necesita dos tercios.
· Al dibujar bit a bit en lugar de tile a tile (un tile son 8x8 bits), consume 64 veces más
tiempo realizar el dibujado.
· Los mapas de bits sólo pueden colocarse en el fondo 3 de cada motor gráfico.
La principal ventaja de los fondos de 16bpp es que no necesitan paleta, pues usan todos
los colores disponibles en NDS.
El primer paso para cargar el fondo será convertir las imágenes con PAGfx, eligiendo
como tipo de fondo '8bit' para las imágenes de 8bpp y '16bit' para las de 16bpp.
En el ejemplo bmpbgs podemos ver los pasos para cargar imágenes, tanto de 8bpp:
// Inicializamos el fondo para cargar imágenes de 8bpp.
PA_Init8bitBg(0,3);
// Cargamos la imagen de 8bpp en la pantalla inferior.
PA_Load8bitBgPal(0,(void*)fondo8bpp_Pal);
PA_Load8bitBitmap(0, fondo8bpp_Bitmap);
Como de 16bpp:
// Inicializamos el fondo para cargar imágenes de 16bpp.
PA_Init16bitBg(1,3);
// Cargamos la imagen de 16bpp en la pantalla superior.
PA_Load16bitBitmap(1, fondo16bpp_Bitmap);
En ambos casos primero se inicializa el fondo 3 de la pantalla correspondiente para
cargar mapas de bits y después ya metemos la imagen en sí en memoria. En el caso de
la imagen de 8bpp, además, se debe cargar la paleta.
Guía de desarrollo para NDS 45Fondos para dibujar: Primitivas 2D
Los fondos para cargar mapas de bits de PAlib permiten también dibujar primitivas 2D
sobre ellos. El fondo lo inicializamos como en el apartado anterior, bien en 8 bits, bien en
16 bits. Las principales primitivas permitidas y las funciones para dibujarlas son las
siguientes:
PA_Put16bitPixel (screen, x, y, color) Dibuja un píxel en un fondo de 16
bits.
PA_Draw16bitLine (screen, x1, y1, x2, y2, color) Dibuja una línea en un fondo de
16 bits.
PA_Draw16bitRect (screen, x1, y1, x1, y1, color) Dibuja un rectángulo relleno entre
los dos puntos lados en un fondo
de 16 bits.
PA_Put8bitPixel (screen, x, y, color) Dibuja un píxel en un fondo de 8
bits.
PA_Draw8bitLine (screen, x1, y1, x2, y2, color) Dibuja una línea en un fondo de 8
bits.
En el ejemplo 2Dbasics dibujamos un cuadrado relleno usando PA_Draw16bitRect:
PA_Draw16bitRect(0, x, y, x + 16, y + 16, PA_RGB(r, g, b));
Para definir el color, PAlib tiene creada la macro que se ve en el ejemplo (PA_RGB), que
permite definir el color usando valores independientes para rojo, verde y azul, entre 0 y
31.
Para dibujar otro tipo de figuras aparte de rectángulos rellenos, debemos usar las
funciones para dibujar líneas o píxeles, como el rectángulo en el que rebota el anterior
cuadrado del ejemplo, que está creado con cuatro líneas independientes:
PA_Draw16bitLine(0, 8, 8, 8, 184, PA_RGB(31,31,31));
PA_Draw16bitLine(0, 8, 8, 248, 8, PA_RGB(31,31,31));
PA_Draw16bitLine(0, 248, 8, 248, 184, PA_RGB(31,31,31));
PA_Draw16bitLine(0, 8, 184, 248, 184, PA_RGB(31,31,31));
Conociendo la posición de los vértices, se puede generar cualquier figura geométrica.
Guía de desarrollo para NDS 46También puede leer