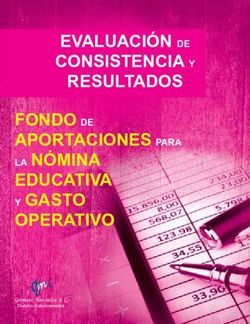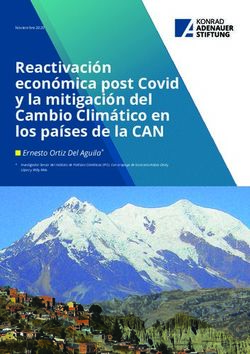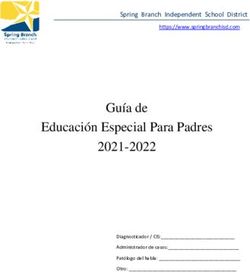Guía para el Estudiante - Escuela Politécnica Nacional
←
→
Transcripción del contenido de la página
Si su navegador no muestra la página correctamente, lea el contenido de la página a continuación
VICERRECTORADO DE DOCENCIA
GUÍA PARA EL ESTUDIANTE
Periodo Académico 2020A
INFORMACIÓN GENERAL
El Vicerrectorado de Docencia, debido a la difícil e inesperada situación por la que estamos atravesando, pero siempre
dispuestos a avanzar y no detenernos, pone en tu conocimiento información relevante sobre algunos procesos de
importancia para tí, para adecuarnos a las nuevas condiciones que tendremos en el Periodo Académico 2020A.
Información General 3
A. Calendario Académico 5
B. Información para Procesos de Matriculación 7
Solicitud de Pago en Partes 7
Solicitud de Excepción a la Pérdida de la Gratuidad para el Periodo Académico 2020A 7
Condición de Estudiante Regular 8
Pago de Matrícula y Aranceles 8
C. Actividades Académicas en Modalidad Virtual 10
Aula Virtual 10
Sesión Virtual 11
Guía de Estudio 11
Estrategias clave para el aprendizaje en Modalidad Virtual 12
Guía rápida para sesiones virtuales en Zoom 15
Guía rápida para sesiones virtuales en WebEx 17
Guía rápida para sesiones virtuales en Microsoft Teams 20
Guía rápida para aulas virtuales en Moodle 22
D. Servicios de Biblioteca 24
E. Retiro de Asignaturas 24
Retiro Voluntario de Asignaturas 24
Retiro de Asignatura por la pandemia de COVID-19 24
F. Supresión de Matrícula 25
Supresión de Matrícula Voluntaria 25
Supresión de Matrícula de Manera Extemporánea 25
Supresión de Matrícula para Cursos de Nivelación 25
G. Devolución de valores 26
H. Documentación Académica 26
I. Información respecto a la Unidad de Titulación 26
Desarrollo del Trabajo de Titulación: 26
3Suspensión de Plazo para la Entrega del Trabajo de Titulación: 26
Entrega de Anillados: 27
Presentación del componente práctico o producto final demostrable de los Trabajos de Titulación: 27
Calificación del Documento Escrito 27
Emisión de la orden de empastado y autorización de pago de los derechos de investidura 28
Entrega de documentación requerida para la declaración de aptitud 28
Defensa Oral de los Trabajos de Titulación 29
Queremos informarte que estamos trabajando para que el inicio de este periodo 2020A sea adecuado y con la calidad
que se ha brindado en estos últimos periodos académicos.
4A. Calendario Académico
El Calendario Académico del Periodo Académico 2020A se encuentra disponible en el siguiente enlace:
https://www.epn.edu.ec/admision/calendario-academico-propedeutico-nivelacion/
En el Calendario Académico encontrarás información sobre las diferentes fechas importantes del periodo, como por
ejemplo el Inicio de clases, el cual será el día lunes 1 de junio de 2020.
Matrículas Ordinarias
Es aquella que se realiza en el plazo establecido en el calendario académico aprobado por Consejo de Docencia.
Las fechas para matrículas ordinarias son:
Para grado: 20 de marzo al 3 de abril de 2020
Para tecnología superior: 24 de marzo al 3 de abril de 2020
Para nivelación: 23 de marzo al 31 de marzo de 2020
Debido a la situación actual, se plantea un período adicional para matrículas ordinarias del 16 al 17 de abril de 2020
Actualización de Información Socioeconómica
Puedes solicitar autorización para actualizar tu información socioeconómica hasta el viernes 10 de abril de 2020.
Una vez autorizado, puedes proporcionar la información únicamente hasta el 17 de abril de 2020.
Pago en Partes
Si deseas escoger el pago en partes, podrás hacerlo hasta el día 19 de abril de 2020.
Condición de Estudiante Regular
Puedes entregar la solicitud entre el 17 al 21 de abril de 2020.
Excepción a la Pérdida de Gratuidad
Recuerda que podrás presentar la solicitud y la documentación de soporte hasta el día 10 de abril de 2020.
Pago matrícula y aranceles:
La información de pago de matrícula y aranceles estará disponible en el SAEw desde el día 23 de abril de 2020.
En caso de haber solicitado el pago en partes, debes generar el pagaré entre el 23 y 24 de abril de 2020.
El pago de matrículas lo podrás realizar desde el 28 de abril hasta el 5 de mayo de 2020.
Matrículas Extraordinarias
La Matrícula Extraordinaria es el proceso de matrícula para aquellos estudiantes que no se inscribieron en las
matrículas ordinarias. Las fechas para la Matrícula Extraordinaria son las siguientes:
• Para estudiantes de grado, tecnología o nivelación, que no se inscribieron en Matrículas Ordinarias, se
realizarán del 18 al 19 de mayo de 2020.
• Para postulantes a nivelación se realizarán del 13 al 18 de mayo de 2020.
IMPORTANTE: En las Matrículas Extraordinarias no podrás agregar o retirar asignaturas, si te inscribiste en Matrículas
Ordinarias.
5Para la Matrícula Extraordinaria debes llenar el formulario F_AA_201 y remitirlo con copia de la cédula de identidad y
papeleta de votación al Decano o Director de la ESFOT mediante correo electrónico. En el caso de los estudiantes de
nivelación, el formulario F_AA_201 debe remitirse al correo electrónico: admision.registro@epn.edu.ec.
El formulario F_AA_201 está disponible para su descarga en:
• https://atenea.epn.edu.ec/handle/25000/227
Actualización de Información Socioeconómica
Si no te inscribiste en matrículas ordinarias, puedes solicitar autorización para actualizar la información
socioeconómica desde el 6 al 11 de mayo de 2020
Una vez autorizado, podrás modificar la información socioeconómica hasta el 11 de mayo de 2020.
Una vez ingresada la información, es necesario que personal de la Institución la valide. Recuerda que la validación se
realizará hasta el 15 de mayo de 2020.
Pago en Partes
Si deseas escoger el pago en partes, podrás hacerlo del 13 al 20 de mayo de 2020.
Excepción a la Pérdida de Gratuidad
Recuerda que podrás presentar tu solicitud y la documentación de soporte desde el 11 al 14 de mayo de 2020.
Condición de Estudiante Regular
Puedes presentar tu solicitud entre el 18 al 19 de mayo de 2020
Pago matrícula y aranceles:
La información de pago de matrícula y aranceles estará disponible en el SAEw desde el día 22 de mayo de 2020.
En caso de haber solicitado el pago en partes, debes generar el pagaré entre el 21 de mayo de 2020.
El pago de matrículas extraordinarias lo podrás realizar desde el 23 al 26 de mayo de 2020.
Matrículas Especiales
La Matrícula Especial es un proceso de matrícula excepcional, otorgado por el Consejo de Docencia, para quienes no
se inscribieron en las matrículas ordinarias o extraordinarias, por circunstancias de tipo administrativo institucional, por
caso fortuito o fuerza mayor.
Consideraciones que deben tomarse en cuenta para solicitar Matrícula Especial:
• En el caso fortuito o de fuerza mayor, el estudiante debe remitir por correo electrónico el formulario F_AA_113
debidamente documentado en la Dirección de Bienestar Politécnico (DBP).
• Por situaciones administrativas propias de la Institución, debe remitir por correo electrónico el formulario
F_AA_113 a la máxima autoridad académica respectiva.
Las fechas para la Matrícula Especial son las siguientes:
• La solicitud de matrícula especial debe ser remitida en el formulario F_AA_113 a las dependencias indicadas,
según corresponda, entre el 2 y 8 de junio de 2020.
• Posterior a estas fechas, la DBP o las Unidades Académicas remitirán un informe al Consejo de Docencia.
Con los informes generados, el Consejo de Docencia, resolverá sobre las solicitudes de matrícula especial.
• La inscripción de la matrícula especial se realizará en tu unidad académica, con base en la aprobación del
Consejo de Docencia, hasta el 22 de junio de 2020.
6El formulario F_AA_113 está disponible para su descarga en:
• https://atenea.epn.edu.ec/handle/25000/222
Actualización de Información Socioeconómica
Recuerda que, siempre y cuando no te hayas inscrito en Matrículas Ordinarias o en Matrículas Extraordinarias, puedes
solicitar la actualización de información socioeconómica desde el 2 al 8 de junio de 2020.
Una vez autorizado, podrás modificar la información socioeconómica hasta el 12 de junio de 2020.
Una vez ingresada la información, es necesario que personal de la Institución la valide. Recuerda que la validación se
realizará hasta el 18 de junio de 2020.
Pago en Partes
Si deseas escoger el pago en partes, podrás hacerlo del 8 de hasta el 22 de junio de 2020.
Excepción a la Pérdida de Gratuidad
Recuerda que podrás presentar tu solicitud y la documentación de soporte desde el 8 al 12 de junio de 2020.
Condición de Estudiante Regular
Puedes presentar tu solicitud entre el 8 al 12 de junio de 2020
Pago matrícula y aranceles:
La información de pago de matrícula y aranceles estará disponible en el SAEw desde el día 23 de junio de 2020.
En caso de haber solicitado el pago en partes, debes generar el pagaré los días 23 y 24 de junio de 2020.
El pago de matrículas extraordinarias lo podrás realizar desde el 26 de junio al 1 de julio de 2020.
Supresión del Registro de Matrícula o Retiro Voluntario de Asignaturas
En el caso de los estudiantes de grado o de tecnología superior pueden presentar su solicitud para supresión del
registro de matrícula o para retirarte de forma voluntaria de asignaturas hasta el 1 de julio.
B. Información para Procesos de Matriculación
Solicitud de Pago en Partes
1) Si necesitas conocer como seleccionar el número de partes para el pago, la guía de uso está
disponible aquí:
• https://www.epn.edu.ec/wp-
content/uploads/2019/11/ManualUsuario_SAEw_pagoPartes.pdf
Solicitud de Excepción a la Pérdida de la Gratuidad para el Periodo
Académico 2020A
1) Dependiendo de la motivación, en las fechas establecidas, debes remitir el formulario F_AA_121 a:
a. Si la motivación es únicamente “No contar con recursos tecnológicos o de conectividad” a
la Dirección de Docencia, al correo electrónico david.mejia@epn.edu.ec; o,
b. Si la motivación corresponde a otras opciones o una combinación de otras que incluya “No
contar con recursos tecnológicos o de conectividad” a la Dirección de Bienestar Politécnico,
al correo electrónico carlos.alban@epn.edu.ec.
2) El formulario F_AA_121 está disponible aquí:
• https://atenea.epn.edu.ec/handle/25000/517
73) Si requieres información sobre la documentación de soporte que debes entregar, la encontrarás
aquí:
• https://atenea.epn.edu.ec/handle/25000/520
Condición de Estudiante Regular
1) De acuerdo a la Resolución de Consejo Politécnico No. 373 de 2018, puedes solicitar la restitución
de la condición de estudiante regular en los siguientes casos:
a. Cuando la institución no oferte una asignatura, curso o equivalente por situaciones
eventuales propias de cada Unidad Académica;
b. Estudiantes con discapacidad o enfermedad debidamente certificada por la autoridad
competente;
c. Estudiantes que en su último semestre deben tomar menos créditos u horas de los límites
establecidos anteriormente y que han realizado sus estudios dentro del tiempo que se
estipula en la malla académica de la carrera; y,
d. Estudiantes que tengan bajo su responsabilidad el cuidado de una persona con
discapacidad o enfermedad catastrófica debidamente certificada por la autoridad
competente
2) Te recordamos las condiciones que debes cumplir para ser estudiante regular:
a. En carreras de grado y tecnología del régimen créditos: 10 créditos.
b. En carreras de grado del régimen horas: 288 horas que equivalen a 18 créditos.
c. En carreras de tecnología superior del régimen horas: 324 horas que equivalen a 18
créditos.
3) Si no cumples con las condiciones para ser considerado estudiante regular, pero estás en una de
los casos indicados en el punto 1, puedes solicitar la restitución de condición de estudiante regular,
para lo cual debes entregar el formulario F_AA_230, indicando claramente la razón por la que lo
solicitas. Este formulario debe ser enviado vía correo electrónico al Decano o la Directora de la
ESFOT.
4) El formulario F_AA_230 está disponible aquí:
• https://atenea.epn.edu.ec/handle/25000/517
Pago de Matrícula y Aranceles
1) Para poder revisar el valor a pagar por concepto de matrícula y aranceles, ingresa al SAEw, y en la
página Módulos presiona en INFORMACIÓN ESTUDIANTIL.
2) Luego en el menú MATRICULACIÓN, escoge Información de Pagos.
83) Se presentará la página INFORMACIÓN DE COSTOS DE MATRÍCULA, la cual te indicará
información de tu matrícula. En la parte inferior observarás la gestión, y un botón denominado
SELECT. Presiona sobre dicho botón.
4) En la parte inferior se presentará el detalle de tu matrícula y el total a pagar. En caso de haber
solicitado el pago en partes, podrás observar el número de pagos y el valor de cada cuota.
El botón Imprimir de esta página web genera el “documento de pago” que debes adjuntar al
comprobante del banco para reportar tu pago, en caso de que hagas una transferencia bancaria o
deposites en el Banco del Pichincha.
5) Recuerda que el pago de matrículas lo podrás realizar SOLAMENTE en las fechas establecidas en
el Calendario Académico.
6) En caso de haber solicitado el pago en partes, NO olvides que debes generar el pagaré en las fechas
establecidas en el Calendario Académico. Por esta ocasión y debido a la emergencia sanitaria y al
estado de excepción, NO deberás entregar el pagaré en la Dirección Financiera; sin embargo, una
vez que la situación se normalice, deberás entregar el pagaré y las copias de las cédulas requeridas.
Más adelante, el Vicerrectorado de Docencia remitirá indicaciones adicionales sobre la entrega de
los pagarés.
97) Si tienes que hacer pagos por concepto de matrícula y aranceles, solamente por este periodo
académico, podrás hacerlo mediante transferencia bancaria o depósito en el Banco Pichincha o en
“Mi Vecino” del Banco Pichincha; es obligatorio e imprescindible remitir un correo electrónico
a: registro.pagos@epn.edu.ec, con la información del pago realizado y el documento de matrícula
(Información de Pagos) obtenido en el SAEw.
La información de la cuenta bancaria es la siguiente:
Nombre: ESCUELA POLITÉCNICA NACIONAL
RUC: 1760005620001
Tipo de Cuenta: Corriente
No. de Cuenta: 2100201192
Sublínea: 130127 (dato a usarse en caso que te lo soliciten)
Además, podrás realizar pagos en Agencias de Servipagos.
IMPORTANTE: Te informamos que NO se realizará la legalización de tu matrícula si:
a) No notificas respecto al pago realizado; o,
b) En caso de que hayas pagado un valor menor al que debías cancelar.
C. Actividades Académicas en Modalidad Virtual
Debido a la crisis sanitaria y a las medidas de restricción de movilidad, durante el periodo académico 2020A, las
asignaturas serán dictadas en modalidad virtual.
La modalidad virtual implica que, en lugar de asistir físicamente a un aula de clase, ahora tendrás que conectarte
mediante Internet a una sesión virtual, usando herramientas de videoconferencia como Zoom, WebEx o Teams;
además dispondrás de un aula virtual en la cual constarán los recursos como videos, material de lectura, evaluaciones,
entre otras; la herramienta escogida para el aula virtual es Moodle; finalmente, contarás con una guía de estudio, la
cual será parte de tu aula virtual y definirá las actividades planificadas para cada clase.
Considerando que no todos los estudiantes tienen acceso a recursos tecnológicos todo el tiempo, se ha planteado una
combinación de actividades:
• Sincrónicas, cuando la interacción docente-estudiante se realice en el mismo espacio virtual y
momento, es decir, en tiempo real.
• Asincrónicas, cuando la interacción docente-estudiante se realice en espacio virtual y momento
distintos.
Resumiendo, se han definido tres mecanismos a través de los cuales se desarrollarán las actividades académicas:
1) Aula virtual
2) Sesiones virtuales sincrónicas y asincrónicas
3) Guía de estudio de cada asignatura
Aula Virtual
Todos los miembros del personal académico o de apoyo académico mantendrán un aula virtual por cada asignatura
que dicte; en el aula virtual de cada asignatura en la que te inscribiste, estará todo el material e indicaciones necesarias
para desarrollar las clases.
Si no puedes asistir a la sesión virtual sincrónica por problemas de conectividad, debes intentar conectarte de forma
asincrónica y seguir las sesiones grabadas. Además, debes cumplir con las actividades planificadas por el profesor y
que estarán disponibles en el aula virtual.
10Acceso y uso del aula virtual
Es importante que accedas al aula virtual en la semana del 26 al 29 de mayo de 2020, para que empieces a
familiarizarte con el nuevo ambiente. Adicionalmente, tu profesor planificará una sesión virtual en esa semana para
que puedas probar las herramientas de videoconferencia en el día y hora de la “Clase 0” programada para cada
asignatura. El acceso a la “Clase 0” será comunicado oportunamente por los profesores a los estudiantes, empleando,
por ejemplo, correos institucionales, notificaciones de los propios sistemas de videoconferencia, mensajes de
WhatsApp, entre otros.
El correo institucional será un mecanismo importante de comunicación con tu profesor por lo que debes revisarlo de
forma frecuente.
Además, al menos tres días antes del inicio de clases, ingresa al aula virtual para verificar que dispongas de la
información para los accesos respectivos a las sesiones virtuales, de acuerdo a las asignaturas en las que te
matriculaste. En caso de que no puedas ingresar al aula virtual de alguna de tus asignaturas, solicita ayuda al correo
asistencia.tecnica@epn.edu.ec, y de no resolverse el inconveniente, informa de tu problema al Subdecano,
Subdirector de la ESFOT, o Jefe del Departamento de Formación Básica.
El acceso a tus aulas virtuales, lo podrás realizar a través del siguiente enlace:
• https://educacionvirtual.epn.edu.ec/
Para acceder a tu aula virtual deberás colocar tu correo electrónico institucional y tu contraseña, no debes tratar de
solicitar la contraseña porque es la misma de tu correo institucional.
Sesión Virtual
Mediante herramientas como WebEx, Zoom o Teams, la clase se organizará e impartirá de forma sincrónica a través
de sesiones virtuales, en el horario establecido para la asignatura. Por lo indicado, debes conectarte a las sesiones
virtuales en los horarios establecidos, de acuerdo a las indicaciones que provea el profesor por medio del aula virtual
u otros medios de comunicación.
Mediante algún mecanismo de comunicación recibirás la información necesaria o los enlaces (links) que te permitan
ingresar a las sesiones virtuales de tus diferentes asignaturas. Recuerda que la mayoría de herramientas tienen acceso
mediante cualquier explorador web, sin embargo, existe la alternativa, y es recomendable, que descargues e instales
los programas clientes de Cisco Webex Meetings (disponible en: https://www.webex.com/es/downloads.html),
Microsoft Teams (disponible en: https://www.microsoft.com/es-ww/microsoft-365/microsoft-teams/download-app) o
Zoom (disponible en: https://zoom.us/download).
Finalmente, para trabajar en tu sesión virtual deberás contar con: un computador, teléfono u otro dispositivo electrónico
con alguna forma de acceso a Internet; cámara web; micrófono; y, parlante o audífonos. Para que tu participación sea
adecuada, no olvides encender tu cámara web.
Guía de Estudio
Para cada asignatura, y sobre todo en caso de que tengas problemas para seguir con normalidad con tus actividades,
tus profesores prepararán una “Guía de Estudio”, como una herramienta que apoye el proceso de enseñanza-
aprendizaje contribuyendo al desarrollo de las actividades asincrónicas y el trabajo autónomo.
Esta guía será parte de tu aula virtual, será entregada por tu profesor, o estará disponible como un documento que
puedas descargar. Es necesario que conozcas que esta guía de estudio, durante este periodo académico, reemplaza
al sílabo, por lo que tu profesor no te entregará el sílabo.
En la Guía de Estudio se incluirá información útil para desarrollar las actividades académicas, sobre todo, en caso de
que no dispongas de acceso a los recursos de Tecnologías de la Información. Información que podrá incluirse en la
Guía de Estudio es:
11• Horario y mecanismos de contacto para tutorías: correo, teléfono celular, usuario de las diferentes
plataformas, etc.
• El nombre del capítulo del PEA y, en caso de existir, el subcapítulo al que pertenece el tema a tratar.
• Los recursos a disposición del estudiante para que profundices tu conocimiento en este tema.
• Las actividades planificadas para abordar el tema, y que debes realizar para aprehender (asimilar o
comprender una idea o un conocimiento por completo) el conocimiento adquirido en este tema.
• La forma en que se realizará la evaluación, considerando que, a partir de este periodo académico, ningún
evento de evaluación puede ser mayor al 35% de la nota
• Los recursos bibliográficos requeridos para el desarrollo de los temas, propiciando el uso de recursos
disponibles en la web o incluyendo un extracto del mismo.
Estrategias clave para el aprendizaje en Modalidad Virtual
La transición de un modelo de clase presencial a un modelo virtual, y además supeditado a los recursos de Tecnologías
de la Información y Comunicación disponibles, supone un proceso de adaptación y aprendizaje tanto para estudiantes,
así como para los profesores. Por ello, a continuación, se presentan algunas estrategias clave para el aprendizaje en
modalidad virtual, las cuales contribuirán a mejorar el proceso de enseñanza-aprendizaje en esta nueva modalidad.
1. Comunicación e interacción
Dado que las reglas no son las mismas que en la educación presencial, los estudiantes deben estar atentos a la
información que la EPN da a conocer a través de los canales de comunicación disponibles:
Página web Institucional: https://www.epn.edu.ec
Página de YouTube Institucional: https://www.youtube.com/user/EPNEcuador
Facebook oficial: https://www.facebook.com/EPNQuito/
Twitter oficial: https://twitter.com/EPNEcuador
Instagram oficial: https://www.instagram.com/epn_ecuador/
Facebook del Vicerrectorado de Docencia: https://www.facebook.com/vdocenciaepn/
Twitter del Vicerrectorado de Docencia: https://twitter.com/vdocenciaEPN
Adicionalmente, en cada aula virtual se te informarán sobre los mecanismos de contacto específicos para el desarrollo
de las asignaturas.
De igual manera es importante que mantengas una comunicación fluida con cada uno de tus profesores, de manera
que puedas poner en su conocimiento las diferentes situaciones por las que estás atravesando o las que surjan en el
transcurso del periodo académico, de manera que puedan definirse o adaptarse aspectos como plazos de entrega de
tareas y trabajos, mecanismos de evaluación, entre otros.
A continuación, te indicamos las direcciones de correo electrónico de las diferentes autoridades:
Unidad Académica Autoridad Nombre Correo electrónico
Departamento de Ciencias Jefe del Departamento de
María Cruz maria.cruz@epn.edu.ec
Sociales Ciencias Sociales
Departamento de Jefe del Departamento de
Hugo Arias hugo.arias@epn.edu.ec
Formación Básica Formación Básica
Vicerrectorado de Docencia Vicerrector Iván Bernal jenny.ordonez@epn.edu.ec
Dirección de Admisión y
Director Raúl Córdova raul.cordova@epn.edu.ec
Registro
Dirección de Bienestar
Director Carlos Albán carlos.alban@epn.edu.ec
Politécnico
12Dirección de Docencia Director David Mejía david.mejia@epn.edu.ec
Biblioteca General Encargada de Bibliotecas Norma Paredes norma.paredes@epn.edu.ec
Secretaria General Secretaria General Fernando Calderón natalia.santana@epn.edu.ec
Directora Mónica Vinueza monica.vinueza@epn.edu.ec
Escuela de Formación de
Tecnólogos (ESFOT) Subdirector Carlos Romo carlos.romo@epn.edu.ec
Decano Polo Vaca polo.vaca@epn.edu.ec
Subdecano Miguel Yangari miguel.yangari@epn.edu.ec
Jefe del Departamento de
Cristian Santacruz cristian.santacruz@epn.edu.ec
Biología
Facultad de Ciencias (FC) Jefe del Departamento de
Julio Medina julio.medina@epn.edu.ec
Economía Cuantitativa
Jefe del Departamento de
Leonardo Basile leonardo.basile@epn.edu.ec
Física
Jefe del Departamento de
Diego Recalde diego.recalde@epn.edu.ec
Matemática
Decano Giovanni D'ambrosio giovanni.dambrosio@epn.edu.ec
Subdecano Jaime Cadena jaime.cadena@epn.edu.ec
Facultad de Ciencias Jefe del Departamento de
Administrativas (FCA) Efrén Galárraga efren.galarraga@epn.edu.ec
Ciencias Administrativas
Jefe del Departamento de
Estudios Organizacionales y Valentina Ramos valentina.ramos@epn.edu.ec
Desarrollo Humano
Decano Johnny Zambrano johnny.zambrano@epn.edu.ec
Subdecana Ana Cabero ana.cabero@epn.edu.ec
Facultad de Geología y
Petróleos (FGP) Jefe del Departamento de
Pedro Reyes pedro.reyes@epn.edu.ec
Geología
Jefe del Departamento de
Raúl Valencia raul.valencia@epn.edu.ec
Petróleos
Decano Germán Luna german.luna@epn.edu.ec
Facultad de Ingeniería Civil Subdecana María Aldás maria.aldas@epn.edu.ec
(FCA)
Jefe del Departamento de
Nathalia Valencia nathalia.valencia@epn.edu.ec
Ingeniería Civil y Ambiental
Decano Fabio González fabio.gonzalez@epn.edu.ec
Subdecana Yadira Bravo yadira.bravo@epn.edu.ec
Jefe del Departamento de
Facultad de Ingeniería Paulo Leica paulo.leica@epn.edu.ec
Automatización y Control
Eléctrica y Electrónica (FEE) Jefe del Departamento de
Fabián Pérez fabian.perez@epn.edu.ec
Energía Eléctrica
Jefe del Departamento de
Electrónica, Telecomunicaciones Luis Carrera fernando.carrera@epn.edu.ec
y Redes de Información
Decano Carlos Montenegro carlos.montenegro@epn.edu.ec
Facultad de Ingeniería en Subdecano José Lucio jose.lucio@epn.edu.ec
Sistemas (FIS) Jefe del Departamento de
Informática y Ciencias de la Rosa Navarrete rosa.navarrete@epn.edu.ec
Computación
Decano Fausto Oviedo fausto.oviedo@epn.edu.ec
Subdecano Willan Monar william.monar@epn.edu.ec
Facultad de Ingeniería
Mecánica (FIM) Jefe del Departamento de
Óscar Zambrano ivan.zambrano@epn.edu.ec
Ingeniería Mecánica
Jefe del Departamento de
Carlos Díaz carlos.diaz@epn.edu.ec
Materiales
13Decano Omar Bonilla omar.bonilla@epn.edu.ec
Subdecana Neyda Espín neyda.espin@epn.edu.ec
Jefe del Departamento de
Facultad de Ingeniería Ciencias de los Alimentos y Edwin Vera edwin.vera@epn.edu.ec
Química y Agroindustria Biotecnología
(FIQA) Jefe del Departamento de
María Vasco catalina.vasco@epn.edu.ec
Ciencias Nucleares
Jefe del Departamento de
Sebastián Taco sebastian.taco@epn.edu.ec
Ingeniería Química
Jefe del Departamento de
Ernesto de la Torre ernesto.delatorre@epn.edu.ec
Metalurgia Extractiva
Debes ir contactando a tu profesor y a las autoridades de forma inmediata, tan pronto como se te presenta algún
inconveniente o problema. Sin embargo, debes tratar de resolver el problema primeramente con tu profesor, luego ir
escalando a las autoridades de acuerdo a su jerarquía, así, por ejemplo, si eres estudiante de grado, con el
Coordinador de Carrera, el Subdecano, el Decano, y, finalmente, el Vicerrector de Docencia; si eres estudiante de los
cursos de nivelación, con el Jefe de Departamento de Formación Básica y finalmente, el Vicerrector de Docencia.
2. Responsabilidad y disciplina
El personal de la EPN ha tomado varias iniciativas y ha realizado varios esfuerzos para poner a tu disposición
mecanismos y recursos de aprendizaje preservando la calidad y rigurosidad académica. En ese sentido, para el
cumplimiento de los Planes de Estudio por Asignatura (PEA) en esta nueva modalidad de aprendizaje, se requiere,
más que nunca, del compromiso, responsabilidad y disciplina de todos los involucrados, en particular de ti como
estudiante, en el desarrollo de las actividades planificadas y del trabajo autónomo de una forma a la que no estabas
acostumbrado. Recuerda que tú eres el centro alrededor del cual se desarrolla el proceso de enseñanza-aprendizaje.
Por lo tanto, debes revisar periódicamente, en función de la disponibilidad de tus recursos, el contenido del aula virtual,
y desarrollar las actividades planificadas para entregarlas dentro de los plazos establecidos. Para ello resulta útil la
organización de tiempos, de espacios y de uso de recursos.
3. Participación activa y motivación
El personal académico y de apoyo académico han planificado actividades para las cuales es indispensable tu
participación activa. En el caso de las videoconferencias, es importante que todos activen su cámara y participen
activamente de estas videoconferencias, haciendo buen uso de los recursos tecnológicos y del tiempo disponible.
El proceso para acostumbrarse a esta nueva modalidad de estudios puede ser complejo, sobre todo los primeros días,
por eso es importante que te mantengas motivado y puedas superar los obstáculos que se presenten en el camino.
Para ello contarás con el acompañamiento de tu tutor académico, y en caso de requerirlo, podrás solicitar asistencia
a la Dirección de Bienestar Politécnico en los siguientes correos electrónicos:
Asistencia psicológica:
• Danny Solis danny.solis@epn.edu.ec
• Nathaly Guaman nathaly.guaman02@epn.edu.ec
Asistencia médica:
• Martha Almeida martha.almeida@epn.edu.ec
• Carlos Carrera carlos.carrera02@epn.edu.ec
14Asistencia en enfermería:
• Ayme Calahorrano ayme.calahorrano@epn.edu.ec
• Erika Heredia erika.heredia@epn.edu.ec
Asistencia nutricional:
• Susana Lagos susana.lagos@epn.edu.ec
Trabajo social:
• Jenny Tubón jenny.tubon@epn.edu.ec
• Aidee Proaño aidee.proano@epn.edu.ec
Guía rápida para sesiones virtuales en Zoom
Zoom es actualmente una de los sistemas de videoconferencias y seminarios web más utilizados en el mundo. La
plataforma ofrece diversas herramientas de presentación e interacción entre participantes y la posibilidad de grabar
las transmisiones.
Antes de conectarte
Asegúrate de contar con un equipo electrónico con micrófono, parlantes o audífonos y cámara web.
Puedes descargar e instalar Zoom en la plataforma de tu preferencia:
• Para Android, buscar en el Play Store “Zoom”.
• Para iOS, buscar en el App Store “Zoom”.
• Para Windows, usar el siguiente enlace: https://zoom.us/client/latest/ZoomInstaller.exe.
• Para Mac OS, usar el siguiente enlace: https://zoom.us/client/latest/Zoom.pkg.
• Para Linux, usar el siguiente enlace: https://zoom.us/download?os=linux.
O puedes ingresar vía web a la sesión virtual mediante el enlace: https://zoom.us/join.
En tu correo electrónico institucional recibirás la invitación a tus diferentes sesiones virtuales.
Ingreso a la Sesión Virtual
Para ingresar a tu sesión virtual puedes:
• Usar la dirección enviada a tu correo electrónico, por ejemplo: https://cedia.zoom.us/j/93335807911;
• Ingresar a https://reuna.zoom.us/join y digitar el ID de reunión; o,
• Abrir el programa cliente Zoom y presionar en el botón Entrar a una reunión (Join) e ingresar el ID de reunión
proporcionado por el profesor y tu nombre.
Asegúrate de indicar tu nombre completo y no pseudónimos, apodos o similares, de tal manera que el profesor y tus
compañeros puedan identificarte fácilmente.
El ID de reunión será específico para cada asignatura y se mantendrá durante todo el periodo académico. En caso de
modificarse, tus profesores te lo comunicarán.
Al ingresar, Zoom solicitará un permiso para utilizar el audio de tu dispositivo, debes conceder dicho permiso para
escuchar la videoconferencia.
Funciones Básicas
Una vez que has ingresado a tu sesión virtual, verás la pantalla principal de Zoom con una barra en la parte inferior.
Si presionas en el botón Participantes (Participants) se presentará la ventana con un listado de todos los
participantes; si presionas en el botón Chatear (Chat) se presentará la ventana de chat. Además, en la parte superior
15derecha podrás cambiar entre vistas, con la opción Vista de Galería (Gallery) podrás ver vistas en miniatura de todos
los participantes, mientras que con la opción Vista del Hablante (Speaker) se presentará solo el video de la persona
que se encuentre hablando.
La mayoría de las funciones de control e interacción están situadas en la barra inferior de la pantalla, que aparece
automáticamente al desplazar el mouse sobre esa zona.
Ventana con
Participantes
Vistas
Pantalla
Principal
Ventana de
Chat
Barra Inferior
Al comenzar la sesión virtual, el profesor silenciará el micrófono de todos los estudiantes para evitar la saturación del
sonido. Sin embargo, si deseas realizar una intervención, puedes usar la opción Levantar la Mano (Rise Hand),
disponible en la ventana Participantes (Participants).
Cámara y micrófono:
Los controles se encuentran en el lado inferior derecho de la pantalla, y permiten bloquear temporalmente una o ambas
vías de comunicación. Silenciar (Mute) permite silenciar el micrófono, Detener video (Stop Video) permite detener
la transmisión de video; Re-iniciar audio (Unmute) permite iniciar la transmisión de audio, Iniciar video (Start Video)
permite iniciar la transmisión de video.
Si la conexión no es estable o es a través de un proveedor móvil, se recomienda desactivar la cámara web cuando no
sea necesario tenerla encendida.
16Compartir pantalla:
La opción Compartir pantalla (Share Screen) permite compartir información desde tu computador. Al presionar en
esta opción, se abrirá una pantalla que permite seleccionar la ventana o aplicación a compartir. Solo se compartirá la
ventana o aplicación seleccionada, aunque abras otros documentos o programas.
Chat:
El chat es una buena opción para comunicarte con el profesor, con algunos de tus compañeros de clase o con todos
los participantes de la sesión virtual. Para activar el chat, presiona la opción en la barra de funciones.
Se desplegará un menú en el costado derecho de la pantalla, por debajo de la lista de participantes.
El sistema ofrece los filtros Todos (Everyone), para entregar un mensaje a todos los participantes o a usuarios
específicos.
Más información sobre Zoom la puedes encontrar aquí:
• https://servicios-it.epn.edu.ec/index.php/gestion-virtual/herramienta-zoom
Guía rápida para sesiones virtuales en WebEx
WebEx permite organizar y participar de reuniones en línea con audio y video. Permite también compartir pantalla,
presentar información, hacer comentarios y compartir documentos.
Antes de conectarte
Asegúrate de contar con un equipo electrónico con micrófono, parlantes o audífonos y cámara web.
Puedes descargar e instalar WebEx en la plataforma de tu preferencia:
• Para Android, buscar en el Play Store “Cisco Webex Meetings”.
• Para iOS, buscar en el App Store “Cisco Webex Meetings”.
• Para PC, usar el siguiente enlace para descargar la aplicación de escritorio “Cisco Webex Meetings”:
https://www.webex.com/es/download.
17O puedes ingresar vía web a la sesión virtual mediante el enlace: https://epn-demo.webex.com/.
En tu correo electrónico institucional recibirás la invitación a tus diferentes sesiones virtuales.
Ingreso a la Sesión Virtual
Para ingresar a tu sesión virtual puedes:
1) Usar la dirección enviada a tu correo electrónico, por ejemplo: https://epn-demo.webex.com/epn-
demo/e.php?MTID=mb92f6dde636bc01304d39ffe74855ab0;
2) Ingresar a https://epn-demo.webex.com y digitar la información de la reunión proporcionado por el profesor;
o,
3) Abrir el programa cliente Webex Meetings, digitar la información de la reunión proporcionada por el profesor
y presionar en el botón Unirse.
Cuando el programa cliente o la aplicación web solicite tu nombre y correo electrónico, debes poner tu nombre
completo y tu correo electrónico institucional, de tal manera que el profesor y tus compañeros puedan identificarte.
La información de la reunión será específica para cada asignatura y se mantendrá durante todo el periodo académico,
y, en caso de modificarse, tus profesores te lo comunicarán.
Funciones Básicas
Al comenzar la sesión virtual, el profesor silenciará el micrófono de todos los estudiantes para evitar la saturación del
sonido. Sin embargo, si requieres realizar una intervención, solicita la palabra haciendo clic en el ícono de la mano
que verás al arrastrar el cursor sobre tu nombre, en la ventana de participantes.
Una vez que has ingresado a tu sesión virtual, verás la pantalla principal de WebEx con una barra en la parte inferior.
El botón presentará la ventana con un listado de todos los participantes.
El botón presentará la venta de chat.
La mayoría de las funciones de control e interacción están situadas en la barra inferior de la pantalla, que aparece
automáticamente al desplazar el mouse sobre esa zona.
18Ventana con
Participantes
Pantalla
Principal
Ventana de
Chat
Barra Inferior
Cámara y micrófono:
Los controles se encuentran en el lado inferior derecho de la pantalla, y permiten bloquear temporalmente una o ambas
vías de comunicación.
Se recomienda desactivar la cámara cuando no sea necesario tenerla encendida, sobre todo si la conexión no es
estable o es a través de un proveedor móvil.
En color gris, en el ícono correspondiente, se indica si el micrófono o la cámara están encendidos.
En color rojo, en el ícono correspondiente, se indica si el micrófono o la cámara están apagados.
Compartir pantalla:
El botón permite compartir información desde tu computador. Al presionar en este botón, se abrirá una pantalla
que permite seleccionar la ventana o aplicación a compartir. Solo se compartirá la ventana o aplicación seleccionada,
aunque abras otros documentos o programas localmente en un computador.
Chat:
El chat es una buena opción para comunicarte con el profesor, con tus compañeros de clase o con todos los
participantes de la sesión virtual. Para activar el chat, presiona el botón correspondiente en la barra de funciones.
Se desplegará un menú en el costado derecho de la pantalla, por debajo de la lista de participantes.
El sistema ofrece los filtros Todos, para entregar un mensaje a todos los participantes o a usuarios específicos.
19Más información sobre Cisco Webex la puedes encontrar aquí:
• https://servicios-it.epn.edu.ec/index.php/gestion-virtual/herramienta-cisco-webex
Guía rápida para sesiones virtuales en Microsoft Teams
Microsoft Teams permite comunicarse de forma remota, crear grupos, planificar y entregar tareas, entre otras.
Antes de conectarte
Asegúrate de contar con un equipo electrónico con micrófono, parlantes o audífonos y cámara web.
Puedes descargar e instalar Microsoft Teams en la plataforma de tu preferencia:
• Para Android, buscar en el Play Store “Microsoft Teams”.
• Para iOS, buscar en el App Store “Microsoft Teams”.
• Para PC, usar el siguiente enlace para descargar la aplicación de escritorio “Microsoft Teams”:
https://www.microsoft.com/es-ww/microsoft-365/microsoft-teams/download-app.
O puedes ingresar mediante tu explorador web a la sesión virtual mediante el enlace: https://teams.microsoft.com/start.
En tu correo electrónico institucional recibirás la invitación a tus diferentes sesiones virtuales. Las invitaciones se
visualizarán en el calendario de Office 365.
Ingreso a la Sesión Virtual
Para ingresar a tu sesión virtual puedes:
1) Usar la invitación enviada a tu correo electrónico;
2) Ingresar a: https://teams.microsoft.com/start; o,
3) Abrir el programa cliente Teams, ir al Calendario en donde podrás ver la sesión virtual planificada y presionar
en el botón Unirse en la sesión de tu asignatura.
Asegúrate de actualizar tu fotografía en Office 365, de tal manera que el profesor y tus compañeros puedan
identificarte.
La información de la reunión será específica para cada asignatura y se mantendrá durante todo el periodo académico,
y, en caso de modificarse, tus profesores te lo comunicarán.
Funciones Básicas
Al ingresar a la aplicación cliente, se te presentará la pantalla principal.
20Pantalla
Principal
Barra Inferior
Al comenzar la sesión virtual, el profesor silenciará el micrófono de todos los estudiantes para evitar la saturación del
sonido. Sin embargo, si requieres realizar una intervención, solicita la palabra haciendo clic en el ícono de la mano
que verás en la barra que aparece al mover el cursor sobre la pantalla de la aplicación.
Una vez que has ingresado a tu sesión virtual, verás la pantalla principal de Teams con una barra en la parte inferior.
El botón presentará la ventana con un listado de todos los participantes.
El botón presentará la venta de chat.
La mayoría de las funciones de control e interacción están situadas en la barra inferior de la pantalla, que aparece
automáticamente al desplazar el mouse sobre esa zona.
Cámara y micrófono:
Los controles y permiten bloquear temporalmente una o ambas vías de comunicación.
Se recomienda desactivar la cámara cuando no sea necesario tenerla encendida, sobre todo si la conexión no es
estable o es a través de un proveedor móvil.
Si el micrófono o la cámara están encendidos se presentarán estos iconos.
21Si el micrófono o la cámara están apagados, se presentarán estos iconos.
Compartir pantalla:
El botón permite compartir información desde tu computador. Al presionar en este botón, se abrirá una pantalla
que permite seleccionar la ventana o aplicación a compartir. Solo se compartirá la ventana o aplicación seleccionada,
aunque abras otros documentos o programas localmente en un computador.
Chat:
El chat es una buena opción para comunicarte con el profesor, con tus compañeros de clase o con todos los
participantes de la sesión virtual. Para activar el chat, presiona el botón correspondiente en la barra de funciones.
Se desplegará una ventana en el costado derecho de la pantalla.
Más información sobre Microsoft Teams la puedes encontrar aquí:
• https://servicios-it.epn.edu.ec/index.php/gestion-virtual/herramienta-microsoft-teams
Guía rápida para aulas virtuales en Moodle
Moodle permite disponer de un entorno de aprendizaje virtual, en el cual podrás encontrar actividades como: chat,
cuestionarios, foros, tareas, wikis, entre otras; además de recursos como: archivos, carpetas, URL, entre otros.
Ingreso a Moodle
Para ingresar a la plataforma Moodle usa el siguiente enlace: https://educacionvirtual.epn.edu.ec/
Al presionar en el botón: Ingreso aulas virtuales, se te pedirá que ingreses tu correo electrónico institucional y tu
contraseña.
En la plataforma se presentarán las diferentes asignaturas en las que estás inscrito, así como también te indicará un
breve resumen de las actividades que tienes pendientes de realizar.
22Si no recuerdas la contraseña para ingresar a Moodle, o si requieres resetear la misma, sigue las indicaciones
disponibles en:
• http://servicios-it.epn.edu.ec/images/DGIP/Descargas/Manual_Clave_Unica_V2.pdf
En caso de que no aparezcan las asignaturas en las que te inscribiste, debes contactarte con el personal de tu Unidad
Académica.
Ingreso a tu Aula Virtual
Presione sobre el nombre de la asignatura a la cual deseas ingresar.
Se presentará la información de la asignatura, con viñetas por semanas o unidades, un menú en el lado derecho que
incluye alguna de las siguientes opciones:
Usuario identificado: información del estudiante.
Eventos próximos: listado de las diferentes actividades que están planificadas.
Usuarios en línea: listado del resto de participantes que se encuentran en el aula virtual.
Mensajes: muestra un listado de usuarios que han escrito mensajes.
Calendario: muestra un calendario con las diferentes actividades planificadas para el mes.
Navegación: permite navegar entre las distintas páginas web del aula virtual.
Actividades: presenta un resumen de las actividades definidas en el aula virtual.
Personas: permite conocer a todos los participantes del aula virtual.
23Administración: permite configurar ciertos parámetros de tu participación en el aula virtual.
Más información sobre Moodle la puedes encontrar aquí:
• https://servicios-it.epn.edu.ec/index.php/gestion-virtual/herramienta-moodle-aulas-virtuales
D. Servicios de Biblioteca
La biblioteca General ha generado opciones para que puedas acceder a recursos como libros, bases de datos, entre
otros.
En la “Guía de Servicios del Sistema de Bibliotecas”, se detalla el procedimiento para el acceso a las bases de datos
de la Institución (https://biblioteca.epn.edu.ec) con el correo y contraseña Institucional. La Guía está disponible aquí:
• http://atenea.epn.edu.ec/handle/25000/526
E. Retiro de Asignaturas
En el caso de los estudiantes de ingeniería, ciencias, ciencias administrativas o tecnología, pueden solicitar el retiro
de una o varias asignaturas.
Retiro Voluntario de Asignaturas
Si deseas retirarte de una o varias asignaturas, puedes hacerlo de forma voluntaria, hasta los 30 días contados a partir
del inicio de clases. Para esto simplemente llena el formulario F_AA_221 y remítelo al correo electrónico de:
• Subdecano de tu Facultad, si eres estudiante de ingeniería, ciencias o ciencias administrativas,
• Subdirector de la ESFOT, si eres estudiante de tecnología, o,
Esta opción únicamente está disponible para retirarse de una o varias asignaturas del conjunto de asignaturas en el
cual te inscribiste; sin embargo, no podrás usar esta opción si solamente te inscribiste en una asignatura; en ese caso
debes realizar la supresión de matrícula.
Una vez que la Autoridad Académica procese tu solicitud, tanto la asignatura o asignaturas indicadas se anularán
automáticamente, al igual que sus co-requisitos y dependencias.
No podrás retirarte de forma establecida en el párrafo anterior pasados los 30 días indicados.
Sin embargo, si por situaciones de caso fortuito o fuerza mayor, requieres retirarte de una asignatura luego de los 30
días contados desde el inicio de clases, podrás solicitar al Decano o Director de la ESFOT que analice tu caso, para
lo cual deberás presentar el formulario F_AA_221 con toda la documentación de respaldo.
El formulario F_AA_221 está disponible aquí:
• https://atenea.epn.edu.ec/handle/25000/220
NOTA: Los estudiantes de los cursos de nivelación no pueden solicitar el retiro voluntario de una o varias asignaturas,
solamente pueden solicitar la supresión de matrícula en situaciones de caso fortuito o fuerza mayor.
Retiro de Asignatura por la pandemia de COVID-19
Durante el periodo académico 2020A, y de acuerdo al Art. 11 de la “Normativa transitoria para el desarrollo de
actividades académicas en las Instituciones de Educación Superior, debido al estado de excepción decretado por la
emergencia sanitaria ocasionada por la pandemia de COVID-19”, emitida por el CES, podrás solicitar el retiro de una
o varias asignaturas por la pandemia de COVID-19, una vez transcurridos los 30 días contados a partir del inicio de
24clases, si no puedes continuar con tus actividades debido a la emergencia sanitaria y al estado de excepción, en los
siguientes casos:
A. Si tienes problemas por inaccesibilidad a recursos virtuales; y,
B. Si tú o un pariente hasta el cuarto grado de consanguinidad y primero de afinidad pertenecen a un grupo
vulnerable o de atención prioritaria, o por motivos de salud, debidamente justificados.
Para solicitar el retiro de asignatura por la pandemia de COVID-19, debes llenar el formulario F_AA_221B, y remitirlo
al Director de Bienestar Politécnico, adjuntando la documentación para la justificación correspondiente.
El formulario F_AA_221B está disponible aquí:
• https://atenea.epn.edu.ec/handle/25000/524
F. Supresión de Matrícula
La supresión de matrícula permite eliminar el registro de tu matrícula en todas las asignaturas inscritas, en los procesos
de matriculación ordinaria, extraordinaria o especial.
Supresión de Matrícula Voluntaria
Si deseas suprimir tu matrícula de manera voluntaria, dispones de 30 días contados desde el inicio de clases para
remitir tu solicitud al Decano o Director de la ESFOT, para lo cual debes llenar el formulario F_AA_201 y enviarlo por
correo electrónico.
El formulario F_AA_201 está disponible aquí:
• https://atenea.epn.edu.ec/handle/25000/227
Supresión de Matrícula de Manera Extemporánea
Posterior a la fecha límite de autorización de supresión de matrícula voluntaria que otorga la máxima autoridad de las
unidades académicas, puedes solicitar la supresión de la matrícula de manera extemporánea, por caso fortuito o fuerza
mayor, la misma que será resuelta por el Consejo de Docencia.
Para solicitar la supresión de matrícula de manera extemporánea, debes llenar el formulario F_AA_101 y envíalo al
correo electrónico de la Dirección de Bienestar Politécnico con la documentación de soporte que respalde la
justificación por caso fortuito o fuerza mayor.
El formulario F_AA_101 está disponible aquí:
• https://atenea.epn.edu.ec/handle/25000/494
Supresión de Matrícula para Cursos de Nivelación
Si deseas suprimir tu matrícula para los cursos de nivelación, puedes presentar la solicitud de supresión de la
matrícula, por caso fortuito o fuerza mayor, adjuntando los respectivos justificativos.
Para solicitar la supresión de matrícula, debes llenar el formulario F_AA_101 y enviar al correo electrónico de la
Dirección de Bienestar Politécnico con la documentación de soporte que respalde la justificación por caso fortuito o
fuerza mayor.
El formulario F_AA_101 está disponible aquí:
• https://atenea.epn.edu.ec/handle/25000/494
25También puede leer