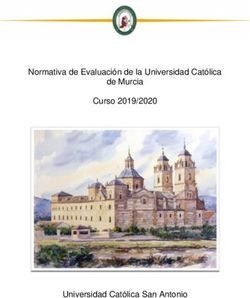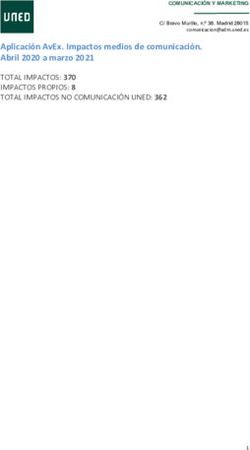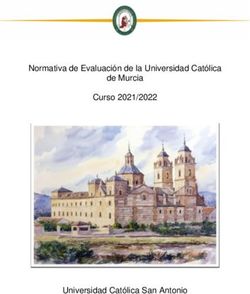Recomendaciones Evaluación online: PROFESORADO - Ual
←
→
Transcripción del contenido de la página
Si su navegador no muestra la página correctamente, lea el contenido de la página a continuación
Vicerrectorado de Ordenación Académica
Vicerrectorado de Transformación Digital
STIC, EVA (Actualización 20/05/2020)
1. Presentación .................................................................................................................................. 4
2. Tipos principales de pruebas de evaluación y herramientas disponibles ............................................... 5
2.1. Prueba de evaluación oral mediante videoconferencia ................................................................... 6
2.2. Exposición de trabajo a la clase y/o al profesorado mediante videoconferencia ................................ 7
2.3. Entrega de trabajos mediante Aula Virtual ................................................................................... 7
2.4. Prueba de evaluación asíncrona mediante preguntas abiertas y cerradas en Aula Virtual y feedback .. 7
2.5. Prueba de evaluación síncrona mediante preguntas abiertas y cerradas en Aula Virtual (Blackboard
Learn) y bancos de preguntas. .................................................................................................... 7
2.6. Prueba a desarrollar con papel y bolígrafo ................................................................................... 8
3. Recomendaciones para la realización de pruebas online ..................................................................... 8
3.1. Medidas para evitar la sobrecarga de los servidores ....................................................................... 8
3.2. Envío de exámenes por los estudiantes mediante fotografías ......................................................... 8
3.3. Imágenes y opciones de disponibilidad en el diseño de la evaluación .............................................. 9
3.4. Posibilidad de un plan B............................................................................................................. 9
3.5. Pruebas previas ........................................................................................................................ 9
3.6. Identificación del estudiante ....................................................................................................... 9
3.7. Información al estudiante sobre la prueba.................................................................................. 10
3.8. Derecho del alumno/a de revisar el examen final durante al menos 10 minutos sin agotar una
convocatoria .......................................................................................................................... 10
3.9. Incidencias técnicas durante la realización del examen................................................................ 10
ANEXO I. Consideraciones básicas para evaluaciones online en Blackboard Learn................................... 11
Antes de la evaluación ..................................................................................................................... 11
1. Cómo crear un banco de preguntas:............................................................................................. 11
a) Cómo crear preguntas tipo test: .............................................................................................. 11
b). Cómo crear preguntas de desarrollo:....................................................................................... 12
c). Cómo crear preguntas que permiten adjuntar archivos: ............................................................. 12
1Vicerrectorado de Ordenación Académica
Vicerrectorado de Transformación Digital
STIC, EVA (Actualización 20/05/2020)
2. Cómo crear una evaluación: ....................................................................................................... 13
a) Cómo crear una evaluación con ecuaciones y/o contenido multimedia: ....................................... 14
3. Cómo publicar una evaluación: ................................................................................................... 14
a) Cómo publicar una evaluación para diversidad funcional: ........................................................... 17
Durante la Evaluación ...................................................................................................................... 17
4. Cómo hacer un seguimiento de la evaluación ............................................................................... 17
a) Cómo utilizar videoconferencia como soporte de una evaluación. .............................................. 17
b) Cómo realizar el seguimiento de una evaluación: ...................................................................... 18
5. Resolución de problemas durante una evaluación: ........................................................................ 18
a) Estudiantes no pueden ver la evaluación: ................................................................................. 18
b) Existen fallos en la configuración de la evaluación: .................................................................... 19
c) Estudiantes tienen problemas técnicos: .................................................................................... 19
Después de la Evaluación ................................................................................................................. 19
6. Cómo calificar una evaluación: .................................................................................................... 19
7. Cómo revisar las calificaciones de una evaluación:......................................................................... 20
8. Cómo controlar la visibilidad de las calificaciones de una evaluación:............................................... 21
ANEXO II. Consideraciones básicas para el soporte de evaluaciones online en la Nube de la UAL ............. 22
1. Cómo habilitar el servicio de evaluaciones online en la Nube de la UAL: ........................................... 22
2. Cómo importar contenido de evaluaciones de aula virtual a la Nube de la UAL: ................................ 22
a) Bancos de preguntas: ............................................................................................................ 22
b) Evaluaciones: ........................................................................................................................ 23
3. Cómo sincronizar las calificaciones de evaluaciones creadas en Nube de la UAL:.............................. 23
ANEXO III. Consideraciones básicas para el seguimiento y grabación de pruebas online........................... 24
1. Visionado simultáneo con Blackboard Collaborate o Google Meet ................................................... 24
a) Uso de Blackboard Collaborate en un escenario de examen ....................................................... 24
b. Uso de Google Meet en un escenario de examen ...................................................................... 26
2Vicerrectorado de Ordenación Académica
Vicerrectorado de Transformación Digital
STIC, EVA (Actualización 20/05/2020)
2. Prueba oral, grabación y acceso a la grabación ............................................................................. 26
a. Uso de Blackboard Collaborate para pruebas de evaluación oral (individuales o grupales) .............. 26
b. Instrucciones de cómo grabar en Google Meet ......................................................................... 33
Contacto técnicos de la Unidad de Docencia Virtual: ............................................................................ 34
3Vicerrectorado de Ordenación Académica
Vicerrectorado de Transformación Digital
STIC, EVA (Actualización 20/05/2020)
1. Presentación
En esta guía se pretende recoger una serie de recomendaciones para tener en cuenta en las pruebas de evaluación online
(finales o de evaluación continua). El objetivo específico es facilitar al profesorado diferentes sistemas de evaluación online
para que pueda realizar del modo más adecuado la calificación de los estudiantes en cada asignatura.
Las pruebas síncronas son las que nos permiten realizar una única prueba a un grupo de estudiantes, de modo similar a
la situación presencial. En un examen presencial se reúne a los estudiantes en un momento prefijado en aulas vigiladas.
Al no ser esto posible, hay que buscar otros elementos sustitutivos, pero teniendo en cuenta que no se podrá́ hacer lo
mismo que en un entorno presencial. No se pueden reproducir las condiciones que se pueden conseguir en un aula, y no
se van a poder trasladar todos los tipos de examen a la modalidad online. Será necesario repensar qué y cómo se evalúa
en el nuevo contexto. En este sentido, queremos resaltar dos recomendaciones clave:
• Se debe dar especial énfasis a las competencias y contenidos esenciales de cada asignatura y, en
especial, a los que son necesarios para las asignaturas posteriores.
• Los estudiantes se enfrentan a un nuevo tipo de prueba de evaluación. Por ello, se recomienda que con
anterioridad puedan disponer de exámenes tipo para que sepan lo que se van a encontrar. Los
estudiantes deben poder familiarizarse tanto con el tipo de prueba a la que se van a enfrentar como a
la tecnología necesaria para ello.
Igualmente, esta guía pretende ser una referencia que sirva de base al profesorado para preparar las evaluaciones, por
ello incluimos tres anexos sobre consideraciones básicas de evaluaciones online de Blakboard Learn, sobre soporte de
evaluaciones online en la Nube y sobre seguimiento y grabaciones de pruebas en Blakboard Learn y Google Meet. Esto
no quiere decir que para algún caso particular de una asignatura específica no se pueda utilizar alguna otra aplicación.
Las aplicaciones están cambiando de forma muy rápida en la actualidad, por lo que es posible que puedan aparecer
soluciones interesantes más adelante. Sin embargo, queremos dejar claro el marco de las posibles soluciones:
• Se deberá asegurar que la prueba se realice con rigor académico bajo las mejores garantías posibles
dentro del ordenamiento jurídico vigente.
• En cada prueba, sea del tipo que sea, debe quedar clara la identidad del estudiante que se presenta,
para lo cual se tomarán las medidas adecuadas en función del tipo de prueba.
• Se hace un énfasis en el comportamiento ético de los estudiantes, por lo que conviene recordar la
normativa en el momento de la realización de las pruebas.
• No se recomienda el envío de pruebas de evaluación por correo electrónico. Si el estudiante debe
entregar un trabajo, por ejemplo, debería utilizar Aula Virtual (Blackboard Learn)..
• Es posible grabar sesiones por videoconferencia, informado al estudiantado con antelación. En
concreto, se podrán grabar los exámenes orales, pero no se grabarán las sesiones síncronas de
visionado con videoconferencia. Se deberá garantizar que las grabaciones sólo estarán a disposición
4Vicerrectorado de Ordenación Académica
Vicerrectorado de Transformación Digital
STIC, EVA (Actualización 20/05/2020)
del profesorado para realizar la función de evaluación de la asignatura correspondiente y la revisión, en
su caso, de la calificación asignada. Las grabaciones serán custodiadas por el profesorado.
• No se van a utilizar propuestas que impliquen un control biométrico del estudiantado.
• Será inevitable que surjan incidencias en la realización de las pruebas de evaluación. Es difícil que las
pruebas online transcurran como lo hacían las presenciales. Esta situación de emergencia supone un
esfuerzo añadido para todos los implicados. Toda la comunidad universitaria está afectada.
2. Tipos principales de pruebas de evaluación y herramientas disponibles
Prueba de Evaluación Herramienta Integridad
Prueba de evaluación oral Blackboard Collaborate o Google Meet Verificación por el profesorado y
grabación
Exposición de trabajo a la clase y/o al Blackboard Collaborate o Google Meet Verificación por el profesorado con
profesorado posibilidad de grabación
Entrega de trabajo Actividad de Aula Virtual (Blackboard Verificación con herramienta
Learn) con fecha límite de entrega antiplagio
Prueba de evaluación asíncrona Evaluaciones de Aula Virtual
mediante preguntas abiertas y/o (Blackboard Learn) con duración
cerradas prefijada
Prueba de evaluación síncrona Cuestionarios de Aula Virtual Verificación con videoconferencia
mediante preguntas abiertas y/o (Blackboard Learn) con hora de inicio mediante Google Meet o Blackboard
cerradas y de fin Collaborate
Prueba a desarrollar por el estudiante Verificación con videoconferencia
con papel y bolígrafo mediante Google Meet o Blackboard
Collaborate
Utilizar aplicaciones de escaneo de
documentos como Google FotoScan,
HP Smart o MS OfficeLens para enviar
el resultado de la prueba al
profesorado mediante una actividad
de Aula Virtual (Blackboard Learn)
5Vicerrectorado de Ordenación Académica
Vicerrectorado de Transformación Digital
STIC, EVA (Actualización 20/05/2020)
Características de las herramientas mencionadas:
- Google Meet permite también realizar videoconferencias con chat y realizar grabaciones. El profesor puede proyectar
su pantalla o compartir una presentación con información. Dispone de un chat común para todos los asistentes (no es
posible crear subgrupos de chat o chat privados). Puede activarse una visión completa (Grid) de todos los asistentes
mediante el uso del navegador Chrome y una extensión. Es posible utilizar una pizarra virtual Jamboard (Aplicación de
Google Suite a la que todo miembro de la comunidad universitaria tiene acceso). Las salas pueden ser creadas desde
Google Calendar o directamente desde Google Meet.
- Blackboard Collaborate permite la realización de videoconferencias con chat y la grabación de dichas videoconferencias.
Blackboard Collaborate está integrado en Aula Virtual (Blackboard Learn) como “Herramienta Externa”, aunque se podría
lanzar también desde fuera de Aula Virtual si conocemos el enlace de la sesión de Blackboard Collaborate. La
autenticación de los estudiantes al acceder a la videoconferencia sólo se lleva a cabo cuando Blackboard Collaborate se
integra en Aula Virtual como “Herramienta Externa”. Permite roles de moderador y chats privados. Permite crear sesiones
de hasta 500 usuarios. Permite ver en vídeo a cinco personas al mismo tiempo.
- Aula Virtual (Blackboard Learn) es la plataforma principal de gestión de la docencia. No solamente sirve para la
comunicación con los estudiantes y el almacenamiento de documentos. También permite la creación de “Actividades”
para que los estudiantes entreguen trabajos solicitados por el profesorado y “Cuestionarios” con preguntas abiertas y
cerradas.
- Turnitin y SafeAssign sirven para comprobar la originalidad de documentos. SafeAssign está integrado en Aula Virtual.
- FotoScan, HP Smart y OfficeLens son herramientas gratuitas de Google, HP y Microsoft, respectivamente, para el
escaneo de documentos.
2.1. Prueba de evaluación oral mediante videoconferencia
Si el número de estudiantes es pequeño, resulta factible hacer un examen por videoconferencia utilizando Google Meet
o Blackboard Collaborate. Puede ser un examen oral simplemente preguntándole al estudiante de forma verbal varias
cuestiones, una vez identificado adecuadamente. El estudiante incluso puede compartir su pantalla para responder a
alguna de las cuestiones.
Estos exámenes no tienen que ser muy largos, con unos 15 minutos ya se puede juzgar bastante bien el conocimiento
adquirido por el estudiante. Evidentemente, este procedimiento no resulta adecuado si el número de estudiantes por
profesor es grande. Por ejemplo, 20 estudiantes por 15 minutos cada uno, supondría 5 horas de realización efectiva de
examen. En este caso, es necesario tener preparadas varias posibles preguntas, para que el examen no sea siempre el
mismo.
La prueba oral debe ser grabada para mantener una evidencia de la evaluación del estudiante. La grabación solo debe
quedar en manos del profesor para la custodia. El profesor tiene que informar al estudiante de que se va a realizar la
grabación del examen.
6Vicerrectorado de Ordenación Académica
Vicerrectorado de Transformación Digital
STIC, EVA (Actualización 20/05/2020)
2.2. Exposición de trabajo a la clase y/o al profesorado mediante videoconferencia
Las videoconferencias mediante Blackboard Collaborate o Google Meet también pueden servir para que los estudiantes
hagan presentaciones de sus trabajos. Pueden ser trabajos realizados individualmente o en grupo, con identificación de
los autores. La videoconferencia puede ser con la concurrencia o no de otros estudiantes. La exposición de trabajo podría
ser grabada para mantener una evidencia de la evaluación del estudiante. En el caso de exposiciones de trabajo a la clase
sería posible dejar la grabación disponible para los estudiantes si así se desea.
2.3. Entrega de trabajos mediante Aula Virtual
La realización de trabajos (ensayos, ejercicios, etc.) por parte de los estudiantes de forma individual o en grupo es otra
forma adecuada de evaluar las competencias. Estos trabajos pueden entregarse a través de la herramienta “Actividad” de
Aula Virtual (Blackboard Learn). Si el trabajo consiste en un ensayo, tenemos SafeAssign integrado en Aula Virtual
(Blackboard Learn) para comprobar la originalidad del trabajo.
2.4. Prueba de evaluación asíncrona mediante preguntas abiertas y cerradas en Aula Virtual y feedback
La creación de evaluaciones en Aula Virtual (Blackboard Learn) es algo sencillo que comienza por la creación de
preguntas, cuyas respuestas pueden ser abiertas (por ejemplo, “Redacción”) o cerradas (por ejemplo, “Respuesta Múltiple,
Varias opciones o Verdadero o falso”). Es posible también crear bancos de preguntas que permitan posteriormente y de
forma aleatoria su presentación a los estudiantes, de forma que cada estudiante reciba un cuestionario diferente.( VER
ANEXO)
Las evaluaciones de Aula Virtual (Blackboard Learn) pueden estar disponibles durante un periodo de tiempo largo, por
ejemplo, durante un día completo, para que los estudiantes los puedan realizar en cualquier momento dentro de ese
periodo de forma asíncrona, y de esta forma favorecer a los estudiantes que puedan encontrarse en husos horarios
diferentes. En ese caso, conviene configurar el cuestionario para que tenga una duración prefijada. El estudiante dispondrá́
únicamente del tiempo determinado por el profesorado desde el momento que abra el cuestionario.
Es importante configurar los cuestionarios con envío automático al finalizar el tiempo del que dispone el estudiante, para
evitar que consuma el tiempo sin haber enviado el cuestionario. Además, conviene facilitar un feedback (mejor si es
personalizado) para cada actividad, de forma que el estudiante conozca tanto los puntos fuertes de su trabajo como
aquellos aspectos a mejorar, pues esto resulta extremadamente importante. Una herramienta muy útil para ello es la
evaluación mediante rúbricas, que informa al estudiante de lo que se espera de su trabajo.
2.5. Prueba de evaluación síncrona mediante preguntas abiertas y cerradas en Aula Virtual (Blackboard Learn)
y bancos de preguntas.
7Vicerrectorado de Ordenación Académica
Vicerrectorado de Transformación Digital
STIC, EVA (Actualización 20/05/2020)
Es evidente que en este tipo de pruebas online se debe evitar preguntar respuestas memorísticas que se puedan buscar
en internet, y en cambio optar por preguntas de reflexión, comprensión, discriminación, valoración o que requieran la
aplicación de algún tipo de proceso cognitivo.
Cuando se configure la prueba se recomienda prestar especial atención a las opciones que ofrece Aula Virtual (Blackboard
Learn) para la aleatorización de las respuestas, y para mostrar una pregunta cada vez y no poder volver a las preguntas
anteriores. Sin embargo, se debe tener en cuenta, en los casos de estudiantes con problemas cognitivos, evitar la opción
de no poder volver atrás por el posible estrés que le pueda generar.
Las pruebas de evaluación síncrona pueden combinarse con videoconferencia por parte del profesorado utilizando
Blackboard Collaborate o Google Meet, solicitando a los estudiantes que activen su cámara web.
2.6. Prueba a desarrollar con papel y bolígrafo
En algunos tipos de exámenes se hace difícil la entrada de datos solo por el teclado del ordenador. Nos referimos a casos,
por ejemplo, en los que haya que dibujar un circuito o haya que escribir fórmulas complejas (matemáticas, químicas o de
otro tipo) para las cuales puede existir una representación alternativa, pero es más compleja. El resultado de dichas
pruebas puede escanearse con aplicaciones gratuitas como FotoScan, HP Smart u OfficeLens y ser subido como
resultado de una “Actividad” en Aula Virtual (Blackboard Learn).
3. Recomendaciones para la realización de pruebas online
3.1. Medidas para evitar la sobrecarga de los servidores
Con el objeto de no sobrecargar los servidores de Aula Virtual (Blackboard Learn) alojados en el Servicio de Tecnologías
de la Información de la Universidad de Almería durante el periodo de exámenes, y evitar así los problemas derivados de
dicha sobrecarga, la propia universidad ofrece al profesorado la posibilidad de realizar las evaluaciones en un servicio
similar pero alojado en los servidores de la nube de Blackboard Learn. Es recomendable el uso de dicho servicio en la
nube en aquellos exámenes en los que el número de estudiantes esté entorno a los 150 y obligatorio en los que
sobrepasen los 200. Esta alternativa requiere de una pequeña adaptación en el diseño del examen por parte del equipo
docente y es completamente transparente para el estudiante. Para realizar esa adaptación puede consultad el anexo II,
así como recibir asesoramiento por la Unidad EVA.
3.2. Envío de exámenes por los estudiantes mediante fotografías
Se evitará en la medida de lo posible la subida de fotografías del examen, cuando se opte por la opción de examen escrito.
Se recomienda, tal y como se ha dicho anteriormente, escanear el examen una vez realizado con aplicaciones gratuitas
como FotoScan, HP Smart u OfficeLens y ser subido como resultado de una “Actividad” en Aula Virtual (Blackboard Learn),
asegurándose en todo momento que el archivo generado para la subida no supera los 5 Mb de capacidad.
8Vicerrectorado de Ordenación Académica
Vicerrectorado de Transformación Digital
STIC, EVA (Actualización 20/05/2020)
3.3. Imágenes y opciones de disponibilidad en el diseño de la evaluación
Se ha detectado un “bug” (fallo) en el Aula Virtual (Blackboard Learn) que genera problemas cuando se insertan imágenes
en el enunciado de las preguntas y, al mismo tiempo, la disponibilidad del examen es inferior al tiempo de realización del
mismo. Si se opta por insertar imágenes y limitar el tiempo de disponibilidad, la plataforma no muestra las imágenes de
la evaluación pasado un tiempo. Si se quiere optar por esta opción, es decir, no aumentar el tiempo de disponibilidad
hasta el de realización, con objeto de no permitir presentarse a un estudiante que se conecta tarde, deben proporcionarse
las imágenes de las preguntas de manera agrupada y debidamente etiquetadas (para poder referenciarse desde las
preguntas) en un documento (PDF) y ponerlo a disposición de los estudiantes por adelantado o unos minutos antes de
comenzar la prueba.
Por otro lado, se recomienda que las fechas/horas de disponibilidad cubran la totalidad de la duración del examen, o
incluso 5 o 10 minutos de más al comienzo y al final. Para evitar entregas tardías de la prueba, se puede fijar la fecha/hora
de vencimiento para que coincida con el tiempo límite del examen.
3.4. Posibilidad de un plan B
A pesar de todas las precauciones, algo puede salir mal y es posible que todos o parte de los estudiantes no puedan
realizar la prueba a causa de alguna incidencia técnica. En ese caso, en las pruebas de evaluación continua es
conveniente tener un plan B previamente anunciado a los estudiantes. Ese plan B puede ser algo tan sencillo como otra
fecha de repetición del examen o, en el caso de que el problema haya afectado a unos pocos estudiantes, un examen
oral para cada uno de ellos.
Si estas incidencias ocurrieran en las pruebas finales fechadas en el calendario oficial, los estudiantes podrán solicitar al
centro realizar el examen en el llamamiento especial de incidencia (Artículo 10.3 del Reglamento de Evaluación del
Aprendizaje del Alumnado en la Universidad de Almería)
3.5. Pruebas previas
Para evitar problemas técnicos, se recomienda crear una sesión de videoconferencia de prueba antes del examen para
que los estudiantes puedan comprobar si el acceso desde sus dispositivos a este sistema de videoconferencia es
adecuado, en particular, si su conexión a internet es suficientemente buena, y si les funciona la webcam y el micrófono.
Esta sesión de prueba puede servir además para hacer explícitas las normas bajo las que se va a realizar el examen.
3.6. Identificación del estudiante
El Profesor informará a los estudiantes con anterioridad a la prueba del sistema de identificación que será llevado a cabo:
usuario y contraseña de acceso a aula virtual, DNI, pasaporte, carné de conducir o NIE. No podrán utilizarse mecanismos
de reconocimiento que empleen datos biométricos.
9Vicerrectorado de Ordenación Académica
Vicerrectorado de Transformación Digital
STIC, EVA (Actualización 20/05/2020)
Los estudiantes deberán identificarse con carácter previo o durante el desarrollo de la prueba de evaluación a
requerimiento del profesorado.
Cuando la prueba de evaluación se desarrolle por videoconferencia, el profesorado podrá requerir al estudiante que se
identifique, aun cuando el acceso se haya realizado mediante clave concertada.
3.7. Información al estudiante sobre la prueba
Es imprescindible informar al estudiante por adelantado de los contenidos que se van a evaluar, el tipo de preguntas que
se van a realizar, y los criterios de evaluación de la actividad, por ejemplo, utilizando una rúbrica.
Igualmente hay que informar sobre la forma de identificarse, de la visualización del examen y de la plataforma donde se
realizará, así como, en los casos de pruebas orales, la grabación de las mismas.
3.8. Derecho del alumno/a de revisar el examen final durante al menos 10 minutos sin agotar una convocatoria
El Reglamento de Evaluación del Aprendizaje del Alumnado de la Universidad de Almería, establece en su artículo 3.2
“todo alumnado tendrá derecho a revisar el examen durante, al menos, 10 minutos sin agotar dicha convocatoria”. El
profesorado, para que los estudiantes puedan ejercitar este derecho, podrá optar por: 1) dejar ver el examen a los
estudiantes durante al menos 10 minutos al comienzo de la prueba y que después el estudiante informe de que abandona
el examen; o 2) dejar esa decisión al final de la prueba, permitiendo que el estudiante no entregue el examen o, en el caso
de optar por una prueba de entrega automática al final del tiempo, preguntar al estudiante sobre este derecho en la última
de las cuestiones formuladas. En este caso, si desea mantener la configuración de preguntas aleatorias en una evaluación
puede utilizar las opciones de Creación de banco de preguntas o Crear bloque aleatorio para las preguntas de la
evaluación y crear o Buscar preguntas para la pregunta sobre el derecho de revisión del examen.
3.9. Incidencias técnicas durante la realización del examen
Si durante la realización de una prueba se produce una incidencia técnica que impide continuar con la misma, el estudiante
deberá recabar la máxima información posible relacionada con la misma (configuración de preguntas y páginas del
cuestionario, descripción del error, URL activa, capturas de pantalla de las ventanas de error, fecha y hora exactas,
navegador en uso, nombre de la asignatura de la que se estaba examinando…) y hacérsela llegar al profesorado,
preferentemente a través una actividad abierta por el profesorado en Aula virtual, que podría denominar «Incidencias de
examen».
El profesorado, a vista de las incidencias, podrá optar por el plan B diseñado o remitirlo al llamamiento especial de
incidencias conforme el art. 10.3 del Reglamento de Evaluación del Aprendizaje del Alumnado en la Universidad de Almería
en el caso de examen de llamamiento único (finales)
El profesorado, deberá comunicarla incidencia a la Unidad de Enseñanza Virtual, mediante un CAU a Aula Virtual (Soporte
Técnico EVA) y, en su caso, requerir informe. Del mismo modo, el Centro, ante la solicitud de llamamiento especial de un
alumno, solicitará informe sobre incidencia a la Unidad de Enseñanza Virtual.
10Vicerrectorado de Ordenación Académica
Vicerrectorado de Transformación Digital
STIC, EVA (Actualización 20/05/2020)
ANEXO I. Consideraciones básicas para evaluaciones online en Blackboard Learn
Para facilitar y organizar el trabajo a la hora de desarrollar exámenes online con la herramienta evaluaciones de la
plataforma de enseñanza virtual de la Universidad de Almería (Blackboard Learn) puede utilizar este documento que
ofrece ayuda para cada una de las etapas del ciclo de vida de una evaluación.
Le aconsejamos siempre, antes de una evaluación real con estudiantes, realizar pruebas en los cursos virtuales que tienen
habilitados en sus cuentas de aula virtual para tal fin (podrá identificarlos por su nombre: CURSO DE PRUEBA -
PERÍODO[20XX/XX]).
Antes de la evaluación
1. Cómo crear un banco de preguntas:
Para facilitar la creación de evaluaciones, puede crear Bancos de preguntas donde desarrollar preguntas que luego sean
utilizadas dentro de diferentes evaluaciones desde Menú Lateral > Administración de cursos > Panel de control >
Herramientas del curso > Evaluaciones, Encuestas y Bancos de preguntas > Bancos de preguntas
En esta página pulse sobre la barra de menú y seleccione Desarrollar conjunto para crear un banco de preguntas nuevo
o Importar conjunto si previamente ha exportado un conjunto de preguntas desde otro curso.
Se nos muestra el formulario Información sobre bancos de preguntas
1. Agregamos Nombre al banco de preguntas
2. El resto de los campos son opcionales, aunque se aconseja completarlos para facilitar la identificación del objeto.
Esta información sólo está disponible para los docentes del curso virtual.
3. Pulsamos Enviar
A continuación, se muestra el formulario Lienzo del banco de preguntas donde podrá agregar las preguntas al banco de
preguntas. La barra de menú nos ofrece las siguientes opciones:
● Crear pregunta: con un listado para elegir de todos los tipos de preguntas que puede agregar al banco.
● Buscar preguntas: permite agregar preguntas existentes en otro banco o evaluación del curso virtual en el que
se encuentre.
● Cargar preguntas: nos permite importar preguntas de un archivo de texto delimitado por tabulaciones que es
posible crear desde programas de hoja de cálculo. Puede consultar la ayuda oficial de Blackboard para más
información.
a) Cómo crear preguntas tipo test:
Ya sea dentro de una Evaluación o en un Banco de preguntas, para la creación de preguntas formato “tipo test” la forma
más sencilla es utilizar preguntas de Varias opciones.
11Vicerrectorado de Ordenación Académica
Vicerrectorado de Transformación Digital
STIC, EVA (Actualización 20/05/2020)
Las preguntas de Varias opciones ofrecen un enunciado y un número determinado de respuestas posibles a elegir donde
solo una es la correcta.
La configuración por defecto puntúa al estudiante con el 100% o 0% de la calificación fijada para la pregunta en caso de
acierto o equivocación.
De manera opcional se puede configurar para que las respuestas incorrectas resten puntos en el cómputo global de la
evaluación. Para ello marque en las OPCIONES de la pregunta:
● Permitir crédito parcial.
● Permitir puntuaciones negativas para las respuestas incorrectas.
Esto habilitará una casilla de % de crédito parcial por cada una de las respuestas posibles donde puede introducir un
porcentaje negativo entre el 0 y el 100.
Por ejemplo, si desea que cada 2 preguntas erróneas se resten una correcta debe introducir un % de crédito parcial para
cada respuesta incorrecta de -50. Puede consultar la siguiente tabla para más ejemplos:
Total preguntas erróneas para % en respuestas incorrectas
restar 1 correcta
2 -50
3 -33
4 -25
5 -20
b). Cómo crear preguntas de desarrollo:
Ya sea dentro de una Evaluación o en un Banco de preguntas, para la creación de preguntas que requieren introducir un
texto libre como respuesta puede utilizar las preguntas de tipo Redacción.
Los envíos de evaluaciones que contengan preguntas de Redacción tendrán que evaluarse una a una.
c). Cómo crear preguntas que permiten adjuntar archivos:
Ya sea dentro de una Evaluación o en un Banco de preguntas, para la creación de preguntas que permitan como respuesta
a los estudiantes adjuntar un archivo la forma más sencilla es utilizar preguntas de tipo Respuesta de archivo.
Las preguntas de Respuesta de archivo ofrecen a los estudiantes un enunciado y la posibilidad de adjuntar archivos.
Los envíos de evaluaciones que contengan preguntas de Respuesta de archivo tendrán que evaluarse una a una.
12Vicerrectorado de Ordenación Académica
Vicerrectorado de Transformación Digital
STIC, EVA (Actualización 20/05/2020)
2. Cómo crear una evaluación:
Las evaluaciones pueden crearse dentro de un curso virtual directamente a la hora de publicarla en un área de contenidos
y desde Menú Lateral > Administración de cursos > Panel de control > Herramientas del curso > Evaluaciones, Encuestas y
Bancos de preguntas > Evaluaciones
En esta página pulse sobre la barra de menú y seleccione Desarrollar evaluación para crear una evaluación nueva o
Importar conjunto si previamente a exportado una evaluación desde otro curso.
Se nos muestra el formulario Información sobre la evaluación
1. Agregamos Nombre a la evaluación
2. El resto de los campos son opcionales, aunque se aconseja completarlos para facilitar el máximo de información
a los estudiantes.
3. Pulsamos Enviar
A continuación, se muestra el formulario Lienzo de la evaluación donde podrá agregar las preguntas a la evaluación. La
barra de menú nos ofrece las siguientes opciones:
● Crear pregunta: con un listado a la elegir de todos los tipos de preguntas que puede agregar a la evaluación.
● Reutilizar pregunta: Nos da opciones para cargar preguntas ya existentes en otra evaluación o en un banco de
preguntas de las siguientes formas:
○ Creación de banco de preguntas: permite agregar grupos de preguntas que se pueden presentar de
forma aleatoria.
○ Crear bloque aleatorio: permite agregar grupos de preguntas recuperados de un banco de preguntas.
Las preguntas se recuperan aleatoriamente del conjunto en función del tipo de preguntas.
○ Buscar preguntas: permite buscar y agregar preguntas a la evaluación.
Tanto la opción Creación de banco de preguntas como Crear bloque aleatorio una vez agregados podemos
editar el Número de preguntas que se deben mostrar.
● Cargar preguntas: nos permite importar preguntas de un archivo de texto delimitado por tabulaciones que es
posible crear desde programas de hoja de cálculo. Puede consultar la ayuda oficial de Blackboard para más
información.
Cuando comience a agregar preguntas a la evaluación, en la parte superior del Lienzo de la evaluación, se muestra
información sobre las Preguntas totales de las que consta la evaluación y los Puntos totales. Los Puntos totales puede
modificarlos pregunta a pregunta editando en su lateral derecho en el campo Puntos.
Podemos cambiar de posición las preguntas pulsando sobre el lateral izquierdo de cada una de ellas y arrastrando hasta
la posición deseada.
Si deseamos eliminar alguna pregunta podemos marcarla en el cuadro del lateral izquierdo y pulsar sobre el botón
Eliminar disponible en el margen superior e inferior del Lienzo de la evaluación.
Una vez hemos agregado todas las preguntas a la evaluación pulsamos sobre Aceptar en la parte inferior del Lienzo de
la evaluación. Ya tenemos disponible la evaluación para poder publicarla.
13Vicerrectorado de Ordenación Académica
Vicerrectorado de Transformación Digital
STIC, EVA (Actualización 20/05/2020)
a) Cómo crear una evaluación con ecuaciones y/o contenido multimedia:
Para crear evaluaciones que contengan ecuaciones y/o contenido multimedia puede tener en cuenta las siguientes
opciones:
A. Utilizar un documento adjunto a la evaluación: Ya sea a través de un objeto Elemento o Archivo, o dentro de la
descripción de la evaluación, puede poner a disposición de los estudiantes un documento descargable que
contenga las ecuaciones y/o contenido multimedia necesario para la prueba con identificadores que luego
permitan referenciarlos en las preguntas.
B. Utilizar el editor de textos de Aula Virtual: Para los diferentes tipos de preguntas que se pueden agregar a una
evaluación en un curso virtual se ofrecen campos de texto con un editor que permite personalizar el estilo del
texto, agregar ecuaciones y contenido multimedia.
Para esta opción es necesario:
1. Habilitar IMÁGENES, ARCHIVOS Y ENLACES WEB en la Configuración de preguntas. Esta opción está
disponible en la barra de menú tanto en Evaluaciones como en Bancos de Preguntas.
2. Para garantizar la correcta visualización de las ecuaciones y/o los contenidos multimedia; en la opción
de la evaluación, en el apartado de DISPONIBILIDAD DE LA EVALUACIÓN; debe configurar las variables
Mostrar desde y Mostrar hasta de forma que abarque la duración de la prueba.
Para más información, puede consultar las siguientes páginas de la ayuda oficial de Blackboard:
● Trabajar con texto
● Editor de matemáticas
3. Cómo publicar una evaluación:
Los objetos evaluación solo se pueden publicar dentro de un Área de contenidos de un curso virtual. Puede usted
contextualizar sus evaluaciones dentro del Área de contenidos principal o crear un área específica para ello.
Una vez publique una evaluación, podrá editar aquellas variables que sean posibles pulsando sobre el botón de acción
de la evaluación, en la opción Editar las opciones de la evaluación. Esto puede realizarse incluso durante el desarrollo
de la evaluación.
Una vez situado dentro del área de contenidos confirme que El modo de edición está: ACTIVADO
Diríjase a la barra de menú y seleccione Evaluaciones > Evaluación
Se muestra el formulario Crear evaluación. Si la evaluación ya ha sido creada, puede seleccionarla de la lista Añadir una
evaluación existente. Si no, pulse sobre Crear una evaluación nueva > Crear y siga los pasos para Cómo crear una
evaluación. Una vez creada volverá al formulario Crear evaluación donde podrá seleccionarla. Seguidamente pulsamos
Enviar.
En el formulario Opciones de la evaluación podemos configurar todos los bloques de variables que nos permiten publicar
una evaluación. A continuación, se detallan aquellas variables más relevantes:
14Vicerrectorado de Ordenación Académica
Vicerrectorado de Transformación Digital
STIC, EVA (Actualización 20/05/2020)
INFORMACIÓN DE LA EVALUACIÓN:
● Nombre: con el que se mostrará la evaluación a los estudiantes.
● Descripción del enlace de contenido: nos permite introducir información descriptiva de la evaluación que se
mostrará junto con el nombre en el área de contenidos.
● Abrir evaluación en una ventana nueva: cuando un estudiante acceda a la evaluación se mostrará en una ventana
nueva. Esta opción es aconsejable si va a utilizar videoconferencias como soporte en una evaluación.
DISPONIBILIDAD DE LA EVALUACIÓN:
● Establecer enlace como disponible: controla la visibilidad de la evaluación. Esta variable está por encima del resto
de variables que controlan la disponibilidad de la evaluación.
● Añadir un anuncio nuevo para esta evaluación: crea un anuncio en el curso virtual con los datos de la evaluación
de manera automática.
● Intentos múltiples: por defecto una vez se publica una evaluación, los estudiantes solo tienen una oportunidad
para completarla. Con esta variable podemos Permitir intentos ilimitados o un Número de intentos determinado.
La calificación final de los diferentes intentos de un estudiante se controla con la variable Puntuar intentos con.
Independientemente, los docentes siempre podrán consultar un registro de todos los intentos realizados por los
estudiantes.
● Aplicar finalización: si se marca esta opción, los estudiantes solo podrán acceder a la evaluación una vez. Si los
estudiantes cierran el navegador por accidente, abandonan la página de la evaluación o pierden la conexión a
Internet, no podrán continuar. Deberán comunicarse con el docente y solicitar un nuevo intento.
● Establecer temporizador: permite limitar el tiempo que tienen los estudiantes para completar la evaluación. Si
activa la opción de Enviar automáticamente, pasado el tiempo la evaluación se guardará y enviará
automáticamente. En caso contrario, los estudiantes podrán continuar haciendo la evaluación superado el
tiempo límite.
● Mostrar desde/Mostrar hasta: ofrece la posibilidad de establecer las fechas en las que la evaluación estará visible
a los estudiantes.
EXCEPCIONES DE DISPONIBILIDAD DE LA EVALUACIÓN:
En este apartado puede ofrecer configuraciones específicas de INTENTOS, TEMPORIZADOR y DISPONIBILIDAD para
estudiantes o grupos de estudiantes. Tenga en cuenta estas opciones para los siguientes casos:
● Estudiantes con diversidad funcional (idioma, problemas de visión, etc.): podemos establecer un
TEMPORIZADOR diferente.
● Estudiantes que no han podido realizar la evaluación en la fecha programada: podemos ofrecer una
DISPONIBILIDAD nueva.
FECHA DE VENCIMIENTO:
● Fecha de vencimiento: independientemente de las fechas de disponibilidad de la evaluación (Mostrar
desde/Mostrar hasta) esta variable nos permite configurar una fecha límite para el envío de la evaluación. Los
15Vicerrectorado de Ordenación Académica
Vicerrectorado de Transformación Digital
STIC, EVA (Actualización 20/05/2020)
envíos de evaluaciones posteriores a esta fecha se marcan como enviados Tarde y tendrán que evaluarse una a
una.
OPCIONES DE AUTO-EVALUACIÓN:
● Incluir esta prueba en los cálculos de puntuaciones del centro de calificaciones: Es importante mantener
marcada esta opción para registrar las calificaciones de los estudiantes en el centro de calificaciones.
MOSTRAR RESULTADOS Y COMENTARIOS A LOS ESTUDIANTES:
Aconsejamos desmarcar todas las opciones de este apartado para solo mostrar la calificación total obtenida a los
estudiantes. Esta se mostrará una vez finalicen la evaluación.
Si desea controlar la visibilidad de la calificación a los estudiantes puede hacerlo siguiendo estos pasos.
PRESENTACIÓN DE LA EVALUACIÓN:
● Todas a la vez: muestra la evaluación completa en una sola pantalla.
● Una por vez: presenta la evaluación en pantalla pregunta a pregunta. Marcando la opción No está permitido
volver atrás impedimos cambiar la respuesta de una pregunta una vez ha sido enviada.
● Preguntas en orden aleatorio: Presenta las preguntas en orden aleatorio para cada intento de la evaluación.
Ejemplo básico de configuración de una evaluación:
Escenario: Una evaluación programada para el día 01/06/20XX de 9:00 a 10:00 (1 hora de duración) con la siguiente
configuración.
DISPONIBILIDAD DE LA EVALUACIÓN:
● Establecer enlace como disponible: Sí
● Intentos múltiples: No
● Aplicar finalización: Sí
● Establecer temporizador: Sí a 60 minutos
● Enviar automáticamente: ACTIVADO
● Mostrar desde: 01/06/20XX 09:00
● Mostrar hasta: 01/06/20XX 10:00
FECHA DE VENCIMIENTO
● Fecha de vencimiento: 01/06/20XX 10:00
Los estudiantes que lleguen al área de contenidos, donde se encuentra la evaluación, antes de la fecha/hora de inicio
(Mostrar desde) deberán actualizar la página a la hora de inicio para que se muestre el enlace.
Los estudiantes podrán entrar en la evaluación durante toda la prueba (Mostrar desde/Mostrar hasta) y dispondrán de 60
minutos a partir del momento en el que accedan por primera vez.
Una vez pasados 60 minutos del inicio la evaluación de cada estudiante, esta se envía automáticamente. Si el envío es
posterior a la hora fin (10:00), la evaluación se marca como Tarde, por lo que el docente debe revisar la calificación de
estos envíos manualmente.
16Vicerrectorado de Ordenación Académica
Vicerrectorado de Transformación Digital
STIC, EVA (Actualización 20/05/2020)
a) Cómo publicar una evaluación para diversidad funcional:
Es posible configurar variables específicas de INTENTOS, TEMPORIZADOR y DISPONIBILIDAD en una evaluación tal y
como se describe en el apartado EXCEPCIONES DE DISPONIBILIDAD DE LA EVALUACIÓN de Cómo publicar una
evaluación.
Por otro lado puede consultar información detallada sobre de los diferentes estándares de accesibilidad que las
herramientas de Blackboard cumplen.
Durante la Evaluación
4. Cómo hacer un seguimiento de la evaluación
a) Cómo utilizar videoconferencia como soporte de una evaluación.
Opcionalmente es posible utilizar la herramienta de videoconferencias de aula virtual (Blackboard Collaborate) como
soporte a una evaluación. De esta manera dispone de un canal de comunicación síncrono durante la prueba para resolver
cuestiones con los estudiantes.
Para facilitar el acceso a ambas herramientas a la vez (evaluación y videoconferencia) aconsejamos crear un área de
contenido específica para la prueba donde alojar un enlace a la evaluación y un enlace a la herramienta videoconferencias.
Para crear el área de contenidos:
1. Confirme, dentro de su curso que: El modo de edición está: ACTIVADO
2. En el menú lateral pulse sobre el botón Añadir elemento de menú (+) y seleccione área de contenido.
3. Facilite un Nombre y active, ahora o más adelante, que esté Disponible para usuarios.
Una vez dentro del área de contenidos nueva, a través de la barra de menú:
1. Opcionalmente, publique un Elemento donde ofrecer instrucciones detalladas a los estudiantes para realizar la
prueba seleccionando Desarrollar contenido > Elemento
2. Publique un enlace a la herramienta videoconferencia seleccionando Herramientas > Más herramientas >
Blackboard Collaborate Ultra
3. Publique la evaluación seleccionando Evaluaciones > Evaluación y siga los pasos para configurarla.
17Vicerrectorado de Ordenación Académica
Vicerrectorado de Transformación Digital
STIC, EVA (Actualización 20/05/2020)
IMPORTANTE: para evitar la comunicación privada entre estudiantes durante una prueba, se aconseja habilitar una sola
sesión de Blackboard Collaborate que además tenga deshabilitado chatear en forma privada. Para ello, pulse sobre la
opción Editar configuración de la sala y marque la opción Chat privado > Los participantes solo pueden chatear en forma
privada con los moderadores.
b) Cómo realizar el seguimiento de una evaluación:
Durante el desarrollo de una evaluación en aula virtual puede realizar un seguimiento del progreso de sus estudiantes
dentro del curso virtual a través del Menú Lateral > Administración de cursos > Panel de control > Centro de calificaciones
> Centro de calificaciones completo.
Aquí podrá visualizar el estado de cada estudiante en la evaluación y realizar operaciones como borrar o ignorar intentos
tal y como se detalla en el apartado Cómo revisar las calificaciones de una evaluación.
5. Resolución de problemas durante una evaluación:
A lo largo de la ejecución de una evaluación en aula virtual pueden surgir algunos de los siguientes problemas:
a) Estudiantes no pueden ver la evaluación:
Existen diversas variables que controlan la visibilidad de una evaluación entre ellas las relativas a la disponibilidad basada
en fechas y horas. Si un estudiante accede al área de contenidos donde se encuentra una evaluación antes de que se
active su disponibilidad por fecha y hora, es necesario que actualice la página para que la evaluación aparezca.
Además, podemos confirmar si los estudiantes tienen acceso a una evaluación pulsando sobre el botón de acción
de la misma en el área de contenidos, donde se encuentre, en la opción Progreso del usuario que nos muestra una tabla
con estudiantes. La columna VISIBILIDAD nos indica si pueden o no ver la evaluación.
En el caso de que se confirmen los problemas de visibilidad, deber revisar las siguientes variables:
● El estudiante ha completado el número máximo de intentos. Si lo estima oportuno puede facilitar un nuevo
intento siguiendo los pasos que se describen en el apartado Cómo revisar las calificaciones de una evaluación.
● Visibilidad del área de contenidos donde se encuentra la evaluación.
● Versión adaptativa de la evaluación.
● Opciones de la evaluación:
○ DISPONIBILIDAD DE LA EVALUACIÓN
■ Establecer enlace como disponible
■ Mostrar desde
■ Mostrar hasta
18Vicerrectorado de Ordenación Académica
Vicerrectorado de Transformación Digital
STIC, EVA (Actualización 20/05/2020)
○ EXCEPCIONES DE DISPONIBILIDAD DE LA EVALUACIÓN
○ FECHA DE VENCIMIENTO
■ Fecha de vencimiento
b) Existen fallos en la configuración de la evaluación:
El sistema permite editar la configuración de la evaluación y/o las preguntas antes, durante y después de la evaluación
ofreciendo en cada uno de los estados la posibilidad de actualizar las calificaciones de los estudiantes si fuera necesario.
c) Estudiantes tienen problemas técnicos:
Son muchas las tecnologías que intervienen a la hora de que un usuario acceda a una evaluación en Aula Virtual y puede
que alguna de ellas falle durante el proceso. Algunos de estos problemas técnicos pueden ser transitorios, pero, según la
configuración de la evaluación, pueden derivar en que los estudiantes no puedan completar sus intentos o pierdan el
acceso a la evaluación.
En estos casos puede verificar la información del apartado Cómo realizar el seguimiento de una evaluación y decidir si es
necesario o no habilitar nuevos intentos a los estudiantes afectados.
También puede ponerse en contacto con los técnicos de la Unidad de Docencia virtual.
Después de la Evaluación
6. Cómo calificar una evaluación:
En la mayoría de las situaciones, la herramienta Evaluaciones califica de manera automática los intentos de los
estudiantes, pero en las siguientes circunstancias será necesario calificar manualmente:
● La evaluación contenga alguna pregunta de los tipos:
○ Redacción
○ Respuesta de archivo
● Aquellos envíos que se hayan realizado después del tiempo establecido en el temporizador (variable de
configuración Establecer temporizador) o de la Fecha de vencimiento.
Para acceder a cada uno de los envíos y poder calificarlos diríjase a Menú Lateral > Administración de cursos > Panel de
control > Centro de calificaciones > Necesita calificación
En la página Necesita calificación se ofrece un listado de todos los elementos pendientes de ser calificados. Utilice el
desplegable Elemento para filtrar solo aquellos envíos que desea revisar.
19También puede leer