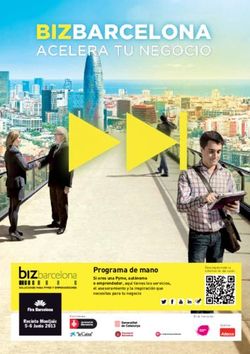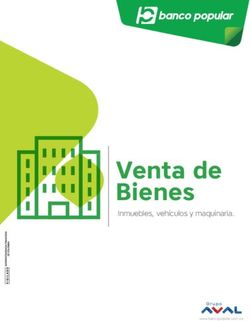Manual de Blackboard Collaborate Ultra - Servicios de Aula Virtual Vicerrectorado de Transformación Digital y Calidad Área de Tecnologías de la ...
←
→
Transcripción del contenido de la página
Si su navegador no muestra la página correctamente, lea el contenido de la página a continuación
Manual de Blackboard Collaborate Ultra
Servicios de Aula Virtual
Vicerrectorado de Transformación Digital y Calidad
Área de Tecnologías de la Información y las Comunicaciones
SISTEMA DE GESTIÓN DEL SERVICIO (SGS)Vicerrectorado de Transformación Digital y Calidad
Área de Tecnologías de la Información y las Comunicaciones
Contenido
1 Introducción. .................................................................................................................... 3
2 Acceso a la sala. .............................................................................................................. 3
2.1 Primera ejecución de la aplicación. .......................................................................... 3
3 Estructura de la sala ......................................................................................................... 4
3.1 Área de contenido ..................................................................................................... 4
3.2 Vistas ........................................................................................................................ 5
3.3 Iconos de interacción ................................................................................................ 6
3.4 Panel de sesión .......................................................................................................... 7
3.5 Panel de colaboración ............................................................................................... 7
3.5.1 Chat ....................................................................................................................... 8
3.5.2 Asistentes .............................................................................................................. 8
3.5.3 Compartir contenido.............................................................................................. 9
3.5.4 Mis ajustes ........................................................................................................... 12
4 Grabación de la sesión ................................................................................................... 14
Manual de Blackboard Collaborate Ultra 2 de 16Vicerrectorado de Transformación Digital y Calidad
Área de Tecnologías de la Información y las Comunicaciones
1 Introducción.
Blackboard Collaborate es una herramienta de videoconferencias en tiempo real que permite
agregar archivos, compartir aplicaciones y utilizar una pizarra virtual para interactuar.
La experiencia Ultra de Collaborate se abre directamente en el navegador sin instalar ningún
software para unirse a una sesión, tan sólo necesita un navegador compatible. En el
documento requisitos técnicos y compatibiliad publicado en https://www.upo.es/docencia-
virtual/aula-virtual/collaborate-ultra/ se recoge esta información.
2 Acceso a la sala.
Para entrar en la sala no es necesario descargar ni instalar ningún software adicional, se accede
desde el aula virtual, pichando sobre la herramienta de Blackboard Collaborate Ultra ,y
a continuación marcando la sala a la que interese entrar pinchando en “Unirse a la sala del
curso o Unirse a la sesión” según corresponda. Se cargará la sala de videoconferencia en una
pestaña o ventana nueva.
Si eres profesor accederás a la sala con perfil de moderador, si eres alumno accederás como
participante.
El profesor previamente habrá configurado la sala desde el menú “opciones de la sesión”.
2.1 Primera ejecución de la aplicación.
Si es la primera vez que desde un determinado navegador se entra en una sala de Collaborate
Ultra, será necesario configurar el micro y la cámara. En primer lugar, aparecerá la
comprobación del audio, cogiendo por defecto la entrada de audio predeterminada y pudiendo
elegir, del desplegable, la entrada de audio que quieres utilizar.
Manual de Blackboard Collaborate Ultra 3 de 16Vicerrectorado de Transformación Digital y Calidad
Área de Tecnologías de la Información y las Comunicaciones
Para finalizar la prueba se testea de la misma manera el funcionamiento de la cámara. Si no
detecta la cámara por defecto, puedes seleccionar la cámara dentro de las opciones del
desplegable. Cuando visualices tu imagen en la sala es que la cámara está funcionando
correctamente. Si no tienes cámara, no te preocupes, igualmente podrás utilizar Collaborate
Ultra.
Una vez configurados el audio y el vídeo, antes de entrar en la sala se mostrará un acceso al
tutorial si es la primera vez que accedes.
3 Estructura de la sala
La sala se estructura en cuatro zonas:
Área de Iconos de Panel de Panel de
Vistas
contenido interacción sesión colaboración
3.1 Área de contenido
Manual de Blackboard Collaborate Ultra 4 de 16Vicerrectorado de Transformación Digital y Calidad
Área de Tecnologías de la Información y las Comunicaciones
Es la parte central de la sala donde mostrará el contenido a compartir; mientras no se comparta
contenido se muestrará la imagen de perfil y/o videos de los participantes, y si sólo hay una
persona en la sala se mostrará el icono de clase vacía.
3.2 Vistas
Durante la sesión, mientras no se esté compartiendo contenido, en el área de contenido se
mostrarán los asistentes, su cámara, su imagen de perfil o un icono representativo. El número
de imágenes de asistentes que pueden llegar a verse depende del perfil del usuario o usuaria,
del navegador y del tamaño del área de contenido (depende del dispositivo, de la resolución
de la pantalla, de los menús que tenga desplegados, etc.). La aplicación redimensiona de forma
automática y se adapta dependiendo de las características de cada sesión de asistente.
Esta información se puede organizar de tres formas distintas llamadas vistas:
• Vista Galería: La Vista de galería le permite ver más asistentes al mismo tiempo. Un
usuario o usuaria moderador, puede ver hasta 25 asistentes en una página (el resto de
participantes sólo podrán ver hasta 4, pero se espera que Collaborate iguale el número
en versiones próximas). Los asistentes están en orden alfabético, ubicándose en primer
lugar a moderadores y moderadoras, y presentadores y presentadoras. La vista ofrece
unas flechas que están a ambos lados de la galería para ver más videos. A medida que
se desplaza por las páginas, el video del orador u oradora aparece como una imagen
miniatura en la esquina inferior derecha del área de contenido principal.
• Vista Orador: la que se muestra por defecto al unirse a la sesión. En la vista orador,
se destaca con mayor tamaño a quién esté hablando en cada momento, mientras los
participantes se muestran de menor tamaño bajo la imagen del orador u oradora. Para
los participantes se mostrará hasta un máximo de 4 imágenes, mientras que para el
moderador o la moderadora hasta un máximo de 7.
• Vista en mosaico: en la vista en mosaico, se destaca con mayor tamaño a quién esté
hablando en cada momento, mientras que de los asistentes se muestran a la derecha
de la imagen del orador u oradora. Para los participantes se mostrará un máximo de 4
imágenes de participantes, mientras que para el moderador o la moderadora hasta un
máximo de 11.
Manual de Blackboard Collaborate Ultra 5 de 16Vicerrectorado de Transformación Digital y Calidad
Área de Tecnologías de la Información y las Comunicaciones
Se puede acceder a esta configuración a través de las opciones situadas en la parte superior
derecha de la zona de contenido, que aparecerán disponibles cuando haya un número de
participantes superior a 3.
Además de cambiar las vistas, podrá usar el zoom para agrandar o disminuir las imágenes, lo
que provocará una reorganización automática de las vistas y podrá afectar al número de
imágenes que se muestren.
Desde la imagen de cualquier participante, el moderador o moderadora puede disponer de las
opciones de asistentes de una forma más directa (ver apartado Asistentes de este documento).
3.3 Iconos de interacción
Justo debajo del área de contenido se encuentran los iconos de interacción:
o Mi estado de ajustes
o Compartir audio
o Compartir videos
o Levantar mano
o Sondeo (sólo se muestra a la derecha de mano alzada si hay algún sondeo activo)
Manual de Blackboard Collaborate Ultra 6 de 16Vicerrectorado de Transformación Digital y Calidad
Área de Tecnologías de la Información y las Comunicaciones
Nos muestra nuestro
perfil de usuario. Si
tenemos puesta una foto, Alzar la mano para llamar la
se nos mostrará. atención de los asistentes a la
videoconferencia.
Habilitación / deshabilitación de
Habilitación / deshabilitación de vídeo.
audio. Por defecto nos aparecerá
deshabilitado (tachado por una
barra diagonal). Si queremos
habilitarlo sólo tendremos que
pulsar en ella y se nos habilitará una
ventana en la esquina inferior
izquierda con nuestro vídeo.
3.4 Panel de sesión
Se despliega haciendo clic en el icono superior izquierdo de la sala. Lo primero que se muestra
es el nombre de la sala, y a continuación las opciones para grabar la sesión, utilizar el teléfono
para audio (si no encontrara micro), informar de un problema, y diferentes enlaces a ayudas
relacionadas con Collaborate Ultra junto con la política de privacidad. Al final del menú
aparece el botón para cerrar la sesión.
3.5 Panel de colaboración
Se despliega pulsando el icono de la zona inferior derecha de la sala. Desde este espacio,
podremos participar con el resto de asistentes a la sesión. Disponemos de las siguientes
opciones:
Manual de Blackboard Collaborate Ultra 7 de 16Vicerrectorado de Transformación Digital y Calidad
Área de Tecnologías de la Información y las Comunicaciones
Panel de Compartir Mis
Chat
asistentes contenido ajustes
Vamos a presentar una rápida mirada de las diferentes opciones de uso de cada una de ellas.
3.5.1 Chat
A través del chat podrás redactar texto que aparecerá en pantalla. Existe un chat general de la
sala en la que todos los participantes pueden ver y escribir, y otro privado específico para los
moderadores en la que sólo ellos verán los mensajes enviados en él.
En el campo inferior podrás introducir texto e iconos predeterminados
3.5.2 Asistentes
En la pestaña Asistentes se muestran todas las personas conectadas agrupadas por perfiles, así
como los que han abandonado la sesión.
Los moderadores podrán realizar acciones sobre los participantes pulsando el icono
Manual de Blackboard Collaborate Ultra 8 de 16Vicerrectorado de Transformación Digital y Calidad
Área de Tecnologías de la Información y las Comunicaciones
o Enviarle un mensaje por chat
o Convertirle en moderador
o Convertirlo en presentador
o Convertirlo en subtitulador
o Eliminarlo de la sesión
También podrán silenciar los micrófonos de todos los participantes para que no haya
interrupciones de audio o buscar un asistente en particular a través del menú desplegado al
pulsar el icono junto al número de asistentes
Las opciones de asistentes pueden ser también accedidas desde las imágenes de los
participantes que se muestran en el área de contenido cuando se están activas las vistas de
participantes (ver apartado Vistas de este documento).
3.5.3 Compartir contenido
Desde esta pestaña podrás compartir el contenido con los asistentes, así como realizar sondeos
o temporizadores.
Manual de Blackboard Collaborate Ultra 9 de 16Vicerrectorado de Transformación Digital y Calidad
Área de Tecnologías de la Información y las Comunicaciones
Si tenemos privilegios de presentador o moderador, podemos mostrar los archivos al resto de
los participantes. Podemos mostrar una imagen, PowerPoint o PDF mientras se debate sobre
el objeto. Cuando se comparte un archivo en la aplicación, la pizarra se activa
automáticamente para que los participantes puedan dibujar en el archivo compartido.
3.5.3.1 Compartir pizarra en blanco
Al pulsar compartir pizarra en blanco, se muestra en el área de contenido la pizarra con
distintos botones de acción. Para dejar de compartir la pizarra hay que pulsar el icono de parar
que aparece tanto en la esquina superior derecha de la pizarra como junto al recurso.
3.5.3.2 Compartir aplicación/pantalla
Al pulsar compartir aplicación/pantalla se abrirá una ventana en la que tendremos que
seleccionar la pantalla o aplicación que queremos compartir, así como dar permiso para ello.
3.5.3.3 Compartir archivos
Para compartir un archivo primero hay que agregarlo, se cargará en la sala y a continuación
habrá que pulsar compartir ahora. Para que aparezca en el área de contenido se selecciona una
de las páginas.
Manual de Blackboard Collaborate Ultra 10 de 16Vicerrectorado de Transformación Digital y Calidad
Área de Tecnologías de la Información y las Comunicaciones
A partir de este momento se podrá navegar por el documento desde las flechas que aparecen
debajo del documento en el área de contenido. En la parte superior se muestran botones de
acción, así como botones de zoom.
3.5.3.4 Sondeos
Desde esta pestaña el moderador podrá crear sondeos de opción múltiple o de opciones Sí/No
Tras definir la pregunta del sondeo hay que pulsar Inicio para que se le muestre a los
participantes. Al moderador le irá apareciendo las respuestas de los participantes que podrá
hacer visible a todos pulsando el enlace Mostrar respuestas.
Manual de Blackboard Collaborate Ultra 11 de 16Vicerrectorado de Transformación Digital y Calidad
Área de Tecnologías de la Información y las Comunicaciones
3.5.3.5 Temporizador
Los moderadores podrán definir un temporizador a través de esta pestaña
3.5.4 Mis ajustes
Desde esta pestaña se pueden modificar los ajustes de audio y video, notificaciones y sesión.
A continuación, describiremos cada uno de ellos, teniendo en cuenta que al perfil participante
(alumno) no se le mostrarán todas las opciones.
3.5.4.1 Ajustes de audio y vídeo
Manual de Blackboard Collaborate Ultra 12 de 16Vicerrectorado de Transformación Digital y Calidad
Área de Tecnologías de la Información y las Comunicaciones
3.5.4.2 Ajustes de notificaciones
Podemos personalizar el comportamiento de las notificaciones dentro de la sesión marcando
las opciones correspondientes.
• Alguien se unió o abandonó el grupo o la sesión de trabajo
Notificación emergente de Collaborate
Notificación de audio
Notificación emergente del navegador
• Alguien publica un mensaje de chat
Notificación emergente de Collaborate
Notificación de audio
Notificación emergente del navegador
• Subtitulado oculto disponible
Notificación emergente de Collaborate
• Alguien levanta la mano
Notificación emergente de Collaborate
Notificación de audio
Notificación emergente del navegador
3.5.4.3 Ajustes de la sesión
Desde esta pantalla, el moderador puede limitar los permisos de los participantes durante la
sesión.
Manual de Blackboard Collaborate Ultra 13 de 16Vicerrectorado de Transformación Digital y Calidad
Área de Tecnologías de la Información y las Comunicaciones
Además, se pueden configurar opciones que configuran la forma de mostrar la información
del asistente.
4 Grabación de la sesión
Como hemos visto anteriormente, es posible grabar la sesión y tenerla accesible en nuestro
espacio virtual.
Para empezar a grabar, el moderador simplemente tendrá que pulsar la opción “Iniciar
grabación” del panel de sesión.
A la derecha se mostrará un mensaje informando que la sesión ha comenzado a grabarse y a
la izquierda cambiará el icono del panel de sesión indicando que hay una grabación en curso.
Manual de Blackboard Collaborate Ultra 14 de 16Vicerrectorado de Transformación Digital y Calidad
Área de Tecnologías de la Información y las Comunicaciones
La grabación se para pulsando la opción “Detener grabación”. Se mostrará un mensaje
informando que la grabación se ha detenido y desaparece la cámara del icono de panel de
sesión.
Para que la grabación se genere, además de detenerla, es necesario que todos los asistentes
abandonen la sala. Puede forzar la salida de los asistentes como se ha visto previamente en el
punto 3.4.2
Hay que tener en cuenta que el proceso de generación de la grabación no se realiza en los
servidores de la UPO sino en los propios de Blackboard, y que este proceso conlleva un tiempo
que depende de factores como la duración de la sesión y la concurrencia de salas. En todo
caso, es un proceso y no un producto inmediato que puede durar incluso horas en el peor de
los casos. No obstante, cuando la grabación esté disponible aparecerá en el apartado de
grabaciones dentro del aula virtual.
Puedes acceder a ella a través de la herramienta de Blackboard Collaborate Ultra , y una
vez dentro, desde el menú pinchando en la opción “Grabaciones”.
En la ventana se muestran todas las sesiones grabadas, ya que para una misma sala pueden
existir varias grabaciones de distintas sesiones realizadas en ella.
El moderador podrá realizar diversas acciones sobre la grabación, como:
• Visualizarla en el momento.
• Descargarla, si previamente se ha marcado la opción de permitir descargas en ajustes
de la sala. Esta opción se puede modificar incluso después de haberse realizado la
grabación.
Manual de Blackboard Collaborate Ultra 15 de 16Vicerrectorado de Transformación Digital y Calidad
Área de Tecnologías de la Información y las Comunicaciones
• Cambiar su nombre para que sea más significativo.
• Eliminarla.
• Copiar el enlace para ponerla disponible en otro lugar del aula virtual a través de la
herramienta “Enlace web”.
• Agregar un fichero con los subtítulos, éste debe estar en formato vtt o srt.
El alumno (participante) solamente puede visualizarla o descargarla si está habilitada la
opción.
Para acceder a estas opciones pulsamos el icono opciones de la grabación que se encuentra a
la derecha de la grabación.
Recordamos que a las opciones relativas a la grabación de la sala sólo las puede modificar el
docente y son:
Manual de Blackboard Collaborate Ultra 16 de 16También puede leer