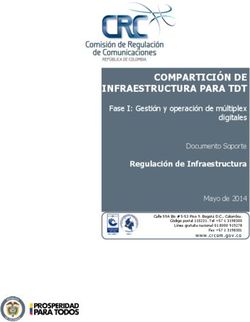Introducción a Google Tag Manager - Rubén Alcaraz Martínez Febrero de 2022 Asignatura: Analítica Digital Máster de Gestión de Contenidos Digitales ...
←
→
Transcripción del contenido de la página
Si su navegador no muestra la página correctamente, lea el contenido de la página a continuación
Introducción
a Google Tag Manager
Rubén Alcaraz Martínez
Febrero de 2022
Asignatura: Analítica Digital
Máster de Gestión de Contenidos DigitalesAnalítica Digital – Curso 2021/2022
Máster de Gestión de Contenidos Digitales
Rubén Alcaraz Martínez
Sumario
1. Introducción............................................................................................................... 3
2. Alta e instalación de Google Tag Manager ........................................................... 3
3. Creación de variables ............................................................................................... 7
4. Creación de etiquetas .............................................................................................. 9
4.1. Ejemplo de etiqueta para seguir descargas de ficheros ........................... 14
4.2. Ejemplo de etiqueta para seguir enlaces salientes (outbound links)..... 19
4.3. Ejemplo de etiqueta para seguir envíos de formularios .......................... 25
4.4. Ejemplo de etiqueta para seguir clics en botones ..................................... 27
5. Permisos y usuarios................................................................................................ 28
6. Bibliografía ............................................................................................................... 30
2Analítica Digital – Curso 2021/2022
Máster de Gestión de Contenidos Digitales
Rubén Alcaraz Martínez
1. Introducción
Google Tag Manager (GTM) es un servicio gratuito de Google que nos permite
gestionar desde una única consola de administración las diferentes etiquetas de
seguimiento y análisis de nuestro sitio web o aplicación. Tanto las de Google
(Analytics, Ads…), como las de otros productos (AdRoll, 1 Tag LinkedIn 2).
El funcionamiento de GTM se basa en la incorporación de dos bloques de código
−similares a los de GA− que nos proporciona Google al formalizar nuestra cuenta.
Uno de estos bloques de código se encarga de generar un contenedor en la página
en el cual se añadirán de forma dinámica las diferentes etiquetas que antes
debíamos ir añadiendo una a una en los elementos que queríamos monitorizar.
2. Alta e instalación de Google Tag Manager
Para crear una cuenta de GTM basta con disponer de una cuenta de Gmail y tener
acceso a un sitio web en el cual poder insertar los bloques de código a los que nos
hemos referido en el párrafo anterior. El alta es sumamente sencilla, basta con
indicar un nombre para la cuenta −habitualmente, el nombre de la empresa,
marca o proyecto web−, y otro para el primer contenedor. Lo más habitual es que
como nombre del contenedor utilicemos el URL del sitio web, en el caso de que se
trata de un web, o el nombre de aplicación, en el caso de tratarse de una
aplicación móvil. Tras indicar el nombre, debemos marcar el tipo de proyecto en el
que vamos a utilizar ese contenedor de etiquetas (sitio web, aplicación móvil para
iOS, aplicación móvil para Android, una accelerated mobile page -AMP- o una
aplicación de gestión del lado del servidor).
1
.
2
.
3Analítica Digital – Curso 2021/2022
Máster de Gestión de Contenidos Digitales
Rubén Alcaraz Martínez
Fig. 1. Creación del primer contenedor.
Una vez indicados estos datos y aceptada la licencia y condiciones de tratamiento
de datos, GTM nos proporcionará los dos bloques de código que debemos insertar
en nuestro sitio web, el primero, dentro de la cabecera () de las páginas de
nuestro sitio; el segundo, justo después de la apertura de la etiqueta .
Fig. 2. Códigos de instalación de GTM.
4Analítica Digital – Curso 2021/2022
Máster de Gestión de Contenidos Digitales
Rubén Alcaraz Martínez
Una vez añadidos los dos bloques de código a nuestro sitio web, es interesante
también contar con Tag Assistant by Google, 3 una extensión para el navegador
Google Chrome que nos permite ver en tiempo real si existe algún tipo de
problema en la implementación de las diferentes etiquetas incorporadas a nuestro
sitio web, así como sugerencias para resolver esas incidencias. Para poder utilizar
el asistente, debemos indicar el dominio o URL del sitio.
Fig. 3. Interfaz de Google Tag Assistant en la que se pueden observar diferentes etiquetas
disponibles en la landing page del máster de Gestión de Contenidos Digitales. 4
Tag Assistant muestra las diferentes etiquetas implementadas en nuestro sitio y
las categoriza en dos grupos: disparadas (fired) y no disparadas (not fired). Las
primeras se encuentran en funcionamiento ya que algún evento las ha activado
(cargar la página, hacer scroll…). Las segundas todavía están inactivas hasta que se
cumpla la condición que las dispara (enviar un formulario, descargar un fichero…).
En la pestaña “Errors”, podemos ver errores en la implementación de las etiquetas
creadas.
3
.
4
https://www.ub.edu/biblio-info/mgcd/
5Analítica Digital – Curso 2021/2022
Máster de Gestión de Contenidos Digitales
Rubén Alcaraz Martínez
Volviendo a GTM, dentro de cada contenedor encontramos los espacios de trabajo
(workspace). Por defecto, al generar la cuenta se crea un primer espacio de trabajo
(Default Workspace) que puede ser suficiente para sitios web pequeños y
medianos. Ahora bien, en grandes proyectos, especialmente en aquellos en los
que participan diferentes departamentos, podría ser interesante que cada uno de
ellos contase con su propio espacio de trabajo para evitar así mezclar o, incluso,
borrar o publicar sin querer el trabajo aún no finalizado de otros compañeros.
Fig. 4. Panel de control de un espacio de trabajo.
Dentro de cada espacio de trabajo contamos con diferentes apartados: las
etiquetas o implementaciones de código que se inyectan en el sitio web para hacer
seguimiento de clics, descargas, etc.; los activadores (triggers) que son los eventos
que desencadenan la ejecución de cada una de las etiquetas (onclic, onload, etc.);
las variables, o valores que nos interesa almacenar, por ejemplo, para utilizarlos
en etiquetas en la configuración de eventos o para evitar tener que introducir
recurrentemente algunos valores como el Tracking id de GA; las carpetas que
sirven para organizar grandes conjuntos de etiquetas, variables, etc.,
especialmente útil, como en el caso de los espacios de trabajo, para cuentas que
gestionan sitios con grandes cantidades de etiquetas; y, finalmente, en la galería
6Analítica Digital – Curso 2021/2022
Máster de Gestión de Contenidos Digitales
Rubén Alcaraz Martínez
de plantillas de la comunidad de Google Tag Manager, podemos encontrar
plantillas de variables y etiquetas creadas por la comunidad de usuarios que es
posible importar a nuestro contenedor.
3. Creación de variables
Al acceder a la sección Variables, vemos como GTM ya incorpora algunas por
defecto. Por ejemplo, la variable “Page Path” recoge la porción del URL de la página
que la identifica.
http://www.ejemplo.com/servicios.html
En el ejemplo anterior, la parte coloreada es el path del URL.
Si pulsamos sobre el botón “Configurar”, podemos activar más variables
predefinidas, algunas muy útiles para la creación de eventos relacionados con
clics, formularios, vídeos, etc. Para tenerlas disponibles, basta con activar cada una
de las casillas de verificación que preceden al nombre de las variables.
Fig. 5. Podemos activar o desactivar variables integradas en el sistema marcando o
desmarcando su casilla de verificación.
Además de las variables predefinidas, podemos crear nuestras propias variables.
Una variable con la que es interesante contar es con nuestro Tracking Id de GA, ya
que lo utilizaremos frecuentemente. Para crear la variable basta con pulsar sobre
el botón “Nueva”, darle un título −o nombre− a la variable e indicar el tipo de
variable de las disponibles tras pulsar sobre “Configuración de la variable”. En este
caso, se trata de una variable de tipo “constante”, ya que el valor del ID de Google
Analytics nunca cambiará.
7Analítica Digital – Curso 2021/2022
Máster de Gestión de Contenidos Digitales
Rubén Alcaraz Martínez
Fig. 6. Creación de una variable con valor constante.
Una vez indicado el tipo de variable, basta con indicar su valor en el input
correspondiente y guardar.
Fig. 7. En la imagen se muestra el tracking id de Universal Analytics que se desea guardar
como variable en el sistema.
De ahora en adelante, la nueva variable que hemos definido pasará a estar
disponible para ser utilizada en cualquier etiqueta que deseemos insertar en
nuestro sitio web.
8Analítica Digital – Curso 2021/2022
Máster de Gestión de Contenidos Digitales
Rubén Alcaraz Martínez
Fig. 8. Lista de variables predefinidas (arriba) y definidas por el usuario (abajo).
4. Creación de etiquetas
Siguiendo con el ejemplo anterior, vamos a utilizar nuestra primera etiqueta para
insertar en nuestro sitio web el código de seguimiento de GA. Para ello, vamos a
etiquetas y pulsamos sobre el botón “Nueva”. Como en el caso de las variables,
debemos indicar un nombre −por ejemplo, UA-Analytics−. Además, debemos
configurar su funcionamiento e indicar cuándo se activará (o disparará) dentro del
sitio web. Para ello, pulsamos sobre “Configuración de la etiqueta” y entre las
opciones disponibles seleccionamos “Universal Analytics” ya que lo que queremos
es añadir una etiqueta relacionada con este servicio.
9Analítica Digital – Curso 2021/2022
Máster de Gestión de Contenidos Digitales
Rubén Alcaraz Martínez
Fig. 9. Configuración de la etiqueta.
En la siguiente pantalla, dejamos como tipo de seguimiento “Página vista” y
marcamos la casilla de verificación “Habilitar la anulación de configuración en esta
etiqueta”, cosa que nos permitirá indicar el valor de nuestro ID de seguimiento.
Fig. 10. Estableciendo el valor de la etiqueta.
10Analítica Digital – Curso 2021/2022
Máster de Gestión de Contenidos Digitales
Rubén Alcaraz Martínez
Para indicar el valor de nuestro ID de seguimiento, en lugar de escribirlo
manualmente, podemos recurrir a la variable que habíamos creado anteriormente
con el nombre AnalyticsID. Para ello, pulsamos sobre el botón situado en el
extremo derecho del campo y seleccionamos nuestra variable de entre las
disponibles.
Fig. 11 y 12. Utilizando una variable del sistema como valor de una etiqueta.
A continuación, debemos añadir un activador, es decir, indicar cuando queremos
que esa etiqueta se active y se inyecte en el código de nuestro sitio. Pulsamos
sobre la sección “Activación” y seleccionamos la única opción disponible por
defecto “All pages” y guardamos.
11Analítica Digital – Curso 2021/2022
Máster de Gestión de Contenidos Digitales
Rubén Alcaraz Martínez
Fig. 13. Resumen de la etiqueta creada.
Si volvemos a la página de inicio de nuestro espacio de trabajo mediante el botón
“Descripción general”, podemos ver los dos elementos que hemos creado (la
variable y la etiqueta). Todos estos elementos todavía no se han añadido a nuestro
sitio web. Además, antes de publicar los cambios conviene probar su
funcionamiento. Para ello, GTM ofrece una funcionalidad muy oportuna como es
la “Vista previa”. Para activarla, pulsamos sobre el botón “Vista previa” situado en la
parte superior derecha de la interfaz. Una vez activada, si visitamos el sitio web
sobre el que estamos trabajando (sólo compatible con Google Chrome), aparecerá
una consola específica de GTM en la parte inferior de la pantalla en la que
podemos ver si la etiqueta se ha añadido correctamente o si, por el contrario, ha
habido alguna incidencia.
Fig. 14. Consola de desarrollador disponible en la vista previa de GTM. La imagen muestra tres
etiquetas bien implementadas que se han disparado, en este caso, al cargar la página, al hacer
scroll y tras pulsar sobre un enlace.
Si pulsamos sobre la etiqueta en cuestión, podemos acceder a todas sus
propiedades.
12Analítica Digital – Curso 2021/2022
Máster de Gestión de Contenidos Digitales
Rubén Alcaraz Martínez
Fig. 15. Lista de propiedades de la etiqueta.
Una vez comprobado que el funcionamiento es el esperado, ya podemos publicar
los cambios. Para ello, salimos del modo de vista previa y pulsamos sobre el botón
“Enviar” situado en la parte superior derecha. Antes de publicar los cambios,
podemos indicar un nombre para la versión y una pequeña descripción. Por
ejemplo, “Código de seguimiento GA” y “Creada una variable constante con el ID de
Google Analytics y una etiqueta para añadir el código de seguimiento al sitio web”.
De esta manera, podemos tener almacenado un histórico con los cambios
realizados dentro del área de trabajo. Una vez añadidos estos dos campos,
pulsamos sobre el botón “Publicar” y GTM se encargará de añadir la nueva
etiqueta dentro del bloque insertado anteriormente en nuestro sitio web mediante
el código que nos proporcionó GTM al inicio del proceso.
Fig. 16. Últimos pasos antes de publicar los cambios.
13Analítica Digital – Curso 2021/2022
Máster de Gestión de Contenidos Digitales
Rubén Alcaraz Martínez
4.1. Ejemplo de etiqueta para seguir descargas de ficheros
A continuación, vamos a crear una nueva etiqueta para hacer seguimiento de la
descarga de un fichero.
1. Pulsamos sobre la sección “Etiquetas” y posteriormente en “Nueva”.
2. Indicamos un nombre para la nueva etiqueta, por ejemplo, UA-Descargas.
3. Pulsamos sobre “Configuración de la etiqueta” y seleccionamos como tipo de
etiqueta “Universal Analytics”.
4. En el desplegable “Tipo de seguimiento”, seleccionamos la opción “Evento”,
ya que lo que queremos seguir en esta ocasión es un evento, en concreto,
una descarga.
5. Indicamos los valores para los campos categoría, acción y etiqueta, que
podrían ser “descargas”, “descargar” y “{{Click URL}}” respectivamente. {{Click
URL}} es una variable que podemos añadir si pulsamos sobre el botón “+”
situado en la parte derecha del cajetín y que recogerá como etiqueta el URL
en el que se encuentra el fichero descargado. Opcionalmente, podríamos
indicar un valor monetario.
6. Marcamos la casilla de verificación “Habilitar la anulación de configuración
en esta etiqueta” e indicamos el ID de seguimiento de nuestra cuenta
mediante la variable constante creada anteriormente (AnalyticsID).
Llegados a este punto, debemos configurar la activación. Para ello, seguimos los
siguientes pasos:
1. Pulsamos sobre “Activación”.
2. Pulsamos sobre el botón “+” situado en el extremo superior derecho de la
interfaz para añadir un nuevo activador.
3. Seleccionamos el activador “Clic – solo enlaces”.
14Analítica Digital – Curso 2021/2022
Máster de Gestión de Contenidos Digitales
Rubén Alcaraz Martínez
Fig. 17. Activando el activador del evento.
4. En el apartado “Este activador se activa en”, seleccionamos la opción
“Algunos clics en enlaces”.
5. Establecemos las condiciones. En este caso:
a. Click URL.
b. Coincide con la expresión regular (no distinguir entre mayúsculas y
minúsculas)
c. .*pdf$|.*docx$
Con esto lo que decimos a GTM es que sólo se active el evento cuando se
haga clic sobre un URL que cumpla con la condición de empezar por
cualquier valor (el asterisco realiza esa función), pero que finalice con la
extensión pdf o docx.
15Analítica Digital – Curso 2021/2022
Máster de Gestión de Contenidos Digitales
Rubén Alcaraz Martínez
Fig. 18. Configurando el activador con una expresión regular para que se dispare cuando el clic
se realice sobre enlaces que terminen con las extensiones pdf o docx.
6. Guardamos y asignamos un nombre al activador. Por ejemplo,
“ClicDescarga”.
7. Guardamos la etiqueta.
Una vez guardada la etiqueta, si activamos la vista previa y vamos al sitio web,
podremos comprobar cómo GTM es capaz de detectar la nueva etiqueta, pero no
la activa en el sitio web, a diferencia de la primera etiqueta que hemos creado para
insertar el código de seguimiento de GA. Esto es así, porque la hemos vinculado a
un evento de clic que todavía no ha sucedido.
Fig. 19. En rojo la nueva etiqueta “UA Descargas” disponible en la vista previa, pero aún no
activada a la espera de que el usuario haga clic sobre un fichero pdf o docx.
16Analítica Digital – Curso 2021/2022
Máster de Gestión de Contenidos Digitales
Rubén Alcaraz Martínez
Si pulsamos sobre algunos de los enlaces disponibles en esa página que cumplan
con las condiciones establecidas (acabar en “pdf” o “docx”) el evento se ejecutará.
Fig. 20. Inmediatamente después de pulsar sobre alguno de esos enlaces, la etiqueta pasa al
bloque de etiquetas ejecutadas.
Una vez publicados los cambios, podemos comprobar el correcto funcionamiento
del evento accediendo a GA, dentro de la sección “En tiempo real” > “Eventos”.
Fig. 21. Informe “En tiempo real” de GA mostrando la categoría de evento y la acción
especificadas.
Si pulsamos sobre la categoría del evento, podemos acceder a la información
recogida por la etiqueta del evento. En este sentido, habíamos utilizado la variable
{{Click URL}} para obtener como valor de la etiqueta el valor del URL entero en el
que se encuentra el fichero en cuestión, más que suficiente para identificar qué
fichero ha sido descargado.
17Analítica Digital – Curso 2021/2022
Máster de Gestión de Contenidos Digitales
Rubén Alcaraz Martínez
Fig. 22. Al acceder a la categoría del evento, podemos ver la acción y etiquetas asociadas.
Una vez configurado el objetivo, deberemos esperar 24-48 horas para que GA
empiece a mostrar esos datos en sus informes. Dentro de Comportamiento >
Eventos, encontramos el informe correspondiente.
Fig. 23. Informe general de eventos.
Como con cualquier otro informe de GA, podemos combinar los datos del informe
con diferentes dimensiones secundarias y filtros. En la imagen siguiente, partiendo
de Comportamiento > Eventos principales, hemos navegado por Categorías >
Acciones, para ver las categorías del evento recogidas. A continuación, hemos
combinado el informe con la dimensión secundaria Fuente/Medio para ver el
origen de las visitas que han generado cada uno de ellos (tráfico directo, orgánico,
social, etc.). También es posible combinarlo con la “Etiqueta del evento”.
18Analítica Digital – Curso 2021/2022
Máster de Gestión de Contenidos Digitales
Rubén Alcaraz Martínez
Fig. 24. Informe de eventos principales combinado con la dimensión secundaria fuente/medio.
4.2. Ejemplo de etiqueta para seguir enlaces salientes
(outbound links)
A continuación, vamos a crear una nueva etiqueta para hacer seguimiento de los
enlaces salientes de nuestra página.
1. Creamos un nuevo activador al que denominaremos “ClicEnlaceSaliente” que
se disparará cuando el usuario haga clic sobre un enlace de la página.
Fig. 25. Creación del activador.
2. Como no queremos que se active con todos los enlaces, sino sólo con los enlaces
salientes, seleccionaremos la opción “Algunos clics en enlaces” bajo el apartado “Este
activador se activa en”. Para configurar este comportamiento, basta con utilizar
como criterio algo así como “todos los enlaces que no contienen nuestro dominio”.
19Analítica Digital – Curso 2021/2022
Máster de Gestión de Contenidos Digitales
Rubén Alcaraz Martínez
Fig. 26. Parametrización del activador.
3. Guardamos y veremos nuestro nuevo activador junto con el que habíamos creado
en el ejemplo anterior para hacer seguimiento de las descargas de archivos.
Fig. 27. Activador creado.
4. A continuación, creamos una nueva etiqueta para enviar el correspondiente evento
a Google Analytics. Para ello, le damos un nombre suficientemente identificativo (por
ejemplo, UA-EnlaceSaliente) y en “Configuración de la etiqueta” seleccionamos el tipo
de etiqueta “Google Analytics – Universal Analytics”.
Fig. 28. Creación de la etiqueta.
5. En el desplegable “Tipo de seguimiento”, seleccionamos la opción “Evento”,
ya que lo que queremos seguir en esta ocasión es un evento, en concreto,
un clic.
20Analítica Digital – Curso 2021/2022
Máster de Gestión de Contenidos Digitales
Rubén Alcaraz Martínez
7. Indicamos los valores para los campos categoría, acción y etiqueta, que
podrían ser “clics”, “clicEnlaceSaliente” y “{{Click URL}}” respectivamente.
Como hemos visto en el ejemplo anterior, {{Click URL}} es una variable que
podemos añadir si pulsamos sobre el botón “+” situado en la parte derecha
del cajetín y que recogerá como etiqueta el URL completo del enlace saliente
pulsado. Opcionalmente, podríamos indicar un valor monetario, una opción
útil, por ejemplo, si se trata de un enlace de afiliados.
8. Marcamos la casilla de verificación “Habilitar la anulación de configuración
en esta etiqueta” e indicamos el ID de seguimiento de nuestra cuenta
mediante la variable constante creada anteriormente (AnalyticsID).
Fig. 29. Creación del evento que recogerá la etiqueta.
9. Finalmente, seleccionamos como activador de la etiqueta el activador
“ClicEnlaceSaliente” que habíamos creado anteriormente y guardamos.
21Analítica Digital – Curso 2021/2022
Máster de Gestión de Contenidos Digitales
Rubén Alcaraz Martínez
Fig. 30. Selección del activador para la etiqueta creada.
10. Si pulsamos sobre la opción de vista previa y visitamos nuestro sitio web,
podemos comprobar como de las tres etiquetas creadas, con la carga de
cualquiera de las páginas, sólo se activa la etiqueta de seguimiento de Google
Analytics, mientras que las etiquetas se seguimiento de descarga de ficheros
y clics sobre enlaces salientes, aguardan a la espera de que se produzca la
interacción que las dispara.
Fig. 31. Vista previa de la etiqueta.
11. Si pulsamos sobre alguno de los enlaces salientes de nuestra página,
podemos ver como se dispara nuestra etiqueta. También como aparece en
la parte izquierda de la consola, el controlador automático que sirve a GTM
22Analítica Digital – Curso 2021/2022
Máster de Gestión de Contenidos Digitales
Rubén Alcaraz Martínez
para detectar los clics.
Fig. 32. Etiqueta activada y método controlador de clics.
12. En la pestaña “Variables”, podemos ver mucha más información acerca de
los datos recogidos por GTM.
Fig. 33. Propiedades de las etiquetas disparadas.
13. Una vez comprobado el correcto funcionamiento de la etiqueta, publicamos
los cambios tras indicar un nombre y descripción para la nueva versión del
contenedor.
23Analítica Digital – Curso 2021/2022
Máster de Gestión de Contenidos Digitales
Rubén Alcaraz Martínez
Fig. 34. Publicación de los cambios en el área de trabajo.
14. Ya en Google Analytics, podemos ver en tiempo real el funcionamiento de
nuestra etiqueta. Más adelante, contaremos con más información acerca de
esos eventos, por ejemplo, cuál ha sido el origen de las visitas que han
generado esos clics, el día y hora, el país y ciudad de origen o el modelo de
dispositivo, entre otras.
Fig. 35. Seguimiento de los eventos en tiempo real.
24Analítica Digital – Curso 2021/2022
Máster de Gestión de Contenidos Digitales
Rubén Alcaraz Martínez
Fig. 36. Detalle de la etiqueta del evento.
4.3. Ejemplo de etiqueta para seguir envíos de formularios
A continuación, vamos a crear una nueva etiqueta para hacer seguimiento de los
leads recibidos desde formularios.
1. En primer lugar, creamos un nuevo activador de tipo “Envío de formulario”.
Fig. 37. Creación del activador.
2. En el ejemplo, utilizaremos la opción “Todos los formularios” del apartado
“Este activador se activa en”, ya que en todo el sitio web sólo existe un
formulario. En el caso de que tengamos diferentes formularios y nos
interese recoger datos de cada uno de ellos por separado, podemos utilizar
la opción “Algunos formularios” y seleccionarlos mediante su atributo id.
25Analítica Digital – Curso 2021/2022
Máster de Gestión de Contenidos Digitales
Rubén Alcaraz Martínez
Fig. 38. Parametrización del activador.
3. A continuación, creamos una etiqueta de tipo “Google Analytics – Universal
Analytics”, establecemos el tipo de seguimiento como “Evento” y lo
etiquetamos. En este caso, como valor de la etiqueta utilizaremos la
variable “{{Form ID}}” que recogerá el valor del id del formulario. 5 No
obstante, en el ejemplo que nos ocupa, con un solo formulario en el sitio
web, podríamos añadir un nombre específico a nuestro formulario.
Fig. 39. Creación del evento.
4. Finalmente, añadimos como activador, el creado en el punto anterior para
que la etiqueta se dispare con el envío de cualquier formulario.
Fig. 40. Asignación del activador a la etiqueta.
5
Si utilizamos esta variable para etiquetar el evento, debemos asegurarnos de que nuestro formulario
tenga el correspondiente atributo ID. En caso contrario, Google Analytics lo recogerá como “Not set”.
26Analítica Digital – Curso 2021/2022
Máster de Gestión de Contenidos Digitales
Rubén Alcaraz Martínez
4.4. Ejemplo de etiqueta para seguir clics en botones
A continuación, vamos a crear una nueva etiqueta para hacer seguimiento de los
clics realizados en determinados botones de nuestro sitio web.
1. Comenzamos creando un activador que de clic en enlaces que entrará en
acción cuando el id del clic sea igual a “miCTA”.
Fig. 41. Creación del activador.
2. A continuación, creamos una nueva etiqueta de Google Analytics y la
asociamos a un tipo de seguimiento de evento. Como parámetros
utilizamos “cta” para la categoría y “clic” para la acción. Finalmente,
utilizamos la variable {{Click text}} para la etiqueta, con el objetivo de
recoger dinámicamente, el valor del enlace que actúa como botón.
27Analítica Digital – Curso 2021/2022
Máster de Gestión de Contenidos Digitales
Rubén Alcaraz Martínez
Fig. 42. Creación del evento.
3. Como activador de la etiqueta seleccionamos el creado en el punto
anterior.
Fig. 43. Asignación del activador a la etiqueta.
5. Permisos y usuarios
La pestaña “Administrador”, situada en la parte superior de la interfaz, nos permite
acceder y gestionar diferentes opciones de configuración de la cuenta y los
contenedores, entre las cuales la administración de los usuarios y sus perfiles de
acceso.
La opción de “Administrador de usuarios” a nivel de cuenta nos permite añadir
nuevos usuarios con diferentes niveles de acceso o permisos sobre cada uno de
los contenedores de la cuenta: sin acceso, leer, editar, aprobar y publicar. En este
sentido, la organización del espacio de trabajo en contenedores, junto con los
permisos anteriores, nos permite gestionar de manera muy eficiente quién y qué
tipo de acceso tiene cada usuario a cada uno de ellos.
Fig. 44. Diferentes perfiles de permisos para cada contenedor de la cuenta.
28Analítica Digital – Curso 2021/2022
Máster de Gestión de Contenidos Digitales
Rubén Alcaraz Martínez
El detalle de cada tipo de permiso se puede consultar a continuación:
• Sin acceso: el usuario no ve el contenedor disponible en la cuenta.
• Leer: el usuario ve el contenedor y puede examinar sus etiquetas, los
activadores y las variables, pero no los puede editar.
• Editar: el usuario puede crear áreas de trabajo y editarlas, pero no puede
crear ni publicar versiones.
• Aprobar: el usuario puede crear áreas de trabajo y versiones, así como
modificarlas, pero no publicarlas.
• Publicar: el usuario puede crear áreas de trabajo y versiones, modificarlas y
publicarlas. Es el equivalente a tener todos los permisos, con excepción de
aquellos relacionados con la configuración de la cuenta y la gestión de
usuarios de los sólo goza el/los administradores de la cuenta.
También podemos añadir usuarios a nivel de contenedor, desde la columna
correspondiente. En esta opción entramos las mismas características vistas
anteriormente, pero sólo aplicables sobre el contenedor en el que estamos
trabajando y no sobre todos los existentes en la cuenta.
Fig. 45. Opción de administración de usuarios a nivel de contenedor.
29Analítica Digital – Curso 2021/2022
Máster de Gestión de Contenidos Digitales
Rubén Alcaraz Martínez
6. Bibliografía
Chardonneau, Ronan (2017). Google Analytics: analice el tráfico para orientar sus acciones de
marketing web. “Capítulo 1. Introducción. H. Google Tag Manager”. 3ª ed. Barcelona:
ENI, p. 58-64.
Google (2022). “Configurar e instalar Tag Manager”. En: Ayuda de Google Tag manager.
. [Consulta: 02/02/2022].
Metric Morgul (2017). “Google Tag Manager tutorial (complete step-by-step guide)”.
YouTube. . [Consulta: 02/02/2022].
Russo, Marco (Marcus RB) (2018). “Medición eventos de enlaces salientes de Analytics con
Google Tag Manager”. YouTube. . [Consulta:
02/02/2022].
30También puede leer