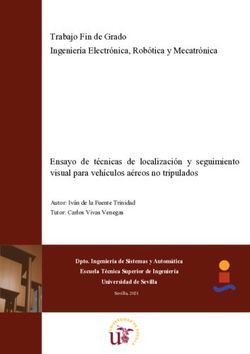Manual de instalacion de Ubuntu para trabajar con CRUMB - Sergio Gonz alez Muriel 17 de enero de 2019
←
→
Transcripción del contenido de la página
Si su navegador no muestra la página correctamente, lea el contenido de la página a continuación
Manual de instalacion de Ubuntu para
trabajar con CRUMB
Sergio González Muriel
17 de enero de 2019
1Índice
1. Instalación de Ubuntu 14.04.5 LTS 3
2. Actualización de cmake 3
3. Instalación y preparación de ROS Indigo 3
4. Instalación de simuladores 5
4.1. Instalación de Gazebo ROS . . . . . . . . . . . . . . . . . . . 5
4.1.1. Posibles errores . . . . . . . . . . . . . . . . . . . . . . 16
4.2. Instalación de VREP . . . . . . . . . . . . . . . . . . . . . . . 17
5. Preparación para usar el WidowX arm 17
6. Configuración del láser 18
A. Apéndice 20
21. Instalación de Ubuntu 14.04.5 LTS
Primero tendremos que instalar el sistema operativo Ubuntu 14.04 LTS
en una partición de nuestro sistema operativo:
1. Descargar Ubuntu 14.04.5 LTS (Trusty Tahr) desktop image de la pa-
gina oficial de Ubuntu - http://releases.ubuntu.com/14.04/ [8]
2. Descargar Rufus desde https://rufus.ie/ [1]
3. Convertir un dispositivo USB en uno de arranque con Rufus utilizando
el .iso anteriormente descargado
4. Crear una partición vacı́a (con 50GB de almacenamiento bastarı́a)
5. Instalar el sistema operativo en la partición ejecutando el dispositivo
USB
2. Actualización de cmake
Ahora debemos actualizar cmake, debido a que vamos a trabajar con
V-REP 3.4, el cual necesita como mı́nimo cmake 3.0, mientras que Ubuntu
14.04 LTS trae por defecto cmake 2.8 1
sudo apt - get remove cmake cmake - data
sudo apt - get install cmake3 cmake3 - data
3. Instalación y preparación de ROS Indigo
Ahora que tenemos nuestro sistema operativo y nuestro cmake, vamos a
instalar ROS.
1. Seguimos las indicaciones del siguiente tutorial, instalando ros-indigo-
desktop-full: http://wiki.ros.org/indigo/Installation/Ubuntu [3] Si da
error despues del install, debemos ejecutar
sudo apt - get update
sudo apt - get -f upgrade
sudo apt - get autoremove
1
Códigos escogidos de [9]
32. Creamos el directorio de trabajo siguiendo el tercer punto del siguiente
tutorial (catkin):
http://wiki.ros.org/ROS/Tutorials/InstallingandConfiguringROSEnvironment
[4]
3. Copiamos los siguientes paquetes del netbook a la carpeta src del di-
rectorio de trabajo:
arbotix ros
kobuki testing
widow arm
widow arm testing
4. Vamos a la carpeta path/to/catkin ws/src/arbotix ros/arbotix python/bin
y le damos permiso de usuario a los archivos de la carpeta con el si-
guiente comando
sudo chmod + x *
5. Instalamos varios paquetes necesarios con la siguiente instrucción:
sudo apt - get install ros - indigo - hokuyo - node ros - indigo -
kobuki ros - indigo - kobuki - core ros - indigo - kobuki -
desktop ros - indigo - kobuki - msgs ros - indigo - yocs - msgs
ros - indigo - yujin - ocs ros - indigo - freenect - camera ros -
indigo - freenect - launch ros - indigo - freenect - stack ros -
indigo - map - store ros - indigo - turtlebot ros - indigo -
turtlebot - apps ros - indigo - turtlebot - create ros - indigo -
turtlebot - create - desktop ros - indigo - turtlebot - msgs ros
- indigo - turtlebot - simulator ros - indigo - turtlebot -
dashboard ros - indigo - turtlebot - interactive - markers ros
- indigo - turtlebot - rviz - launchers ros - indigo - widowx - arm
ros - indigo - widowx - arm - controller ros - indigo - arbotix -
msgs
6. Nos movemos a la carpeta donde está nuestro espacio de trabajo, en
este caso /catkin ws y ejecutamos
catkin - make
7. Para mayor comodidad, ponemos el comando ”source devel/setup.bash.en
el bash de Linux, para no tener que ejecutarlo en cada terminal:
echo " source ~/ catkin _ ws / devel / setup . bash " >> ~/. bashrc
source ~/. bashrc
44. Instalación de simuladores
Ahora que ya hemos instalado Ubuntu y la distribución ROS pertinente,
procederemos a instalar los simuladores, para poder realizar las pruebas con
el robot sin que éste sufra.
4.1. Instalación de Gazebo ROS
Para la instalación de este simulador, vamos a proceder a seguir la guı́a
proporcionada por Marina Aguilar Moreno en su TFM. En concreto, vamos
a seguirla desde el punto A.2 (Página 87 del trabajo) [5]
Como el trabajo mencionado no es público, vamos a mencionar en el propio
apartado los puntos a los que nos referimos:
5Modelado y simulación de un manipulador móvil sobre ROS y Gazebo 87
$ s o u r c e d e v e l / s e t u p . bash
Para comprobar que el espacio de trabajo está correcto, en el entorno
ROS PACKAGE PATH debe incluir el directorio:
$ echo $ROS PACKAGE PATH
Con lo que deberı́a obtenerse:
/home/ marina / c a t k i n w s / s r c : / opt / r o s / i n d i g o / s h a r e : / opt / r o s /
indigo / stacks
Si se desea más información se puede consultar la página de ROS co-
rrespondiente a la instalación [37].
A.2. Instalación y configuración de Gazebo
1. Comprobar que Gazebo funciona correctamente sólo.
$ gazebo
Con lo que deberı́a obtenerse la pantalla principal de Gazebo.
2. Comprobar que la versión está instalada correctamente escribiento:
$ which g z s e r v e r
$ which g z c l i e n t
Con lo que deberı́a obtenerse:
/ usr / bin / g z s e r v e r
/ usr / bin / g z c l i e n t
3. Instalar gazebo-ros-packages:
$ sudo apt−g e t i n s t a l l r o s −i n d i g o −gazebo−r o s −pkgs r o s −i n d i g o
−gazebo−r o s −c o n t r o l
4. Comprobar integración ROS/Gazebo. Para ello primero se abrirá el
núcleo de ROS:
$ s o u r c e / opt / r o s / i n d i g o / s e t u p . bash
$ roscore
Abrir otra terminal e iniciar Gazebo desde ROS:88 Anexo A. Manual de instalación
$ s o u r c e / opt / r o s / i n d i g o / s e t u p . bash
$ r o s r u n g a z e b o r o s gazebo
Una vez ejecutado deberı́a abrirse la ventana de Gazebo. Finalmente
para comprobar las conexiones entre ROS y Gazebo, abrir otro terminal
y escribir:
$ rostopic l i s t
Con lo que deberı́a obtenerse:
/ clock
/ gazebo / l i n k s t a t e s
/ gazebo / m o d e l s t a t e s
/ gazebo / p a r a m e t e r d e s c r i p t i o n s
/ gazebo / p a r a m e t e r u p d a t e s
/ gazebo / s e t l i n k s t a t e
/ gazebo / s e t m o d e l s t a t e
/ rosout
/ rosout agg
Y en la misma terminal escribir:
$ rosservice l i s t
Y se obtienen los servicios de ROS y Gazebo:
/ gazebo / a p p l y b o d y w re n c h
/ gazebo / a p p l y j o i n t e f f o r t
/ gazebo / c l e a r b o d y w r e n c h e s
/ gazebo / c l e a r j o i n t f o r c e s
/ gazebo / d e l e t e m o d e l
/ gazebo / g e t j o i n t p r o p e r t i e s
/ gazebo / g e t l i n k p r o p e r t i e s
/ gazebo / g e t l i n k s t a t e
/ gazebo / g e t l o g g e r s
/ gazebo / g e t m o d e l p r o p e r t i e s
/ gazebo / g e t m o d e l s t a t e
/ gazebo / g e t p h y s i c s p r o p e r t i e s
/ gazebo / g e t w o r l d p r o p e r t i e s
/ gazebo / p a u s e p h y s i c s
/ gazebo / r e s e t s i m u l a t i o n
/ gazebo / r e s e t w o r l d
/ gazebo / s e t j o i n t p r o p e r t i e s
/ gazebo / s e t l i n k p r o p e r t i e s
/ gazebo / s e t l i n k s t a t e
/ gazebo / s e t l o g g e r l e v e l
/ gazebo / s e t m o d e l c o n f i g u r a t i o nModelado y simulación de un manipulador móvil sobre ROS y Gazebo 89
/ gazebo / s e t m o d e l s t a t e
/ gazebo / s e t p a r a m e t e r s
/ gazebo / s e t p h y s i c s p r o p e r t i e s
/ gazebo / spawn gazebo model
/ gazebo / s p a w n s d f m o d e l
/ gazebo / s p a w n u r d f m o d e l
/ gazebo / u n p a u s e p h y s i c s
/ rosout / get loggers
/ rosout / s e t l o g g e r l e v e l
Con esto queda instalado Gazebo y conectado con ROS.
A.3. Instalación Turtlebot
Como se ha indicado a lo largo de la memoria, CRUMB utilizará los
paquetes de Turtlebot tal y como aparecen en el repositorio de ROS. Aunque
se han realizado algunas modificaciones, éstas se encuentran en los ficheros
adjuntos al proyecto relativos a CRUMB.
Ası́ pues, para instalar los paquetes de Turtlebot, únicamente hay que
descargarlos desde la terminal:
$ sudo apt−g e t i n s t a l l r o s −i n d i g o −t u r t l e b o t r o s −i n d i g o −t u r t l e b o t
−apps r o s −i n d i g o −t u r t l e b o t −i n t e r a c t i o n s r o s −i n d i g o −t u r t l e b o t −
s i m u l a t o r r o s −i n d i g o −kobuki−f t d i r o s −i n d i g o −rocon−remocon r o s
−i n d i g o −rocon−qt−l i b r a r y r o s −i n d i g o −ar−t r a c k −a l v a r −msgs
Una vez instalados ya se puede visualizar Turtlebot desde Gazebo:
$ . ˜/ c a t k i n w s / d e v e l / s e t u p . bash
$ roslaunch t u r t l e b o t g a z e b o t u r t l e b o t w o r l d . launch
Con lo que deberı́a obtenerse la Figura 6.1.
Y para manejarla desde teclado, abrir otra terminal:
$ . ˜/ c a t k i n w s / d e v e l / s e t u p . bash
$ roslaunch t u r t l e b o t t e l e o p keyboard teleop . launch
A.4. Instalación CRUMB
Finalmente, hay que descagar los paquetes de CRUMB y compilarlos des-
de la terminal. Para ello, guardar los paquetes en la carpeta catkin ws/src
creada previamente y pegar la carpeta CRUMB, el plugin roboticsgroup gazebo plugins
y el paquete hello turtlebot que contiene la librerı́a para navegación. Además,
deberı́a descargarse el paquete arbotix ros de github y pegarlo en la carpeta
src junto con CRUMB.90 Anexo A. Manual de instalación
Figura 6.1: Simulación Turtlebot en Gazebo.
Los paquetes de CRUMB se encuentran en el repositorio GitHub [38].
Una vez que se tengan los paquetes, hay que compilarlos desde la ventana
terminal:
$ cd ˜/ c a t k i n w s /
$ catkin make
Ya deberı́a poder ejecutarse en el simulador Gazebo al robot CRUMB:
$ . ˜/ c a t k i n w s / d e v e l / s e t u p . bash
$ r o s l a u n c h crumb gazebo crumb world . l a u n c h
Ejecutándo ese código deberı́a obtenerse la Figura 6.2.
Para trabajar con el simulador sólo hay que darle al botón de play y
cargar alguna aplicación, como se verá en el Anexo 2.
Para ver todos los topics que se han incluido en CRUMB sólamente hay
que introducir por la terminal:
$ rostopic l i s t
Estos topics se pueden dividir en 3 grupos, dependiendo de si son relativos
al brazo, a la plataforma robótica o a ambos.
Topics para el brazo
• /arm 1 joint/commandModelado y simulación de un manipulador móvil sobre ROS y Gazebo 91
Figura 6.2: Simulación CRUMB en Gazebo.
• /arm 1 joint/pid/parameter descriptions
• /arm 1 joint/pid/parameter updates
• /arm 1 joint/state
• /arm 2 joint/command
• /arm 2 joint/pid/parameter descriptions
• /arm 2 joint/pid/parameter updates
• /arm 2 joint/state
• /arm 3 joint/command
• /arm 3 joint/pid/parameter descriptions
• /arm 3 joint/pid/parameter updates
• /arm 3 joint/state
• /arm 4 joint/command
• /arm 4 joint/pid/parameter descriptions
• /arm 4 joint/pid/parameter updates
• /arm 4 joint/state
• /arm 5 joint/command
• /arm 5 joint/pid/parameter descriptions92 Anexo A. Manual de instalación
• /arm 5 joint/pid/parameter updates
• /arm 5 joint/state
• /gripper 1 joint/command
• /gripper 1 joint/pid/parameter descriptions
• /gripper 1 joint/pid/parameter updates
• /gripper 1 joint/state
Topics para la plataforma
• /camera/depth/camera info
• /camera/depth/image raw
• /camera/depth/points
• /camera/parameter descriptions
• /camera/parameter updates
• /camera/rgb/camera info
• /camera/rgb/image color
• /camera/rgb/image color/compressed
• /camera/rgb/image color/compressed/parameter descriptions
• /camera/rgb/image color/compressed/parameter updates
• /camera/rgb/image color/compressedDepth
• /camera/rgb/image color/compressedDepth/parameter descriptions
• /camera/rgb/image color/compressedDepth/parameter updates
• /camera/rgb/image color/theora
• /camera/rgb/image color/theora/parameter descriptions
• /camera/rgb/image color/theora/parameter updates
• /cmd vel mux/active
• /cmd vel mux/input/navi
• /cmd vel mux/input/safety controller
• /cmd vel mux/input/teleop
• /cmd vel mux/parameter descriptions
• /cmd vel mux/parameter updates
• /depthimage to laserscan/parameter descriptionsModelado y simulación de un manipulador móvil sobre ROS y Gazebo 93
• /depthimage to laserscan/parameter updates
• /laserscan nodelet manager/bond
• /mobile base/commands/led1
• /mobile base/commands/led2
• /mobile base/commands/motor power
• /mobile base/commands/reset odometry
• /mobile base/commands/velocity
• /mobile base/events/bumper
• /mobile base/events/cliff
• /mobile base/events/wheel drop
• /mobile base/sensors/bumper pointcloud
• /mobile base/sensors/core
• /mobile base/sensors/imu data
• /mobile base/sensors/imu data raw
• /mobile base nodelet manager/bond
• /odom
Topics compartidos
• /clock
• /gazebo/link states
• /gazebo/model states
• /gazebo/parameter descriptions
• /gazebo/parameter updates
• /gazebo/set link state
• /gazebo/set model state
• /joint states
• /rosout
• /rosout agg
• /scan
• /simulation/noise
• /simulation/pose94 Anexo A. Manual de instalación
• /simulation/real time
• /simulation/sim time
• /tf
• /tf static95 Anexo B. Manual de usuario B.1. Cargar CRUMB en Gazebo y moverlo Una vez que se han realizado los apartados anteriores se puede utilizar el modelo para realizar aplicaciones. Como se ha visto en el Capı́tulo 3, existe la posibilidad de simular CRUMB con ruido o sin ruido, para ello se puede elegir una de las dos opciones que hay a continuación: $ . ˜/ c a t k i n w s / d e v e l / s e t u p . bash $ r o s l a u n c h crumb gazebo crumb world . l a u n c h Si se ejecutan estas lı́neas se obtiene el modelo del robot en Gazebo sin ruido. $ . ˜/ c a t k i n w s / d e v e l / s e t u p . bash $ r o s l a u n c h crumb gazebo c r u m b w o r l d n o i s e . l a u n c h En cambio, si se ejecutan estos comandos se abrirá Gazebo y el robot tendrá rui- do en los sensores. Si se quiere mover el robot, primero hay que pulsar play en la ventana de Gazebo y, a continuación, escribir en una nueva terminal los siguientes comandos de movimiento: $ . ˜/ c a t k i n w s / d e v e l / s e t u p . bash $ r o s r u n crumb home crumb home Con estos comandos el brazo se coloca en su posición home. Esto es útil cada vez que se ejecute un movimiento con el brazo para volverlo a poner en su posición inicial. En cambio si se quiere mover la plataforma Turtlebot, escribiendo estos comandos en una nueva terminal es posible teleoperarla desde teclado. $ . ˜/ c a t k i n w s / d e v e l / s e t u p . bash $ roslaunch t u r t l e b o t t e l e o p keyboard teleop . launch
96 Anexo B. Manual de usuario
B.2. Cargar CRUMB en Gazebo y coger objetos
Para que CRUMB pueda coger objetos del escenario, primero hay que
incluirlos. En el fichero crumb prueba1.launch se encuentra la información
para recrear el escenario del segundo experimento de este Trabajo Fin de
Máster.
$ . ˜/ c a t k i n w s / d e v e l / s e t u p . bash
$ r o s l a u n c h crumb gazebo crumb prueba1 . l a u n c h
Si se ejecuta este código se obtiene la Figura 5.1. En él se encuentra el
robot delante de dos objetos con los que puede interactuar. Para ejecutar los
movimientos primero dar a play en la ventana de Gazebo.
Se pueden realizar los movimientos de los objetos de manera automática
o seleccionando los que se desee mover en cada instante.
Con los programas crumb cajas mcd y crumb cajas mci se realizará el
movimiento de manera automática. La diferencia entre estos dos ficheros
es que el primero utiliza los valores de las articulaciones para indicar los
movimientos. En cambio, el segundo calcula los valores articulares a partir
del modelo cinemático inverso.
$ . ˜/ c a t k i n w s / d e v e l / s e t u p . bash
$ r o s r u n crumb home crumb cajas mcd
$ . ˜/ c a t k i n w s / d e v e l / s e t u p . bash
$ r o s r u n crumb home c r u m b c a j a s m c i
Con el programa crumb cajas selector se tiene la posibilidad de elegir
el objeto que se desea mover. Este programa utiliza también el modelo ci-
nemático inverso.
$ . ˜/ c a t k i n w s / d e v e l / s e t u p . bash
$ r o s r u n crumb home c r u m b c a j a s s e l e c t o r
B.3. Cargar aplicación navegación y objetos
Introduciendo en la terminal los siguientes comandos se puede abrir en
Gazebo el escenario donde CRUMB irá hasta un objeto, lo cogerá y lo lle-
vará a otro sitio.
$ . ˜/ c a t k i n w s / d e v e l / s e t u p . bash
$ r o s l a u n c h crumb gazebo c r u m b p i c k p l a c e . l a u n c h
Una vez Gazebo se haya abierto y se halla pulsado play en la ventana, se
cargará el fichero .cpp con la aplicación. Para ello se introducirá lo siguiente
en una nueva terminal:4.1.1. Posibles errores
En éste primer apartado A.2, al ejecutar gazebo nos puede aparecer el
error namespace not found. Para arreglar este error debemos ejecutar
los siguientes comandos: 2
sudo sh -c ’ echo " deb deb http :// packages . osrfoundation .
org / gazebo / ubuntu trusty main " > / etc / apt / sources . list
. d / gazebo - latest . list
wget http :// packages . osrfoundation . org / gazebo . key -O - |
sudo apt - key add -
sudo apt update
sudo apt upgrade
echo " export LC _ NUMERIC = C " >> ~/. bashrc
source ~/. bashrc
En el apartado A.3, se puede quedar la pantalla de Gazebo en negro.
Eso es debido a que la anterior ejecución de éste no se interrumpió co-
rrectamente. Para arreglarlo ejecutar
killall gzserver
En el apartado A.4, puede que no aparezcan los topics del brazo al
ejecutar rostopic list, apareciendo errores al ejecutar la simulación de
Gazebo de effort-controllers. Para arreglarlo ejecutar
sudo apt - get install ros - indigo - ros - controllers
En al apartado B.2, al ejecutar el fichero crumb prueba1.launch, puede
que nos aparezca un error de permisos en /home/marina. Para arre-
glarlo
1. Ir a la carpeta /catkin ws/src/crumb/crumb gazebo/worlds
2. Abrir tres cajas.world con un editor de texto
3. Dos opciones:
• Cambiar en la linea 86 /home/marina/vı́deos por una direc-
ción de tu partición.
• Cambiar en la linea 85 save enabled a false (Con esta segunda
opción no se guardara ningún vı́deo de la simulación)
2
Código recogido de [6]
164.2. Instalación de VREP
Para instalar este simulador en Ubuntu 14.04 LTS y con las prestaciones
del plugin RosInterface, debemos seguir los siguientes pasos:
1. Desgarcar la versión 3.4.0 PRO EDU de la página web
www.coppeliarobotics.com/previousversions.html [12]
2. Descomprimir
3. Descargar modelos de la página web de CRUMB [2], moviéndonos a la
carpeta deseada y ejecutando
git clone https :// github . com / CRUMBproject /V - REP . git
4. Entrar a la carpeta V-REP PRO EDU V3 4 0 Linux/programming/ros packages
y copiar la carpeta v repExtRosInterface en el src de nuestro directorio
de trabajo de catkin
5. Inicializar la variable de entorno VREP ROOT
echo ’ export VREP _ ROOT =" path / to / vrep /V - REP _ PRO _ EDU _ V3
_4_0_ Linux " ’ >> ~/. bashrc
6. Ejecutar en la carpeta catkin ws
catkin build
Si da fallos, debido a que ya existen las carpetas build y devel,
eliminarlas y volver a ejecutar el comando
5. Preparación para usar el WidowX arm
Para poder utilizar el brazo, primero hay que realizar una serie de prepa-
rativos.
1. Conectamos el robot al puerto ttyUSB0 de nuestro ordenador. (Lo com-
probamos con el comando ls -l /dev/ y viendo que al conectar el USB
del brazo aparece /dev/ttyUSB0 )
2. Le damos permiso de lectura al puerto
sudo chmod a + rw / dev / ttyUSB0
173. Vamos a la carpeta catkin ws/src/arbotix ros/arbotix python/bin y eje-
cutamos
./ arbotix _ terminal
4. Ejecutamos el comando ls y comprobamos que reconoce todas las ar-
ticulaciones del brazo (Deben aparecer del 1 al 6 consecutivamente)
Si no aparecen todas, hay que seguir los manuales de las páginas
web https://learn.trossenrobotics.com/arbotix/arbotix-quick-start.html
[10] y https://learn.trossenrobotics.com/arbotix/1-using-the-tr-dynamixel-
servo-tool#&panel1-1 [11], con unas variaciones:
• En el segundo punto de la segunda página no hace falta insta-
lar nada, ya que Ubuntu tiene los FTDI necesarios por defecto
• Para que DynaManager reconozca las articulaciones, hay que
conectarlas una a una a la placa.
6. Configuración del láser
El láser del robot también nos puede dar el siguiente fallo al ejecutarlo
por primera vez:
18Figura 1: Error con el láser
Ésto se arregla siguiendo el punto 0.1 de la página web
http://wiki.ros.org/hokuyo node/Tutorials/UsingTheHokuyoNode [7]
19A. Apéndice
Referencias
[1] Pete Batard. Rufus. Cree unidades USB arrancables fácilmente. url:
https://rufus.ie/ (visitado 16-01-2019).
[2] CRUMBproject. CRUMBproject/V-REP. url: https://github.com/
CRUMBproject/V-REP.git (visitado 16-01-2019).
[3] CesarHoyosM. Ubuntu install of ROS Indigo. url: http://wiki.ros.
org/indigo/Installation/Ubuntu (visitado 16-01-2019).
[4] Marguedas. Installing and Configuring Your ROS Environment. url:
http://wiki.ros.org/ROS/Tutorials/InstallingandConfiguringROSEnvironment
(visitado 16-01-2019).
[5] Marina Aguilar Moreno. “Modelado y simulación de un robot TurtleBot
2 con brazo manipulador WidowX sobre ROS y Gazebo”. Tesis de lic.
Universidad de Málaga, dic. de 2016.
[6] Stefano Primatesta. Problem with Indigo and Gazebo 2.2. url: https:
/ / answers . ros . org / question / 199401 / problem - with - indigo -
and-gazebo-22/ (visitado 16-01-2019).
[7] Isaac Saito. How to use Hokuyo Laser Scanners with the hokuyo node.
url: http://wiki.ros.org/hokuyo\_node/Tutorials/UsingTheHokuyoNode
(visitado 16-01-2019).
[8] Ubuntu. Ubuntu 14.04.5 LTS (Trusty Tahr). url: http://releases.
ubuntu.com/14.04/ (visitado 16-01-2019).
[9] ellen. CMake Error: Could not find CMAKE ROOT? url: https :
//askubuntu.com/questions/1014670/cmake- error- could- not-
find-cmake-root (visitado 16-01-2019).
[10] learn.trossenrobotics.com. ArbotiX-M Robocontroller Getting Started
Guide. url: https://learn.trossenrobotics.com/arbotix/arbotix-
quick-start.html (visitado 16-01-2019).
[11] learn.trossenrobotics.com. Setting DYNAMIXEL IDs with the Dyna-
Manager. url: https://learn.trossenrobotics.com/arbotix/1-
using - the - tr - dynamixel - servo - tool \ # \ &panel1 - 1 (visitado
16-01-2019).
[12] Coppelia robotics. Previous Versions of V-REP. url: www.coppeliarobotics.
com/previousversions.html (visitado 16-01-2019).
20También puede leer