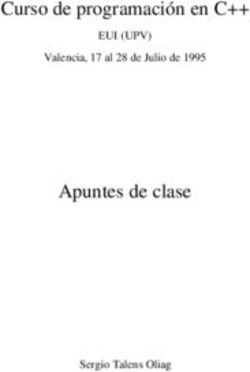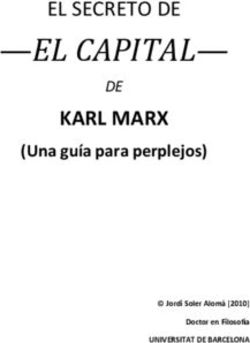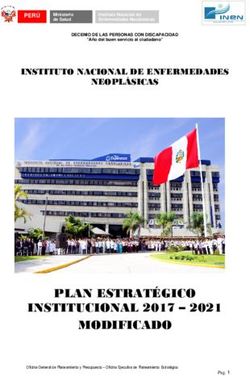Manual de Programación Arduino - Arduino: Manual de Programación - La "inteligencia de Arduino" se expresa mediante su
←
→
Transcripción del contenido de la página
Si su navegador no muestra la página correctamente, lea el contenido de la página a continuación
Arduino: Manual de Programación
Manual de Programación
Arduino
La “inteligencia de Arduino” se expresa mediante su
lenguaje de programación
Guía rápida de referencia
Traducido y adaptado:
José Manuel Ruiz Gutiérrez
1Arduino: Manual de Programación
Datos del documento original
Arduino Notebook: A Beginner’s Reference Written
and compiled by Brian W. Evans
With information or inspiration taken from:
http://www.arduino.cc
http://www.wiring.org.co
http://www.arduino.cc/en/Booklet/HomePage
http://cslibrary.stanford.edu/101/
Including material written by:
Massimo Banzi
Hernando Barragin
David Cuartielles
Tom Igoe
Todd Kurt
David Mellis
and others
Published:
First Edition August 2007
This work is licensed under the Creative Commons
Attribution-Noncommercial-Share Alike 3.0 License.
To view a copy of this license, visit:
http://creativecommons.org/licenses/by-nc-/
Or send a letter to:
Creative Commons
171 Second Street, Suite 300
San Francisco, California, 94105, USA
2Arduino: Manual de Programación
Índice de contenidos
estructura
estructura
setup()
loop()
funciones
{} uso de llaves
; punto y coma
/*… */ bloque de comentarios
// linea de comentario
variables
variables
declaración de variables
variable scope
tipos de datos
byte
int
long
float
arrays
aritmética
aritmética
composición de asignaciones
operadores de comparación
operadores lógicos
constantes
constantes
cierto/falso
alto/bajo
entrada/salida
3Arduino: Manual de Programación
control de flujo
if
if… else
for
while
do… while
E/S digitales
pinMode(pin, mode)
digitalRead(pin)
digitalWrite(pin, value)
E/S analógicas
analogRead(pin)
analogWrite(pin, value)
tiempo
delay(ms)
millis()
matemáticas
min(x, y)
max(x, y)
aleatorio
randomSeed(seed)
random(min, max)
Puerto serie
Serial.begin(rate)
Serial.println(data)
Serial.print(data, data type)
apéndice
salida digital
entrada digital
salida de alto consumo (corriente)
salida analógica (pwm)
potenciómetro de entrada
Resistencia variable de entrada
Salida a servo
APENDICES
Formas de Conexionadode entradas y salidas
Como escribir una librería para Arduino
Señales analógicas de salida en Arduino (PWM).
4Arduino: Manual de Programación
Comunicando Arduino con otros sistemas
Comunicación vía puerto Serie:
Envio de datos desde el PC (PC->Arduino) a Arduino por puerto
de comunicación serie:
Envío a petición (toma y dame)
Conversor Analógico-Digital (A/D)
Comunicación serie
Palabras reservadas del IDE de Arduino
Circuitos de interface con Arduino
5Arduino: Manual de Programación
estructura de un programa
La estructura básica del lenguaje de programación de Arduino es bastante simple y se
compone de al menos dos partes. Estas dos partes necesarias, o funciones, encierran
bloques que contienen declaraciones, estamentos o instrucciones.
void setup()
{
estamentos;
}
void loop()
{
estamentos;
}
En donde setup() es la parte encargada de recoger la configuración y loop() es la que
contienen el programa que se ejecutará cíclicamente (de ahí el termino loop –bucle-).
Ambas funciones son necesarias para que el programa trabaje.
La función de configuración debe contener la declaración de las variables. Es la primera
función a ejecutar en el programa, se ejecuta sólo una vez, y se utiliza para configurar o
inicializar pinMode (modo de trabajo de las E/S), configuración de la comunicación en
serie y otras.
La función bucle (loop) siguiente contiene el código que se ejecutara continuamente
(lectura de entradas, activación de salidas, etc) Esta función es el núcleo de todos los
programas de Arduino y la que realiza la mayor parte del trabajo.
setup()
La función setup() se invoca una sola vez cuando el programa empieza. Se utiliza para
inicializar los modos de trabajo de los pins, o el puerto serie. Debe ser incluido en un
programa aunque no haya declaración que ejecutar.
void setup()
{
pinMode(pin, OUTPUT); // configura el 'pin' como salida
}
loop()
6Arduino: Manual de Programación
Después de llamar a setup(), la función loop() hace precisamente lo que sugiere su
nombre, se ejecuta de forma cíclica, lo que posibilita que el programa este respondiendo
continuamente ante los eventos que se produzcan en la tarjeta
void loop()
{
digitalWrite(pin, HIGH); // pone en uno (on, 5v) el ´pin´
delay(1000); // espera un segundo (1000 ms)
digitalWrite(pin, LOW); // pone en cero (off, 0v.) el ´pin´
delay(1000);
}
funciones
Una función es un bloque de código que tiene un nombre y un conjunto de estamentos
que son ejecutados cuando se llama a la función. Son funciones setup() y loop() de las
que ya se ha hablado. Las funciones de usuario pueden ser escritas para realizar tareas
repetitivas y para reducir el tamaño de un programa. Las funciones se declaran
asociadas a un tipo de valor “type”. Este valor será el que devolverá la función, por
ejemplo 'int' se utilizará cuando la función devuelva un dato numérico de tipo entero. Si
la función no devuelve ningún valor entonces se colocará delante la palabra “void”, que
significa “función vacía”. Después de declarar el tipo de dato que devuelve la función se
debe escribir el nombre de la función y entre paréntesis se escribirán, si es necesario, los
parámetros que se deben pasar a la función para que se ejecute.
type nombreFunción(parámetros)
{
estamentos;
}
La función siguiente devuelve un número entero, delayVal() se utiliza para poner un
valor de retraso en un programa que lee una variable analógica de un potenciómetro
conectado a una entrada de Arduino. Al principio se declara como una variable local,
´v´ recoge el valor leído del potenciómetro que estará comprendido entre 0 y 1023,
luego se divide el valor por 4 para ajustarlo a un margen comprendido entre 0 y 255,
finalmente se devuelve el valor ´v´ y se retornaría al programa principal. Esta función
cuando se ejecuta devuelve el valor de tipo entero ´v´
int delayVal()
{
int v; // crea una variable temporal 'v'
v= analogRead(pot); // lee el valor del potenciómetro
v /= 4; // convierte 0-1023 a 0-255
return v; // devuelve el valor final
}
7Arduino: Manual de Programación
{} entre llaves
Las llaves sirven para definir el principio y el final de un bloque de instrucciones. Se
utilizan para los bloques de programación setup(), loop(), if.., etc.
type funcion()
{
estamentos;
}
Una llave de apertura “{“ siempre debe ir seguida de una llave de cierre “}”, si no es así
el programa dará errores.
El entorno de programación de Arduino incluye una herramienta de gran utilidad para
comprobar el total de llaves. Sólo tienes que hacer click en el punto de inserción de una
llave abierta e inmediatamente se marca el correspondiente cierre de ese bloque (llave
cerrada).
; punto y coma
El punto y coma “;” se utiliza para separar instrucciones en el lenguaje de programación
de Arduino. También se utiliza para separar elementos en una instrucción de tipo “bucle
for”.
int x = 13; // declara la variable 'x' como tipo entero de valor 13
Nota: Olvidarse de poner fin a una línea con un punto y coma se traducirá en un error
de compilación. El texto de error puede ser obvio, y se referirá a la falta de una coma, o
puede que no. Si se produce un error raro y de difícil detección lo primero que debemos
hacer es comprobar que los puntos y comas están colocados al final de las instrucciones.
/*… */ bloque de comentarios
Los bloques de comentarios, o multi-línea de comentarios, son áreas de texto ignorados
por el programa que se utilizan para las descripciones del código o comentarios que
ayudan a comprender el programa. Comienzan con / * y terminan con * / y pueden
abarcar varias líneas.
/* esto es un bloque de comentario
no se debe olvidar cerrar los comentarios
estos deben estar equilibrados
*/
8Arduino: Manual de Programación
Debido a que los comentarios son ignorados por el programa y no ocupan espacio en la
memoria de Arduino pueden ser utilizados con generosidad y también pueden utilizarse
para "comentar" bloques de código con el propósito de anotar informaciones para
depuración.
Nota: Dentro de una misma línea de un bloque de comentarios no se puede escribir otra
bloque de comentarios (usando /* .. */ )
// línea de comentarios
Una línea de comentario empieza con / / y terminan con la siguiente línea de código. Al
igual que los comentarios de bloque, los de línea son ignoradas por el programa y no
ocupan espacio en la memoria.
// esto es un comentario
Una línea de comentario se utiliza a menudo después de una instrucción, para
proporcionar más información acerca de lo que hace esta o para recordarla más
adelante.
variables
Una variable es una manera de nombrar y almacenar un valor numérico para su uso
posterior por el programa. Como su nombre indica, las variables son números que se
pueden variar continuamente en contra de lo que ocurre con las constantes cuyo valor
nunca cambia. Una variable debe ser declarada y, opcionalmente, asignarle un valor. El
siguiente código de ejemplo declara una variable llamada variableEntrada y luego le
asigna el valor obtenido en la entrada analógica del PIN2:
int variableEntrada = 0; // declara una variable y le asigna el valor 0
variableEntrada = analogRead(2);// la variable recoge el valor analógico del PIN2
'variableEntrada' es la variable en sí. La primera línea declara que será de tipo entero
“int”. La segunda línea fija a la variable el valor correspondiente a la entrada analógica
PIN2. Esto hace que el valor de PIN2 sea accesible en otras partes del código.
Una vez que una variable ha sido asignada, o re-asignada, usted puede probar su valor
para ver si cumple ciertas condiciones (instrucciones if..), o puede utilizar directamente
su valor. Como ejemplo ilustrativo veamos tres operaciones útiles con variables: el
siguiente código prueba si la variable “entradaVariable” es inferior a 100, si es cierto
se asigna el valor 100 a “entradaVariable” y, a continuación, establece un retardo
(delay) utilizando como valor “entradaVariable” que ahora será como mínimo de valor
100:
9Arduino: Manual de Programación
if (entradaVariable < 100) // pregunta si la variable es menor de 100
{
entradaVariable = 100;// si es cierto asigna el valor 100 a esta
}
delay(entradaVariable); // usa el valor como retardo
Nota: Las variables deben tomar nombres descriptivos, para hacer el código más
legible. Nombres de variables pueden ser “contactoSensor” o “pulsador”, para ayudar al
programador y a cualquier otra persona a leer el código y entender lo que representa la
variable. Nombres de variables como “var” o “valor”, facilitan muy poco que el código
sea inteligible. Una variable puede ser cualquier nombre o palabra que no sea una
palabra reservada en el entorno de Arduino.
declaración de variables
Todas las variables tienen que declararse antes de que puedan ser utilizadas. Para
declarar una variable se comienza por definir su tipo como int (entero), long (largo),
float (coma flotante), etc, asignándoles siempre un nombre, y, opcionalmente, un valor
inicial. Esto sólo debe hacerse una vez en un programa, pero el valor se puede cambiar
en cualquier momento usando aritmética y reasignaciones diversas.
El siguiente ejemplo declara la variable entradaVariable como una variable de tipo
entero “int”, y asignándole un valor inicial igual a cero. Esto se llama una asignación.
int entradaVariable = 0;
Una variable puede ser declarada en una serie de lugares del programa y en función del
lugar en donde se lleve a cabo la definición esto determinará en que partes del programa
se podrá hacer uso de ella.
Utilización de una variable
Una variable puede ser declarada al inicio del programa antes de la parte de
configuración setup(), a nivel local dentro de las funciones, y, a veces, dentro de un
bloque, como para los bucles del tipo if.. for.., etc. En función del lugar de declaración
de la variable así se determinara el ámbito de aplicación, o la capacidad de ciertas partes
de un programa para hacer uso de ella.
Una variable global es aquella que puede ser vista y utilizada por cualquier función y
estamento de un programa. Esta variable se declara al comienzo del programa, antes de
setup().
Una variable local es aquella que se define dentro de una función o como parte de un
bucle. Sólo es visible y sólo puede utilizarse dentro de la función en la que se declaró.
10Arduino: Manual de Programación
Por lo tanto, es posible tener dos o más variables del mismo nombre en diferentes partes
del mismo programa que pueden contener valores diferentes. La garantía de que sólo
una función tiene acceso a sus variables dentro del programa simplifica y reduce el
potencial de errores de programación.
El siguiente ejemplo muestra cómo declarar a unos tipos diferentes de variables y la
visibilidad de cada variable:
int value; // 'value' es visible para cualquier función
void setup()
{
// no es necesario configurar
}
void loop()
{
for (int i=0; iArduino: Manual de Programación
long
El formato de variable numérica de tipo extendido “long” se refiere a números enteros
(tipo 32 bits) sin decimales que se encuentran dentro del rango -2147483648 a
2147483647.
long unaVariable = 90000; // declara 'unaVariable' como tipo long
float
El formato de dato del tipo “punto flotante” “float” se aplica a los números con
decimales. Los números de punto flotante tienen una mayor resolución que los de 32
bits con un rango comprendido 3.4028235E +38 a +38-3.4028235E.
float unaVariable = 3.14; // declara 'unaVariable' como tipo flotante
Nota: Los números de punto flotante no son exactos, y pueden producir resultados
extraños en las comparaciones. Los cálculos matemáticos de punto flotante son también
mucho más lentos que los del tipo de números enteros, por lo que debe evitarse su uso si
es posible.
arrays
Un array es un conjunto de valores a los que se accede con un número índice. Cualquier
valor puede ser recogido haciendo uso del nombre de la matriz y el número del índice.
El primer valor de la matriz es el que está indicado con el índice 0, es decir el primer
valor del conjunto es el de la posición 0. Un array tiene que ser declarado y
opcionalmente asignados valores a cada posición antes de ser utilizado
int miArray[] = {valor0, valor1, valor2...}
Del mismo modo es posible declarar una matriz indicando el tipo de datos y el tamaño
y posteriormente, asignar valores a una posición especifica:
int miArray[5]; // declara un array de enteros de 6 posiciones
miArray[3] = 10; // asigna l valor 10 a la posición 4
Para leer de un array basta con escribir el nombre y la posición a leer:
x = miArray[3]; // x ahora es igual a 10 que está en la posición 3
del array
12Arduino: Manual de Programación
Las matrices se utilizan a menudo para estamentos de tipo bucle, en los que la variable
de incremento del contador del bucle se utiliza como índice o puntero del array. El
siguiente ejemplo usa una matriz para el parpadeo de un LED.
Utilizando un bucle tipo for, el contador comienza en cero 0 y escribe el valor que
figura en la posición de índice 0 en la serie que hemos escrito dentro del array
parpadeo[], en este caso 180, que se envía a la salida analógica tipo PWM configurada
en el PIN10, se hace una pausa de 200 ms y a continuación se pasa al siguiente valor
que asigna el índice “i”.
int ledPin = 10; // Salida LED en el PIN 10
byte parpadeo[] = {180, 30, 255, 200, 10, 90, 150, 60}; // array de 8 valores
diferentes
void setup()
{
pinMode(ledPin, OUTPUT); //configura la salida PIN 10
}
void loop() // bucle del programa
{
for(int i=0; iArduino: Manual de Programación
Esto también significa que la operación puede sufrir un desbordamiento si el resultado
es más grande que lo que puede ser almacenada en el tipo de datos. Recordemos el
alcance de los tipos de datos numéricos que ya hemos explicado anteriormente.
Si los operandos son de diferentes tipos, para el cálculo se utilizará el tipo más grande
de los operandos en juego. Por ejemplo, si uno de los números (operandos) es del tipo
float y otra de tipo integer, para el cálculo se utilizará el método de float es decir el
método de coma flotante.
Elija el tamaño de las variables de tal manera que sea lo suficientemente grande como
para que los resultados sean lo precisos que usted desea. Para las operaciones que
requieran decimales utilice variables tipo float, pero sea consciente de que las
operaciones con este tipo de variables son más lentas a la hora de realizarse el computo..
Nota: Utilice el operador (int) myFloat para convertir un tipo de variable a otro sobre
la marcha. Por ejemplo, i = (int) 3,6 establecerá i igual a 3.
asignaciones compuestas
Las asignaciones compuestas combinan una operación aritmética con una variable
asignada. Estas son comúnmente utilizadas en los bucles tal como se describe más
adelante. Estas asignaciones compuestas pueden ser:
x ++ // igual que x = x + 1, o incrementar x en + 1
x -- // igual que x = x - 1, o decrementar x en -1
x += y // igual que x = x + y, o incrementra x en +y
x -= y // igual que x = x - y, o decrementar x en -y
x *= y // igual que x = x * y, o multiplicar x por y
x /= y // igual que x = x / y, o dividir x por y
Nota: Por ejemplo, x * = 3 hace que x se convierta en el triple del antiguo valor x y por
lo tanto x es reasignada al nuevo valor .
operadores de comparación
Las comparaciones de una variable o constante con otra se utilizan con frecuencia en las
estructuras condicionales del tipo if.. para testear si una condición es verdadera. En los
ejemplos que siguen en las próximas páginas se verá su utilización práctica usando los
siguientes tipo de condicionales:
x == y // x es igual a y
x != y // x no es igual a y
x < y // x es menor que y
x > y // x es mayor que y
14Arduino: Manual de Programación
x = y // x es mayor o igual que y
operadores lógicos
Los operadores lógicos son usualmente una forma de comparar dos expresiones y
devolver un VERDADERO o FALSO dependiendo del operador. Existen tres
operadores lógicos, AND (&&), OR (||) y NOT (!), que a menudo se utilizan en
estamentos de tipo if..:
Logical AND:
if (x > 0 && x < 5) // cierto sólo si las dos expresiones son ciertas
Logical OR:
if (x > 0 || y > 0) // cierto si una cualquiera de las expresiones
es cierta
Logical NOT:
if (!x > 0) // cierto solo si la expresión es falsa
constantes
El lenguaje de programación de Arduino tiene unos valores predeterminados, que son
llamados constantes. Se utilizan para hacer los programas más fáciles de leer. Las
constantes se clasifican en grupos.
cierto/falso (true/false)
Estas son constantes booleanas que definen los niveles HIGH (alto) y LOW (bajo)
cuando estos se refieren al estado de las salidas digitales. FALSE se asocia con 0 (cero),
mientras que TRUE se asocia con 1, pero TRUE también puede ser cualquier otra cosa
excepto cero. Por lo tanto, en sentido booleano, -1, 2 y -200 son todos también se define
como TRUE. (esto es importante tenerlo en cuanta)
if (b == TRUE);
{
ejecutar las instrucciones;
}
15Arduino: Manual de Programación
high/low
Estas constantes definen los niveles de salida altos o bajos y se utilizan para la lectura o
la escritura digital para las patillas. ALTO se define como en la lógica de nivel 1, ON, ó
5 voltios, mientras que BAJO es lógica nivel 0, OFF, o 0 voltios.
digitalWrite(13, HIGH); // activa la salida 13 con un nivel alto (5v.)
input/output
Estas constantes son utilizadas para definir, al comienzo del programa, el modo de
funcionamiento de los pines mediante la instrucción pinMode de tal manera que el pin
puede ser una entrada INPUT o una salida OUTPUT.
pinMode(13, OUTPUT); // designamos que el PIN 13 es una salida
if (si)
if es un estamento que se utiliza para probar si una determinada condición se ha
alcanzado, como por ejemplo averiguar si un valor analógico está por encima de un
cierto número, y ejecutar una serie de declaraciones (operaciones) que se escriben
dentro de llaves, si es verdad. Si es falso (la condición no se cumple) el programa salta y
no ejecuta las operaciones que están dentro de las llaves, El formato para if es el
siguiente:
if (unaVariable ?? valor)
{
ejecutaInstrucciones;
}
En el ejemplo anterior se compara una variable con un valor, el cual puede ser una
variable o constante. Si la comparación, o la condición entre paréntesis se cumple (es
cierta), las declaraciones dentro de los corchetes se ejecutan. Si no es así, el programa
salta sobre ellas y sigue.
Nota: Tenga en cuenta el uso especial del símbolo '=', poner dentro de if (x = 10),
podría parecer que es valido pero sin embargo no lo es ya que esa expresión asigna el
valor 10 a la variable x, por eso dentro de la estructura if se utilizaría X==10 que en
este caso lo que hace el programa es comprobar si el valor de x es 10.. Ambas cosas son
distintas por lo tanto dentro de las estructuras if, cuando se pregunte por un valor se
debe poner el signo doble de igual “==”
16Arduino: Manual de Programación
if… else (si….. sino ..)
if… else viene a ser un estructura que se ejecuta en respuesta a la idea “si esto no se
cumple haz esto otro”. Por ejemplo, si se desea probar una entrada digital, y hacer una
cosa si la entrada fue alto o hacer otra cosa si la entrada es baja, usted escribiría que de
esta manera:
if (inputPin == HIGH) // si el valor de la entrada inputPin es alto
{
instruccionesA; //ejecuta si se cumple la condición
}
else
{
instruccionesB; //ejecuta si no se cumple la condición
}
Else puede ir precedido de otra condición de manera que se pueden establecer varias
estructuras condicionales de tipo unas dentro de las otras (anidamiento) de forma que
sean mutuamente excluyentes pudiéndose ejecutar a la vez. Es incluso posible tener un
número ilimitado de estos condicionales. Recuerde sin embargo qué sólo un conjunto de
declaraciones se llevará a cabo dependiendo de la condición probada:
if (inputPin < 500)
{
instruccionesA; // ejecuta las operaciones A
}
else if (inputPin >= 1000)
{
instruccionesB; // ejecuta las operacione B
}
else
{
instruccionesC; // ejecuta las operaciones C
}
Nota: Un estamento de tipo if prueba simplemente si la condición dentro del paréntesis
es verdadera o falsa. Esta declaración puede ser cualquier declaración válida. En el
anterior ejemplo, si cambiamos y ponemos (inputPin == HIGH). En este caso, el
estamento if sólo chequearía si la entrada especificado esta en nivel alto (HIGH), o +5
v.
for
La declaración for se usa para repetir un bloque de sentencias encerradas entre llaves un
número determinado de veces. Cada vez que se ejecutan las instrucciones del bucle se
17Arduino: Manual de Programación
vuelve a testear la condición. La declaración for tiene tres partes separadas por (;)
vemos el ejemplo de su sintaxis:
for (inicialización; condición; expresión)
{
ejecutaInstrucciones;
}
La inicialización de una variable local se produce una sola vez y la condición se testea
cada vez que se termina la ejecución de las instrucciones dentro del bucle. Si la
condición sigue cumpliéndose, las instrucciones del bucle se vuelven a ejecutar. Cuando
la condición no se cumple, el bucle termina.
El siguiente ejemplo inicia el entero i en el 0, y la condición es probar que el valor es
inferior a 20 y si es cierto i se incrementa en 1 y se vuelven a ejecutar las instrucciones
que hay dentro de las llaves:
for (int i=0; iArduino: Manual de Programación
ejecutarSentencias;
}
El siguiente ejemplo testea si la variable "unaVariable” es inferior a 200 y, si es verdad,
ejecuta las declaraciones dentro de los corchetes y continuará ejecutando el bucle hasta
que 'unaVariable' no sea inferior a 200.
While (unaVariable < 200) // testea si es menor que 200
{
instrucciones; // ejecuta las instrucciones entre llaves
unaVariable++; // incrementa la variable en 1
}
do… while
El bucle do while funciona de la misma manera que el bucle while, con la salvedad de
que la condición se prueba al final del bucle, por lo que el bucle siempre se ejecutará al
menos una vez.
do
{
Instrucciones;
} while (unaVariable ?? valor);
El siguiente ejemplo asigna el valor leído leeSensor() a la variable 'x', espera 50
milisegundos, y luego continua mientras que el valor de la 'x' sea inferior a 100:
do
{
x = leeSensor();
delay(50);
} while (x < 100);
pinMode(pin, mode)
Esta instrucción es utilizada en la parte de configuración setup () y sirve para configurar
el modo de trabajo de un PIN pudiendo ser INPUT (entrada) u OUTPUT (salida).
pinMode(pin, OUTPUT); // configura ‘pin’ como salida
Los terminales de Arduino, por defecto, están configurados como entradas, por lo tanto
no es necesario definirlos en el caso de que vayan a trabajar como entradas. Los pines
19Arduino: Manual de Programación
configurados como entrada quedan, bajo el punto de vista eléctrico, como entradas en
estado de alta impedancia.
Estos pines tienen a nivel interno una resistencia de 20 KΩ a las que se puede acceder
mediante software. Estas resistencias se accede de la siguiente manera:
pinMode(pin, INPUT); // configura el ‘pin’ como entrada
digitalWrite(pin, HIGH); // activa las resistencias internas
Las resistencias internas normalmente se utilizan para conectar las entradas a
interruptores. En el ejemplo anterior no se trata de convertir un pin en salida, es
simplemente un método para activar las resistencias interiores.
Los pins configurado como OUTPUT (salida) se dice que están en un estado de baja
impedancia estado y pueden proporcionar 40 mA (miliamperios) de corriente a otros
dispositivos y circuitos. Esta corriente es suficiente para alimentar un diodo LED (no
olvidando poner una resistencia en serie), pero no es lo suficiente grande como para
alimentar cargas de mayor consumo como relés, solenoides, o motores.
Un cortocircuito en las patillas Arduino provocará una corriente elevada que puede
dañar o destruir el chip Atmega. A menudo es una buena idea conectar en la OUTUPT
(salida) una resistencia externa de 470 o de 1000 Ω.
digitalRead(pin)
Lee el valor de un pin (definido como digital) dando un resultado HIGH (alto) o LOW
(bajo). El pin se puede especificar ya sea como una variable o una constante (0-13).
valor = digitalRead(Pin); // hace que 'valor sea igual al estado leído
en ´Pin´
digitalWrite(pin, value)
Envía al ´pin´ definido previamente como OUTPUT el valor HIGH o LOW (poniendo
en 1 o 0 la salida). El pin se puede especificar ya sea como una variable o como una
constante (0-13).
digitalWrite(pin, HIGH); // deposita en el 'pin' un valor HIGH (alto o 1)
El siguiente ejemplo lee el estado de un pulsador conectado a una entrada digital y lo
escribe en el ´pin´de salida LED:
20Arduino: Manual de Programación
int led = 13; // asigna a LED el valor 13
int boton = 7; // asigna a botón el valor 7
int valor = 0; // define el valor y le asigna el valor 0
void setup()
{
pinMode(led, OUTPUT); // configura el led (pin13) como salida
pinMode(boton, INPUT); // configura botón (pin7) como entrada
}
void loop()
{
valor = digitalRead(boton); //lee el estado de la entrada botón
digitalWrite(led, valor); // envía a la salida ´led´el valor leído
}
analogRead(pin)
Lee el valor de un determinado pin definido como entrada analógica con una resolución
de 10 bits. Esta instrucción sólo funciona en los pines (0-5). El rango de valor que
podemos leer oscila de 0 a 1023.
valor = analogRead(pin); // asigna a valor lo que lee en la entrada ´pin'
Nota: Los pins analógicos (0-5) a diferencia de los pines digitales, no necesitan ser
declarados como INPUT u OUPUT ya que son siempre INPUT´s.
analogWrite(pin, value)
Esta instrucción sirve para escribir un pseudo-valor analógico utilizando el
procedimiento de modulación por ancho de pulso (PWM) a uno de los pin´s de Arduino
marcados como “pin PWM”. El más reciente Arduino, que implementa el chip
ATmega168, permite habilitar como salidas analógicas tipo PWM los pines 3, 5, 6,
9, 10 y 11. Los modelos de Arduino más antiguos que implementan el chip ATmega8,
solo tiene habilitadas para esta función los pines 9, 10 y 11. El valor que se puede
enviar a estos pines de salida analógica puede darse en forma de variable o constante,
pero siempre con un margen de 0-255.
analogWrite(pin, valor); // escribe 'valor' en el 'pin' definido como
analógico
Si enviamos el valor 0 genera una salida de 0 voltios en el pin especificado; un valor de
255 genera una salida de 5 voltios de salida en el pin especificado. Para valores de entre
0 y 255, el pin saca tensiones entre 0 y 5 voltios - el valor HIGH de salida equivale a 5v
(5 voltios). Teniendo en cuenta el concepto de señal PWM , por ejemplo, un valor de 64
21Arduino: Manual de Programación
equivaldrá a mantener 0 voltios de tres cuartas partes del tiempo y 5 voltios a una
cuarta parte del tiempo; un valor de 128 equivaldrá a mantener la salida en 0 la mitad
del tiempo y 5 voltios la otra mitad del tiempo, y un valor de 192 equivaldrá a mantener
en la salida 0 voltios una cuarta parte del tiempo y de 5 voltios de tres cuartas partes del
tiempo restante.
Debido a que esta es una función de hardware, en el pin de salida analógica (PWN) se
generará una onda constante después de ejecutada la instrucción analogWrite hasta que
se llegue a ejecutar otra instrucción analogWrite (o una llamada a digitalRead o
digitalWrite en el mismo pin).
Nota: Las salidas analógicas a diferencia de las digitales, no necesitan ser declaradas
como INPUT u OUTPUT..
El siguiente ejemplo lee un valor analógico de un pin de entrada analógica, convierte el
valor dividiéndolo por 4, y envía el nuevo valor convertido a una salida del tipo PWM o
salida analógica:
int led = 10; // define el pin 10 como ´led´
int analog = 0; // define el pin 0 como ´analog´
int valor; // define la variable ´valor´
void setup(){} // no es necesario configurar entradas y salidas
void loop()
{
valor = analogRead(analog); // lee el pin 0 y lo asocia a la
variable valor
valor /= 4; / /divide valor entre 4 y lo reasigna a valor
analogWrite(led, value); // escribe en el pin10 valor
}
delay(ms)
Detiene la ejecución del programa la cantidad de tiempo en ms que se indica en la
propia instrucción. De tal manera que 1000 equivale a 1seg.
delay(1000); // espera 1 segundo
millis()
Devuelve el número de milisegundos transcurrido desde el inicio del programa en
Arduino hasta el momento actual. Normalmente será un valor grande (dependiendo del
22Arduino: Manual de Programación
tiempo que este en marcha la aplicación después de cargada o después de la última vez
que se pulsó el botón “reset” de la tarjeta)..
valor = millis(); // valor recoge el número de milisegundos
Nota: Este número se desbordará (si no se resetea de nuevo a cero), después de
aproximadamente 9 horas.
min(x, y)
Calcula el mínimo de dos números para cualquier tipo de datos devolviendo el número
más pequeño.
valor = min(valor, 100); // asigna a valor el más pequeños de los dos números
especificados.
Si 'valor' es menor que 100 valor recogerá su propio valor si ´valor´ es mayor que 100
valor pasara a valer 100.
max(x, y)
Calcula el máximo de dos números para cualquier tipo de datos devolviendo el número
mayor de los dos.
valor = max(valor, 100); // asigna a valor el mayor de los dos números 'valor' y
100.
De esta manera nos aseguramos de que valor será como mínimo 100.
randomSeed(seed)
Establece un valor, o semilla, como punto de partida para la función random().
randomSeed(valor); // hace que valor sea la semilla del random
Debido a que Arduino es incapaz de crear un verdadero número aleatorio, randomSeed
le permite colocar una variable, constante, u otra función de control dentro de la función
random, lo que permite generar números aleatorios "al azar". Hay una
variedad de semillas, o funciones, que pueden ser utilizados en esta función, incluido
23Arduino: Manual de Programación
millis () o incluso analogRead () que permite leer ruido eléctrico a través de un pin
analógico.
random(max)
random(min, max)
La función random devuelve un número aleatorio entero de un intervalo de valores
especificado entre los valores min y max.
valor = random(100, 200); // asigna a la variable 'valor' un numero aleatorio
comprendido entre 100-200
Nota: Use esta función después de usar el randomSeed().
El siguiente ejemplo genera un valor aleatorio entre 0-255 y lo envía a una salida
analógica PWM :
int randNumber; // variable que almacena el valor aleatorio
int led = 10; // define led como 10
void setup() {} // no es necesario configurar nada
void loop()
{
randomSeed(millis()); // genera una semilla para aleatorio a partir
de la función millis()
randNumber = random(255); // genera número aleatorio entre 0-255
analogWrite(led, randNumber); // envía a la salida led de tipo PWM el valor
delay(500); // espera 0,5 seg.
}
Serial.begin(rate)
Abre el puerto serie y fija la velocidad en baudios para la transmisión de datos en serie.
El valor típico de velocidad para comunicarse con el ordenador es 9600, aunque otras
velocidades pueden ser soportadas.
void setup()
{
Serial.begin(9600); // abre el Puerto serie
} // configurando la velocidad en 9600 bps
24Arduino: Manual de Programación
Nota: Cuando se utiliza la comunicación serie los pins digital 0 (RX) y 1 (TX) no puede
utilizarse al mismo tiempo.
Serial.println(data)
Imprime los datos en el puerto serie, seguido por un retorno de carro automático y salto
de línea. Este comando toma la misma forma que Serial.print (), pero es más fácil para
la lectura de los datos en el Monitor Serie del software.
Serial.println(analogValue); // envía el valor 'analogValue' al puerto
Nota: Para obtener más información sobre las distintas posibilidades de Serial.println ()
y Serial.print () puede consultarse el sitio web de Arduino.
El siguiente ejemplo toma de una lectura analógica pin0 y envía estos datos al
ordenador cada 1 segundo.
void setup()
{
Serial.begin(9600); // configura el puerto serie a 9600bps
}
void loop()
{
Serial.println(analogRead(0)); // envía valor analógico
delay(1000); // espera 1 segundo
}
Serial.printnl(data, data type)
Vuelca o envía un número o una cadena de carateres al puerto serie, seguido de un
caracter de retorno de carro "CR" (ASCII 13, or '\r')y un caracter de salto de línea
"LF"(ASCII 10, or '\n'). Toma la misma forma que el comando Serial.print()
Serial.println(b) vuelca o envía el valor de b como un número decimal en caracteres
ASCII seguido de "CR" y "LF".
Serial.println(b, DEC) vuelca o envía el valor de b como un número decimal en
caracteres ASCII seguido de "CR" y "LF".
Serial.println(b, HEX) vuelca o envía el valor de b como un número hexdecimal en
caracteres ASCII seguido de "CR" y "LF".
25Arduino: Manual de Programación
Serial.println(b, OCT) vuelca o envía el valor de b como un número Octal en
caracteres ASCII seguido de "CR" y "LF".
Serial.println(b, BIN) vuelca o envía el valor de b como un número binario en
caracteres ASCII seguido de "CR" y "LF".
Serial.print(b, BYTE) vuelca o envía el valor de b como un byteseguido de "CR" y
"LF".
Serial.println(str) vuelca o envía la cadena de caracteres como una cadena ASCII
seguido de "CR" y "LF".
Serial.println() sólo vuelca o envía "CR" y "LF". Equivaldría a printNewline().
Serial.print(data, data type)
Vuelca o envía un número o una cadena de carateres, al puerto serie. Dicho comando
puede tomar diferentes formas, dependiendo de los parámetros que utilicemos para
definir el formato de volcado de los números.
Parámetros
data: el número o la cadena de caracteres a volcar o enviar.
data type: determina el formato de salida de los valores numéricos (decimal,
octal, binario, etc...) DEC, OCT, BIN, HEX, BYTE , si no se pe nada vuelva
ASCII
Ejemplos
Serial.print(b)
Vuelca o envía el valor de b como un número decimal en caracteres ASCII. Equivaldría
a printInteger().
int b = 79; Serial.print(b); // prints the string "79".
Serial.print(b, DEC)
Vuelca o envía el valor de b como un número decimal en caracteres ASCII.
Equivaldría a printInteger().
int b = 79;
Serial.print(b, DEC); // prints the string "79".
26Arduino: Manual de Programación
Serial.print(b, HEX)
Vuelca o envía el valor de b como un número hexdecimal en caracteres ASCII.
Equivaldría a printHex();
int b = 79;
Serial.print(b, HEX); // prints the string "4F".
Serial.print(b, OCT)
Vuelca o envía el valor de b como un número Octal en caracteres ASCII. Equivaldría a
printOctal();
int b = 79;
Serial.print(b, OCT); // prints the string "117".
Serial.print(b, BIN)
Vuelca o envía el valor de b como un número binario en caracteres ASCII. Equivaldría
a printBinary();
int b = 79;
Serial.print(b, BIN); // prints the string "1001111".
Serial.print(b, BYTE)
Vuelca o envía el valor de b como un byte. Equivaldría a printByte();
int b = 79;
Serial.print(b, BYTE); // Devuelve el caracter "O", el cual representa el
caracter ASCII del valor 79. (Ver tabla ASCII ).
Serial.print(str)
Vuelca o envía la cadena de caracteres como una cadena ASCII. Equivaldría a
printString().
Serial.print("Hello World!"); // vuelca "Hello World!".
Serial.avaible()
int Serial.available()
Obtiene un número entero con el número de bytes (caracteres) diponibles para leer o
capturar desde el puerto serie. Equivaldría a la función serialAvailable().
27Arduino: Manual de Programación
Devuelve Un entero con el número de bytes disponibles para leer desde el buffer serie, o
0 si no hay ninguno. Si hay algún dato disponible, SerialAvailable() será mayor que 0.
El buffer serie puede almacenar como máximo 64 bytes.
Ejemplo
int incomingByte = 0; // almacena el dato serie
void setup() {
Serial.begin(9600); // abre el puerto serie, y le asigna la velocidad de 9600
bps
}
void loop() {
// envía datos sólo si los recibe:
if (Serial.available() > 0) {
// lee el byte de entrada:
incomingByte = Serial.read();
//lo vuelca a pantalla
Serial.print("I received: ");
Serial.println(incomingByte, DEC);
}
}
Serial.Read()
int Serial.Read()
Lee o captura un byte (un caracter) desde el puerto serie. Equivaldría a la función
serialRead().
Devuelve :El siguiente byte (carácter) desde el puerto serie, o -1 si no hay ninguno.
Ejemplo
int incomingByte = 0; // almacenar el dato serie
void setup() {
Serial.begin(9600); // abre el puerto serie,y le asigna la velocidad de 9600
bps
}
void loop() {
// envía datos sólo si los recibe:
if (Serial.available() > 0) {
// lee el byte de entrada:
incomingByte = Serial.read();
//lo vuelca a pantalla
Serial.print("I received: ");
Serial.println(incomingByte, DEC);
}
}
28Arduino: Manual de Programación
Apendices
Formas de Conexionado de entradas y salidas
salida digital
Éste es el ejemplo básico equivalente al "hola mundo" de cualquier lenguaje de
programación haciendo simplemente el encendido y apagado de un led. En este ejemplo
el LED está conectado en el pin13, y se enciende y apaga “parpadea” cada segundo. La
resistencia que se debe colocar en serie con el led en este caso puede omitirse ya que el
pin13 de Arduino ya incluye en la tarjeta esta resistencia,
int ledPin = 13; // LED en el pin digital 13
void setup() // configura el pin de salida
{
pinMode(ledPin, OUTPUT); // configura el pin 13 como
salida
}
void loop() // inicia el bucle del programa
{
digitalWrite(ledPin, HIGH); // activa el LED
delay(1000); // espera 1 segundo
digitalWrite(ledPin, LOW); // desactiva el LED
delay(1000); // espera 1 segundo
}
29Arduino: Manual de Programación
entrada digital
Ésta es la forma más sencilla de entrada con sólo dos posibles estados: encendido o
apagado. En este ejemplo se lee un simple switch o pulsador conectado a PIN2. Cuando
el interruptor está cerrado el pin de entrada se lee ALTO y encenderá un LED colocado
en el PIN13
int ledPin = 13; // pin 13 asignado para el LED de salida
int inPin = 2; // pin 2 asignado para el pulsador
void setup() // Configura entradas y salidas
{
pinMode(ledPin, OUTPUT); // declara LED como salida
pinMode(inPin, INPUT); // declara pulsador como entrada
}
void loop()
{
if (digitalRead(inPin) == HIGH) // testea si la entrada esta activa HIGH
{
digitalWrite(ledPin, HIGH); // enciende el LED
delay(1000); // espera 1 segundo
digitalWrite(ledPin, LOW); // apaga el LED
}
}
30Arduino: Manual de Programación
salida de alta corriente de consumo
A veces es necesario controlar cargas de más de los 40 mA que es capaz de suministrar
la tarjeta Arduino. En este caso se hace uso de un transistor MOSFET que puede
alimentar cargas de mayor consumo de corriente. El siguiente ejemplo muestra como el
transistor MOSFET conmuta 5 veces cada segundo.
Nota: El esquema muestra un motor con un diodo de protección por ser una carga
inductiva. En los casos que las cargas no sean inductivas no será necesario colocar el
diodo.
int outPin = 5; // pin de salida para el MOSFET
void setup()
{
pinMode(outPin, OUTPUT); // pin5 como salida
}
void loop()
{
for (int i=0; iArduino: Manual de Programación
salida analógica del tipo pwm
PWM (modulación de impulsos en frecuncia)
La Modulación de Impulsos en Frecuencia (PWM) es una forma de conseguir una
“falsa” salida analógica. Esto podría ser utilizado para modificar el brillo de un LED o
controlar un servo motor. El siguiente ejemplo lentamente hace que el LED se ilumine y
se apague haciendo uso de dos bucles.
int ledPin = 9; // pin PWM para el LED
void setup(){} // no es necesario configurar nada
void loop()
{
for (int i=0; i=0; i--) // el valor de I desciendei
{
analogWrite(ledPin, i); // se escribe el valor de ii
delay(100); // pasusa durante 100ms
}
}
32Arduino: Manual de Programación
entrada con potenciómetro
(entrada analógica)
El uso de un potenciómetro y uno de los pines de entrada analógica-digital de Arduino
(ADC) permite leer valores analógicos que se convertirán en valores dentro del rango de
0-1024. El siguiente ejemplo utiliza un potenciómetro para controlar un el tiempo de
parpadeo de un LED.
int potPin = 0; // pin entrada para potenciómetro
int ledPin = 13; // pin de salida para el LED
void setup()
{
pinMode(ledPin, OUTPUT); // declara ledPin como SALIDA
}
void loop()
{
digitalWrite(ledPin, HIGH); // pone ledPin en on
delay(analogRead(potPin)); // detiene la ejecución un tiempo “potPin”
digitalWrite(ledPin, LOW); // pone ledPin en off
delay(analogRead(potPin)); // detiene la ejecución un tiempo “potPin”
}
33Arduino: Manual de Programación
entrada conectada a resistencia variable
(entrada analógica)
Las resistencias variables como los sensores de luz LCD los termistores, sensores de
esfuerzos, etc, se conectan a las entradas analógicas para recoger valores de parámetros
físicos. Este ejemplo hace uso de una función para leer el valor analógico y establecer
un tiempo de retardo. Este tiempo controla el brillo de un diodo LED conectado en la
salida.
int ledPin = 9; // Salida analógica PWM para conectar a LED
int analogPin = 0; // resistencia variable conectada a la entrada analógica pin 0
void setup(){} // no es necesario configurar entradas y salidas
void loop()
{
for (int i=0; i=0; i--) // decrementa el valor de i
{
analogWrite(ledPin, i); // configura el nivel de brillo con el valor de i
delay(delayVal()); // espera un tiempo
}
}
int delayVal() // Método para recoger el tiempo de retardo
{
int v; // crea una variable temporal (local)
v = analogRead(analogPin); // lee valor analógico
v /= 8; // convierte el valor leído de 0-1024 a 0-128
return v; // devuelve el valor v
}
34Arduino: Manual de Programación
salida conectada a servo
Los servos de los juguetes tienen un tipo de motor que se puede mover en un arco de
180 º y contienen la electrónica necesaria para ello. Todo lo que se necesita es un pulso
enviado cada 20ms. Este ejemplo utiliza la función servoPulse para mover el servo de
10º a 170 º.
int servoPin = 2; // servo conectado al pin digital 2
int myAngle; // ángulo del servo de 0-180
int pulseWidth; // anchura del pulso para la función servoPulse
void setup()
{
pinMode(servoPin, OUTPUT); // configura pin 2 como salida
}
void servoPulse(int servoPin, int myAngle)
{
pulseWidth = (myAngle * 10) + 600; // determina retardo
digitalWrite(servoPin, HIGH); // activa el servo
delayMicroseconds(pulseWidth); // pausa
digitalWrite(servoPin, LOW); // desactiva el servo
delay(20); // retardo de refresco
}
void loop()
{
// el servo inicia su recorrido en 10º y gira hasta 170º
for (myAngle=10; myAngle=10; myAngle--)
{
servoPulse(servoPin, myAngle);
}
}
35Arduino: Manual de Programación
Como escribir una librería para Arduino
Este documento explica cómo crear una librería para Arduino. Se comienza con un
programa que realiza, mediante encendido y apagado de un led, el código morse y se
explica cómo convertir este en una función de librería. Esto permite a otras personas
utilizar fácilmente el código que has escrito cargándolo de una forma sencilla.
Se comienza con el programa de un sencillo código Morse:
La palabra a generar es SOS (. . . --- ...)
// Genera SOS en código Morse luminoso
int pin = 13;
void setup()
{
pinMode(pin, OUTPUT);
}
void loop() //Programa principal que gerera “. . . “- - -“ y “. . . “
{
dot(); dot(); dot(); //Genera la S (. . . )
dash(); dash(); dash(); // Genera la O (- - -)
dot(); dot(); dot(); // Genera la S (. . . )
delay(3000); //Espera un tiempo
}
void dot() //Procedimiento para generar un punto
{
digitalWrite(pin, HIGH);
delay(250);
digitalWrite(pin, LOW);
delay(250);
}
void dash() //Procedimiento para generar una raya
{
digitalWrite(pin, HIGH);
delay(1000);
digitalWrite(pin, LOW);
delay(250);
}
36Arduino: Manual de Programación
Si se ejecuta este programa, se ejecuta el código SOS (llamada de solicitud de auxilio)
en la salida PIN13.
El programa tiene distintas partes que tendremos que poner en nuestra librería. En
primer lugar, por supuesto, tenemos las funciones dot() (punto ) y dash() (raya) que se
encargar de que el LED parpadeé de manera corta o larga respectivamente. En segundo
lugar, tenemos la instrucción ledPin que utilizamos para determinar el pin a utilizar.
Por último, está la llamada a la función pinMode () que inicializa el pin como salida.
Vamos a empezar a convertir el programa en una librería.
Usted necesita por lo menos dos archivos en una librería: un archivo de cabecera (w / la
extensión. H) y el archivo fuente (w / extensión. CPP). El fichero de cabecera tiene
definiciones para la librería: básicamente una lista de todo lo que contiene, mientras que
el archivo fuente tiene el código real. Vamos a llamar a nuestra biblioteca "Morse", por
lo que nuestro fichero de cabecera se Morse.h. Echemos un vistazo a lo que sucede en
ella. Puede parecer un poco extraño al principio, pero lo entenderá una vez que vea el
archivo de origen que va con ella.
El núcleo del archivo de cabecera consiste en una línea para cada función en la
biblioteca, envuelto en una clase junto con las variables que usted necesita:
class Morse
{
public:
Morse(int pin);
void dot();
void dash();
private:
int _pin;
};
Una clase es simplemente una colección de funciones y variables que se mantienen
unidos todos en un solo lugar. Estas funciones y variables pueden ser públicos, lo que
significa que puede ser utilizadas por quienes utilizan la librería, o privadas, lo que
significa que sólo se puede acceder desde dentro de la propia clase. Cada clase tiene una
función especial conocida como un constructor, que se utiliza para crear una instancia
de la clase. El constructor tiene el mismo nombre que la clase, y no devuelve nada.
Usted necesita dos cosas más en el fichero de cabecera. Uno de ellos es un # include
declaración que le da acceso a los tipos estándar y las constantes del lenguaje de
Arduino (esto se añade automáticamente en todos los programas que hacemos con
Arduino, pero no a las librerías). Por lo que debemos incluirlas (poniéndolas por encima
de la definición de clase dada anteriormente):
# include "WConstants.h"
Por último, se colocara delante del código la cabecera siguiente:
# ifndef Morse_h
37Arduino: Manual de Programación
#define Morse_h
// el estamento #include y el resto del código va aquí..
#endif
Básicamente, esto evita problemas si alguien accidentalmente pone # include en la
librería dos veces.
Por último, por lo general, se pone un comentario en la parte superior de la librería con
su nombre, una breve descripción de lo que hace, quien la escribió, la fecha y la
licencia.
Echemos un vistazo a la cabecera completa disposición del fichero de cabecera h:
Fichero Morse.h
/*
Morse.h - Library for flashing Morse code.
Created by David A. Mellis, November 2, 2007.
Released into the public domain.
*/
#ifndef Morse_h
#define Morse_h
#include "WConstants.h"
class Morse
{
public:
Morse(int pin);
void dot();
void dash();
private:
int _pin;
};
#endif
Ahora vamos a escribir las diversas partes del archivo fuente de la librería, Morse.cpp.
Primero se ponen un par de declaraciones mediante “# include”. Estas incluyen resto del
código de acceso a las funciones estándar de Arduino, ya que en las definiciones figuran
en el archivo de cabecera:
#include "WProgram.h"
#include "Morse.h"
38Arduino: Manual de Programación
Luego viene el constructor. Ahora se indicará lo que debería suceder cuando alguien
crea una instancia a la clase. En este caso, el usuario especifica el pin que les gustaría
utilizar. Configuramos el pin como salida guardarlo en una variable privada para su uso
en las otras funciones:
Morse::Morse(int pin)
{
pinMode(pin, OUTPUT);
_pin = pin;
}
Hay un par de cosas extrañas en este código. El primero es el Morse:: antes del nombre
de la función. Esto indica que la función es parte de la clase Morse. Verá este de nuevo
en las otras funciones en la clase. La segunda cosa inusual es el guión bajo en el nombre
de nuestra variable privada, _pin. Esta variable puede tener cualquier nombre que
desee, siempre y cuando coincida con la definición que figura en el fichero de cabecera.
La adición de un guión bajo al comienzo del nombre es una convención para dejar claro
que las variables son privadas, y también a distinguir el nombre de la del argumento a la
función (pin en este caso).
Después viene el código del programa que queremos convertir en una función (¡por
fin!). Parece casi igual, excepto con Morse:: delante de los nombres de las funciones, y
_pin en lugar de pin:
void Morse::dot()
{
digitalWrite(_pin, HIGH);
delay(250);
digitalWrite(_pin, LOW);
delay(250);
}
void Morse::dash()
{
digitalWrite(_pin, HIGH);
delay(1000);
digitalWrite(_pin, LOW);
delay(250);
}
Por último, es típico incluir el comentario de cabecera en la parte superior de la fuente
así como el archivo. Vamos a ver el fichero completo:
39Arduino: Manual de Programación
Fichero Morse.cpp
/*
Morse.cpp - Library for flashing Morse code.
Created by David A. Mellis, November 2, 2007.
Released into the public domain.
*/
#include "WProgram.h"
#include "Morse.h"
Morse::Morse(int pin)
{
pinMode(pin, OUTPUT);
_pin = pin;
}
void Morse::dot()
{
digitalWrite(_pin, HIGH);
delay(250);
digitalWrite(_pin, LOW);
delay(250);
}
void Morse::dash()
{
digitalWrite(_pin, HIGH);
delay(1000);
digitalWrite(_pin, LOW);
delay(250);
}
Y eso es todo lo que necesita (hay algunas otras cosas opcionales, pero vamos a hablar
de eso más adelante).
Ahora vamos a ver cómo se utiliza la librería.
En primer lugar, debemos crear una carpeta llamada Morse dentro del subdirectorio
hardware/libraries de la aplicación Arduino. Copiar o mover los archivos Morse.h y
Morse.cpp en esa carpeta. Ahora lanzar la aplicación Arduino. Cuando se inicia,
compilará la recién creada librería, generando un fichero objeto (Morse.o) y mostrando
cualquier tipo de advertencias o errores. Si usted abre el menú Sketch> Import
Library, usted deberá ver el interior el fichero objeto Morse. Como usted trabaja con su
librería, tendrá que borrar el archivo Morse.o y relanzar Arduino (o elegir una nueva
tarjeta en el menú Tools>Boards) para recompilar su biblioteca. Si la biblioteca no se
40También puede leer