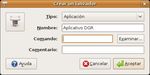Instalación de Software Tributario en Ubuntu GNU/Linux
←
→
Transcripción del contenido de la página
Si su navegador no muestra la página correctamente, lea el contenido de la página a continuación
Instalación de Software Tributario en Ubuntu GNU/Linux
En el ambiente laboral actual, independientemente del rubro al que nos dediquemos, con seguridad en algún
momento escucharemos anécdotas de personas que tienen dificultades con sus computadoras. Muchos usuarios se
quejan de diferentes cosas: “la máquina está como muy lenta, ¿será un virus?”, “la computadora se bloquea sin
causa aparente y solo puedo reiniciarla“, y un un largo etcétera. Para quienes usan cotidianamente equipos con
Windows todos esos problemas son comunes y muchas veces la mejor solución es decirle al usuario en
dificultades: “respalda tu información y reinstala Windows”…
Este recurso extremo se ha vuelto común con la popularización de las versiones desatendidas1 de Windows, que en
ocasiones funcionan y en otras causan peores problemas. Sin embargo, la sociedad mira a un costado a sabiendas
que este realizar este tipo de prácticas significa incurrir en actividades delictivas penadas por las leyes de muchos
países.
¿Tiene Ud. una licencia2 de todos y cada uno de los programas que usa (Sistema operativo, paquete ofimático,
antivirus, etc)?. Si su respuesta es No, a continuación le brindamos una alternativa, libre, grauita y, por sobre todo,
legal.
En este documento describimos los pasos necesarios para utilizar sistemas tributarios distribuidos por el Estado
argentino y la provincia de Misiones haciendo uso de Ubuntu GNU/Linux.
Ubuntu GNU/Linux tiene prácticamente todos los programas de productividad de oficina que necesitamos e
incluso más. No solo se trata que los profesionales de las Ciencias Económicas experimenten un sistema operativo
estable y sólido, sino también que ingresen a un mundo menos costoso y aún menos problemático, que les permita
-por ejemplo- dejar los virus en el olvido.
La intención de este instructivo es orientar a los profesionales de las Ciencias Económicas en el proceso de
adopción de software libre ya que una de las limitaciones mas grandes que deben enfrentar son las aplicaciones de
la AFIP, conocidas como SIAP, o DGR en el caso de quienes ejercen en territorio misionero.
Instalación de Wine, rama desarrollo
Partimos de un sistema con Ubuntu 8.10 instalado desde cero. Antes que nada debemos debemos instalar el Wine 3
en nuestra PC, pero no la versión incluida en Ubuntu (8.10) sino que instalaremos la ultima disponible que se
encuentra en el sitio (http://www.winehq.com), en nuestro caso: Development 1.1.16
En primer lugar, abra una ventana de terminal Aplicaciones-> Accesorios-> Terminal. Añada a la lista de claves
de confianza de su sistema APT la clave de los repositorios wine:
$ wget -q http://wine.budgetdedicated.com/apt/387EE263.ggpg -O- | sudo apt-key add -
A continuación, añada el repositorio al listado de fuentes APT del sistema (Ubuntu 8.04 u 8.10)
$ sudo wget http://wine.budgetdedicated.com/apt/sources.list.d/hardy.list -O
/etc/apt/sources.list.d/winehq.list
$ sudo apt-get update
$ sudo apt-get install wine
1 Se trata de un CD de Windows (por lo general XP) que permite la instalación sin la intervención del usuario
2 No es otra cosas que un contrato entre el desarrollador del sistema y el usuario del programa informático, para
utilizar éste en una forma determinada y de conformidad con condiciones establecidas por el desarrollador.
3 Plataforma que permite ejecutar aplicaciones Windows sobre sistemas basados en Unix, como lo son Linux,
FreeBSD, Solaris o Mac OSXUna vez instalado el Wine en el menú Aplicaciones debe verse algo como:
Instalación de IE4Linux
Como siguiente paso debemos instalar IE4linux, que básicamente corre Internet Explorer bajo GNU/Linux
emulado por medio del Wine. Esto es necesario por que la instalación de este paquete descarga ciertas utilidades
que nos van a ayudar a instalar el software de la AFIP.
Desde la terminal hacemos lo siguiente:
$ wget http://www.tatanka.com.br/ies4linux/downloads/ies4linux-latest.tar.gz
$ tar zxvf ies4linux-latest.tar.gz
$ cd ies4linux-*
$ ./ies4linux
En la pantalla que aparece escoja la versión que desea instalar y haga clic en aceptar para dar inicio al proceso
Lea atentamente los mensajes y en caso que surja algún error en la instalación vuelva a intentar las veces que sea
necesario el paso numero 4 hasta que que el proceso de instalación le informe que se finalizo correctamente.
Una vez que tenga instalado la versión 6 de Internet Explorer ya podemos empezar a instalar las aplicaciones de laAFIP. Instalación de Aplicaciones AFIP Primero le sugiero que determine las versiones de todos los aplicativos de la AFIP que posee. Para hacerlo debe ingresar en cada unos de los aplicativos y seleccionar el item Acerca de del menú ayuda. Esto le va a servir cuando Ud. pase los datos de sus aplicativos instalador bajo Windows a GNU/Linux, y para eso debe tener la mismas versiones de todos los aplicativos que esta usando. En caso de que desee empezar a trabajar desde cero, sin importar los datos de sus clientes, puede omitir el paso anterior. Bastará con que baje desde el sitio de la AFIP las últimas versiones disponibles de los aplicativos para instalarlas en el sistema. Ahora descargamos los aplicativos que necesitamos y el primero es el SIAP, disponible en: • http://www.afip.gov.ar/aplicativos/archivos/aplicativosiap/siap.exe El Firefox, de manera predeterminada, guarda los archivos descargados en el escritorio. Como los aplicativos descargados están comprimidos deberemos extraerlos para poder instalar el SIAP. Para ello hacemos clic con el botón derecho del ratón sobre el archivo descargado y elegimos la opción Extraer aquí. Aparecerá una nueva carpeta cuyo nombre será igual al del archivo. Una vez que extraídos todos los archivos ingresamos a la carpeta, dentro de ella se va a encontrar con muchos archivos solamente busque uno denominado SETUP.EXE o setup.exe, cuando lo haya individualizado debe hacer clic con el botón derecho sobre sobre él, se le presentará un menú del que debe elegir la opción Abrir con «Wine Cargador de programas de Windows».
Una vez que selecciona dicho item solamente deberá seguir los pasos de instalación del aplicativo SIAP. Le sugiero que deje las opciones en la manera que lo indica el sistema, sin cambiar nada, abajo se muestran las capturas se la secuencia de instalación del aplicativo. Todos los aplicativos del SIAP poseen el mismo procedimiento de instalación, así que logrando instalar uno ya está en condiciones de hacerlo con los demás (por ejemplo el SIJP, CITI Ventas y Formulario Multinota).
Solamente nos queda probar si funciona lo que recién instalamos así que debe hacer como se muestra en la
imagen que sigue:
Si desea que el SIAP este mas a mano cuando necesite ejecutarlo lo que debe hacer, sobre el icono que dice
S.I.Ap. hacer clic con el botón derecho y elegir la opción que dice Añadir este lanzador al escritorio, con eso va
a crear una acceso del SIAP en el escritorio de su sistema Ubuntu.
Migrando los datos
Si han logrado llegar hasta aquí ya pueden empezar a trabajar con la carga de los datos de sus clientes en el SIAP.
Ahora bien, Ud. tiene datos cargados en el SIAP instalado bajo Windows, le vamos mostrar los pasos necesarios
para migrar todos sus datos anteriores al nuevo sistema GNU/Linux.
• Del menú Lugares elegimos el item Sistema (esto
variará de acuerdo al nombre que se le haya dado a la
partición bajo Windows), se abrirá la ventana de la
partición de sistema de Windows
• Abra la carpeta Archivos de Programa.
• Busque la carpeta denominada S.I.ap y haga clic con el
botón derecho sobre ella, seleccione la opción Copiar.
• Del menú Lugares ahora escogemos la primera opción,
Carpeta personal, luego haga clic en la opción
Mostrar los archivos ocultos o simplemente presione
las teclas Ctrl + H.Busque la carpeta denominada literalmente .wine, haga doble clic sobre ella y busque la capeta drive_c Dentro ya de drive_c, debe buscar la carpeta Archivos de programa, al abrirla verá algo como esto En este punto, lo que debe hacer es pegar la carpeta S.I.Ap. que se copio de la partición con Windows. El sistema le va a advertir que ya existe una carpeta con el mismo nombre y le preguntara que desea hacer, Ud. debe hacer clic en al opción Mezclar todo. Con estos pasos ha logrado pasar toda la información cargada que tenia el SIAP en Windows a GNU/Linux sin perder un solo dato de sus clientes.
Instalación de Aplicativo DGR – Software Domiciliario
En primer término necesitaremos descargar el aplicativo provisto por la Dirección General de Rentas de la
Provincia de Misiones, disponible en:
• http://www.dgr.misiones.gov.ar/rentasmisiones/informacion_fiscal/descarga.jsp
Deberá realizar el mismo procedimiento de descompresión que hiciera con los aplicativos de la AFIP. Para ello
hacemos clic con el botón derecho del ratón sobre el archivo descargado y elegimos la opción Extraer aquí.
Aparecerá una nueva carpeta cuyo nombre será igual al del archivo.
Una vez que haya extraído los archivos debe comenzar a instalar el aplicativo de rentas de la misma manera en
que lo hizo con los programas de la AFIP.
Siga los pasos que le indica la instalación del aplicativo, muy posiblemente le genere un error sobre unos archivos
y lo que debe hace es seleccionar la opción que dice Ignore para continuar con la instalación.
Una vez que haya terminado la instalación este sistema no es agregado al menú así que será necesario Crear un
lanzador del escritorio.
Primero hacemos clic con el botón derecho del ratón, en el menú que nos va a aparecer seleccionamos la opción
Crear un lanzador
Aparecerá una ventana con una serie de opciones a completar
Como puede ver en donde dice Nombre hemos colocado Aplicativo DGR, en ese campo puede ingresar elnombre de que Ud. considere adecuado. En el siguiente campo hacemos clic en el botón Examinar, y aparecerá algo como: Debe ubicar la carpeta .wine, en ella drive_c y dentro de ella buscar la carpeta DDJJ. Si presta atención a la parte superior de la ventana notaré la secuencia jerárquica de las carpetas donde estamos ingresando. Esa ruta es la que debería tener en su pantalla excepto, claro, el primer nombre que es el de la carpeta home del usuario en uso.
Una vez que este dentro de la carpeta DDJJ debe buscar el archivo DGR.EXE y hacer clic en la opción que dice Abrir como se muestra la imagen Y como ultimo paso se vuelve a la ventana inicial de opciones de la creación del lanzador, solo resta hacer clic en Aceptar. Cumpliendo estos pasos hemos logrado agregar un lanzador en el escritorio de nuestro Ubuntu del aplicativo de la DGR. Cabe aclarar que como estos sistemas están emulados por medio del Wine cuando Ud. haga doble clic para arrancarlos debe esperar unos segundos hasta que se dispare la acción de iniciar el aplicativo. No se apresure en continuar ni tampoco haga clic reiteradas veces ya que luego cuando reaccione el sistema se abrirán varias veces el mismo aplicativo.
También puede leer