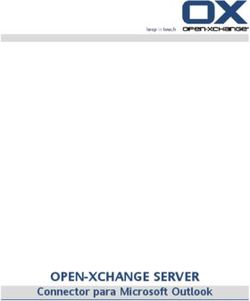Introducción a QuarkXPress 2016 actualización de Noviembre
←
→
Transcripción del contenido de la página
Si su navegador no muestra la página correctamente, lea el contenido de la página a continuación
CONTENIDO
Contenido
Documentos relacionados............................................................4
Requisitos del sistema..................................................................5
Requisitos del sistema: Mac OS X.....................................................................5
Requisitos del sistema: Windows......................................................................5
Instalación: Mac OS X...................................................................7
Instalación: Windows....................................................................8
Realización de una instalación silenciosa...........................................................8
Preparación para una instalación silenciosa: Windows.............................................8
Instalación silenciosa: Windows................................................................................8
Cómo agregar archivos después de la instalación: Windows............................9
Actualización de versión.............................................................10
Instalación o actualización con QLA...........................................11
Registro......................................................................................12
Activación...................................................................................13
Activación........................................................................................................13
Solución de problemas de activación..............................................................14
Reactivación....................................................................................................15
Política de activación doble.............................................................................15
Modo de demostración..............................................................17
Transferencia de licencia.............................................................18
Desinstalación.............................................................................19
Desinstalación: Mac OS...................................................................................19
Desinstalación: Windows.................................................................................19
Solución de problemas...............................................................20
ii | INTRODUCCIÓN A QUARKXPRESS 2016 ACTUALIZACIÓN DE NOVIEMBRECONTENIDO
Convertidor de documentos QuarkXPress.................................22
Contactos con Quark..................................................................23
En las Américas...............................................................................................23
Fuera de las Américas.....................................................................................23
Avisos legales.............................................................................24
INTRODUCCIÓN A QUARKXPRESS 2016 ACTUALIZACIÓN DE NOVIEMBRE | iiiDOCUMENTOS RELACIONADOS
Documentos relacionados
Para obtener más información sobre el uso de QuarkXPress, consulte los siguientes
recursos y documentación de QuarkXPress:
Nombre del Descripción Dónde buscar
documento o
artículo
Guía del usuario de Guía elaborada para el usuario final www.quark.com/support/documentation
QuarkXPress de QuarkXPress.
Use la guía para buscar información con
rapidez, encontrar lo que necesita saber y
seguir adelante con su trabajo.
Novedades en Resumen de las nuevas características de www.quark.com/support/documentation
QuarkXPress QuarkXPress.
Publicaciones digitales Guía de publicaciones digitales con www.quark.com/support/documentation
con QuarkXPress QuarkXPress.
4 | INTRODUCCIÓN A QUARKXPRESS 2016 ACTUALIZACIÓN DE NOVIEMBREREQUISITOS DEL SISTEMA
Requisitos del sistema
Requisitos del sistema: Mac OS X
Software
• Mac OS X® 10.9.5 (Mavericks), Mac OS X® 10.10.5 (Yosemite), Mac OS X® 10.11.x
(El Capitan)
Hardware
• CPU con doble núcleo o más
• 2 GB de memoria RAM disponible para QuarkXPress
• 2 GB de espacio disponible en disco duro para la instalación
Para un mejor rendimiento al trabajar con documentos complejos (gráficos pesados)
y largos, se recomienda utilizar las especificaciones de hardware más potentes y tener
más RAM disponible para QuarkXPress.
Otros
• Una conexión a Internet para la activación
Requisitos del sistema: Windows
Software
• Microsoft® Windows® 7 SP1 (64 bits), Windows® 8.1 (64 bits) En abril de 2014
Update Rollup Update (KB2919355) y marzo de 2014 Servicing Stack Update
(KB2919442) o Windows® 10 versión 1511 (64 bits)
• Microsoft .NET Framework 4.0 o posterior
Se requiere una actualización de Universal C Runtime en Windows 7 y 8.x. Siga el
enlace para obtener más información: support.microsoft.com/en-in/kb/2999226
Hardware
• CPU con doble núcleo o más
• 2 GB de memoria RAM disponible para QuarkXPress
INTRODUCCIÓN A QUARKXPRESS 2016 ACTUALIZACIÓN DE NOVIEMBRE | 5REQUISITOS DEL SISTEMA
• 2 GB de espacio disponible en disco duro para la instalación
Para un mejor rendimiento al trabajar con documentos complejos (gráficos pesados)
y largos, se recomienda utilizar las especificaciones de hardware más potentes y tener
más RAM disponible para QuarkXPress.
Otros
• Una conexión a Internet para la activación
6 | INTRODUCCIÓN A QUARKXPRESS 2016 ACTUALIZACIÓN DE NOVIEMBREINSTALACIÓN: MAC OS X
Instalación: Mac OS X
Para instalar QuarkXPress:
1 Inhabilite el software de protección contra virus. Si le preocupa que un virus pueda
infectar el ordenador, use el software de protección contra virus para revisar el instalador
y después inhabilite el software de protección contra virus.
2 Haga doble clic en el archivo .dmg del instalador. Arrastre la carpeta QuarkXPress a la
carpeta "Aplicaciones" o al directorio de su preferencia.
INTRODUCCIÓN A QUARKXPRESS 2016 ACTUALIZACIÓN DE NOVIEMBRE | 7INSTALACIÓN: WINDOWS
Instalación: Windows
Para instalar QuarkXPress:
1 Inhabilite el software de protección contra virus. Si le preocupa que un virus pueda
infectar el ordenador, use el software de protección contra virus para revisar el instalador
y después inhabilite el software de protección contra virus.
2 Haga doble clic en el icono del instalador y siga las instrucciones en la pantalla.
Realización de una instalación silenciosa
La característica de instalación silenciosa permite a los usuarios instalar QuarkXPress
en sus ordenadores a través de una red, sin tener que seguir las instrucciones paso por
paso. Esta característica es útil para instalaciones en grupos grandes en las que resulta
oneroso realizar las instalaciones de manera manual.
Preparación para una instalación silenciosa: Windows
Para habilitar a los usuarios de Windows para que realicen una instalación silenciosa
en sus ordenadores, el administrador debe hacer las siguientes modificaciones:
1 Copie todo del disco o imagen de disco que contiene el instalador a una carpeta vacía
en el disco duro local.
2 Usando la copia local del instalador, instale QuarkXPress en la unidad de disco duro
local. El instalador crea un archivo "setup.xml" en la carpeta donde se encuentra el
instalador.
3 Abra el archivo "silent.bat" en un editor de texto y asegúrese de que la primera línea
contenga la vía de acceso al archivo "setup.xml", como sigue: '[vía de acceso de
la red al archivo setup.exe]' /s /v'/qn'
4 Comparta la carpeta que contiene el instalador y el archivo "setup.xml" con los usuarios
que tienen licencia para instalar QuarkXPress.
Instalación silenciosa: Windows
Para realizar una instalación silenciosa en Windows, el usuario final debe seguir estos
pasos:
1 Desplácese a la carpeta compartida que contiene los archivos "setup.xml" y "silent.bat".
2 Haga doble clic en el archivo "silent.bat" y siga las instrucciones en la pantalla.
8 | INTRODUCCIÓN A QUARKXPRESS 2016 ACTUALIZACIÓN DE NOVIEMBREINSTALACIÓN: WINDOWS
Cómo agregar archivos después de la instalación: Windows
Para agregar archivos después de la instalación:
1 Haga doble clic en el icono "setup.exe".
Aparecerá el cuadro de diálogo Instalación.
2 Haga clic en Siguiente.
Aparecerá la pantalla Mantenimiento del programa.
• Haga clic en Modificar para elegir los archivos que desea instalar. Puede instalar
nuevos archivos o eliminar archivos previamente instalados.
• Haga clic en Reparar para corregir problemas menores relacionados con los
archivos instalados. Use esta opción si tiene problemas con archivos, accesos
directos o entradas del registro faltantes o dañados.
3 Haga clic en Siguiente.
• Si hizo clic en Modificar en el cuadro de diálogo anterior, aparecerá la pantalla
Instalación personalizada. Realice las modificaciones correspondientes y después
haga clic en Siguiente. Aparecerá la pantalla Preparado para modificar el
programa.
• Si hizo clic en Reparar en el cuadro de diálogo anterior, aparecerá la pantalla
Preparado para reparar el programa.
4 Haga clic en Instalar.
5 Haga clic en Finalizar cuando el sistema le informe que el proceso ha quedado
finalizado.
INTRODUCCIÓN A QUARKXPRESS 2016 ACTUALIZACIÓN DE NOVIEMBRE | 9ACTUALIZACIÓN DE VERSIÓN
Actualización de versión
Para actualizar QuarkXPress a esta versión:
1 Inhabilite el software de protección contra virus. Si le preocupa que un virus pueda
infectar el ordenador, use el software de protección contra virus para revisar el instalador
y después inhabilite el software de protección contra virus.
2 En Windows: Haga doble clic en el icono del instalador y siga las instrucciones en la
pantalla. En Mac OS X: Arrastre la carpeta QuarkXPress 2016 de DMG a la carpeta
Aplicaciones. Haga una copia de seguridad de la carpeta Scripts y del archivo
"Settings.xml", si ha hecho algún cambio en ellos.
• Windows: Cuando aparezca la pantalla Código de validación, elija Actualizar en
el menú desplegable Tipo de instalación. Si tiene el código de validación de la
actualización, introdúzcalo en los campos del área Escriba su código de
validación. Si no tiene el código de validación de la actualización, haga clic en
Obtener código de validación para ir al sitio Web de Quark, siga las instrucciones
de la pantalla y después introduzca el código de validación en los campos del área
Escriba su código de validación.
• Mac OS X: No se le pedirá el código de validación en este momento. Tendrá que
introducirlo la primera vez que inicie la aplicación.
3 Haga clic en Continuar y siga las instrucciones en la pantalla.
El instalador instalará una nueva copia de QuarkXPress. No sustituye la versión anterior
(es decir, QuarkXPress 2016 no sustituye a QuarkXPress 2015.). .
10 | INTRODUCCIÓN A QUARKXPRESS 2016 ACTUALIZACIÓN DE NOVIEMBREINSTALACIÓN O ACTUALIZACIÓN CON QLA
Instalación o actualización con QLA
Quark® License Administrator (QLA) es software para gestionar productos de Quark
con licencia. Si adquirió una licencia de sitio educativa o una licencia de sitio comercial,
lo más probable es que haya recibido un CD-ROM de QLA cuando compró QuarkXPress.
Es necesario que instale QLA en la red antes de instalar QuarkXPress.
Si QLA ya está instalado y ahora va a instalar QuarkXPress, aparecerá el cuadro de
diálogo Detalles del servidor de licencias después de que haya introducido la
información de registro. Antes de continuar, compruebe si tiene la información
necesaria para introducir valores en los siguientes campos:
• Nombre de host o dirección IP del servidor de licencias: introduzca la dirección
IP o el nombre del servidor del equipo que se ha designado como servidor de
licencias. El servidor de licencias controla las solicitudes de los clientes de licencias.
• Puerto del servidor de licencias: introduzca el valor correspondiente al puerto
del servidor de licencias. Este número se determina cuando el software QLA se
registra por Internet. El puerto del servidor de licencias es el puerto mediante el
cual fluyen las solicitudes al servidor de licencias.
• Nombre de host o dirección IP del servidor de licencias de respaldo: introduzca
la dirección IP o el nombre del servidor que se ha designado como servidor de
licencias de respaldo.
• Puerto del servidor de licencias de respaldo: introduzca el valor del puerto del
servidor de licencias de respaldo.
INTRODUCCIÓN A QUARKXPRESS 2016 ACTUALIZACIÓN DE NOVIEMBRE | 11REGISTRO
Registro
La primera vez que inicie la aplicación aparecerá un panel de registro del producto
QuarkXPress. Haga clic en Registrar y se enlazará con la página "Registro en línea" del
sitio web de Quark. El registro es opcional en este momento, haga clic en Continuar
para omitirlo.
Si no puede registrarse por Internet, consulte la información de contacto en Contactos
con Quark.
Se recomienda que registre su copia de QuarkXPress, ya que esto le dará varios
beneficios, como 60 días de asistencia técnica gratis.
12 | INTRODUCCIÓN A QUARKXPRESS 2016 ACTUALIZACIÓN DE NOVIEMBREACTIVACIÓN
Activación
Después de instalar QuarkXPress® con un código de validación alfanumérico legítimo,
debe activar el software.
La activación es un proceso de autorización para ejecutar QuarkXPress de forma
indefinida en el ordenador en el que se instaló. Durante la activación, se genera una
clave de instalación que se envía a Quark. Esta clave de instalación contiene una
representación de la configuración de hardware. Quark usa la clave de instalación para
generar y devolver una clave de activación, que a su vez se usa para activar la copia de
QuarkXPress.
Para ver una descripción detallada de los códigos de Validación, Instalación y
Activación, visite Quark Support Knowledgebase.
Una copia válida (no de evaluación) de QuarkXPress puede ejecutarse durante 30 días
sin activarse.
Una copia activada de QuarkXPress sólo puede ejecutarse en el ordenador específico
en el que se activó. Si desea instalar una copia del software en un ordenador diferente,
utilice la característica Transferencia de licencia. Encontrará más información en
"Transferencia de licencia".
Si usa Quark® License Administrator (QLA) para monitorizar la utilización de
QuarkXPress, no tiene que activar QuarkXPress.
Una copia de evaluación de QuarkXPress puede ejecutarse en modo plenamente
funcional durante 3 días. Después de ese lapso, el software no podrá iniciarse a menos
que se ingrese un código de validación legítimo. Si necesita evaluar QuarkXPress más
de 3 días, comuníquese con nuestro equipo de televentas:
www.quark.com//Buy/QuarkXPress_Sales/Customer_Service/#phone.
Activación
Si tiene una copia para usuario individual de QuarkXPress, es necesario que la active.
Si ha instalado en su ordenador una copia válida de QuarkXPress, pero aún no la ha
activado, aparecerá un cuadro de diálogo cada vez que inicie el software. Para iniciar
la activación, haga clic en Activar ahora (Windows) o en Continuar (MAC OS X).
Aparecerá el cuadro de diálogo Activación del producto.
INTRODUCCIÓN A QUARKXPRESS 2016 ACTUALIZACIÓN DE NOVIEMBRE | 13ACTIVACIÓN
• Para activar la copia de QuarkXPress automáticamente a través de Internet, haga
clic en Continuar.
• Si el ordenador en el que instaló QuarkXPress no tiene acceso a Internet, haga clic
en Otras opciones de activación. QuarkXPress muestra la opción de realizar la
activación por medio de un explorador web. La página web que se emplea para
generar el código de activación puede abrirse en cualquier ordenador que tenga
conexión a internet.
Si no desea activar QuarkXPress al iniciar la aplicación, haga clic en
Cancelar.QuarkXPress presenta la opción de activar la aplicación cada vez que esta se
inicia hasta que la active.
Si no activa QuarkXPress, podrá usarlo durante 30 días después de la instalación; al
cabo de 30 días, el software se iniciará en modo de demostración. Ciertas funciones
estarán limitadas o deshabilitadas en el modo de demostración; encontrará más
información en Modo de demostración.
Si no puede realizar la activación por Internet, consulte la información de contacto en
Contactos con Quark.
Solución de problemas de activación
Si la activación automática falla, aparecerá la pantalla No se ha podido realizar la
activación.
• Para activar con un examinador Web, haga clic en Activar desde el sitio Web de
Quark, haga clic en Continuar y después siga las instrucciones en la pantalla.
Si no es posible realizar la activación por web, póngase en contacto con la Asistencia
técnica de Quark (consulte "Contactos con Quark"). Mientras tanto, QuarkXPress se
ejecutará en modo plenamente funcional durante 30 días. Después de dicho lapso, se
ejecutará en modo de demostración hasta que se active correctamente (consulte "Modo
de demostración").
Si la copia de QuarkXPress aún no ha sido activada, y usted cambia la fecha del
ordenador para que caiga fuera del período de gracia, o establece la fecha del ordenador
en un año posterior a 2038, la aplicación se ejecutará solamente en modo de
demostración. Para resolver este problema, vuelva a configurar la fecha del ordenador
para que indique la fecha actual.
El sistema de activación de Quark sólo admite la autenticación básica por medio de
un servidor intermediario. La activación por Internet no funciona si se usa un servidor
intermediario con algo más que autenticación básica. Si éste es el caso, use la activación
Web en línea (vea uno de los vínculos que se presentan a continuación) para activar
el producto. Asegúrese de suprimir la página de la clave de activación del historial del
examinador Web a fin de mantener la confidencialidad.
• Inglés (en las Américas):
https://accounts.quark.com/Activation/RetrieveActivationCode.aspx?lang=EN
14 | INTRODUCCIÓN A QUARKXPRESS 2016 ACTUALIZACIÓN DE NOVIEMBREACTIVACIÓN
• Inglés (fuera de las Américas):
https://accounts.quark.com/Activation/RetrieveActivationCode.aspx?lang=EN
• Alemán: https://accounts.quark.com/Activation/RetrieveActivationCode.aspx?lang=DE
• Francés: https://accounts.quark.com/Activation/RetrieveActivationCode.aspx?lang=FR
• Japonés: https://jstore.quark.com/QuarkStore/Activation/RetActCode.asp?
Si QuarkXPress detecta que los datos de la activación han cambiado, faltan o están
dañados, la aplicación presentará el cuadro de diálogo Activar QuarkXPress y le pedirá
que reactive QuarkXPress. Si QuarkXPress se está ejecutando dentro del período de
gracia, éste caducará.
Reactivación
Después de la activación, QuarkXPress verifica la validez de la clave de activación cada
vez que se inicia. Si QuarkXPress no detecta una clave de activación válida, será
necesario reactivar el software. Para ello, póngase en contacto con el área de atención
a clientes de Quark, envíe el formulario electrónico o envíe por fax el formulario de
reactivación.
Debe reactivar QuarkXPress si realiza un cambio significativo de hardware (como
cambiar la dirección Ethernet en un equipo Mac o cambiar el procesador del ordenador),
o si el mecanismo de activación se ha dañado de algún modo.
Si planea realizar cambios significativos de hardware en su ordenador, le recomendamos
usar la característica Transferencia de licencia para desactivar primero QuarkXPress y
después reactivarlo en el mismo ordenador después de realizar los cambios de hardware.
Encontrará más información en "Transferencia de licencia".
Si necesita reactivar la copia de QuarkXPress, reactívela dentro de un plazo de 30 días.
Después de 30 días, se ejecutará solamente en modo de demostración (consulte "Modo
de demostración").
Puede desinstalar y reinstalar una copia activada de QuarkXPress en el mismo ordenador
cuantas veces lo desee sin tener que reactivar la aplicación.
El período de gracia para la activación después de la instalación o para ciertos tipos de
cambios en el hardware periférico es de 30 días. No hay período de gracia para un
cambio significativo de hardware o para daños en el mecanismo de activación.
Política de activación doble
Una licencia de QuarkXPress para un solo usuario permite al usuario primario registrado
instalar y utilizar el software en dos ordenadores (uno primario y otro secundario).
Para aprovechar esta política, simplemente instale y active QuarkXPress en los dos
ordenadores.
INTRODUCCIÓN A QUARKXPRESS 2016 ACTUALIZACIÓN DE NOVIEMBRE | 15ACTIVACIÓN
La política de activación doble depende de la plataforma; por consiguiente, puede
utilizar el software en dos ordenadores que ejecuten Mac OS X, dos ordenadores que
ejecuten Windows o dos ordenadores, uno que ejecute Mac OS X y el otro, Windows.
16 | INTRODUCCIÓN A QUARKXPRESS 2016 ACTUALIZACIÓN DE NOVIEMBREMODO DE DEMOSTRACIÓN
Modo de demostración
El modo de demostración impone las siguientes limitaciones:
• No se puede guardar o guardar en una versión anterior ningún archivo.
• La característica Volver a lo guardado está inhabilitada.
• La característica Guardar página como EPS está inhabilitada.
• Puede editar los ajustes del panel Guardar del cuadro de diálogo Preferencias
(menú QuarkXPress/Edición), pero las maquetaciones no se guardarán
automáticamente ni se harán copias de seguridad usando estos ajustes.
• La característica Recopilar para impresión está inhabilitada.
• No se puede crear una biblioteca.
• No se puede crear un libro.
• Al imprimir las maquetaciones para impresión, la leyenda “Demostración de
QuarkXPress” aparecerá en cada página.
• En los archivos PostScript®, la leyenda “Demostración de QuarkXPress” se incrusta
en cada página del archivo PostScript.
• Se puede exportar un máximo de cinco páginas de una maquetación de
QuarkXPress en formato PDF, y la leyenda "Demostración de QuarkXPress"
aparecerá en cada página.
• Sólo se imprimirán cinco páginas a la vez.
• La maquetaciones digitales no pueden exportarse como HTML5/ePub/Kindle.
• La opción Vista previa de la publicación HTML5 no está habilitada.
Si QuarkXPress se ejecuta en modo de demostración inmediatamente después de
instalarlo, será necesario activarlo para poder trabajar con toda su funcionalidad.
INTRODUCCIÓN A QUARKXPRESS 2016 ACTUALIZACIÓN DE NOVIEMBRE | 17TRANSFERENCIA DE LICENCIA
Transferencia de licencia
Puede mudar por su cuenta una copia activada de QuarkXPress a un nuevo ordenador
usando el proceso de Transferencia de licencia. Este proceso implica desactivar el
software en un ordenador y luego reactivarlo en otro ordenador.
También tendrá que transferir su licencia si modifica de manera considerable la
configuración de hardware de su ordenador.
Si desea transferir su licencia sin comunicarse con el servicio de Asistencia técnica de
Quark, debe contar con conexión a Internet.
Para usar la característica Transferencia de licencia:
1 Inicie QuarkXPress.
2 Seleccione QuarkXPress/Ayuda > Transferir licencia de QuarkXPress.
3 Siga las instrucciones en la pantalla.
18 | INTRODUCCIÓN A QUARKXPRESS 2016 ACTUALIZACIÓN DE NOVIEMBREDESINSTALACIÓN
Desinstalación
Si el desinstalador detecta una copia de la aplicación en ejecución, aparecerá un mensaje
de alerta. Cierre la aplicación antes de empezar a desinstalarla.
Desinstalación: Mac OS
Para desinstalar QuarkXPress, abra la carpeta "Aplicaciones" en el disco duro (o la
carpeta donde instaló QuarkXPress) y arrastre la carpeta de QuarkXPress a la basura.
Desinstalación: Windows
Para desinstalar QuarkXPress:
1 Elija Inicio > Todos los programas > QuarkXPress > Desinstalar.
2 Haga clic en Sí. El desinstalador recopilará la información necesaria para la
desinstalación y después mostrará un mensaje de alerta para avisarle que se suprimirá
el contenido de la carpeta de la aplicación QuarkXPress.
3 Haga clic en Sí para continuar o en No para cancelar.
También se puede desinstalar ejecutando de nuevo el instalador.
INTRODUCCIÓN A QUARKXPRESS 2016 ACTUALIZACIÓN DE NOVIEMBRE | 19SOLUCIÓN DE PROBLEMAS
Solución de problemas
Si tiene problemas con QuarkXPress, hay varias cosas que puede intentar antes de
recurrir a la asistencia técnica, ya que por lo general resuelven muchos problemas:
• Borre la caché de imágenes y elimine las preferencias
1 Salga de QuarkXPress, si está en ejecución.
2 Vaya a la carpeta QuarkXPress 2016/Tools
3 Ejecute QuarkCacheCleaner y haga clic en Sí.
Si desea eliminar también las Preferencias, seleccione la opción Preferencias.
• Eliminar las preferencias
Mac OS X:
1 Salga de QuarkXPress, si está en ejecución.
2 Desplácese a Macintosh HD/Aplicaciones/QuarkXPress 2016. Elimine
la carpeta "Preferencias", si la hubiere. (No vuelva a crear la carpeta Preferencias).
3 Pulse la tecla Opción sin soltarla y haga clic en Ir -> Biblioteca. Luego vaya a
Preferencias y después a Quark. Elimine la carpeta llamada "QuarkXPress 2016"
con todo su contenido.
4 Vuelva a iniciar QuarkXPress.
Si todo funciona bien, haga una copia de seguridad de la carpeta "QuarkXPress
2016" y la próxima vez que tenga problemas, no necesitará eliminar la carpeta,
sustituya simplemente su contenido con el de la copia de seguridad.
Windows:
1 Salga de QuarkXPress, si está en ejecución.
2 Abra C:/Archivos de programas/Quark/QuarkXPress 2016. Elimine
la carpeta "Preferencias", si la hubiere. (No vuelva a crear la carpeta Preferencias).
3 Vaya a Inicio > Ejecutar y escriba %localappdata%, pulse Aceptar.
4 Vaya a la carpeta Quark. Elimine la carpeta llamada "QuarkXPress 2016" con todo
su contenido.
5 Vuelva a iniciar QuarkXPress.
Si todo funciona bien, haga una copia de seguridad de la carpeta "QuarkXPress
2016" y la próxima vez que tenga problemas, no necesitará eliminar la carpeta,
sustituya simplemente su contenido con el de la copia de seguridad.
20 | INTRODUCCIÓN A QUARKXPRESS 2016 ACTUALIZACIÓN DE NOVIEMBRESOLUCIÓN DE PROBLEMAS
Si sigue teniendo problemas, visite www.quark.com/support para ver otras opciones.
INTRODUCCIÓN A QUARKXPRESS 2016 ACTUALIZACIÓN DE NOVIEMBRE | 21CONVERTIDOR DE DOCUMENTOS QUARKXPRESS
Convertidor de documentos
QuarkXPress
Si desea abrir documentos de QuarkXPress 6 o versiones anteriores, use el convertidor
de documentos QuarkXPress para convertir primero los archivos a la versión 9.
El convertidor de documentos QuarkXPress sólo convierte documentos de QuarkXPress
3.x-6.x a QuarkXPress 9.1, pero no actualiza la versión de distribución. Cuando el
usuario abre el documento convertido en QuarkXPress 2016, la versión de distribución
del texto se actualizará y será igual a la de la versión del documento. Por lo tanto, el
texto se redistribuirá. Se presenta el mismo comportamiento si el usuario actualiza la
versión de distribución del texto de un documento de una versión anterior en
QuarkXPress 9.x (abriendo el documento y pulsando la tecla Opción/Alt) y luego lo
guarda.
Encontrará el convertidor de documentos QuarkXPress aquí:
www.quark.com/en/Support/Downloads/Search_Results.aspx?pid=1&ftid=3.
Plataformas compatibles:
• Mac OS X: Mavericks (10.9.5), Yosemite (10.10.5) y El Capitan (10.11.x).
• Microsoft® Windows® 7 SP1 (64 bits), Windows® 8.1 (64 bits) o Windows® 10
versión 1511 (64 bits)
Los usuarios de Microsoft® Windows® 10 y 8.1 deben instalar Microsoft.NET Framework
3.5 para ejecutar esta aplicación.
Las nuevas actualizaciones del Convertidor de documentos QuarkXPress ya están
disponibles por medio de Quark Auto Update.
22 | INTRODUCCIÓN A QUARKXPRESS 2016 ACTUALIZACIÓN DE NOVIEMBRECONTACTOS CON QUARK
Contactos con Quark
El portal de soporte técnico permite registrar solicitudes de soporte, dar seguimiento
a sus solicitudes de soporte, recibir avisos de estado, chatear con un representante de
soporte técnico, realizar búsquedas en la base de conocimientos y obtener acceso a
documentación del producto.
Con acceso directo a la documentación de todo el software de Quark (desde QuarkXPress
y App Studio hasta Quark Enterprise Solutions), encontrará respuestas a sus preguntas
a la hora que quiera. Nuestro equipo de soporte también a sus órdenes para ayudarle
ya sea por medio de nuestro portal de soporte o por teléfono en el caso de nuestros
clientes que tienen contrato de mantenimiento.
Si usted es cliente de Quark y tiene un contrato vigente de mantenimiento o soporte
técnico, su cuenta ya se ha creado por usted utilizando su dirección de correo electrónico
registrada. Si no tiene contrato de soporte, puede comprar un servicio de soporte para
un solo incidente, o un plan de actualización para 6/12 meses, y recibir asistencia para
resolver su problema. Si ha comprado o registrado un producto que dispone de soporte
técnico, tiene derecho a recibir soporte gratis en los primeros 60 días.
En las Américas
Si necesita más información, visite nuestro sitio web de asistencia técnica en
www.quark.com/support
Fuera de las Américas
Para países fuera de las Américas, visite los siguientes sitios para obtener acceso a su
cuenta de asistencia técnica:
Sitio web de asistencia técnica
• Francia - www.quark.com/fr/support
• Alemania: www.quark.com/de/support
INTRODUCCIÓN A QUARKXPRESS 2016 ACTUALIZACIÓN DE NOVIEMBRE | 23AVISOS LEGALES
Avisos legales
©2016 Quark Software Inc. y sus concedentes de licencia. Reservados todos los derechos.
Protegido por las siguientes patentes estadounidenses: 5,541,991; 5,907,704; 6,005,560;
6,052,514; 6,081,262; 6,633,666 B2; 6,947,959 B1; 6,940,518 B2; 7,116,843; 7,463,793;
y otras patentes en trámite.
Quark, el logotipo de Quark y QuarkXPress son marcas comerciales o registradas de
Quark Software Inc. y de sus empresas afiliadas en los Estados Unidos y en otros países.
Todas las demás marcas son propiedad de sus respectivos titulares de derecho.
24 | INTRODUCCIÓN A QUARKXPRESS 2016 ACTUALIZACIÓN DE NOVIEMBRETambién puede leer