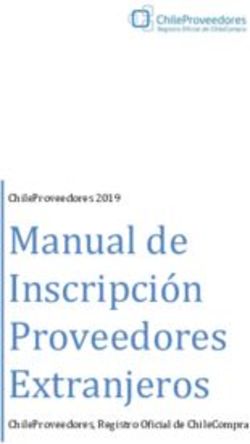Manual de Utilización de - Zoom - Foundation for Puerto Rico
←
→
Transcripción del contenido de la página
Si su navegador no muestra la página correctamente, lea el contenido de la página a continuación
El surgimiento de estrategias para evitar la propagación del COVID-19 ha aumentado el nivel de
trabajo desde la casa. Existen múltiples plataformas que permiten a un usuario tener
comunicaciones eficientes y efectivas de manera virtual. Estas plataformas puedes ser utilizadas a
través de computadoras, tabletas o celulares que cuenten con acceso a internet. Una de las
alternativas para realizar esas comunicaciones se conoce como Zoom Video Communications.
A pesar de que Zoom tiene un enfoque principalmente empresarial, permite comunicación
simultánea con grandes grupos de hasta mil participantes por sesión, además de funciones como
grabar las videollamadas, transcribir automáticamente el audio, cambiar el fondo durante una
sesión, entre otras. Esta plataforma permite que el usuario pueda conectarse por vídeo, audio o
ambos, en adición a un panel de conversaciones (chat) en vivo.
La plataforma cuenta con una versión gratuita, lo que implica que tiene algunas limitaciones, entre
ellas que las reuniones están limitadas a 40 minutos para grupos de tres o más asistentes.
El Programa de Planificación Integral de la Resiliencia Comunitaria (WCRP, por sus siglas en
inglés) está comprometido en hacer sus reuniones y actividades lo más accesibles posible. Es por
esto que se crea el Manual de Utilización de Zoom, una herramienta que apoyará a cualquier
usuario a conocer cómo utilizar la plataforma y poder participar activamente de las actividades y
orientaciones del Programa WCRP.
¿Cómo configurar una reunión en Zoom?
Para comenzar con una reunión, lo primero es instalar la aplicación en una computadora o en el
celular. (https://Zoom.us/)
Paso 1: Diríjase a la página web de “Zoom” (https://Zoom.us/) e inicie con su cuenta. Si aún no la
tiene, siga los pasos para crear una cuenta:
2- En la parte superior derecha de la pantalla, al entrar a la página de inicio de Zoom, podrá
ver un rectángulo que indica “Regístrate”.
- Una vez presionado, el programa le pedirá que coloque su fecha de nacimiento. Esta
información no será guardada, solo le dirá al programa que usted es mayor de edad.
- La próxima página le pedirá que ingrese su correo electrónico. Posteriormente, recibirá
un correo electrónico que le permitirá activar su cuenta.
- El programa le preguntará si usted está ingresando a nombre de alguna escuela. Deberá
presionar “No”. Esto le llevará a la página donde podrá colocar su nombre, apellido(s) y la
contraseña de su predilección (deberá seguir las instrucciones que le provee la plataforma).
Paso 2: Una vez que haya accedido a su cuenta, seleccione “Ser anfitrión de una reunión” (Host a
meeting), donde se desplegarán tres opciones: con vídeo apagado (With Vídeo Off), con vídeo
encendido (With Vídeo On) o solo compartir pantalla (Screen Share Only).
3Paso 3: Una vez presione la alternativa que desee, el sistema le añadirá a su computadora el
Programa. Deberá seguir las instrucciones provistas por Zoom para poderlo instalar
satisfactoriamente. En caso de preferir utilizar la plataforma desde un dispositivo móvil (celular),
deberá bajar la aplicación a su celular a través de “Google Play” (Android) o “App Store” (iPhone).
Paso 4: Deberá probar su audio y vídeo para asegurarse que está funcionando. Tendrá esta opción
cada vez que comience una videollamada. Presione “probar altavoz y micrófono” para iniciar el
proceso. Le recomendamos utilizar audífonos para una mejor conexión.
4¿Cómo se activa o desactiva la cámara, micrófono y el chat?
1 2 3
Todos los controles importantes de Zoom se ubican en la barra de herramientas en la parte inferior
de la pantalla.
• Mute – Este botón controla su micrófono. Si está apagado, las personas al otro lado de su
reunión no podrán escucharlo.
o Cuando su micrófono esté prendido el botón se verá así: (micrófono en blanco)
o Cuando su micrófono esté apagado el botón se verá así: (micrófono en rojo)
5• Stop Vídeo – Este botón controla su cámara. Si está apagado, las personas al otro lado de
su reunión no podrán verlo.
o Si su cámara está prendida el botón se verá así: (cámara en blanco)
o Si su cámara está apagada el botón se verá así: (cámara con línea roja diagonal)
• Chat – Al presionar este botón, le abrirá una ventana que contiene las conversaciones entre
los participantes de la reunión. El chat le permitirá enviar mensajes de manera grupal o de
manera individual (a un participante o el moderador en particular).
6¿Cómo se comparte la pantalla?
La función de compartir pantalla es útil para llevar a cabo presentaciones. Comienza presionando
clic en Share Screen en la barra de herramientas al inferior de la pantalla. A partir de ahí, se
mostrará un menú en el que puede compartir toda su pantalla, una aplicación específica o la
pantalla de su iPhone o iPad (si esa opción está configurada), o usar una pizarra digital para que
los demás vean notas o dibujos que quiera mostrar.
¿Cómo se invita a otros usuarios a una reunión de Zoom?
Para crear una invitación para las personas que citará, oprima la opción en la barra Invite.
.
7¿Cómo se verá desde su celular?
Al momento de crear su reunión, la plataforma le proveerá un enlace que puede copiar y compartir
por correo electrónico, por mensaje o presionar el ícono de Invite (con este método podrá escoger
qué servicio de correo electrónico usar).
Una vez haga su selección, se establecerá un correo electrónico con la información de la reunión
y lo que sigue es agregar a los destinatarios deseados.
8Otra forma de invitar a las personas a una reunión es enviándoles el ID de la reunión, el que aparece
en la parte superior de la ventana. Por último, es posible hacer clic en Copy URL, que le dará el
enlace completo para compartir con otros.
¿Cómo se administran los participantes y el evento?
Una vez su reunión haya comenzado y tenga participantes conectados, la plataforma le permitirá
administrarlos. El administrador de reunión es la persona encargada y puede colocar en mute
(mudo) a los demás participantes de la reunión, puede asignar el rol de administrador o anfitrión a
otro y puede grabar la reunión. Al presionar el botón de Participants, en la barra de herramientas
al inferior, puede seleccionar More en la parte inferior de la nueva ventana para ver las opciones
para la reunión entera.
Pase el cursor sobre cada uno de los participantes. Luego, presione More para ver opciones
específicas para cada uno, como, por ejemplo, solicitar iniciar vídeo o hacerlo anfitrión.
¿Cómo se graba la reunión?
Para grabar su reunión, debe presionar el botón de Record en la parte inferior derecha. Además,
puede inhabilitar la opción de grabar, entre otras cosas.
Presione el botón de detener cuando quiera dejar de grabar. Deberá seguir las instrucciones para
seleccionar dónde quiere grabar el vídeo de la reunión.
9Recomendamos que siempre que vaya a activar esta función durante su reunión, le deje saber a los
participantes que la misma está siendo grabada.
¿Cómo se finaliza la reunión?
Para finalizar su reunión, puede terminar la misma a todos los participantes simultáneamente. Si
la reunión no haber terminado, tendrá la alternativa de salirse de la plataforma. Si desea salir, pero
mantener la reunión en funcionamiento, debe asignar un nuevo anfitrión.
10¿Cómo unirse a una reunión en Zoom?
Hay dos formas. El anfitrión debe proporcionar un enlace o una ID de reunión. Si tiene un enlace
completo, simplemente cópielo en su navegador. Si le proporcionan un ID de reunión, abra la
aplicación y cópielo en el campo designado.
Una vez esté en la reunión, tendrá algunas de las mismas opciones que el anfitrión de la reunión,
pero sin las funciones administrativas. Los participantes pueden escribir en el chat, grabar la
reunión, invitar a otros participantes, compartir su pantalla y ver la lista de participantes si el
administrador lo permite. La función de prender y apagar el micrófono va a depender de cómo el
administrador configure la reunión.
11Instrucciones a través de celular
Si será anfitrión de una reunión de Zoom, recomendamos que se conecte y configure la reunión
desde la computadora, al igual que si va a compartir su pantalla.
En el caso que sea participante, solo debe tener la aplicación descargada a su celular y entrar y
colocar el número de ID de la reunión y la contraseña. Abajo encontrará el símbolo de audio o
mudo (micrófono), cámara encendida o apagada, el chat (conversación) y los participantes que
están conectados (muestra la cantidad de personas que se unieron).
Juana del Pueblo
Si desea hacer una intervención en el transcurso de la llamada, solo tiene que marcar el micrófono
para activarlo. De igual forma, si desea activar la cámara, también puede presionar el botón de la
cámara y prenderla.
12También puede leer