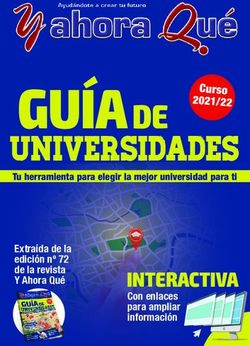Manual para la aplicación de matrícula para Grados - UNED
←
→
Transcripción del contenido de la página
Si su navegador no muestra la página correctamente, lea el contenido de la página a continuación
Matrícula de Estudiantes — GRADOS
Manual para la aplicación de
matrícula
para Grados
Alta de Matrícula para estudiantes
UNED
Curso académico 2018-2019
Información y ayuda al estudiante: (+34) 91 398 88 01 - (+34) 91 398 66 36
Buzón de asistencia técnica: buzonestudiantes@csi.uned.es
-1-Matrícula de Estudiantes — GRADOS
1. INTRODUCCIÓN ............................................................................................................................. 3
2. GUÍA DE USO ................................................................................................................................. 3
2.1. OBTENCIÓN EL IDENTIFICADOR DE USUARIO........................................................................................... 3
2.2. ESQUEMA DEL PROCESO DE MATRÍCULA ............................................................................................... 4
2.3. PROCESO DE MATRICULACIÓN DEL ESTUDIANTE...................................................................................... 4
2.4. ALTA DE MATRÍCULA ........................................................................................................................ 6
2.4.1. DATOS GENERALES DE MATRÍCULA ................................................................................................. 9
2.4.2. ACCESO ................................................................................................................................... 11
2.4.3. ASIGNATURAS ........................................................................................................................... 19
2.4.4. PAGOS..................................................................................................................................... 21
2.4.4.1. PAGOS - MATRÍCULAS DE HONOR FUERA DE LA UNED...................................................................... 21
2.4.5. FIN DE MATRÍCULA .................................................................................................................... 31
2.5. GESTIÓN DEL BORRADOR DE MATRÍCULA............................................................................................ 32
2.5.1. ANULACIÓN DEL BORRADOR ........................................................................................................ 32
2.5.2. CAMBIO DE VÍA DEL BORRADOR .................................................................................................... 32
2.5.3. MODIFICACIÓN DEL BORRADOR:................................................................................................... 33
2.5.4. NUEVA MATRÍCULA: .................................................................................................................. 33
2.6. GESTIÓN/MODIFICACIÓN DE LA SOLICITUD DE MATRÍCULA .................................................................... 33
2.6.1. RESUMEN DE MATRÍCULA ........................................................................................................... 34
2.6.2. MODIFICAR ASIGNATURAS .......................................................................................................... 35
2.6.3. ADAPTACIONES DISCAPACIDAD..................................................................................................... 35
2.6.4. PAGOS..................................................................................................................................... 39
2.6.5. DOCUMENTACIÓN REQUERIDA DE MATRÍCULA ................................................................................ 42
2.6.6. NOTIFICACIONES DE MATRÍCULA .................................................................................................. 43
-2-Matrícula de Estudiantes — GRADOS
1. Introducción
Este documento es una guía de referencia sobre cómo realizar el Alta y la modificación de
Matrícula en los estudios de GRADOS, durante el periodo de matriculación aprobado por el
Consejo de Gobierno de la UNED: desde el 5 de Julio al 23 de octubre de 2018. Este período
será suspendido del 1 al 15 de agosto, ambos inclusive, por el cierre vacacional de la universidad.
Así mismo, podrá abrirse un segundo plazo de matrícula del 5 de febrero al 7 de marzo de 2019.
2. Guía de Uso
2.1. Obtención el identificador de usuario
Al acceder al Campus UNED se le indicará que es necesario disponer de un identificador de
usuario:
Por favor, pulse el enlace regístrese:
-3-Matrícula de Estudiantes — GRADOS
2.2. Esquema del proceso de Matrícula
El Proceso de Matrícula consta de los siguientes pasos principales:
• Introducir los Datos generales de la matrícula
• Acceso: Introducir la titulación de acceso al estudio
• Selección de las Asignaturas de la matrícula
• Gestión del Pago de la matrícula previa confirmación del BORRADOR
• Final
2.3. Proceso de matriculación del Estudiante
Una vez autenticado en el Campus UNED, el sistema podrá solicitarle que introduzca
determinados datos si detectara que son necesarios:
-4-Matrícula de Estudiantes — GRADOS
Al pulsar ‘Aceptar’ deberá cumplimentar todas las Autorizaciones:
Revise los datos introducidos anteriormente, y pulse ‘Confirmar’, para volver a modificarlos
pulse ‘Anterior’:
-5-Matrícula de Estudiantes — GRADOS
2.4. Alta de Matrícula
Una vez cumplimentado el apartado anterior, podrá iniciar su matrícula en la sección
‘Matricúlate ahora’:
Pulse el icono para desplegar el cuadro del estudio en el que desea realizar su matrícula, y pulse
‘INICIAR MATRÍCULA’:
-6-Matrícula de Estudiantes — GRADOS
A continuación, se mostrarán todos los programas de estudio de la convocatoria seleccionada.
Puede buscar el programa de estudios que desea cursar para ello use la opción “Filtrar Programa
de Estudios”.
Para seleccionar el programa de estudio, pulse sobre el Tipo de Grado en el que desea
matricularse, y pulse el botón ‘Iniciar Matrícula’:
En el caso de que haya más de una convocatoria primero tendrá que seleccionarla.
A continuación, se mostrarán las instrucciones lea detenidamente cada uno de los mensajes,
son imprescindibles para la planificación y realización correcta de su matrícula:
-7-Matrícula de Estudiantes — GRADOS
Pulse ‘Siguiente’ para continuar con el proceso de matriculación.
-8-Matrícula de Estudiantes — GRADOS
2.4.1. Datos Generales de Matrícula
Una vez que ha seleccionado el estudio al cual desea matricularse, si es estudiante antiguo
podrá elegir entre dos tipos de procesos (si es estudiante nuevo solo estará disponible el
‘proceso ordinario’):
• ‘Proceso ordinario’ si elige dicho proceso, irá a la pantalla de Datos Generales para
realizar el proceso completo.
• Si en el curso anterior ha estado matriculado en el mismo plan de estudio, podrá
seleccionar el ‘Proceso simplificado’, no será necesario que rellene nuevamente sus datos
generales de la matrícula, sino que se le dirigirá directamente al paso de elección de asignaturas
ofertadas, manteniendo los demás datos de la matrícula del año pasado (centro asociado, tipo
de matrícula, titulación de acceso, …etc.).
Si necesita modificar alguno de estos datos podrá realizarlo posteriormente desde la
modificación de la matrícula.
A continuación, se detalla el ‘Proceso ordinario’ de matriculación:
• Seleccione la vía de Estudios (especialidad a cursar dentro del grado elegido):
-9-Matrícula de Estudiantes — GRADOS
• En función de la vía de estudio se mostrarán los Centros Asociados que la imparten para
el estudio y programa indicados. Para más información pulse el enlace del aviso. Esta selección
se realiza mediante criterios geográficos (país, comunidad autónoma, provincia).
Una vez que haya seleccionado el país y la comunidad, podrá elegir entre todos los centros
asociados mostrados, sin ser obligatorio elegir una provincia.
Si selecciona una provincia determinada solo se cargarán los centros asociados a dicha provincia.
• Se le preguntará si ha abonado Seguro Escolar en otra Universidad en el mismo curso
académico si es menor de 28 años y accede por primera vez a la UNED:
• Seleccione el Tipo de Matrícula que será necesario para determinar el importe de la
carta de pago.
Existen Tipos de Matrículas que tienen bonificaciones asociadas, para ello debe seleccionar la
opción de matrículas ‘Con Descuento o beca’:
Al pulsar el botón ‘Siguiente’, el sistema le ofrecerá los tipos de descuentos, puedes continuar
con el proceso sin seleccionar ningún descuento:
-10-Matrícula de Estudiantes — GRADOS
Es posible seleccionar varios Tipos de Matrícula simultáneamente. Pero no es posible seleccionar
dos clases del mismo grupo. Ejemplo: Dos clases diferentes de familia numerosa a la vez.
2.4.2. Acceso
Si dispone de una titulación de acceso registrada válida para el estudio, el sistema la asociará
por defecto y no dejará modificarla. Se muestra un mensaje informativo donde se indica el
mensaje: ‘Si desea modificarla, debe ponerse en contacto con la ‘Sección de Estudiantes de su
Facultad’. Para continuar pulsar ‘Siguiente’:
En caso contrario, tendrá que introducir su titulación de acceso. El primer paso es indicar cuál
es su modo de acceso para matricularse en la UNED. Presentaremos algunos casos prácticos:
a. Traslado de expediente SIN ESTUDIOS UNIVERSITARIOS INICIADOS (Ej.: COU y
Selectividad, Bachillerato y Prueba de acceso a la Universidad, EBAU…etc.)
b. Traslado de expediente DESDE ESTUDIOS UNIVERSITARIOS INCIADOS (Ej.: Grado,
Máster, …etc.)
c. TITULADO UNIVERSITARIO O EQUIVALENTE
a. Traslado de expediente SIN ESTUDIOS UNIVERSITARIOS INICIADOS
-11-Matrícula de Estudiantes — GRADOS
Seleccione el modo de acceso en la pantalla mostrada, y marque la titulación de acceso al
estudio (Ej.: EBAU), y pulse ‘Siguiente’:
En la siguiente pantalla, pulse ‘Siguiente’:
Al pulsar ‘Siguiente’, se mostrará la titulación de acceso que se ha seleccionado:
-12-Matrícula de Estudiantes — GRADOS
Puede modificar la admisión al estudio, pulsando el botón ‘Cambiar modo admisión’.
b. Traslado de expediente DESDE ESTUDIOS UNIVERSITARIOS INCIADOS
Seleccione este modo de acceso en la siguiente pantalla, y pulse ‘Siguiente’:
En la siguiente pantalla, pulse ‘Siguiente’:
-13-Matrícula de Estudiantes — GRADOS
De la siguiente lista desplegable, elija el tipo de titulación:
A continuación, a través del buscador proporcionado se le permitirá buscar el estudio
universitario desde el que se realiza el traslado de expediente (titulación de procedencia):
En la pantalla siguiente se solicitará información referente al estudio universitario seleccionado:
-14-Matrícula de Estudiantes — GRADOS
La Universidad es un dato obligatorio, antes de pulsar ‘Siguiente’ es necesario elegirla.
A continuación, se mostrará la titulación de acceso que se ha seleccionado:
Al pulsar ‘Siguiente’ nos llevará a la pantalla de selección de Asignaturas Ofertadas.
c. TITULADO UNIVERSITARIO O EQUIVALENTE (TÍTULO UNIVERSITARIO)
Seleccione este modo de acceso y pulse ‘Siguiente’:
-15-Matrícula de Estudiantes — GRADOS
Como en el apartado anterior, podrá dar de alta un nuevo acceso para este estudio para ello
seleccione el tipo de estudios de la siguiente lista:
Una vez seleccionado, en la pantalla siguiente podremos realizar la búsqueda de la titulación de
procedencia que queremos añadir, y pulsar ‘Siguiente’:
-16-Matrícula de Estudiantes — GRADOS
La Universidad es un dato obligatorio, antes de pulsar ‘Siguiente’ es necesario elegirla:
A continuación, nos solicita información relativa a dicho estudio universitario, deberá introducir
el curso académico de finalización si el sistema se lo solicita:
-17-Matrícula de Estudiantes — GRADOS
A continuación, se mostrará la titulación de acceso que se ha seleccionado:
Al pulsar ‘Siguiente’ navega a la pantalla de selección de Asignaturas Ofertadas.
-18-Matrícula de Estudiantes — GRADOS
2.4.3. Asignaturas
El proceso de selección de asignaturas se puede presentar en dos bloques:
a) Asignaturas y Conjuntos de créditos reconocidos. Se mostrarán las asignaturas y los
conjuntos de créditos que el estudiante podrá incorporar en su matrícula para que se lo
reconozcan.
Nota: En esta pantalla solo se mostrarán los reconocimientos de estudios universitarios oficiales
de la UNED (Licenciaturas, Diplomaturas e Ingenierías) trasladados a su Grado. El resto de los
reconocimientos debe solicitarse a través de la unidad de convalidaciones y reconocimientos de
su Facultad o Escuela.
b) Asignaturas Ofertadas. Para añadir asignaturas a nuestra matrícula de Grado.
En la siguiente pantalla podemos seleccionar las asignaturas que queremos añadir a nuestra
matrícula, entre el listado ofertado por la UNED para el estudio de grado que hemos elegido:
-19-Matrícula de Estudiantes — GRADOS
Para cada asignatura se muestra si tienen prácticas obligatorias o no.
Con los botones ‘Anterior’ y ‘Siguiente’ podremos volver atrás si deseamos modificar o continuar
con el proceso.
-20-Matrícula de Estudiantes — GRADOS
2.4.4. Pagos
En esta pantalla se muestra la “Liquidación de matrícula” donde podrá contemplar el precio de
cada asignatura, el importe total de los créditos matriculados, el precio de las tasas de
secretaría, el seguro escolar (si procede) y el montante total de la matrícula.
Algunos modos de acceso permiten incorporar descuentos por matrícula de honor. Si desea
introducirlo, pulse el botón ‘Aplicar descuento por matrícula de honor’.
2.4.4.1. Pagos - Matrículas de honor fuera de la UNED
Los siguientes modos de accesos permiten beneficiarse de un descuento por matrícula de honor:
• Acceso por traslado de expediente de fuera de la UNED habiendo obtenido matrícula/s
de honor en el curso inmediatamente anterior al actual
• Formación Profesional con mención Excelente
• Bachillerato con mención Excelente
Si se encuentra en uno de estos casos, pulse el botón de ‘Aplicar descuentos de matrículas de
honor’ en la pantalla de Liquidación de matrícula
En el caso del Bachillerato o Formación Profesional el sistema le preguntará si ha obtenido la
mención de excelencia en el curso pasado, seleccione la matrícula a aplicar el descuento y pulse
en ‘Guardar Cambios’:
-21-Matrícula de Estudiantes — GRADOS
En el caso del acceso por traslado de expediente el sistema le solicitará que introduzca el número
de créditos con matrícula de honor que obtuvo en el curso pasado en su estudio y la matrícula a
aplicar el descuento, pulse en ‘Guardar Cambios’:
En la información de la liquidación de su matrícula se mostrará el concepto de deducción por
matrículas de honor:
Regresamos a la pantalla ‘Resumen del Pago’, podrá seleccionar si desea o no fraccionar el
Pago:
1. Pago ÚNICO
2. Pago FRACCIONADO (disponible para importes de matrículas a partir de 180 €)
-22-Matrícula de Estudiantes — GRADOS
1. PAGO ÚNICO
Si en la pantalla anterior ha seleccionado que no desea fraccionar, se establecerá el ‘PAGO
ÚNICO’:
“Tenga en cuenta que, si se matricula de, al menos, 54 créditos, se aplicará un descuento del
5% de los precios públicos por servicios académicos.”
Si desea añadir o quitar asignaturas, podemos pulsar en ‘Anterior’ y esta variación se verá
reflejada al regresar a la liquidación de su matrícula.
-23-Matrícula de Estudiantes — GRADOS
A continuación, en la siguiente pantalla se muestra el importe total de su matrícula y podrá
seleccionar si quiere domiciliar el pago:
Al pulsar ‘Siguiente’ el sistema le indicará que su BORRADOR ha quedado cumplimentado y
guardado, y que se encuentra listo para confirmarse.
Si lo desea puede confirmarlo y convertirlo en SOLICITUD DE MATRÍCULA para ello pulse
‘Confirmar’.
“Recuerde que se le informa de un mínimo de créditos matriculados para poder ampliar su
matrícula en la convocatoria de Febrero”
“Tenga en cuenta, que una vez VALIDADO su BORRADOR, solo se admitirá modificaciones de
las asignaturas seleccionadas en el periodo de matrícula y siempre que NO IMPLIQUE UNA
VARIACIÓN NEGATIVA DEL IMPORTE CON RESPECTO A LA PRIMERA LIQUIDACIÓN
ECONÓMICA”
-24-Matrícula de Estudiantes — GRADOS
Si desea seguir realizando modificaciones NO CONFIRME EL BORRADOR, pulse ‘Anterior’. Si no
confirma su BORRADOR en este momento siempre podrá volver a él a través de la opción
‘Gestionar Matrícula’ y accederá directamente al paso en el que interrumpió dicho proceso.
En el caso de continuar con el proceso, una vez confirmado su BORRADOR, podrá seleccionar
entre las siguientes modalidades de pago permitidas:
A. Pago en Sucursal. Genera una carta de pago que será abonada en una sucursal
bancaria.
B. Pago con tarjeta. Permite pagar un recibo mediante una tarjeta de crédito /
débito. Para efectuar un pago, conectará con la pasarela de pago del Banco
Santander.
A. Pago en Sucursal:
A continuación, podrá imprimir el impreso de pago:
-25-Matrícula de Estudiantes — GRADOS
Este impreso se genera en un documento PDF de tres páginas, que deberá entregar en una
entidad bancaria para realizar el pago de su matrícula.
El documento tiene los contenidos tradicionales de una carta de pago:
• Datos del estudiante
• Datos de la matrícula
• Listado de asignaturas
• Importe por asignatura
• Importe total a ingresar
• Ejemplar para la entidad y para el interesado.
• Advertencias legales.
• Instrucciones
• Etc.
Al pulsar ‘Siguiente’, navegará a la pantalla Fin de matrícula.
B. Pago con tarjeta:
-26-Matrícula de Estudiantes — GRADOS
Al pulsar ‘Siguiente’ le redirigirá a la pantalla de la pasarela de pago (TPV) del Banco Santander,
donde se le solicitará los datos requeridos. Una vez introducidos, pulse ‘Pagar’:
A continuación, introduzca el Código de Identificación Personal CIP, y pulse ‘Aceptar’:
-27-Matrícula de Estudiantes — GRADOS
Una vez que realice el pago, si la operación se ha realizado con éxito el sistema se lo indicará:
Al pulsar ‘Siguiente’ navegará al paso Fin de su matrícula.
2. PAGO FRACCIONADO
En la pantalla Resumen del pago, si ha seleccionado ‘PAGO FRACCIONADO’ tenga en cuenta
que dependerá del importe total de la matrícula y del tipo de estudio:
-28-Matrícula de Estudiantes — GRADOS
Si elige esta opción tendrá necesariamente que domiciliar. Para ello tendrá que introducir los
siguientes datos:
• Nombre y Apellidos del titular de la cuenta de domiciliación.
• El número de cuenta bancaria en la que desea domiciliarlos. El sistema calculará el
IBAN de forma automática.
“Para hacer efectiva su domiciliación el sistema le informa que deberá enviar el impreso de
autorización (SEPA) en el plazo establecido de 15 días naturales a partir de la confirmación de
su BORRADOR.”
Nota: Esta autorización no se le solicitará si ya la remitió en cursos anteriores y mantiene el
mismo número de cuenta bancaria y tipo de estudios.
-29-Matrícula de Estudiantes — GRADOS
Una vez introducidos los datos requeridos para la domiciliación, pulse ‘Siguiente’ para confirmar
su BORRADOR (para más detalla de la confirmación del borrador véase apartado anterior pago
con tarjeta).
Una vez aceptada la confirmación de su BORRADOR, en la siguiente pantalla se mostrarán los
recibos fraccionados:
A partir de las fechas indicadas para cada recibo se hará efectivo el cargo de la domiciliación.
Al continuar con el proceso de domiciliación, en el caso de no disponer previamente de un
impreso de autorización del SEPA validado en el sistema, éste generará dicho impreso, para que
pueda descargarlo y/o subirlo con los botones ‘Descargar SEPA’ o Subir SEPA’:
Este impreso de autorización SEPA siempre podrá descargarlo y subirlo más adelante podrá a
través de la modificación de su matrícula, en el menú Pagos.
-30-Matrícula de Estudiantes — GRADOS
2.4.5. Fin de Matrícula
En el paso final del proceso de alta de matrícula, se muestra ciertos datos a nivel informativo y
pasos necesarios para la validación de su matrícula:
a. Documentación: Relación de documentos requeridos que debe remitir a la UNED
para formalizar su matrícula
b. Información importante relacionada con la matrícula
Pulse ‘Fin’ navegará al listado de sus matrículas.
-31-Matrícula de Estudiantes — GRADOS
2.5. Gestión del Borrador de Matrícula
En la siguiente pantalla pulse el botón ‘INICIAR MATRÍCULA’:
A continuación, se listarán sus matrículas y podrá realizar diferentes acciones dependiendo del
estado en el que se encuentre su matrícula:
2.5.1. Anulación del Borrador
• Puede anular su borrador, para ello pulse ‘Anular’:
• Si quiere volver a recuperar su borrador ANULADO, pulse ‘Reactivar’:
* Si ya ha confirmado su borrador esta opción no estará disponible
2.5.2. Cambio de vía del Borrador
• Si el estudio lo permite podrá modificar la vía de estudio, pulse ‘Modificar vía de estudios’:
-32-Matrícula de Estudiantes — GRADOS
* Si ya ha confirmado su borrador esta opción no estará disponible
2.5.3. Modificación del Borrador:
• Pulse en ‘Gestionar matrícula’ para modificar los datos de su borrador, regresará al mismo
punto en el que interrumpió su proceso de matriculación:
2.5.4. Nueva Matrícula:
• Si ya ha realizado el proceso de alta de matrícula en otro estudio, para iniciar una nueva
matrícula, pulse ‘Nueva Matrícula’:
2.6. Gestión/Modificación de la Solicitud de Matrícula
-33-Matrícula de Estudiantes — GRADOS
Una vez confirmado su borrador, puede acceder a consultar o modificar su SOLICITUD DE
MATRICULA, pulse en ‘Gestionar matrícula’:
2.6.1. Resumen de Matrícula
Al acceder a la gestión de su SOLICITUD DE MATRICULA navegará directamente al apartado de
Resumen, donde podrá revisar la relación de documentos solicitados que tendrá que presentar:
Al pulsar el botón Documento Resumen Matrícula puede obtener el documento en el que se
recogen los siguientes datos:
- Datos Personales
- Datos Académicos
- Asignaturas
- Liquidación de matrícula
-34-Matrícula de Estudiantes — GRADOS
- Pagos
2.6.2. Modificar Asignaturas
Acceda a la opción del menú superior ‘Asignaturas’:
Pulse el botón ‘Guardar cambios’.
“Recuerde que el sistema solo se admitirá modificaciones de las asignaturas seleccionadas en
el periodo de matrícula y siempre que NO IMPLIQUE UNA VARIACIÓN NEGATIVA DEL
IMPORTE CON RESPECTO A LA PRIMERA LIQUIDACIÓN ECONÓMICA” se mostrará el siguiente
mensaje:
Si ha realizado alguna modificación, pulse en la opción de menú ‘Pago’ para ver la nueva
liquidación con los cambios de asignaturas que ha introducido.
2.6.3. Adaptaciones Discapacidad
Si va a necesitar adaptaciones para las pruebas presenciales, puede solicitarlo a través del
apartado Adaptaciones Discapacidad. Le aparecerá la siguiente pantalla si no se encuentran los
datos de discapacidad registrados en el sistema:
-35-Matrícula de Estudiantes — GRADOS
Si necesita modificarlos antes de solicitar las adaptaciones podrá hacerlo desde la modificación
de Datos Personales (si no dispone en cursos anteriores de un certificado de discapacidad validado por
el personal UNED).
En la pantalla anterior se solicitan los siguientes datos:
o Porcentaje de discapacidad
o Tipo de discapacidad
Si introduce un porcentaje de discapacidad será obligatorio indicar el tipo de discapacidad
reconocido, sino el sistema alertará de que debe introducirlo.
En el caso de que tengas otras necesidades educativas especiales no ligadas a una discapacidad
reconocida oficialmente deberá marcar dentro de Otras circunstancias la opción de ‘Otra’ (por
ejemplo, incapacidad temporal por accidente).
Una vez introducida la información relativa a nuestra discapacidad, procedemos a elegir cuáles
son las adaptaciones que necesitamos. Una vez seleccionada, pulsar el botón de ‘Selecciona
asignaturas’ para esta adaptación:
-36-Matrícula de Estudiantes — GRADOS
A continuación, irá a la pantalla de selección de asignaturas a las que queremos incorporar la
adaptación seleccionada:
-37-Matrícula de Estudiantes — GRADOS
Puede seleccionar de forma individual cada asignatura marcando el check correspondiente o
seleccionar todas las asignaturas que pertenecen a un mismo estudio.
Para eliminar la adaptación desmarque el check.
Al pulsar ‘Guardar cambios’, se grabarán los datos y regresará a la pantalla inicial para poder
solicitar más en el caso de que fuera necesario.
A continuación, podrá consultar las adaptaciones solicitadas a través del botón ‘Consultar
Adaptaciones’:
-38-Matrícula de Estudiantes — GRADOS
Puede obtener el justificante de la solicitud de discapacidad, para ello pulse el botón
‘Comprobante’:
2.6.4. Pagos
Si ha confirmado su BORRADOR se informa que para cualquier cambio posterior que quiera
llevar a cabo relacionado con los datos de domiciliación deberá contactar con su Facultad o
Escuela.
Desde esta misma pantalla, puede descargarse o subir el impreso de autorización de SEPA que
se ha generado durante el proceso de alta, pulsar el botón ‘Descargar/Subir SEPA’:
-39-Matrícula de Estudiantes — GRADOS
Si desea consultar los impresos de los recibos fraccionados pulse en cada recibo.
Para descargarse o subir el impreso de autorización de SEPA primero se previsualizará el
impreso a cumplimentar:
- Pulse el botón ‘Descargar SEPA’ se mostrará una pantalla similar a:
-40-Matrícula de Estudiantes — GRADOS
- Una vez cumplimentado el impreso de autorización de SEPA, pulse el botón ‘Subir SEPA’:
-41-Matrícula de Estudiantes — GRADOS
• El archivo SEPA puede subirse en formato PDF o en formato Imagen (extensiones JPG,
TIFF o PNG).
• En el caso de que disponga de certificado digital, también podrá, si lo desea, enviar el
SEPA firmado digitalmente.
Busque el documento en su equipo , y pulse el botón ‘Subir Documento’. El sistema le
indicará que el archivo se ha enviado con éxito.
Una vez subido el impreso de autorización de SEPA, y pulsar ‘Volver’ se mostrará el siguiente
mensaje: El documento SEPA remitido se encuentra en fase de verificación por parte del personal
de la UNED.
Si ya tiene un SEPA validado del curso anterior y no cambia la cuenta de domiciliación ni el tipo
de estudio en el que se matricula (grado, máster, …) no será necesario volver a presentarlo.
2.6.5. Documentación requerida de Matrícula
Acceda directamente a la relación de documentos que deberá presentar para la validación de
su matrícula, pulse en la opción del menú superior ‘Documentación’:
Se abrirá una ventana similar a la siguiente pantalla:
-42-Matrícula de Estudiantes — GRADOS
Si no tiene que aportar documentación no se le mostrará esta opción en el menú superior.
2.6.6. Notificaciones de Matrícula
A través de la gestión de su matrícula, puede acceder a este apartado, pulse el icono resaltado
de la siguiente pantalla:
A continuación, se mostrará la siguiente pantalla:
-43-Matrícula de Estudiantes — GRADOS
Si cumple los requisitos para poder presentarse a la convocatoria extraordinaria de diciembre,
se le mostrará el siguiente mensaje informativo: “Quiere presentarse a la convocatoria extraordinaria
de diciembre”, pulse el botón verde con forma de disco :
Además, tendrá que cumplimentar el formulario de solicitud, pulsando en el siguiente icono:
Si una vez indicado su deseo de presentarse a la convocatoria extraordinaria de diciembre,
decide posteriormente cambiar de criterio, pulse el botón rojo para indicar que no quiere
solicitar la convocatoria extraordinaria de examen de diciembre:
De manera similar, si cumple los requisitos necesarios, se le ofrecerá la posibilidad de indicar si
tiene la intención de matricularse del Trabajo de Fin de Grado en la convocatoria de febrero.
Para ello, pulse el botón verde :
Si una vez marcado, finalmente no tuviera intención de matricularse en febrero, pulse el botón
rojo para desmarcar esta opción:
-44-Matrícula de Estudiantes — GRADOS
Si se ha matriculado de su Trabajo Fin de Grado y quiere priorizar líneas en el Trabajo Fin de
Grado, pulse en ACCESO APLICACIÓN DE ELECCIÓN DE LÍNEAS DE TRABAJO DE FIN DE GRADO.
-45-También puede leer