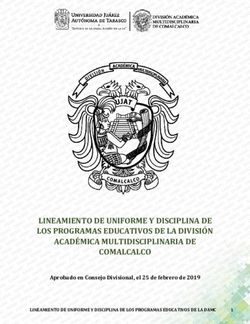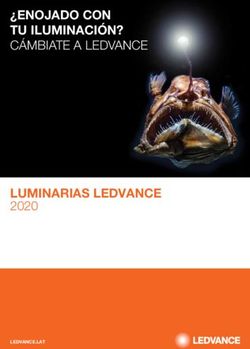Preparación de photoshop para el envío a laboratorio - APUNTES DE FOTOGRAFÍA Francisco Bernal Rosso Abril, 2007.
←
→
Transcripción del contenido de la página
Si su navegador no muestra la página correctamente, lea el contenido de la página a continuación
1
APUNTES DE FOTOGRAFÍA
Preparación de photoshop para el
envío a laboratorio
Francisco Bernal Rosso
Abril, 2007.2
Visión general
A la hora de enviar un cliché digital al laboratorio para obtener copias hay que tener en
cuenta que los colores y densidades que vemos en el monitor de nuestro ordenador, los
colores y densidades que obtenemos en nuestra impresora y los colores y densidades que
aparecen en la copia realizada en el laboratorio no tienen por que ser iguales. Del
porqué de todo esto hablamos en otros apuntes. Como recordatorio decir que el fiche-
ro que supone el cliché digital tiene unos números que representan la cantidad de rojo,
verde y azul de un punto de la foto, pero que cada aparato, monitor, impresora, copia-
dora, emplea colores primarios distintos. El problema es como tratar de pintar una puerta
mezclando pinturas. Al intentar reparar un arañazo hay que mezclar las mismas pinturas,
de la misma casa, de manera que si compramos punturas “del mismo nombre” pero de
fabricantes distintos,
obtenemos colores distintos. En realidad lo que nosotros llamamos rojo son muchos colo-
res distintos, por loq ue no podemos esperar que el rojo que usa nuestro monitor para ver
sea el mismo rojo que usa el papel fotográfico para obtener la copia.
El proceso de gestión de color con photoshop abarca 3 partes:
1. Primero configurar el entorno.
2. Segundo, realizar las pruebas de visión.
3. Tercero, realizar una simulación.
En realidad de los puntos segundo y tercero podemos elegir uno solo. La manera más
fácil, el segundo.
Veamos como se prepara una foto para su impresión.
Preparación de photoshop para impresión de co-
pias
Ajuste del entorno
Lo primero que hemos de hacer es indicar a photoshop la configuración que queremos
emplear. Previamente hemos de calibrar el monitor. No vamos a explicar aquí como
hacerlo.
Cargar los perfiles de color del laboratorio
Antes que nada debemos cargar los perfiles de color de las máquinas con que el laboratorio va a realizar las
copias. Estos perfiles son unos ficheros, de apellido .ICM que contienen los datos de cali-
bración de la máquina de revelado. Estos se construyen imprimiendo una copia de mues-
tra, midiendo los colores reproducidos y viendo la diferencia que dan con los colores que
deberían haber salido. Este cálculo de las diferencias lo realiza un programa adecuado
que crea el fichero ICM. Es responsabilidad del laboratorio con que trabajemos calibrar
sus máquinas y realizar el perfilado cada vez que haya un cambio de lote de papel o de
químicos.
Puesto que estos perfiles se crean a partir de unas condiciones dadas, al perfilar de nue-
vo la máquina de revelado podemos borrar el fichero ICM antiguo y cargar el nuevo.3
En el ejemplo cargamos los perfiles de color de los laboratorios Copias XL. El perfil hay que
copiarlo en la carpeta del sistema: c:\windows\system32\spool\color y, para que aparezcan
en la ventana de perfiles preferidos lo copiamos en la carpeta que vemos en la ilustración.
Ubicación de la carpeta
En windows
En windows debemos copiar el fichero ICM facilitado por el laboratorio en dos carpetas:
La primera es para el sistema:
windows\system32\spool\color
Así mismo conviene copiarlos en la carpeta de gestión de color de adobe, lo que permite
que los programas de la suite CS puedan trabajar en conjunto. En concreto hay una sub-
carpeta, cuya ubicación podemos ver en la ilustración, para los perfiles de los espacios
de trabajo preferidos.
Archivos de programa\Archivos comunes\Adobe\Color\Profiles
En Macintosh
En los mac el lugar para colocar los archivos de perfiles de color es:
Usuarios\\Library\Application support\Adobe\Color\profiles
Para ordenar los perfiles de color, hay una subcarpeta (recommended) en la que coloca-
mos los que usamos habitualmente. Photohop muestra estos perfiles en primer lugar a la
hora de seleccionar uno.
Configuración del entorno de trabajo
El perfil que hemos cargado es el del laboratorio, no es el que vamos a usar ahora. Pri-
mero vamos a configurar nuestro entorno de trabajo. Vamos a Edición->ajustes de color.
La ficha que parece tiene bastantes opciones. La configuración que recomiendo es la de
la figura. Activamos la casilla de configuración avanzada, que nos abre el formulario que
vemos en la figura. La explicación de todas las opciones es materia de otros apuntes.
Solo recordaremos lo básico que necesitamos en este momento.
Selección
En la casilla superior de ajustes (settings) seleccionamos la opción de ajustes personaliza-
dos (custom).4
Espacio de trabajo que vamos a ver en pantalla. La mayor par-
En espacio de trabajo elegimos el espacio te de los programas para ver fotos no sa-
de color con que queremos trabajar. El ben nada de gestión de color, se limitan a
tema de la elección es bastante controver- enviar al monitor los números que lee en el
tido, habiendo opiniones para todos los cliché digital, el espacio sRGB permite que
gustos. un programa que si hace gestión de color
Tenemos 4 categorías: presente los colores más o menos como los
1. RGB. vería un “monitor típico”, si es que tal cosa
El RGB es el espacio de color habitual de tiene algún sentido. Aunque casi todas las
los ficheros (clichés digitales) que provienen cámaras disponen de este espacio de color
de una cámara o de un escaner. Estas fotos para trabajar, lo cierto es que es el menos
digitales, cuando son en color, representan indicado para ver las copias que queremos
cada punto de la imagen a partir de un enviar a un laboratorio. Útil para fotogra-
rojo, un verde y un azul. Los espacios que fías que enseñaremos en pantalla, páginas
aparecenen la lista son los denominados web, presentaciones virtuales, enciclope-
espacios intermedios de color, que son una dias y artículos electrónicos, etc. Totalmente
solución de compromiso entre los requisi- desaconsejado para imprenta o copias en
tos de codificación de los colores y los de papel, aunque alguno pueda pensar que a
almacenamiento y procesado informáti co. él le salen muy bien las fotos en el laborato-
En un mundo ideal de ordenadores muy rio con este espacio.
potentes no serían necesarios, pero como
estamos en plena época de evolución de la 2. CMYK
especie, hemos de emplear estos espacios El CMYK es el espacio natural para las co-
intermedios, de los cuales probablemente pias a enviar a imprenta. Hay dos maneras
haya uno o dos por cada investigador del de trabajar la fotografía para una imprenta.
color que exista en el mundo. No obstante Hacer la conversión a CMYK tal como tene-
los espacios más habituales en trabajos son: mos la foto y realizar toda la preparación
Adobe RGB en este espacio.
Es un espacio con una gama de colores Lo que se denomina compilación temprana.
saturados y brillantes. Es el estandar en O trabajar siempre en RGB y esperar a con-
impresión de revistas y edición de carteles vertir a CMYK al final, lo que se denomina,
y postales. Por tanto es el que deberíamos compilación tardía. Cada método tiene sus
usar para enviar nuestras fotos a imprenta si ventajas y desventajas. Realmente no debe-
nos interesan los colores brillantes o copias ríamos trabajar con CMYK hasta no estar
de papel en un laboratorio fotográfico. seguros de que máquina va a imprimir el
Color Match trabajo en concreto. Normalmente la foto-
Es un espacio de color con una gama grafía no se imprime directamente, sino que
de colores algo menos saturados que el pasa por algún programa de maquetación.
Adobe, pero que ofrece muy buena repre- CMYK emplea los 4 colores básicos de los
sentación de detalles y matices sutiles. Es pintores: amarillo, rojo, azul y negro. Solo
el estandar para realizar copias de exhibi- que usa el rojo que llamamos magenta,
ción y colección. Muy recomendable para que es más bien un púrpura y un azul que
impresión de copias de papel o imprenta es el azul cian, un azul a medias entre azul
cuando hay matices de color delicados y, verdoso y el celeste. El negro está para
sobre todo, en el caso de necesitar detalle conseguir grises neutros de verdad debido
en las sombras, especialmente si son colo- a que, en la práctica, al mezclar las tintas
res saturados como en trabajos de marro- cian, magenta y amarillo el color conse-
quinería o calzado y especialmente para guido no es negro sino un pardo oscuro. El
retratos. color obtenido en una imprenta depende
sRGB de demasiadas variables como para poder
Es un espacio de color que promedia el mantenerlo controlado, además, realizar
comportamiento de los monitores. Por tanto las pruebas de color es muy caro, ya que
es un espacio solo apto para fotografías no puede imprimirse una única hoja. La tem-
peratura, la mezcla de agua con la tinta, el5
tipo de papel, influyen en el color obtenido.
En el caso de las impresoras, cada técnica
de impresión tiene sus características pro-
pias. Desde la variación de los colores con
la temperatura de la tinta en las de inyec-
ción a la variación de color segúhn la orien-
tación de la foto en las de sublimación (la
foto puede presentar diferentes colores im-
presa vertical que apaisada debido a que
los colores se mezclancon los anteriormente
impresos). La elección del espacio de color
debería hacerse según la calibración de la
imprenta concreta o del perfil de color de
la impresora. En el ejemplo vemos que está
seleccionado Euroscale coated, que es el
papel couché utilizado normalmente en las
imprentas en Europa. Puede ser un buen
punto de partida para hacer pruebas. Aun-
que las impresoras deberías trabajarse en
CMYK, lo cierto es que muchas piden los Configuración de color. Todos los programas
datos en RGB. En realidad no existen esas de la suite tienen una configuración de color
impresoras RGB que dice la publicidad, parecida. En esta ventana vemos la de phoso-
pero dado que la moda es pedir los datos thop CS.
en RGB deberíamos usar este RGB para
preparar las fotos para impresión casera. papel que tenemos intención de usar.
3. Grises Políticas de gestión de color
Grises en informático quiere decir blanco y
negro en fotografía. Esta opción configura En este apartado indicamos a photoshop lo
el comportamiento de color cuando vemos que queremos que haga cuando abra una
fotografías en blanco y negro. De la ganan- fotografía. Como se ve en el ejemplo, está
cia de punto hablamos a continuación. indicado que cambie el espacio del cliché
digital al de trabajo pero que siempre pre-
4. Ganancia de punto gunte antes de hacerlo.
La ganancia de punto es una manera de ha- Más adelante hablaremos de lo que quiere
blar del comportamiento de una impresión decir esta pregunta. Para evitar cambios
de imprenta. Para imprimir una fotografía dificiles de arreglar la elección que he
cada punto de la foto se divide en una serie hecho es la de que siempre pregunte antes
de puntos más pequeños de distinto tamaño de cambiar algo.
(método tradicional) agrupados en una
celdilla pero que siempre tienen el mismo Opciones de conversión
tono de negro. Cuanto más grandes sean
los puntos más oscura se ve la celdilla. Al Motor de conversión de color
depositar una gota de tinta sobre el papel, El motor de conversión seleccionado en el
éste la absorbe y amplía su tamaño, lo que ejemplo es el adobe. El motor es el encar-
hace que el tono final aparezca algo más gado de traducir los números que vienen en
oscuro de lo que debe. Si el programa que el cliché digital a los números adecuados
prepara la impresión calcula el tamaño de para ver bien los colores. Para hacer esta
la gota para obtener un cierto tono, debe conversión usa los perfiles de color. Mo-
tener encuenta esta ampliación que sufre tores distintos pueden ofrecer resultados
al caer, esta ganancia de punto. Un valor distintos. La ventaja de emplear el motor de
del 20% es bastante habitual y se dice que adobe consiste en que si toda la cadena de
es normal. En realidad debería emplearse trabajo emplea programas de adobe los
la ganancia medida en la máquina con el colores que veamos en las pruebas sean6
muy parecidos a los colores que obten- cuenta el blanco que haya en la
gamos al final. Si nuestro laboratorio usa imagen final. El fundamento es que nuestro
un motor de color distinto, deberían facili- ojo siempre se adapta a lo que pueda
tárnoslo para poder hacer una gestión de considerar blanco. Cuando vemos, toma-
color eficiente. mos como referencia lo más blanco que
hay en la escena y a partir de ahí percibi-
Propósito de conversión mos los colores. El propósito relativo
colorimétrico aprovecha esto convirtiendo
Este es otro de los parámetros sobre los que el blanco del cliché digital sea el
hay cierta polémica. Hay cuatro propósitos blanco de la copia que vemos (ya sea en
deconversión. Este término hace referencia pantalla o en papel). Una vez igualados
al comportamiento que debe tener el motor estos dos blancos escala los colores ade-
de color cuando se encuentra con un color cuadamente.
que no está definido en el perfil de color. 4. Absoluto colorimétrico. Este propósito no
El perfil de color representa un espacio de modifica el blanco original sino que
color, es decir, un conjunto de colores. Pero lo mantiene. Por ejemplo, si el blanco es
hay colores que puede que no estén dentro algo frío y el blanco del papel es algo
de ese espacio, son los colores fuera de cálido, al hacer la copia añade color azul
gama, fáciles de distinguir en photoshop para representar el blanco original. Este
porque en la paleta info aparece un trián- modo de trabajo es muy engañoso y solo
gulo con un signo de admiración. debería emplearse para realizar pruebas
Cuando el motor encuentra un color que simuladas. Una prueba simulada consiste
está fuera de gama lo convierte a la gama en hacer una copia de la fotografía con
del espacio de trabajo según cuatro posi- una máquina distinta de la que usaremos en
bles criterios: la copia final. Para hacerlo hay que con-
1. Saturación seguir que la máquina de pruebas simule
Convierte el color al color más saturado el comportamiento de la máquina final. De
que pueda. Totalmente desaconsejado para esta manera podemos usar nuestra impreso-
fotografía, ya que no tiene porque respetar ra para simular, en la medida de lo posible,
los matices. Puede introducir cambios drásti- la máquina de revelado donde haremos
cos en el color. Su uso es para ilustraciones nuestras copias.
de colores planos en los que no buscamos
una fidelidad de colores, sino una represen-
tación de tonos. Como en gráficas estadísti-
cas o mapas, en los que lo importante no es
el tono exacto de color, sino diferenciar las
diferentes categorías conceptuales que el
color representa.
2. Perceptual
Probablemente la mitad de los fotografos
tengan configurado este propósito. Mete
los colores fuera de gama fijándose más en
la relación que hay entre los distintos tonos
antes que en los valores absolutos basán-
dose en que el ojo es más sensible a estas Al cargar una imagen lo mejor es decirle a
relaciones entre colores que a sus valores photoshop que no haga nada con los perfiles.
reales. Está concebido específicamente Que no lo cambie (asignar) ni que convierta
para fotografos ocasionales sin muchos los colores. Esto último sobre todo porque al
requisitos de calidad. cargar desde una cámara no incorporan nin-
3. Relativo colorimétrico guno.
Si la mitad de los fotografos tienen configu-
rado el perceptual, la otra mitad tiene este
modo. El intento de representación de los
colores fuera de gama se hace teniendo en7
Trabajo con una fotografía que la tercera opción convierte los números
del fichero sin pasarlos primero por el perfil
Abrir una fotografía original.
Los ficheros de fotos, los clichés fotográfi- Entender bien esta diferencia puede evitar-
cos, pueden, o no, tener el perfil de color nos muchos quebraderos de cabeza a la
original incluido. Como hemos dicho los hora de abrir una fotografía.
números que vienen escritos en la fotografía En principio siempre decimos convertir el
nos dicen la cantidad de rojo, verde y azul documento al espacio de trabajo, ya que
necesaria para ver ese punto. Pero no nos nos garantiza que, si se ha hecho alguna
dice qué rojo, que verde y qué azul es el modificación de color previa a nuestra
que usa como referencia. Esta es la misión sesión, vamos a aprovechar el trabajo
del perfil de color. Al añadir un perfil de realizado.
color a una fotografía, añadimos los colo- Podríamos mantener el perfil original, pero
res primarios con que deben mostrarse la a condición de convertirlo después de ha-
foto. Recordemos que no todos los aparatos ber abierto la foto dentro de photoshop.
de visualización, monitores, impresoras, Si la foto viene con un perfil de cámara,
imprentas, máquinas de revelado, usan los o de escaner, la mejor manera para con-
mismos colores básicos; que aunque todas servar los colores originalmente vistos por
digan “rojo” cada una entiende un rojo la cámar ( o el escaner) es la de convertir
disitinto. al espacio de trabajo. No “asignar”, sino
La misión de un perfil de color es, precisa- convertir, ya que la conversión realiza
mente, decir cuales son los botes de pintura una traducción del color desde el espacio
que debemos usar para pintar nuestra puer- original al de trabajo, de manera que, mas
ta. La foto, dice en qué proporción deben o menos, no cambian los colores.
mezclarse. Si la fotografía original no trae un perfil
Los perfiles, además, añaden información podemos abrirla sin hacer gestión de color
sobre que hacer cuando un color no pueda y, una vez dentro, comprobar los colores
representarse. con Imagen->asignar espacio de color.
Por tanto al abrir una foto pueden darse Probando varios espacios hasta que uno
tres casos, que el cliché digital no traiga un nos convenza. Una vez hayamos elegido
perfil. qué espacio usar, asignamos ese espacio e,
Que si lo traiga y sea el del espacio que inmediatemante, convertimos al de trabajo.
hemos configurado o que si lo traiga pero
sea distinto del que tenemos configurado. Comprobación del color
Como recordaremos, hemos configurado
photoshop para que convierta el perfil de Una vez cargada la fotografía podemos-
original al de trabajo, pero que siempre, hacernos una idea de lo que va a pasar
antes de hacer nada, pregunta. al hacer la copia. Como hemos dicho al
En resumidas cuentas nos da tres posibi- principio hay dos maneras de hacer esto,
lidades, usar el perfil de color original una es la que vamos a describir ahora, la
que viene con la foto, convertir la foto al segunda, que es la de establecer un mé-
espacio de trabajo que hemos configurado todo de prueba, la veremos en la sección
o “no hacer gestión de color”. Esta última siguiente.
posibilidad es muy engañosa, dado que el A menudo se piensa que lo que tratamos
programa siempre hace gestión de color. es de ver en pantalla los colores que van a
En realidad lo que quiere decir es que des- salir en la copia, cuando en realidad lo que
carta el perfil original. Lo que significa que tratamos es de ver en pantalla colores que
se olvida del perfil original y supone que podemos obtener en la copia. Un aspecto
está en el de pantalla. La diferencia con la del trabajo con perfiles de color, que hay
segunda opción es que en esa primero que decir que no es la única manera de ha-
se usa el perfil contenido en la foto para cer una gestión de color, pero si una de las
sacar los colores reales, y después estos se mejores, es que en cierta medida podemos
traducen al espacio de trabajo, mientras simular el comportamiento de una máquina8
hacemos es asignar a la foto el perfil de
color de la máquina de revelado. Asignar
quiere decir hacer que la foto aparezca
momentaneamente en el espacio de color
seleccionado, pero sin alterarel perfil que
está en el realmente. Lo contrario sería con-
vertir al espacio de trabajo.
Para asignar a la foto el espacio de la
copia nos vamos a Imagen-
>modo->asignar perfil.
Recalco:
Hay que decir asignar, no convertir, ya
que lo que pretendemos es hacer pruebas,
no cambiar la foto. Una vez hecho esto
aparece una ficha similar a la que había
cuando abrimos el fichero. En la tercera
opción, en la que pone perfiles, hay una
con otra. Hay colores que nunca saldrán en lista que muestra todos los perfiles que
la copia, si los vemos en pantalla estaremos tenemos guardados en la carpeta de la que
engañándonos, ya que estaremos viend o hablamos al principio de este documento.
cosas que es imposible que aparezcan en Solo tenemos que buscar el fichero ICM
el papel. Por eso una de las cosas que más del laboratorio al que tenemos intención de
nos interesa de trabajar con perfiles es que mandar las fotos.
photoshop puede avisarnos de los colores Abajo a la derecha de la ficha de selección
que estén fuera de gama. Si tenemos un del perfil hay una casilla para ver el efecto
color que, al pasar el cursor sobre él,en la de asignar el perfil. Como puede apre-
paleta info aparece un signo de admiración ciarse en el ejemplo al asignar el perfil del
dentro de un triángulo, significa que ese espacio del laboratorio los colores cambian
color no va a salir en la copia como lo radicalmente. Estos son
vemos en pantalla; lo que nos da la oportu- los colores que realmente aparecerían en la
nidad de corregirlo. copia.
Por tanto no vemos en pantalla lo que sale Quitando y poniendo la previsualización
en la copia, pero si podemos hacer que pasamos de la foto en el espacio de traba-
salga en la copia lo que vemos en pantalla. jo, a la foto en la copia.
La copia realmente es algo momentaneo,
Asignar perfil de destino por eso no deberíamos modificar el perfil
Para realizar unas pruebas rápidas lo que que está en el fichero. Asignamos en pho-
toshop para comprobar los colores que po-
demos obtener en el papel y modificamos
la foto para adecuar lo que vamos viendo a
lo que queremos obtener. Este cliché digital
podemos guardarlo tanto con el perfil de
destino como con el nuestro de trabajo. La
foto a enviar a copiar puede llevar cual-
quiera de los dos perfiles. El perfil de color
del laboratorio no lo tenemos para meter-
lo dentro de la foto que vamos a ampliar,
eperfil de color del laboratorio, para lo que
sirve, es para vigilar los colores que usamos
al retocar en nuestro cuarto oscuro digital y
saber por donde andamos, llevándonos las
sorpresas mínimas cuando recojamos las
copias.9 Resumen Hasta aquí hemos visto lo necesario para trabajar una fotografía teniendo en cuenta la ampliación final. Tan solo hemos de asignar a la foto el perfil del espacio de color que nos ha dado el laboratorio y mediante el botón de previsualización comprobar el desarrollo del trabajo. No obstante photoshop puede usarse como sistema de pruebas para simular el comportamiento de una máquina. Lo que nos per- mite ver en casa como quedarían las ampliaciones antes de enviarlas. De eso trata la sección siguiente.
10 Pruebas por pantalla Además de la manera explicada en la sec- ción anterior para comprobar los colores que vamos obteniendo al trabajar con una fotografía digital, photoshop brinda otra manera de trabajar, que tiene algunas ven- tajas añadidas sobre el método rápido y práctico expuesto. Hablamos del sistema de pruebas. En primer lugar hay que configu- rar photoshop. En esta ocasión nos vamos al menú desplegable Ver. Nos interesan las dos primeras opciones. La de arriba del todo, ajustes de prueba, nos da paso a la configuración del sistema de prueba, la segunda, con el atajo Ctrl Y sirve para activar el sistema de pruebas. Cuando está funcionando la pantalla se comporta como un dispositivo de prueba que simula el comportamiento que le haya- mos dicho. Selección del espacio de color a simular En la primera ilustración que vemos com- simulando. Para ver el blanco del papel probamos como hay varios dispositivos de real en el que vamos a hacer la copia salida ya establecidos. Por ejemplo, en la activamos la casilla que dice papel blanco. segunda de las secciones vemos que hay En el momento que hagamos esto, aunque una opción para simular un monitor de el propósito que diga photoshop que está macintosh y uno de windows. Esto permite usando sea el relativo, en realidad está ver, en un ordenador con windows como se usando el colorimétrico absoluto. vería la foto si la abrieramos en un mac, y La segunda casilla, la relativa al punto viceversa. negro sirve para emplear como negro el Para configurar una simulación de salida del monitor (desactivado) o simular el negro distinta escogemos la primera de las opcio- del papel. nes, la personalizada. En la ficha que aparecen varias opcio- nes. En perfil tenemos la lista de todos los ficheros ICM colocados en la carpeta de perfiles de color. De esta lista elegimos el correspondiente al laboratorio. En el ejemplo hemos seleccionado el perfil del laboratorio, en este caso las copias brillo de Copias XL. Expliquemos esto un momento. Al hacer Las otras opciones son interesantes de ver. una prueba deberíamos poder simular en La segunda que tenemos nos permite elegir nuestro monitor el blanco del papel, que el proposito de interpretación. En principio no tiene por qué ser el mismo blanco que el que aparece es colorimétrico relativo. ofrezca elmonitor. Esto lo hacemos activan- Esto significa que el color blanco que do la casilla correspondiente de color blan- hemos en pantalla es el color blanco del co o usando el propósito de color absoluto. monitor, no el del dispositivo que estamos
11 Recordemos que de esta manera usamos como blanco el blanco real del papel y es- calamos los colores correspondientemente. La simulación de tinta negra hace lo propio con la tinta negra, que el ajuste del blanco. Representa en pantalla el negro del papel que simula, no el del monitor. El ajuste del negro, en caso de estar ac- tivado, convierte el negro de la foto en el negro del dispositivo simulado. Si está desactivado no lo convierte. La diferencia está en que si hay detalles en sombra en la foto que son más oscuros que el negro de la pantalla, al no estar activada la com- pensación de negro quedan recortados, perdiendo estos detalles. Al activar la com- pensación los negros de la foto se suben encima de los negros del dispositivo, con lo que, aunque quedan más claros, ganamos detalle en la sombra. Por el contrario, si el tono más oscuro de la foto fuera más claro que el del dispositivo de salida, al compensarse lo oscurecería- mos, mientras que al no compensarlo no tendríamos un negro profundo en la copia final. O al menos en la prueba. La casilla que dice si queremos mantener los números solo aparece activada cuan- do el espacio de color original y el final son del mismo tipo. Ambos RGB o ambos CMYK. Al activar esta opción mandamos a la pantalla los colores tal y como están en el fichero, si activar los perfiles del cliché digital. Activar la simulación de color Una vez establecidas las pruebas, podemos activarlas bien con el botón de previsualiza- ción que hay en la ficha de configuración o bien con la segunda opción del menú ver, de atajo Ctrl Y. Los cambios que vemos aquí son solo a título orientativo, el fichero no cambia, ni en los valores de color que tiene ni en el perfil que lleva. En las dos ilustraciones siguientes podemos ver las pruebas de color como aparecerían al activar y desactivar la previsualización.
12
Pruebas de impresión
Si en el punto anterior hemos visto como uti- Casi abajo, donde dice espacio de ori-
lizar el monitor para simular la máquina de gen hay dos opciones, una sirve para las
revelado, ahora vamos a ver lo mismo impresiones normales, la segunda es la que
pero usando la impresora como sistema de nos interesa, la que dice que utilicemos el
prueba. espacio de prueba.
Insistimos en que esto es orientativo, más En la entrada de más abajo, donde selec-
exacto que no hacer nada, pero que no nos cionamos el espacio de impresión hemos
arriesgaríamos a firmar un contrato con de escoger el perfil del espacio de color
una imprenta para producir tres mil tarjetas del laboratorio.
postales basándonos en este mecanismo de Como propósito de impresión deberíamos
prueba, para eso hay sistemas muy eficien- seleccionar el colorimétrico absoluto.
tes que nos permiten salvar la situación en De esta manera hacemos lo que se deno-
caso de que lo salga por la imprenta sea mina una impresión cruzada. Photoshop
muy distinto de lo que vimos en las pruebas. convierte los colores al espacio de prueba
Configuración de la prueba de impresión y los manda a la impresora, que los recoge
Para configurar la prueba de impresión nos y los convierte a su vez de manera que
vamos a la entrada de impresión de photos- aparezcan impresos en el papel los colores
hop. que deberían salir en la copia si hubiera-
Está en Archivo -> Impresión con previsuali- mos utilizado una máquina de revelado.
zación. Esta doble conversión es la que permite
Esto da paso al menú de impresión. En reali- hacer las pruebas de color.
dad no nos interesa la impresión normal de
una fotografía, sino la simulada de la má-
quina que vamos a emplear para obtener
las copias finales.13 Licencia de uso: Licencia de uso. © Francisco Bernal Rosso, 2006. Edita: In lucem/FBR 31332525Q. El Puerto de Santa María, Cádiz, 2006. 1 Quedan reservados todos los derechos según dicta la ley de protección de la propiedad intelectual con las excepciones referi- das más adelante allí donde fuera aplicable, así como las corres- pondientes leyes donde no lo fueran. Caso de no existir una ley sobre protección de la propiedad intelectual, el documento limitador del uso de los cuadernos de fotografía será la presente licencia sin que esto signifique que no puedan adoptarse acuerdos concretos para usos específicos por parte del autor y de las otras partes interesadas. 2 La versión electrónica de la colección puede ser distribuida libremente sin necesidad de requerir permiso del autor ni del propietario del copyright siempre y cuando dicha distribución se haga de forma gratuita. Queda expresamente prohibida la comu- nicación pública así como la alteración, en cualquier manera, de cada uno de los apuntes a los que esta licencia se refiere. Por la versión electrónica se refiere exclusivamente a los fiche- ros en formato PDF, quedando las versiones impresas y en otros formatos a tenor de la ley correspondiente o los acuerdos que puedan adoptarse con el autor. Este permiso sobre la versión en formato PDF se debe entender en el sentido de que se puede realizar una copia impresa personal pero esta copia no puede a su vez distribuirse, copiarse, comunicarse ni modificarse. Esta copia impresa se considerara de uso único. Así mismo está expresamente prohibido el paso de este documento electrónico a cualquier otro formato que no sea la compresión para facilitar su almacenamiento. 3 Así mismo el autor se reserva el derecho de modificación de los textos, ilustraciones o cualquier otro material de que se com- ponga la obra, así como de la apariencia de la misma. 4 Cualquier duda sobre la interpretación de la presente licencia será resuelta sobre la base del texto en español. Quedan reservados todos los derechos. Francisco Bernal Rosso. info@pacorosso.com 22 de octubre de 2006.
También puede leer