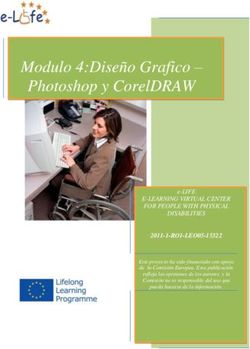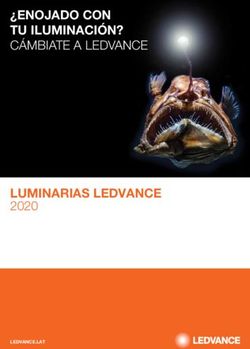Ink Tools for Adobe Photoshop - Guía del usuario
←
→
Transcripción del contenido de la página
Si su navegador no muestra la página correctamente, lea el contenido de la página a continuación
Ink Tools for Adobe Photoshop
Contents
1. Aviso legal.......................................................................................................................................................................................4
2. Instalar Ink Tools..........................................................................................................................................................................6
3. Configuración de Ink Tools..................................................................................................................................................... 7
3.1 Iniciar una Prueba............................................................................................................................................................. 7
3.1.1 Iniciar una Prueba Online.................................................................................................................................. 8
3.1.2 Iniciar una Prueba Offline: Crear una Petición de Prueba....................................................................9
3.1.3 Iniciar una Prueba Offline: Cargar una Petición de Prueba............................................................... 12
3.2 Activar su Software........................................................................................................................................................13
3.2.1 Activar Online.......................................................................................................................................................14
3.2.2 Activar Offline: Crear una petición de activación.................................................................................. 15
3.2.3 Activar Offline: Cargar una Respuesta de Activación..........................................................................18
3.3 Utilización del License Manager............................................................................................................................... 19
3.4 Utilizar una Carpeta de Datos Color Engine Personalizada...........................................................................20
3.5 Seleccionar un Modo Imagen....................................................................................................................................20
4. Dónde encontrar las Ink Tools............................................................................................................................................21
5. Sobre la Herramienta Tintas................................................................................................................................................ 23
6. Sobre Photoshop.......................................................................................................................................................................24
6.1 Modos de Imagen.......................................................................................................................................................... 24
6.2 Capas...................................................................................................................................................................................24
6.3 Canales................................................................................................................................................................................25
6.4 Gestión del Color Photoshop.................................................................................................................................... 25
7. Tintas de Pantalla..................................................................................................................................................................... 27
7.1 ¿Qué son las Tintas de Pantalla?............................................................................................................................ 27
7.1.1 Tintas de Pantalla y Modo Color CMYK.................................................................................................. 28
7.1.2 ¿Necesitan más de cuatro Tintas?............................................................................................................. 29
7.1.3 ¿Necesitan menos de cuatro tintas? Canales Invisibles.................................................................... 29
7.2 Definir y eliminar Tintas de Pantalla........................................................................................................................29
7.2.1 El diálogo de Tintas de Pantalla.................................................................................................................. 29
7.2.2 Como ver qué Tintas de Pantalla están definidas actualmente.......................................................30
7.2.3 Eliminar las tintas de pantalla....................................................................................................................... 31
7.3 Importación y exportación de archivos................................................................................................................. 31
7.3.1 Tintas de Pantalla fuera de Photoshop.....................................................................................................31
7.3.2 Compactar a Canales Directos.................................................................................................................... 32
7.3.3 Pasar Canales Directos a CMYK.................................................................................................................33
7.4 Color Engine y Precisión de Color.......................................................................................................................... 34
7.4.1 Tintas Color Engine...........................................................................................................................................34
iiContents
7.4.2 Secuencia de Sobreimpresión...................................................................................................................... 35
8. El Filtro InkSwitch..................................................................................................................................................................... 37
8.1 El Diálogo de InkSwitch............................................................................................................................................... 37
8.1.1 Parámetros InkSwitch.......................................................................................................................................37
8.1.2 Área de Visualización Previa..........................................................................................................................39
8.1.3 Definir Tintas de Pantalla................................................................................................................................40
8.2 Como aplicar InkSwitch a una Imagen de Capas............................................................................................. 41
8.3 Algunas aplicaciones de InkSwitch......................................................................................................................... 42
8.3.1 Reducción de la cantidad de tintas en el trabajo................................................................................. 42
8.3.2 Limpieza de las separaciones para la flexografía convencional...................................................... 42
8.3.3 Reducir sobreimpresiones.............................................................................................................................. 43
9. Viewer............................................................................................................................................................................................. 44
9.1 Bienvenido a Viewer...................................................................................................................................................... 44
9.2 La ventana Viewer.......................................................................................................................................................... 44
9.2.1 Navegación en la Previsualización.............................................................................................................. 44
9.2.2 Separaciones........................................................................................................................................................45
9.2.3 Medir las densidades de las tintas............................................................................................................. 46
iii1 Ink Tools for Adobe Photoshop
1. Aviso legal
© Copyright 2012 Esko Software BVBA, Gante, Bélgica
Todos los derechos reservados. El material, información e instrucciones de uso contenidas aquí son
propiedad de Esko Software BVBA. El material, la información y las instrucciones se proporcionan
TAL CUAL, sin garantía de ningún tipo. La presente documentación no concede ni amplía ninguna
garantía. Además, Esko Software BVBA no garantiza ni hace ninguna representación con respecto
al uso, o a los resultados del uso del software o de la información contenida en este documento.
Esko Software BVBA no será responsable de ningún perjuicio directo ni indirecto, consecuente ni
accidental que pueda surgir por el uso o por la incapacidad de utilización del software ni de la
información aquí contenidos.
La información contenida en la presente documentación está sujeta a cambio sin previo aviso. Es
posible que se publiquen ediciones revisadas cada cierto tiempo, para reflejar dichos cambios y/
o adiciones.
No se autoriza la reproducción parcial ni completa de este documento, ni su almacenado en ningún
sistema de acceso a bases de datos o de almacenado, ni su publicación por ningún procedimiento
electrónico, mecánico, impreso, fotocopiado, microfilmado, ni en otros posibles sistemas, sin la
autorización previa por escrito de Esko Software BVBA.
Esta documentación sustituye a cualquier versión anterior.
®
PANTONE , PantoneLIVE y otras marcas comerciales Pantone, son propiedad de Pantone LLC.
Las demás marcas comerciales o marcas comerciales registradas, pertenecen a sus respectivos
propietarios. Pantone es una filial en propiedad completa de X-Rite, Incorporated. © Pantone LLC,
2012. Todos los derechos reservados.
Este software se basa, en parte, en el trabajo de Independent JPEG Group.
Partes de este software están protegidas por el copyright © 1996-2002 The FreeType Project
(www.freetype.org). Todos los derechos reservados.
Partes de este software están protegidas por el copyright 2006 Feeling Software, copyright
2005-2006 Autodesk Media Entertainment.
Partes de este software están protegidas por el copyright ©1998-2003 Daniel Veillard. Todos los
derechos reservados.
Partes de este software están protegidas por el copyright ©1999-2006 The Botan Project. Todos
los derechos reservados.
Parte del software incrustado en este producto es propiedad de gSOAP. Las partes creadas por
gSOAP están protegidas por el Copyright ©2001-2004 Robert A. van Engelen, Genivia inc. Todos
los derechos reservados.
Partes de este software están protegidas por el copyright ©1998-2008 The OpenSSL Project y
©1995-1998 Eric Young (eay@cryptsoft.com). Todos los derechos reservados.
Este producto incluye software desarrollado por Apache Software Foundation (http://
www.apache.org/).
Adobe, el logotipo de Adobe, Acrobat, el logotipo de Acrobat, Adobe Creative Suite, Illustrator,
InDesign, PDF, Photoshop, PostScript, XMP y el logotipo Powered by XMP, son marcas registradas
o marcas comerciales de Adobe Systems Incorporated en los Estados Unidos de América y/o en
otros países.
4Ink Tools for Adobe Photoshop
1
Microsoft y el logotipo de Microsoft son marcas comerciales registradas de Microsoft Corporation
en EE.UU. y otros países.
SolidWorks es una marca comercial registrada de SolidWorks Corporation.
Partes de este software son propiedad de Spatial Corp. 1986 2003. Todos los derechos reservados.
JDF y el logotipo JDF son marcas comerciales registradas de la CIP4 Organisation. Copyright 2001
The International Cooperation for the Integration of Processes in Prepress, Press and Postpress
(CIP4). Todos los derechos reservados.
El software Esko contiene el Algoritmo RSA Data Security, Inc. MD5 Message-Digest.
Java y todas las marcas y logotipos de Java son marcas comerciales o marcas comerciales
registradas de Sun Microsystems en EE. UU. y otros países.
Algunas partes de este software utilizan la tecnología BestTM Color Technology (EFI). EFI y Bestcolor
son marcas comerciales registradas por Electronics For Imaging GmbH en la U.S. Patent and
Trademark Office.
Incluye la biblioteca PowerNest de cuyo copyright y licencia es propietario Alma, 2005 – 2007.
El resto de nombres de productos son marcas comerciales o marcas comerciales registradas de
sus respectivos propietarios.
Toda la correspondencia relacionada con esta publicación se debe enviar a la siguiente dirección:
Esko Software BVBA
Kortrijksesteenweg 1095
B – 9051 Gante
info.eur@esko.com
52 Ink Tools for Adobe Photoshop
2. Instalar Ink Tools
• Abra el conjunto Photoshop.mpkg en el disco de instalación y siga las instrucciones de la
pantalla.
Este instalará Ink Tools en su carpeta Plug-Ins de Adobe Photoshop® y el License Manager en
su carpeta Aplicaciones.
6Ink Tools for Adobe Photoshop
3
3. Configuración de Ink Tools
1. Después de instalar Ink Tools, inicie Photoshop y vaya a Archivo > Automatizar > Configurar
Ink Tools...
2. Tiene dos opciones de licencias para Ink Tools. Puede:
• Iniciar una prueba de 30 días (vea Iniciar una Prueba),
• Activar su licencia, si tiene una (vea Activar su Software).
Nota: Si ya ha activado su licencia, pero desea modificarla o desactivarla, utilice el License
Manager. Ver Utilización del License Manager.
3. Elegir Utilizar una Carpeta de Datos Color Engine Personalizada, o no. Ver Utilizar una Carpeta
de Datos Color Engine Personalizada.
4. Elegir el Modo Imagen a utilizar con la herramienta Compactar a Canales Directos. Ver
Seleccionar un Modo Imagen.
3.1 Iniciar una Prueba
1. En el diálogo Configurar Ink Tools, haga clic en el botón Iniciar Prueba....
Este abre el Ayudante de Iniciar Prueba.
73 Ink Tools for Adobe Photoshop
2. Haga clic en Continuar.
3. Elija:
• Iniciar una prueba online o
• Iniciar una prueba offline.
3.1.1 Iniciar una Prueba Online
1. En el Ayudante de Iniciar Prueba, elegir Iniciar una prueba online.
2. Introduzca su Nombre de Cuenta EskoArtwork y su Contraseña.
8Ink Tools for Adobe Photoshop
3
Nota: Si no tiene una Cuenta EskoArtwork, haga clic en el enlace Crear una nueva Cuenta
EskoArtwork para crear una.
3. Haga clic en Continuar.
Así se inicia una prueba de 30 días para Ink Tools.
Nota: Se puede ver el número de días de prueba restantes, en el diálogo Configurar Ink Tools y
en el License Manager.
3.1.2 Iniciar una Prueba Offline: Crear una Petición de Prueba
1. En el Ayudante de Iniciar Prueba, elegir Iniciar una prueba offline.
2. Elegir Paso 1: Crear una petición de prueba.
93 Ink Tools for Adobe Photoshop
3. Introduzca su Nombre de Cuenta EskoArtwork.
Nota: Si no tiene una Cuenta EskoArtwork, vaya a http://www.esko.com/licensing/createaccount
para crear una.
4. Guarde el archivo de petición de prueba creado automáticamente, utilizando el botón Guardar
Como....
5. Haga clic en Continuar y después en Hecho.
10Ink Tools for Adobe Photoshop
3
6. Vaya a http://www.esko.com/licensing/activation, seleccione la opción Activación Manual de
Producto y haga clic en Continuar.
7. Vaya al archivo Ink Tools_ActivationRequest.xml que ha guardado antes.
Nota: Su programa de navegación debe aceptar cookies. Para establecerlo en Safari, vaya a
Safari > Preferencias > Seguridad y Elegir Siempre para la opción Aceptar cookies.
8. Introduzca su Nombre de Cuenta EskoArtwork y su Contraseña y haga clic en Continuar.
Así se muestra una llave de producto para Ink Tools.
113 Ink Tools for Adobe Photoshop
9. Haga clic en Continuar para descargar un archivo response.xml.
3.1.3 Iniciar una Prueba Offline: Cargar una Petición de Prueba
1. En Photoshop, vuelva a Archivo > Automatizar > Configurar Ink Tools... y haga clic en Iniciar
Prueba...
2. En el Ayudante de Iniciar Prueba, elegir Iniciar una prueba offline.
3. Elegir Paso 2: Cargar una respuesta de prueba.
12Ink Tools for Adobe Photoshop
3
4. Vaya al archivo response.xml que ha descargado antes.
5. Haga clic en Continuar y después en Cerrar.
Así se inicia una prueba de 30 días para Ink Tools.
Nota: Se puede ver el número de días de prueba restantes, en el diálogo Configurar Ink Tools y
en el License Manager.
3.2 Activar su Software
Debe tener una llave de producto permanente para activar sus Ink Tools.
1. En el diálogo Configurar Ink Tools, haga clic en el botón Activar....
Esto abre el Ayudante de Activar Licencia.
2. Haga clic en Continuar.
3. Elija:
• Activación Online o
• Activación Offline.
133 Ink Tools for Adobe Photoshop
3.2.1 Activar Online
1. En el Ayudante de Activar Licencia, elegir Activación Online.
2. Introduzca su Llave de Producto.
3. Introduzca su Nombre de Cuenta EskoArtwork y su Contraseña.
14Ink Tools for Adobe Photoshop
3
Nota: Si no tiene una Cuenta EskoArtwork, haga clic en el enlace Crear una nueva Cuenta
EskoArtwork para crear una.
4. Haga clic en Continuar.
Ahora puede utilizar Ink Tools.
3.2.2 Activar Offline: Crear una petición de activación
1. En el Ayudante de Activar Licencia, elegir Activación Offline.
2. Elegir Paso 1: Crear una petición de activación.
153 Ink Tools for Adobe Photoshop
3. Introduzca su Llave del Producto.
4. Introduzca su Nombre de Cuenta EskoArtwork.
Nota: Si no tiene una Cuenta EskoArtwork, vaya a http://www.esko.com/licensing/createaccount
para crear una.
5. Guarde el archivo de petición de activación, creado automáticamente, utilizando el botón Guardar
Como....
16Ink Tools for Adobe Photoshop
3
6. Haga clic en Continuar y después en Hecho.
7. Vaya a http://www.esko.com/licensing/activation, seleccione la opción Activación Manual de
Producto y haga clic en Continuar.
8. Vaya al archivo Ink Tools_ActivationRequest.xml que ha guardado antes.
173 Ink Tools for Adobe Photoshop
Nota: Su programa de navegación debe aceptar cookies. Para establecerlo en Safari, vaya a
Safari > Preferencias > Seguridad y Elegir Siempre para la opción Aceptar cookies.
9. Introduzca su Nombre de Cuenta EskoArtwork y su Contraseña y haga clic en Continuar.
Así se muestra su llave de producto para Ink Tools.
10.Haga clic en Continuar para descargar un archivo response.xml.
3.2.3 Activar Offline: Cargar una Respuesta de Activación
1. En Photoshop, vuelva a Archivo > Automatizar > Configurar Ink Tools... y haga clic en Activar...
2. En el Ayudante de Activar Licencia, elegir Activación Offline.
3. Elegir Paso 2: Cargar una respuesta de activación.
18Ink Tools for Adobe Photoshop
3
4. Vaya al archivo response.xml que ha descargado antes.
5. Haga clic en Continuar y después en Cerrar.
Ahora puede utilizar Ink Tools.
3.3 Utilización del License Manager
• Para abrir el License Manager:
• En Photoshop, vaya a Archivo > Automatizar > Configurar Ink Tools... y haga clic en License
Manager...
• Vaya a su carpeta Aplicaciones y pulse doble EskoArtwork Local License
Manager.app.
• Con el License Manager, puede:
• Activar su licencia, si tiene una, utilizando el Ayudante de Activar Licencia (vea Activar su
Software).
• Desactivar su licencia, por ejemplo si desea transferirla a otro ordenador.
• Reparar una o varias licencias, si se han estropeado.
• Guardar un Informe de Licencias (que puede ser útil en el caso que su ordenador se estropee
o se lo roben).
193 Ink Tools for Adobe Photoshop
Para información más detallada sobre desactivar o reparar licencias, y guardar un Informe de
Licencias, por favor, consulte la guía del usuario Usar el Server License Manager de
EskoArtwork.
3.4 Utilizar una Carpeta de Datos Color Engine
Personalizada
Utilice una Carpeta de Datos Color Engine Personalizada si desea utilizar tintas que ha medido
con la aplicación Color Engine.
Atención:
La carpeta que selecciona debe estar en la red que contiene la base de datos Color Engine.
Esta carpeta generalmente se llama BG_DATA_CMS_V010.
Para más información sobre las tintas Color Engine, vea Tintas Color Engine.
3.5 Seleccionar un Modo Imagen
• Elegir el Modo Imagen a utilizar en la herramienta Compactar a Canales Directos:
• Siempre a Multicanal: Compactar a Canales Directos siempre creará un archivo multicanal.
• Siempre a Color CMYK: Compactar a Canales Directos siempre creará un archivo CMYK
(compactado) con canales directos adicionales.
• Pregunta:: Cada vez que utilice Compactar a Canales Directos, se le pedirá elegir el modo
Imagen a utilizar.
20Ink Tools for Adobe Photoshop
4
4. Dónde encontrar las Ink Tools
1. Abrir una imagen CMYK en Photoshop.
2. Ir a Archivo > Automatizar, y verá las Ink Tools:
Usar Mostrar Tintas... para definir las "tintas de pantalla" utilizadas para reproducir sus imágenes
con precisión de color en pantalla.
214 Ink Tools for Adobe Photoshop
Usar Compactar a Canales Directos para pasar canales CMYK con tintas de pantalla, a canales
directos normales de Photoshop, (para poder guardar el documento como un archivo normal).
Usar Pasar Canales Directos a CMYK... para pasar Canales Directos a canales CMYK con tintas
de pantalla (aprovechando las tintas de pantalla).
Utilizar Viewer para obtener un visor de separación muy preciso. Ver
Para más información vea Tintas de Pantalla, Compactar a Canales Directos y Pasar Canales
Directos a CMYK.
Nota:
Puede encontrar otra Ink Tool en el menú Filtro > DeskPack.
Usar el filtro InkSwitch... para re-separar automáticamente imágenes CMYK a cualquier conjunto
de dos, tres o cuatro tintas especiales.
Para más información ver El Filtro InkSwitch.
22Ink Tools for Adobe Photoshop
5
5. Sobre la Herramienta Tintas
La Herramienta Tintas es un grupo de plugins en Adobe Photoshop para trabajar en imágenes con
tintas especiales. Con las Herramientas de Tinta, crear y retocar imágenes con separaciones en
tintas especiales se ha convertido en mucho más fácil con el editor de imagen favorito.
Con Mostrar Tintas se pueden mostrar las separaciones de tintas especiales en sobreimpresión a
todo color. Los colores coincidirán mucho mejor con el resultado impreso como cuando se utilizan
los canales directos estándar de Photoshop. Y a diferencia de los canales directos, con Mostrar
Tintas no es necesario sacrificar ninguna característica de Photoshop, como las capas.
El filtro InkSwitch puede calcular automáticamente separaciones en tintas especiales, para coincidir
con la apariencia de un resultado en CMYK. La tecnología patentada de Esko-Graphics se utiliza
para crear separaciones totalmente nuevas, para cualquier combinación de dos, tres o cuatro colores
directos. El resultado se muestra con Mostrar Tintas, de manera que se puede mejorar aun más la
imagen con una presentación muy precisa de los colores en sobreimpresión.
Viewer es un visor de separación muy preciso, con muchas herramientas de producción adicionales.
Elimina la necesidad de pruebas separadas y ayuda a evitar la confección de las planchas inservibles.
236 Ink Tools for Adobe Photoshop
6. Sobre Photoshop
Antes de presentar las Herramientas de Tinta, es importante tener unos buenos conocimientos sobre
Photoshop. Primero explicaremos alguna terminología de Photoshop que es importante para las
Herramientas de Tinta: Modos de Imagen, Capas, Canales.
El último capítulo está dedicado a la gestión del color en Photoshop (Perfiles de Color, Perfil de
Trabajo CMYK, Perfil de Documento CMYK).
6.1 Modos de Imagen
Photoshop considera de manera diferente varios modos de imagen (Color CMYK, Multicanal, Color
RGB...). Un documento Photoshop se encuentra siempre en uno de estos modos. Este modo no
solamente dicta el comportamiento de los colores, sino también el comportamiento y las limitaciones
de los canales y de las capas. Algunos filtros, ajustes y formatos de archivo están desactivados
en varios modos de imagen. Los modos de imagen más habituales para la preimpresión son Color
CMYK y Multicanal:
Modo Color CMYK En este modo de imagen los colores están compuestos en CMYK. El documento
tiene cuatro canales fijos (Cian, Magenta, Amarillo y Negro). Estos canales no pueden moverse ni
borrarse sin abandonar el modo de Color CMYK. El modo de Color CMYK soporta la utilización de
la transparencia y varias capas. Puede añadirse cualquier número de Canales Directos o Canales
Alfa (vea también Capas, Canales).
Modo Multicanal En este modo de imagen no existen canales fijos, el documento puede tener
cualquier número de canales directos y canales alfa (vea también Capas, Canales). El modo
Multicanal no soporta la utilización de la transparencia ni de varias capas.
6.2 Capas
Un documento en modo Color CMYK puede tener varias capas. Cada capa contiene la información
de píxel para color y transparencia, así como una capa de máscara opcional. Con varias capas, los
diseños pueden efectuarse con objetos movibles, que automáticamente calan sobre otros objetos
que están en el fondo.
Observen que una capa no debe necesariamente calar en las capas subyacentes. Si así se desea,
una capa también puede combinarse por varios procedimientos con su fondo.
También existen Capas de Ajuste. En lugar de la información de píxel, estas capas contienen un
ajuste de color que es aplicado automáticamente sobre las capas subyacentes, siempre que la capa
de ajuste sea visible.
Los Canales Directos no forman parte de las capas ni de la transparencia. Consecuentemente, el
Modo Multicanal no soporta varias capas ni transparencia.
24Ink Tools for Adobe Photoshop
6
6.3 Canales
Canales CMYK Un documento Photoshop en modo Color CMYK, tiene cuatro canales fijos (Cian,
Magenta, Amarillo y Negro).
Canales Directos Un documento Photoshop puede tener cualquier número de canales directos. Un
canal directo es una separación individual con un color de tinta asignado. Los Canales Directos se
muestran en la pantalla como si estuvieran impresos encima de las separaciones CMYK (si las hay).
A diferencia de las capas, los canales directos no contienen ninguna información de transparencia.
Observen que los Canales Directos tienen un porcentaje de lleno. Sin embargo, este valor solamente
es utilizado para la pantalla. El llenado de un canal directo no afecta como la imagen será
compactada y procesada en el RIP.
El efecto de calado entre un canal directo y otro canal directo, o entre un canal directo y una capa
CMYK, debe ser editado manualmente por el retocador.
Canales Alfa Un documento también puede tener cualquier número de canales Alfa. Los canales
Alfa se comportan de manera muy similar a los Canales Directos, pero generalmente contienen
información temporal, como selecciones de píxel. Los canales Alfa no están previstos como
separaciones para imprimir.
6.4 Gestión del Color Photoshop
La Gestión del Color se ocupa de la consistencia de color entre diferentes dispositivos: Cuando
se retoca una imagen CMYK, los colores que se muestran en la pantalla deberían coincidir con los
colores en la prensa. Cuando se genera una prueba inkjet, los colores impresos por la impresora de
pruebas deberían coincidir con los colores en la prensa. Cuando se imprime una fotografía digital
RGB en una impresora inkjet, los colores de la impresora inkjet deberían coincidir con los colores
RGB de la pantalla.
Perfiles de dispositivo Para igualar los colores en dos dispositivos, el software de gestión de color
requiere un perfil de dispositivo para ambos dispositivos. El perfil de dispositivo de un dispositivo
contiene información sobre el comportamiento de color de dicho dispositivo. El perfil de dispositivo
de una prensa o impresora de pruebas CMYK, contiene generalmente mediciones colorimétricas de
miles de combinaciones diferentes de porcentajes CMYK.
Gestión del Color Photoshop en Colores CMYK Cuando Photoshop presenta una imagen CMYK
o cualquier otro color CMYK en la pantalla, utiliza un perfil CMYK y lo iguala al Perfil RGB de Pantalla
(como se ha configurado en las Preferencias de Sistema Mac OS X). Si está disponible, Photoshop
utilizará el Perfil de Documento. Se trata de un perfil CMYK que está incorporado (adjunto) en el
documento CMYK. Si el documento no incluye ningún perfil incorporado, Photoshop utilizará el Perfil
de Trabajo CMYK para mostrar los colores CMYK. El Perfil de Trabajo CMYK es un perfil predefinido
que puede definirse en los Parámetros de Color de Photoshop.
Para ver si un documento tiene un perfil de documento, elegir Imagen > Modo > Asignar Perfil...
desde el menú.
256 Ink Tools for Adobe Photoshop
• No gestionar el color en este documento: El documento no contiene ningún perfil de documento
incorporado
• CMYK de Trabajo: El perfil CMYK de trabajo ha sido incorporado explícitamente en el documento.
En este caso, el perfil del documento y el perfil de trabajo son iguales.
• Perfil: Otro perfil está incorporado en el documento.
Sugerencia:
El perfil de color incorporado también puede mostrarse en la parte inferior de la ventana del
documento.
Gestión del Color Photoshop en los Canales Directos Los canales Directos se muestran de
manera diferente. Cada canal Directo tiene un color de tinta y un porcentaje de lleno. Este color
es utilizado para presentar el lleno (100%). Para presentar los otros porcentajes, se utiliza la curva
de ganancia de punto del directo (que está definida en los Parámetros de Color de Photoshop). El
porcentaje de lleno del canal directo es utilizado para simular el comportamiento en sobreimpresión
de la tinta, encima de los colores CMYK o de los otros canales directos. Puesto que Photoshop
no utiliza un perfil de color ni tampoco ningún otro tipo de información de sobreimpresión, la
presentación de los colores directos en sobreimpresión no es tan precisa como puede ser la de los
colores CMYK composite.
26Ink Tools for Adobe Photoshop
7
7. Tintas de Pantalla
7.1 ¿Qué son las Tintas de Pantalla?
Los canales Directos son el procedimiento estándar de Photoshop para tratar las separaciones de
tintas especiales. Pero tienen algunos inconvenientes:
• Renderizado inexacto de las sobreimpresiones (vea Gestión del Color Photoshop).
• No soporta transparencia ni capas.
• La creación manual de separaciones de colores directos es muy laboriosa.
Las Herramientas de Tinta ofrecen una alternativa para los Canales Directos: Tintas de Pantalla.
Con las Herramientas de Tinta, a un documento en color CMYK se le pueden añadir cuatro Tintas
de Pantalla. Estas Tintas de Pantalla reemplazan el Perfil de Documento y controlarán el color que
se muestra en la pantalla: Los canales CMYK se mostrarán como si estuvieran impresos con estas
tintas especiales. Las separaciones (los porcentajes) no se modifican.
En este ejemplo se ha ajustado la tinta de pantalla del canal magenta a PANTONE Warm Red. Las
separaciones no cambian, solo se muestran en otros colores.
277 Ink Tools for Adobe Photoshop
Tintas de Pantalla permite retocar imágenes en tinta especiales, pero conservando las separaciones
en los canales CMYK. Solamente cambia la visualización.
7.1.1 Tintas de Pantalla y Modo Color CMYK
Cuando se utilizan Tintas de Pantalla, el modo de imagen es Color CMYK, no Multicanal. Las
separaciones de tintas especiales se guardan en los canales CMYK y no en los Canales Directos.
Cuatro canales disponibles Existen solamente cuatro canales disponibles para las Tintas de
Pantalla, por lo tanto, solamente pueden definirse cuatro Tintas de Pantalla sobre una imagen. Si
requiere más de cuatro, o menos de cuatro separaciones, vea ¿Necesitan más de cuatro Tintas? y
¿Necesitan menos de cuatro tintas? Canales Invisibles para información más detallada.
Nombres de Canales Después de definir las tintas de pantalla, los canales continúan con los
nombres "Cian", "Magenta", "Amarillo" y "Negro". Al principio esto puede resultar algo confuso (para
sugerencias vea: Como ver qué Tintas de Pantalla están definidas actualmente). Pero por otra parte,
los canales CMYK tienen muchas ventajas sobre los Canales Directos:
Capas Los canales CMYK pueden combinarse con transparencia y pueden colocarse en varias
capas. De esta manera las Tintas de Pantalla permiten crear planos delanteros y traseros en colores
directos composite. Las capas crearán automáticamente los calados sobre el fondo.
Crear Colores Mezclados la paleta color puede ser utilizada para mezclar tintas especiales y
aplicarlas en los cuatro canales simultáneamente.
Capas de Ajuste puede ser utilizado para aplicar ajustes de color a objetos en colores directos, sin
perder las separaciones originales.
Efectos de capa puede ser utilizado para aplicar de manera automática sombras y luces. El objeto
que proyecta la sombra puede estar compuesto con colores directos. La propia sombra puede estar
formada por uno o varios colores directos.
28Ink Tools for Adobe Photoshop
7
Utilizar los modos de combinar capas para efectos creativos, o para el solapado manual más fácil.
7.1.2 ¿Necesitan más de cuatro Tintas?
Las Tintas de Pantalla se definen siempre en los canales CMYK. Solamente pueden definirse cuatro
Tintas de Pantalla sobre una imagen, porque existen solamente cuatro canales disponibles para
contener las diferentes separaciones.
Si la imagen requiere más de cuatro tintas, no podrán utilizarse todas como Tintas de Pantalla.
Un subconjunto de cuatro tintas puede asignarse a los diferentes canales CMYK, utilizando las
Tintas de Pantalla. El resto de las separaciones puede colocarse en los Canales Directos estándar
de Photoshop. Para aprovechar al máximo las ventajas de las Tintas de Pantalla, elegir las cuatro
separaciones que requieran la mayor precisión de color y capas. Utilizar las Tintas de Pantalla para
estas separaciones, y utilizar los Canales Directos para las otras separaciones.
Cuando se crea una imagen con las cuatro tintas de proceso y una o más tintas especiales, también
puede desear considerar eliminar una o más de las tintas de proceso, utilizando el Filtro InkSwitch.
Para ello utilizar Pasar Canales Directos a CMYK para colocar la separación del color especial en
el canal CMYK vacante.
InkSwitch no puede para generar separaciones para más de cuatro tintas.
Nota: Viewer puede mostrar con precisión más de 4 tintas. Ver Viewer en la página 44para más
información sobre Viewer.
7.1.3 ¿Necesitan menos de cuatro tintas? Canales Invisibles
Las Tintas de Pantalla siempre se definen sobre los canales CMYK, por lo tanto, existen siempre
cuatro canales disponibles para contener las diferentes separaciones.
Si la imagen requiere menos de cuatro tintas, puede utilizarse Tintas de Pantalla para desactivar uno
o más canales CMYK. Los canales desactivados serán invisibles, como si se imprimieran con una
tinta invisible. A pesar de que sea invisible, los datos de píxel continúan allí. Posteriormente, cuando
la imagen de tinta especial se exporta a un archivo (vea Compactar a Canales Directos), el canal(es)
invisible se ignorarán automáticamente.
Vea El diálogo de Tintas de Pantalla sobre como crear canales invisibles.
7.2 Definir y eliminar Tintas de Pantalla
7.2.1 El diálogo de Tintas de Pantalla
Este capítulo describe como definir las Tintas de Pantalla en un documento CMYK. Si ya tiene
Canales Directos, y desea utilizar tintas de pantalla, en lugar de los canales directos, vaya a Pasar
Canales Directos a CMYK.
297 Ink Tools for Adobe Photoshop
Para establecer las tintas de pantalla sobre un documento CMYK, seleccionar Archivo >
Automatización > Tintas de Pantalla... en el menú. Aparece el diálogo de Tintas de Pantalla:
Utilizar Tinta de Pantalla para el Canal: Para cada canal CMYK, puede especificarse la tinta de
pantalla a utilizar. Pulsar sobre la muestra de tinta para cambiar las tintas. Aparecerá un selector de
tinta, donde puede elegir desde la lista Tintas Color Enginedisponibles.
Desmarque las casillas para convertir en invisibles uno o más canales CMYK. (vea ¿Necesitan menos
de cuatro tintas? Canales Invisibles). No pueden desactivarse los cuatro canales.
Secuencia de Sobreimpresión: Haga clic y arrastre las muestras de tinta, para modificar su
secuencia (vea Secuencia de Sobreimpresión).
Cuando se pulsa el botón Aceptar, las Herramientas de Tinta calcularán un nuevo perfil de color y
lo asignarán al documento.
7.2.2 Como ver qué Tintas de Pantalla están definidas actualmente
Existen varios procedimientos para ver si las hay qué Tintas de Pantalla están definidas en la
documento CMYK actual:
1. Diálogo de Tintas de Pantalla
Elegir Archivo>Automatizar>Tintas de Pantalla... desde el menú y ver si hay Tintas de Pantalla
definidas actualmente.
2. Paleta Canales
Los nombres de los canales continúan siendo Cian, Magenta, Amarillo y Negro, incluso después
de definir las tintas de pantalla. Sin embargo, las miniaturas de los canales puede que ya sugieran
las Tintas de Pantalla que se utilizan actualmente. Esto solamente ocurrirá si Mostrar Canales
en Color ha sido activado en las Preferencias de Photoshop.
3. Perfil de Documento
Si el documento tiene tintas de pantalla, el nombre del perfil de documento será "Color_Engine_"
seguido por un número (vea también Administración de Color Photoshop).
30Ink Tools for Adobe Photoshop
7
4. Título de la Ventana
El título de la ventana del documento puede decir si un documento CMYK tiene añadido o no
un perfil de color:
• "(CMYK/8)" El documento tiene añadido el Perfil CMYK de trabajo. No tiene definidas tintas
de pantalla.
• "(CMYK/8#)" El documento no tiene añadido el perfil. No se han definido tintas de pantalla.
• "(CMYK/8*)" El documento tiene añadido otro perfil CMYK. El documento puede tener Tintas
de Pantalla.
Viewer
Se puede abrir Viewer y mirar en la lista de separaciones de la ventana Viewer. Ver Viewer en la
página 44
7.2.3 Eliminar las tintas de pantalla
Para eliminar las Tintas de Pantalla de los canales CMYK, ir a Imagen > Modo > Asignar Perfil y
seleccionar No gestionar el Color de este documento. La presentación de la imagen se restaura
al Perfil CMYK de Trabajo, sin cambiar las separaciones.
7.3 Importación y exportación de archivos
7.3.1 Tintas de Pantalla fuera de Photoshop
Cargar y Guardar Tintas de Pantalla Los documentos en color CMYK con tintas de pantalla pueden
guardarse (por ejemplo, como un archivo de Documento Photoshop con capas). Este archivo puede
abrirse de nuevo en Photoshop para continuar retocándolo. Pero otras aplicaciones (como Adobe
Illustrator) no soportan la información de tinta de Pantalla y tratan las separaciones como tintas de
proceso. Esta imagen se mostrará incorrectamente y la salida también será incorrecta. Las Tintas
de Pantalla solamente funcionan dentro de Photoshop.
Para permitir trabajar con canales CMYK y Tintas de Pantalla en el interior de Photoshop y con
Canales Directos fuera de Photoshop, las herramientas de tinta tienen dos plugins para convertir las
separaciones desde un tipo al otro:
Compactar a Canales Directos Esta herramienta pasará los canales CMYK con Tintas de Pantalla
a Canales Directos normales de Photoshop. Después de aplicar este plugin se puede guardar la
imagen como un archivo normal TIFF o DCS2.
Pasar Canales Directos a CMYK Esta herramienta permite pasar Canales Directos normales a un
canal CMYK con la Tinta de Pantalla correspondiente. Aplicar esta herramienta sobre un documento
317 Ink Tools for Adobe Photoshop
con Canales Directos, para aprovechar las ventajas de las Tintas de Pantalla. Utilizar este plugin
inmediatamente después de abrir un archivo TIFF o DCS2 con colores directos.
7.3.2 Compactar a Canales Directos
Compactar a Canales Directos es una herramienta para pasar canales CMYK con Tintas de Pantalla,
a Canales Directos normales de Photoshop, y poder guardar el documento como un archivo normal
(Ver también Tintas de Pantalla fuera de Photoshop).
Esta herramienta solamente funciona sobre una imagen CMYK con Tintas de Pantalla.
Elegir Archivo > Automatizar > Compactar a Canales Directos, aparecerá un diálogo:
Se puede elegir el modo de imagen resultante:
Multicanal: Todos los canales CMYK se sustituyen por Canales Directos, con un color que
corresponde a la tinta de pantalla del canal CMYK. Los canales CMYK que se han definido como
invisibles se descartan. El resultado es un documento Multicanal compactado. Esta opción es la
más adecuada cuando se desea grabar un archivo DCS2.
Color CMYK + Canales Directos: Se conservan los canales CMYK, pero su contenido pasa a
nuevos Canales Directos con un color que corresponde a la tinta de pantalla del canal CMYK. Los
canales CMYK que tenían una Tinta de Proceso como tinta de pantalla, no son modificados. Los
canales CMYK que se habían definido como invisibles se eliminan. Esta opción es la más adecuada
cuando se desea grabar un archivo TIFF.
Sugerencia:
Para ignorar esta pregunta en el futuro, vea Configuración de Ink Tools.
32Ink Tools for Adobe Photoshop
7
Nota:
La imagen será compactada. Por lo tanto, si contiene varias capas o transparencia, le aconsejamos
que guarde una copia local del documento Photoshop antes de utilizar esta herramienta. Si la imagen
debe retocarse de nuevo, se puede abrir la versión en capas. Observe que no se puede utilizar este
archivo de capas en otras aplicaciones.
7.3.3 Pasar Canales Directos a CMYK
Pasar canales directos a CMYK es una herramienta que puede pasar Canales Directos a canales
CMYK con Tintas de Pantalla. Esta herramienta permite abrir un archivo con Canales Directos
normales, pasar los Canales Directos a canales CMYK y aprovechar las ventajas de las Tintas de
Pantalla.
Elegir Archivo > Automatizar > Mover Canales Directos a CMYK... y aparece un diálogo:
Pasar a: El diálogo muestra una tabla donde se pueden especificar los Canales Directos que deben
pasarse a los canales CMYK. En la columna de la izquierda (Pasar:) se pueden elegir los canales
directos que se desean pasar. La segunda columna muestra los canales CMYK a los que pasarán
los canales directos.
Utilizar Tinta de Pantalla: La última columna de la tabla muestra la tinta de pantalla que será utilizada
para presentar la separación pasada. Basándose en el nombre del canal directo, la herramienta
intentará encontrar automáticamente una Tinta Color Engine adecuada. Si esto falla o desea
modificarla, se puede pulsar sobre la muestra de la tinta y seleccionar por sí mismo una Tinta Color
Engine.
Secuencia de Sobreimpresión: Pulsar y arrastrar las muestras de tinta para modificar su secuencia
(leer más sobre la secuencia de sobreimpresión).
337 Ink Tools for Adobe Photoshop
7.4 Color Engine y Precisión de Color
7.4.1 Tintas Color Engine
La reproducción en color de un documento con Tintas de Pantalla es mucho más precisa que la
reproducción en color de los Canales Directos.
PANTONE 109 C encima de PANTONE Reflex Blue. La imagen de arriba utiliza canales directos,
la imagen de abajo utiliza tintas de pantalla. Observar como los Canales Directos muestran una
extraña dominante de color rojo en el área de la sobreimpresión.
34Ink Tools for Adobe Photoshop
7
Para presentar los Canales Directos en sobreimpresión, las Herramientas de Tinta utilizan el
Kaleidoscope color engine, de Esko-Graphics, que contiene tecnología patentada para predecir la
apariencia de cualquier combinación de tintas especiales en sobreimpresión.
Perfiles de tintas Color Engine Para hacerlo con precisión, el motor de Color Engine requiere un
perfil de tinta para cada tinta especial involucrada. Este perfil de tinta Color Engine contiene datos
de mediciones espectrales de una tinta en varias situaciones de sobreimpresión.
Ink Tools for Adobe Photoshop se entregan con dos Libros de Tintas Color Engine:
1. Proceso. Que contienen los Perfiles de Tintas Color Engine para Cian, Magenta, Amarillo y Negro.
2. PANTONE Solid Coated. Que contienen los Perfiles de Tintas Color Engine para todas las tintas
de la guía PANTONE Solid Coated (edición 2000).
Perfiles de Tinta personalizados Si se desean utilizar otra tintas (tintas personalizadas), se deben
crear perfiles de tintas adicionales. Se puede realizar con la aplicación de Esko-Graphics Color
Engine que funciona sobre Windows. Color Engine guarda todos sus perfiles de tintas y otros datos,
en una carpeta especial llamada BG_DATA_CMS_V010 en el ordenador Windows. Para utilizar los
perfiles de tintas adicionales que haya creado en Color Engine:
1. En el ordenador Windows, comprobar que la carpeta BG_DATA_CMS_V010 esté compartida.
2. En el Mac, conectar con el ordenador Windows utilizando compartir archivos Windows (SMB) y
activar la carpeta BG_DATA_CMS_V010.
3. Vaya a Configuración de Ink Tools y especifique la carpeta conectada como Carpeta de Datos
Color Engine Personalizada.
7.4.2 Secuencia de Sobreimpresión
La apariencia de un color composite en una prensa depende del orden en el que las separaciones
se imprimen una sobre otra. 50% warm red, impreso encima de 100% negro, tiene un aspecto
diferentes de 100% negro impreso encima de 50% warm red.
357 Ink Tools for Adobe Photoshop
Para la reproducción más precisa en color de las Tintas de Pantalla, Color Engine (ver también Tintas
Color Engine) precisa conocer el orden en el que las tintas se sobreimprimirán. Por este motivo
puede especificarse la secuencia de sobreimpresión cuando se definen las tintas de pantalla:
En la impresión sobre la superficie colocar la tinta que se imprime primero a la izquierda y la tinta que
se imprime la última a la derecha. Con la impresión invertida (impresión por detrás en un material
transparente) colocar la tinta que se imprime primero a la derecha y la tinta que se imprime la última
a la izquierda.
Cuando se definen las Tintas de Pantalla, la secuencia de sobreimpresión afectará el color mostrado,
donde se sobreimprimen dos o más tintas.
También se puede definir la secuencia de sobreimpresión en el filtro InkSwitch. En este caso
la secuencia de sobreimpresión afectará las separaciones que son generadas por el filtro
InkSwitch. Cuando se cambia la secuencia de sobreimpresión, InkSwitch generará separaciones
ligeramente diferentes, para compensar la apariencia ligeramente diferente de las tintas cuando se
sobreimprimen.
36Ink Tools for Adobe Photoshop
8
8. El Filtro InkSwitch
InkSwitch es un filtro que re-separa automáticamente una imagen CMYK a cualquier conjunto
de dos, tres o cuatro tintas especiales. Las separaciones son ajustadas automáticamente para
conservar la apariencia de la imagen CMYK original, tanto como sea posible.
8.1 El Diálogo de InkSwitch
Para abrir el diálogo del filtro InkSwitch, seleccionar Filtro > DeskPack > InkSwitch desde el menú.
8.1.1 Parámetros InkSwitch
378 Ink Tools for Adobe Photoshop
Los parámetros de InkSwitch se encuentran a la derecha del diálogo de InkSwitch. Puede
restablecerlos a los parámetros predefinidos, manteniendo pulsada Opción y haciendo clic en el
botón Cancelar.
Espacio de Origen, Perfil: Aquí se puede elegir el espacio de color para el que se prepararon
las separaciones originales. Las separaciones originales de la imagen y este perfil, componen la
apariencia de la imagen original. Este es el destino que debe igualar InkSwitch.
Se dispone de tres opciones:
1. Perfil de documento: Utilizar el perfil de color que está añadido en el documento como espacio
de color de origen. Esta opción es el valor predefinido, pero solamente está disponible si el
documento tiene un perfil incorporado y sin tintas de visualización.
2. Perfil CMYK de Trabajo: Utilizar el Perfil CMYK de trabajo, configurado en los Parámetros de
Color de Photoshop.
3. CMYK Color Engine: En lugar de utilizar un perfil, usar las cuatro tintas de proceso Color Engine
para generar la apariencia de la imagen original. Por medio de esta opción se puede evitar que
InkSwitch compense en las separaciones, las diferencias no deseadas en las tintas de origen y
de destino.
Si ya existen Tintas de Pantalla definidas, la opción 2 es seleccionada automáticamente, lo que
permite aplicar InkSwitch desde CMYK a tintas especiales, incluso después de que dichas tintas
especiales se hayan definido como Tintas de Pantalla.
Espacio de Destino
Tintas: Elegir las tintas para las que desea generar las separaciones. Pulsar sobre las muestras de
tinta para seleccionar otra Tinta Color Engine.
38Ink Tools for Adobe Photoshop
8
Si se desea generar una imagen con menos de 4 tintas, se pueden desactivar algunos de los canales
de salida en el diálogo de InkSwitch. El canal desactivado quedará vacío e invisible, InkSwitch hará
coincidir la imagen original con el resto de las tintas, lo mejor posible.
Secuencia de Sobreimpresión: Aquí debe especificarse en que orden se imprimirán las tintas. La
secuencia de sobreimpresión afectará la visualización del resultado, pero también afectará a las
separaciones que se calculan.
Convertir el Canal Negro por separado: Cuando esta opción está activada, InkSwitch convertirá
el canal negro independientemente de los otros tres canales. Utilizar esta opción para evitar que
el detalle desde el canal negro sea transferido a los otros canales o viceversa. Esta opción puede
generar una dominante de color en las sombras, si la 4 tinta de destino no es un negro neutro o
un gris oscuro.
Definir Tintas de Pantalla Cuando está activado, las tintas de destino, utilizadas por InkSwitch
para crear las nuevas separaciones, también son utilizadas para presentar el resultado. Las tintas de
destino serán definidas como Tintas de Pantalla. Para más información consultar InkSwitch: Definir
Tintas de Pantalla.
8.1.2 Área de Visualización Previa
La parte izquierda del diálogo de InkSwitch muestra una visualización previa.
En el área de la visualización previa se puede ver una visualización previa de InkSwitch. Si se pulsa y
mantiene pulsado el botón del ratón en el Área de Visualización Previa, se muestra la imagen original.
Pulsando y soltando con el ratón, se puede comparar la imagen original y el resultado del filtro. La
imagen original se muestra utilizando el perfil de Origen (vea Parámetros InkSwitch) y la imagen de
398 Ink Tools for Adobe Photoshop
destino se muestra utilizando las Tintas de Destino. Si ambas imágenes son casi idénticas, ¡InkSwitch
ha conseguido un buen resultado!
Canal: Utilizar el selector de canal, para la visualización de un canal único o de todos los canales.
Sugerencia:
Para mostrar un canal único en color o en escala de grises, ver las Preferencias de Photoshop
"Mostrar Canal en Color".
Zoom y Pan: Con los botones de zoom se puede acercar y alejar la imagen. Cuando se ha aplicado
zoom sobre una parte de la imagen, pulsar y arrastrar en el área de visualización previa, para
desplazar la ventana a otra parte de la imagen.
Valores de Color (densitómetro): En la parte inferior del Diálogo de InkSwitch, una pequeña tabla
muestra los porcentajes de color del píxel sobre el que está aplicado actualmente el ratón. La
columna de la izquierda muestra los valores originales, la columna de la derecha muestra los valores
convertidos.
8.1.3 Definir Tintas de Pantalla
Cuando el filtro InkSwitch es aplicado sobre una imagen (para ajustar las separaciones de la imagen
a un conjunto de tintas diferentes) las tintas de destino también pueden definirse como Tintas de
Pantalla sobre la imagen. De esta manera, las nuevas separaciones se muestran en las tintas para
las que se habían preparado.
40Ink Tools for Adobe Photoshop
8
Nota:
Cuando InkSwitch es aplicado con menos de cuatro tintas de destino, los canales CMYK que
estaban desactivados en el diálogo de InkSwitch se definirán como invisibles (ver Parámetros de
InkSwitch).
Cuando InkSwitch es aplicado sobre una parte de la imagen (solamente sobre un capa, o sobre una
selección de píxeles), las separaciones solamente se recalcularán en la parte seleccionada. Pero
las Tintas de Pantalla no pueden definirse para solo una parte de la imagen. Las Tintas de Pantalla
afectan la presentación en pantalla de toda la información CMYK en la imagen. En este caso pueden
desear desactivar "Definir Tintas de Pantalla" temporalmente, para conservar el perfil original del
documento como Espacio de Origen cuando se aplique InkSwitch sobre otras partes de la imagen.
Las partes a las que se ha aplicado InkSwitch se mostrarán en colores erróneos hasta que se definan
las tintas de pantalla.
8.2 Como aplicar InkSwitch a una Imagen de Capas
Aplicar InkSwitch a una Imagen de Capas
Puesto que Photoshop no permite seleccionar varias capas de una sola vez, no es posible aplicar
InkSwitch a una Imagen de Capas de una sola vez, sin compactar las capas. Afortunadamente
Photoshop tiene un procedimiento rápido y fácil para repetir el último filtro.
Para aplicar completamente InkSwitch a una Imagen de Capas para un nuevo grupo de tintas:
1. Seleccione la primera capa.
2. Ir al diálogo de InkSwitch y definir las Tintas de Destino deseadas. Asegurarse que "Definir Tintas
de Pantalla" está desactivada. Pulse Aceptar.
3. Seleccionar la capa siguiente.
4. Haga clic en Comando o seleccione Filtro > InkSwitch en el menú.
5. Repetir 3. y 4. hasta que se ha aplicado InkSwitch a todas las capas, excepto la última.
6. Seleccionar la última capa para aplicarle InkSwitch.
7. Haga clic en Opción + Comando + F o seleccione Filtro > DeskPack > InkSwitch.
8. En el diálogo de InkSwitch, active "Definir Tintas de Pantalla" y haga clic en Aceptar.
Nota:
Después de aplicar InkSwitch a una capa, sus separaciones se recalculan pero continúan
mostrándose en CMYK normal. Este efecto puede parecer extraño, puesto que las nuevas
separaciones no se han preparado para las tintas de proceso estándar. Sin embargo, después de
aplicar InkSwitch a la última capa, las Tintas de Pantalla estarán definidas en el documento completo
y los colores se mostrarán correctamente.
41También puede leer