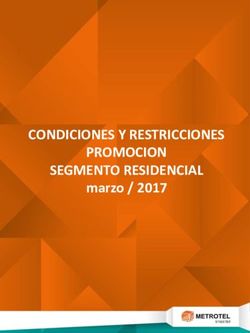Movistar Imagenio Manual de Usuario
←
→
Transcripción del contenido de la página
Si su navegador no muestra la página correctamente, lea el contenido de la página a continuación
Movistar Imagenio
Manual de Usuario
Publicación: enero de 2013
Este manual de servicio es propiedad de Telefónica de España SAU, queda terminante prohibida la manipulación total o parcial de su
contenido por cualquier medio salvo autorización escrita por parte de Telefónica de España SAU. © TdE, 2006
1Índice
Índice ....................................................................................................................................................................................... 2
1. Introducción .................................................................................................................................................................4
2. Acceso a Movistar Imagenio ............................................................................................................................. 5
3. Menú Principal ............................................................................................................................................................6
4. Mando a Distancia .................................................................................................................................................... 7
4.1 Teclado Virtual .................................................................................................................................................................................... 7
5. ¿Qué me ofrece el Videoclub? ..........................................................................................................................8
5.1 Leyenda de iconos del Videoclub ............................................................................................................................................. 9
5.2 Las películas del Videoclub .......................................................................................................................................................... 9
5.2.1Cómo seleccionar una película .......................................................................................................................................... 10
5.2.2Cómo buscar una película .................................................................................................................................................... 10
5.2.3Cómo comprar una película ................................................................................................................................................ 11
5.2.4Cómo ver una película comprada .................................................................................................................................... 11
5.3 Ver series y documentales........................................................................................................................................................... 12
5.3.1Cómo comprar un capítulo o documental ................................................................................................................... 13
6. Videoteca ...................................................................................................................................................................... 13
7. Movistar te invita .................................................................................................................................................... 13
8. Los eventos PPV en Tribuna ............................................................................................................................ 13
8.1 Cómo comprar eventos ................................................................................................................................................................. 14
9. Canales de televisión ........................................................................................................................................... 15
9.1 Cómo ver la televisión.................................................................................................................................................................... 15
9.2 La miniguía de programación .................................................................................................................................................... 15
9.3 Guía de Programación .................................................................................................................................................................... 17
9.4 Leyenda de iconos de TV .............................................................................................................................................................. 17
10.Crea tu TV a la carta ............................................................................................................................................. 18
10.1 Cómo comprar suscripciones y canales ............................................................................................................................... 19
10.2 Cómo comprar bonos...................................................................................................................................................................... 19
11.Novedades y Promociones ............................................................................................................................... 19
12.Grabaciones Personales ..................................................................................................................................... 19
12.1 Crear una nueva grabación ......................................................................................................................................................... 20
12.2 Ver contenidos grabados .............................................................................................................................................................. 21
12.3 Ver grabaciones programadas................................................................................................................................................... 21
12.4 Configurar Grabaciones ................................................................................................................................................................. 21
12.5 Comprobar el espacio disponible ............................................................................................................................................. 21
12.6 Comprobar funcionamiento ......................................................................................................................................................... 21
13.Consultas en Mi Cuenta ...................................................................................................................................... 22
13.1 Cómo consultar Mis alquilados .................................................................................................................................................. 22
13.2 Cómo consultar mis compras del mes .................................................................................................................................. 23
13.3 Mis Bonos ............................................................................................................................................................................................... 23
13.4 Mis canales ............................................................................................................................................................................................ 24
14.Personaliza tu Imagenio .................................................................................................................................. 24
14.1 Cómo modificar el PIN ................................................................................................................................................................... 25
14.2 Cómo proteger el acceso a contenidos y canales .......................................................................................................... 25
14.3 Recepción de mensajes ................................................................................................................................................................. 26
14.4 Cómo sintonizar canales de TDT .............................................................................................................................................. 27
214.5 Cómo ajustar el modo de pantalla .......................................................................................................................................... 27
15.Acceso a Ayuda ....................................................................................................................................................... 28
31. Introducción
Este Manual de Usuario contiene todo lo necesario para acceder al mundo de Movistar Imagenio, la más completa oferta
de entretenimiento para disfrutar desde tu televisor.
En Movistar Imagenio encontrarás:
Canales de Televisión
Videoclub: un amplio catálogo de contenidos bajo demanda disponible las 24 horas al día (cine, música, series
de televisión y documentales)
Videoteca: películas y series completas por temporadas, bajo la modalidad de suscripción mensual
Movistar te invita: todos los contenidos gratuitos que están disponibles ya sea del Videoclub: Cine y Series
como de Fútbol.
Tribuna: eventos en modalidad de Pay per View
Opciones de personalización
Televisión Digital Terrestre
Movistar Imagenio te permite también realizar grabaciones en tu descodificador si contratas el servicio de Grabaciones
Personales. Infórmate en www.movistar.es o llamando al 1004.
Aunque el servicio Movistar Imagenio te ha sido instalado y configurado de forma completa, si tuvieses alguna duda
respecto al funcionamiento o configuración del equipamiento suministrado, puedes llamar a nuestro número de
atención técnica (1004).
Este Manual de Usuario se actualiza periódicamente por lo que te recomendamos que consultes la web de Movistar
Imagenio, www.movistar.es para obtener la última versión.
42. Acceso a Movistar Imagenio
Una vez encendido tu descodificador, en unos segundos te aparecerá el último canal sintonizado y la miniguía de
Movistar Imagenio en pantalla, en la que podrás encontrar información sobre el programa actual y del siguiente a emitir.
Esta miniguía desaparecerá automáticamente pasados unos segundos. Podrás volver a consultarla cuando pulses [P+] y
[P-], un dial o el botón OK.
Para navegar por todas las pantallas de Movistar Imagenio sólo necesitarás 8 botones del mando a distancia:
En la parte inferior de la pantalla encontrarás siempre los iconos de los botones que puedes usar en cada momento.
53. Menú Principal
Pulsando el botón [Inicio / Menú principal] de tu mando a distancia, aparecerá el Menú Principal de Movistar Imagenio.
Para moverte por las distintas opciones, utiliza los botones de navegación de tu mando a distancia y pulsa OK para
entrar dentro de las diferentes secciones.
El menú Principal de Movistar Imagenio se compone de las siguientes secciones:
Videoclub. Oferta de contenidos bajo demanda con funciones de reproductor de vídeo: cine, música, series y
documentales.
Videoteca. Las mejores películas y series por temporadas completas, bajo suscripción mensual.
Tribuna. Acceso a la contratación de eventos en modalidad de Pay per View.
TV a la carta. Contratación de canales y paquetes de televisión a tu medida.
Canales. Acceso a los canales de televisión y a la guía de programación.
Grabaciones. Acceso a las funcionalidades de Grabaciones Personales, si tienes contratada esta opción.
Mi Cuenta. Consulta tus consumos, suscripciones, canales y paquetes contratados.
Personalizar. Acceso a la personalización de opciones como la creación de listas de canales propias o
sintonización de canales de TDT.
Ayuda. Acceso a los Videos de ayuda para conocer el funcionamiento de Movistar Imagenio de forma sencilla y
dinámica. También están disponibles en www.movistar.es.
Desde esta pantalla podrás acceder a distintas opciones pulsando los siguientes botones del mando a distancia:
Ver TV: Para dejar de ver en pantalla el menú y ver la
televisión directamente.
Para acceder a nuestras recomendaciones de contenidos y
conocer todas las novedades de Movistar Imagenio.
Para acceder a la pantalla de ayuda de la sección que tengas
seleccionada.
Para confirmar tu elección o ver las opciones disponibles en
pantalla.
64. Mando a Distancia
Actualmente en Movistar Imagenio disponemos de dos mandos a distancia diferentes, a continuación se muestra la
funcionalidad de los botones de cada uno de ellos:
Ambos mandos se pueden configurar para que puedas manejar también tu televisor y tu DVD sin necesidad de tener un
mando para cada equipo.
Encontrarás todas las instrucciones para configurar tu mando a distancia en el Manual de Usuario del Mando a distancia
disponible en www.movistar.es/imagenio.
4.1 Teclado Virtual
El teclado virtual te permite escribir caracteres alfanuméricos en pantalla como si tuvieras un teclado físico delante del
televisor. Podrás usar dos modalidades de teclado virtual, una tipo teléfono móvil y otra tipo teclado de ordenador:
7Para acceder al teclado virtual en pantalla, debes estar en una página donde sea necesario introducir datos no
numéricos. Sitúa el cursor en la casilla correspondiente y pulsa OK para seleccionar el campo de texto. Observarás que el
marco de la casilla seleccionada cambia a un recuadro punteado, indicándote que está listo para introducir datos. Pulsa
el botón de acceso al teclado virtual (ver imagen del mando a distancia en la página anterior) y aparecerá en pantalla un
teclado tipo teléfono móvil.
Con el teclado virtual tipo móvil, podrás introducir el texto deseado usando los botones numéricos de tu mando a
distancia, igual que en un teléfono móvil. Utiliza los botones de colores para aceptar, borrar o cancelar la entrada de
texto.
Desde el teclado tipo móvil puedes acceder a un teclado completo pulsando de nuevo el botón de acceso al teclado
virtual de tu mando a distancia. Desplázate por las casillas con los botones de navegación y pulsa OK para seleccionar
cada carácter. Adicionalmente cuentas con funciones asociadas a los botones de colores para cerrar el teclado virtual,
aceptar, cancelar o borrar.
Para que desaparezca el teclado de pantalla basta con pulsar “Cancelar” o el botón de acceso al teclado virtual. Si deseas
mover el teclado virtual, pulsa el botón [FUNC] de tu mando a distancia seguido de los botones de movimiento para
situar el teclado donde desees.
5. ¿Qué me ofrece el Videoclub?
Con el Videoclub Movistar Imagenio podrás disfrutar del mejor Cine de Estreno y de las mejores películas clásicas, ver
conciertos y documentales, seguir las últimas series sin adaptarse a horarios. Los contenidos de Movistar Imagenio
están disponibles las 24 horas del día por lo que no necesitas ajustarte a unas horas concretas de emisión. Además, una
vez adquirido el contenido, lo tendrás a tu disposición para verlo cuantas veces quieras entre 24 y 48 horas, en función
del tipo de contenido adquirido.
8La sección Videoclub está dividida en las siguientes categorías:
Cine. Oferta completa de películas clasificadas en distintas categorías.
Música. Completa selección de conciertos clasificados por tendencias y artistas.
Series. Puedes comprar capítulos sueltos de series de estreno en la sección Preestrenos.
Documentales. Las últimas novedades en documentales están disponibles bajo compra.
Infantil. Acceso a cine y series de contenido infantil.
Novedades y más. Todas las novedades y promociones vigentes.
En esta sección pueden incluirse categorías de temática temporal como “Especial Navidades” o “San Valentín”.
Todos los contenidos del Videoclub se pueden visualizar usando los botones de reproducción del mando a distancia,
como si se tratara de un vídeo o DVD. Una vez haya comenzado la reproducción, pulsa el botón OK para mostrar
temporalmente en pantalla los botones de reproducción y todas las opciones disponibles.
5.1 Leyenda de iconos del Videoclub
5.2 Las películas del Videoclub
Dentro de la sección Cine encontrarás el catálogo completo de películas de Movistar Imagenio divididas en distintas
categorías. Para desplazarte por ellas, usa los botones de navegación de tu mando a distancia y pulsa OK para acceder a
tu elección.
95.2.1 Cómo seleccionar una película
Al acceder a Videoclub/Cine, se mostrará a la izquierda de la pantalla todas las categorías disponibles y cuando
selecciones una de ellas, se mostrará a la derecha el listado de películas de dicha categoría. En el caso de haber
seleccionado la categoría Cine Adultos, deberás introducir tu PIN parental para poder visualizar el catálogo de películas
disponibles.
A medida que vayas desplazándote por los distintos títulos con los botones de navegación, irá apareciendo en la parte
derecha de la pantalla la carátula del título seleccionado con el cursor.
Como siempre, pulsando el botón OK sobre el título de la película verás en pantalla las distintas opciones que tienes
disponibles:
Comprar. Podrás iniciar el proceso de compra del título seleccionado.
Ver Trailer. Podrás visualizar el trailer de la película.
Información. Tendrás acceso a la ficha técnica del título seleccionado.
Ver. En el caso de que ya hayas comprado la película y esté dentro del plazo de visualización, en lugar de
“Comprar” se mostrará la opción “Ver”.
Reanudar. En el caso de que hayas comprado la película y hayas iniciado su visionado, pulsando esta opción
podrás reanudar el visionado desde el momento en el que lo paraste.
5.2.2 Cómo buscar una película
Podrás localizar fácilmente la película que desees desde la opción “Buscar” del menú “Videoclub/Cine”. Desde aquí
podrás realizar búsquedas de películas por título, director o actor. Los contenidos de Cine de Adultos no se muestran
como resultado de una búsqueda.
105.2.3 Cómo comprar una película
Teniendo una película seleccionada en la pantalla y pulsando el botón OK de tu mando, podrás iniciar el proceso de
compra de la película simplemente seleccionando la opción “Comprar”.
En caso de tener un bono de películas activo, deberás elegir la forma de pago deseada (contra el bono activo o
directamente en factura) y posteriormente introducir el PIN de compra.
Posteriormente, el sistema te solicitará el PIN de compra que habrás recibido en la carta de bienvenida y también se
muestra en la guía de usuario que te entregamos en el momento de la instalación de Imagenio. Introduce tu PIN con el
teclado numérico de tu mando y pulsa OK. Si el PIN es correcto, habrá finalizado el proceso de compra y te aparecerá
una pantalla de confirmación con la información de la compra, el tiempo de vigencia y la posibilidad de ver el contenido
inmediatamente.
5.2.4 Cómo ver una película comprada
En la pantalla de confirmación de compra se indicará el tiempo disponible para ver el contenido comprado tantas veces
como quieras. Para empezar a ver la película, tienes las siguientes opciones:
Desde la pantalla de confirmación de compra seleccionando la opción “Ver Ahora”
Desde el Videoclub/Cine, seleccionando la película con el botón OK de tu mando y eligiendo la opción “Ver”. Las
películas ya compradas y que están dentro del periodo de visualización están marcadas con el icono de
“Contenido comprado”.
Desde la sección Mi Cuenta / Mis Alquilados, donde encontrarás todos los contenidos comprados que aun
pueden ser visualizados.
11Una vez empieza la reproducción de un contenido del Videoclub, podrás usar los botones de reproducción del mando a
distancia para parar, avanzar, rebobinar y pausar la imagen. Además, pulsando OK se mostrará en pantalla la miniguía
del Videoclub con todas las opciones disponibles para el contenido adquirido junto con una barra de progreso en la parte
superior de la pantalla que muestra el avance de la reproducción. Para moverte por las distintas opciones, usa los
botones de movimiento y el OK.
Desde esta pantalla podrás acceder a:
Idiomas: Desde aquí podrás seleccionar si deseas escuchar el contenido en castellano o en versión original, si el
contenido tiene disponible esta opción.
Subtítulos: Para activar y desactivar los subtítulos, en caso de estar disponibles.
Menú DVD: Acceso al menú completo del contenido desde donde puedes modificar tanto el audio y los
subtítulos como seleccionar distintas escenas o acceder a contenido extra, si estuviera disponible.
La opción Menú DVD está también disponible desde Videoclub/Cine al seleccionar una película ya comprada y aun
vigente para ser visualizada.
5.3 Ver series y documentales
Desde la opción de series y documentales del Videoclub podrás acceder a los mejores contenidos y a la sección de
Preestrenos:
12Preestrenos. En la que podrás consultar y comprar las últimas novedades en documentales y series de
televisión: capítulos emitidos en la misma semana así como capítulos aún no emitidos, que te ofrecemos como
estrenos.
5.3.1 Cómo comprar un capítulo o documental
Desde la sección Videoclub/Documentales o Videoclub/Series accederás al catálogo completo de documentales y de
series de televisión disponibles por capítulos, respectivamente:
El proceso de compra de los contenidos “Preestrenos” es el mismo que el de la compra de películas. Pulsando OK sobre
el contenido que te interese, se abrirá una ventana con las siguientes opciones:
Comprar: para Comprar y Ver, siguiendo los mismos pasos que para la compra de películas.
Ver trailer: selecciona esta opción si deseas ver previamente un resumen del capítulo seleccionado o del
documental.
Información: para obtener información del contenido seleccionado.
6. Videoteca
En esta sección encontrarás una selección de las mejores películas y series de televisión por temporadas bajo la
modalidad de suscripción mensual. Podrás contratarlo desde la sección de TV a la carta.
7. Movistar te invita
En esta sección encontrarás todos los contenidos gratuitos que estén disponibles en Imagenio ya sean del Videoclub:
Cine y Series o de Tribuna. Para ver los contenidos únicamente tienes seleccionarlo con el mando y pulsar OK para
escoger posteriormente la opción “Ver”.
8. Los eventos PPV en Tribuna
Entra en el apartado Tribuna para acceder a la oferta de eventos disponibles bajo la modalidad de pago por consumo.
Dentro de esta sección encontrarás tanto partidos de fútbol como otro tipo de eventos como combates de Wrestling.
Los contenidos disponibles en esta sección pueden verse sintonizando el canal de televisión y en el horario que te
indicamos en el momento de confirmar la compra.
13Cuando quieras ver el detalle de algún evento, sitúa el cursor en el partido que te interese y verás a la derecha de la
pantalla la información de dicho evento. Si quieres más información pulsa el botón OK. Podrás comprar el partido
directamente o ver información completa para saber en qué dial se emitirá.
8.1 Cómo comprar eventos
Desde la pantalla de Fútbol podrás visualizar todos los eventos disponibles para ser contratados. Selecciona el partido
que te interese con los botones de navegación de tu mando y pulsa OK para seleccionar “Comprar”.
En caso de tener un abono comprado, se te pedirá que elijas la forma de pago (contra el abono activo o directamente en
factura). A continuación, deberás introducir el PIN de Compra. Si no deseas comprar el evento, pulsa el botón [Atrás]
antes de introducir los cuatro dígitos del PIN, y regresarás a la pantalla inicial de Fútbol.
Una vez introducido el PIN, se mostrará en pantalla información sobre la fecha y horario de emisión y el canal en el que
podrás sintonizarlo.
Para empezar a ver un partido ya comprado tienes las siguientes opciones:
Desde la pantalla de confirmación de compra seleccionando la opción “Ver Ahora”
Desde el Tribuna, seleccionando el partido con el botón OK de tu mando y eligiendo la opción “Ver”. Los
contenidos ya comprados y que están dentro del periodo de visualización están marcados con el icono de
“Contenido comprado”.
Desde la sección Mi Cuenta / Mis Alquilados, donde encontrarás todos los contenidos comprados que aun
pueden ser visualizados.
14Pulsando directamente el dial del canal en el que se emite el partido.
Puedes anular la compra de un partido hasta 15 minutos antes de su inicio. Para ello, selecciona pulsando OK el partido
comprado en Tribuna y marca cancelar.
9. Canales de televisión
Accede a todos los canales disponibles en Movistar Imagenio desde la sección “Canales” del Menú Principal de Movistar
Imagenio, donde tienes las siguientes opciones:
Ver TV. Para acceder directamente a los canales de TV.
Guía TV. Para consultar de forma muy simple toda la programación de la oferta de Televisión de Movistar
Imagenio.
Comprar paquetes de canales. Para ampliar tu oferta de televisión.
Comprar canales. Para contratar nuevos canales.
9.1 Cómo ver la televisión
Podrás acceder a visualizar los diferentes canales de televisión de distintas formas:
Mientras estés visualizando la televisión, teclea con tu mando a distancia el número del canal que quieras ver, o
pulsa los botones [P+] o [P-], y se mostrará el canal seleccionado.
En el Menú Principal de Movistar Imagenio, a través del título “Canales”, selecciona “Ver TV” y confirma
pulsando el botón OK.
Pulsando el botón “Ver TV” de tu mando en cualquier momento mientras estés en el Menú de Movistar
Imagenio.
9.2 La miniguía de programación
Cada vez que cambies de canal, se mostrará la miniguía sobreimpresa en pantalla mostrando información del programa
en emisión. Desde la miniguía podrás realizar todas las funciones relacionadas con los programas de televisión como
activar los subtítulos o acceder a información completa sobre un canal.
La miniguía se divide en dos partes:
15En la parte superior aparecen el dial, el nombre del canal y el nombre del programa sintonizado junto con la hora
actual.
En la parte inferior aparece también el dial y nombre del canal y un par de franjas horizontales con el nombre del
programa sintonizado y el siguiente en emisión.
Si quieres ver la miniguía mientras ves la televisión, pulsa el botón OK. Desde la miniguía puedes realizar varias funciones
relacionadas con los canales de televisión:
Consultar la programación actual y siguiente de otros canales sin cambiar de canal: Con el recuadro
amarillo en el dial del canal de televisión, como se muestra en la anterior imagen, pulsa el botón con la flecha
hacia arriba y hacia abajo de tu mando a distancia. Se irá mostrando en pantalla la programación actual y
siguiente de los canales anteriores y posteriores al que tienes sintonizado. Si quieres sintonizar el canal del que
la miniguía te está mostrando información, pulsa OK.
Realizar funciones sobre el programa en emisión: Sitúa el foco, es decir el marco amarillo en el campo del
programa en emisión pulsando la fecha derecha del mando distancia mientras estás viendo la miniguía. Pulsa
entonces OK para que se muestren todas las opciones disponibles:
Ver. Para ver directamente el canal de televisión y que desaparezca la miniguía de la pantalla.
Información. Para acceder a más información sobre el programa en emisión.
Guía TV. Para consultar la guía completa de programación.
Todos los canales. Para acceder a la lista de todos los canales contratados.
Idioma. Si el programa dispone de más de un idioma disponible, se mostrará esta opción y
desde aquí podrás cambiar los idiomas.
Subtítulos. Si el programa dispone de subtítulos, se mostrará esta opción y desde aquí podrás
cambiar los idiomas.
Realizar funciones sobre el siguiente programa en emisión: Sitúa el foco, es decir el marco amarillo en el
campo del programa siguiente programa en emisión (es decir, el segundo campo horizontal de la miniguía),
pulsando la fecha derecha del mando distancia mientras estás viendo la miniguía y luego la flecha hacia abajo.
Pulsa entonces OK para que se muestren todas las opciones disponibles:
Información. Para acceder a más información sobre el programa.
Guía TV. Para consultar la guía completa de programación.
Todos los canales. Para acceder a la lista de todos los canales contratados.
Cuando estés visualizando un canal de Movistar Imagenio, podrás hacer zapping utilizando los botones de de cambio de
canal [P+] o [P-]. Además, podrás cambiar de programa pulsando directamente el dial del canal con los botones
numéricos del mando.
169.3 Guía de Programación
La guía de televisión de Movistar Imagenio muestra la programación semanal de todos los canales en formato rejilla, por
lo que de un solo vistazo podrás ver la programación de varios canales de televisión en una franja amplia de horas.
Puedes acceder a la guía de programación de las siguientes formas:
A través del menú principal seleccionando “Canales” y luego “Guía TV”.
Pulsando el botón [GUIA TV] del mando a distancia.
Desde la miniguía, al poner el foco en un programa de televisión, pulsar OK y seleccionar “Guía TV”-
La guía de programación muestra la información de 5 canales de televisión y durante 2,30 horas. Puedes desplazarte
con los botones de movimiento de tu mando por los diferentes programas y pulsar OK para ver todas las opciones
disponibles:
Ver. Para ver directamente el canal de televisión y que desaparezca la guía de la pantalla.
Información. Para acceder a más información sobre el programa seleccionado.
Todos los canales. Para acceder a la lista de todos los canales contratados.
Una línea vertical blanca indica la hora actual en la guía para que sepas identificar qué programas están en emisión en
ése momento. En la zona inferior de la pantalla podrás ver información adicional del programa seleccionado, como la
hora de emisión, la clasificación por edades, etc.
Para ver la programación de canales que no están en pantalla marca su dial, o simplemente desplázate sobre los canales
con los botones de navegación del mando e irás viendo su programación en tu televisor. Con los botones P+ y P- podrás
desplazarte de forma más rápida por los canales, y con las teclas Fwd y Rwd podrás avanzar o retroceder 24 horas en la
programación. En la Guía se presentarán todos los canales que tengas contratados, junto con los de emisión de Tribuna
Movistar Imagenio.
Para salir y volver al canal que estabas visualizando, pulsa [Ver TV].
9.4 Leyenda de iconos de TV
Tanto en la miniguía como en la Guía TV se muestran los siguientes iconos que aportan información sobre los
programas de televisión
1710. Crea tu TV a la carta
Personaliza Movistar Imagenio fácilmente desde tu televisor, sin esperas y sólo con tu mando. En la sección TV a la carta
del menú principal encontrarás toda la oferta de Movistar Imagenio para crear tu propia combinación de canales y
suscripciones para que puedas disfrutar de tu contenido favorito sin límites.
Las opciones de esta pantalla son las siguientes:
Comprar suscripciones. Desde esta opción podrás contratar las distintas suscripciones mensuales de Movistar
Imagenio, u otros contenidos disponibles como Videoteca, donde podrás ver un amplio catálogo de películas y
series y disfrutarlas todas las veces que quieras. También podrás consultar información sobre estos servicios de
suscripción y dar de baja aquellos que tengas comprados.
Comprar paquete de canales. Ampliar tu oferta de televisión contratando paquetes temáticos de canales
pagando una cuota mensual.
Comprar canales. Compra canales de televisión para incorporar nuevos contenidos a tu parrilla.
Comprar bonos. Acceso a los diferentes bonos de contenidos de Movistar Imagenio.
Novedades y más. En esta opción podrás visualizar las novedades y promociones vigentes.
Entra en cada una de las opciones de ”TV a la carta” para conocer el contenido al que puedes acceder pagando una cuota
mensual, en el caso de Canales, Paquetes de Canales y Suscripciones o haciendo un pago único que te permite comprar
múltiples contenidos, en el caso de Bonos.
1810.1Cómo comprar suscripciones y
canales
Selecciona la opción deseada entre “Comprar suscripciones”, “Comprar canales” o “Comprar paquetes de canales” y
pulsa OK para acceder a todo el contenido disponible para ser comprado. El proceso de compra es el mismo que para el
resto de contenidos de Movistar Imagenio: selecciona el contenido que te interese y pulsa OK para desplegar las
opciones disponibles. Podrás acceder a más información pulsando “Información” y a iniciar el proceso de compra
pulsando “Comprar”. Como siempre, deberás introducir tu PIN de compra para finalizar el proceso.
En un plazo máximo de 24 horas podrás empezar a disfrutar del contenido comprado. Puedes consultar qué contenidos
mensuales tienes contratados en “Mi Cuenta” del Menú Principal. Desde allí también podrás darte de baja en cualquier
momento.
10.2 Cómo comprar bonos
Entra en esta opción para comprar bonos de cine y fútbol. Así, cada vez que compres un contenido, podrás escoger si
deseas que se cargue contra el bono o directamente en factura.
La pantalla que verás al seleccionar esta opción te mostrará los bonos disponibles. Obtendrás información adicional
sobre cada bono, situando el cursor y pulsando el botón OK. El proceso de compra de un bono es el mismo que para el
resto de contenidos de Movistar Imagenio, es decir, deberás seleccionar la opción “Comprar” e introducir el PIN de
compra cuando se solicite en pantalla.
11. Novedades y Promociones
Desde todas las secciones de Movistar Imagenio tienes un enlace directo a la sección de Novedades y más donde
encontrarás todas las novedades y las campañas promocionales vigentes tanto para contenidos del Videoclub, como
PPV o de canales de televisión.
Además, puedes consultar la Revista del Videoclub de Movistar Imagenio desde la sección “Revista Videoclub” en el
menú principal de Imagenio. La Revista se actualiza mensualmente y te permite conocer de forma ágil todas las
novedades del Videoclub.
También puedes suscribirte a la revista en papel que se manda a principios de cada mes por correo a tu hogar. Puedes
contratarla o en www.movistar.es y también llamando al 1004.
12.Grabaciones Personales
Mira tus programas favoritos cuando quieras sin necesidad de estar pendiente de la hora de emisión.
Programa la grabación de tus contenidos favoritos para poderlos disfrutar cuando quieras o rebobina mientras estás
viendo un programa para ver de nuevo tu escena favorita. Este servicio requiere la instalación de un descodificador
específico con disco duro. Infórmate de todas las posibilidades en www.movistar.es/imagenio o llamando al 1004-
Los clientes que hayan contratado este servicio, tendrán en su menú principal la sección “Grabaciones” desde donde
podrán acceder a las siguientes opciones:
19Mis grabaciones: te permitirá acceder a los programas que hayas grabado.
Grabaciones programadas: para acceder al listado de grabaciones programadas.
Nueva grabación: para programar una grabación con la fecha y hora que tú selecciones.
Configurar grabaciones: desde aquí puedes configurar los tiempos de guarda de grabación.
Comprobar funcionamiento: te permitirá comprobar si tu equipo está correctamente configurado para las
funciones de visualización en diferido que te ofrece Movistar Imagenio.
Los usuarios que hayan contratado el Servicio de Grabación Personal podrán utilizar los botones del mando propios de
un DVD mientras visualizan un programa en directo. Es decir, podrán:
Pausar la emisión de un programa en directo, pulsando el botón [PAUSE] del mando a distancia para
congelar la imagen durante un tiempo limitado y posteriormente seguir viendo desde el momento de la pausa,
pulsando [PLAY]. Los programas que se pausan en directo no se almacenan en “Mis grabaciones”. Esta función
se usa para congelar la imagen un breve espacio de tiempo.
Rebobinar un programa en directo, pulsando el botón de [REBOBINAR] del mando a distancia. Para poder
realizar esta función, es necesario que el canal estuviera sintonizado previamente. Se podrá retroceder hasta el
momento en que el cliente hubiera sintonizado el canal.
Avanzar un programa grabado o un programa en emisión que ha sido pausado y se desea avanzar hasta el
momento de emisión en directo, pulsando el botón [AVANZAR] del mando.
Grabar un programa en directo, pulsando el botón [GRABAR] del mando a distancia para iniciar la grabación
de un programa que se está emitiendo.
Parar una grabación, pulsando [PARAR] del mando a distancia para detener una grabación en curso.
12.1 Crear una nueva grabación
Para grabar contenidos en Movistar Imagenio es necesario haber contratado previamente el servicio de Grabaciones
Personales.
Podrás iniciar una grabación de las siguientes formas:
Pulsando el botón [REC] del mando a distancia: Si estás viendo un programa de TV y quieres grabarlo, pulsa
el botón [REC] y se iniciará la grabación, que finalizará cuando a la hora prevista de finalización del programa. Si
deseas parar la grabación, pulsa el botón [STOP] de tu mando.
Desde la miniguía. Seleccionando el programa en emisión con los botones de movimiento (OK y derecha) y
pulsando OK para desplegar las opciones disponibles, que en el caso de los clientes de Grabaciones Personales
se añadirá a las opciones propias de la miniguía la opción “Grabar”. Se iniciará la grabación hasta la hora prevista
de finalización del programa. Si se desea parar la grabación, se puede pulsar [STOP] o seleccionar el programa
en la miniguía abriendo las opciones disponibles y pulsando “Parar grabación”.
Desde la Guía de programación: Desde la Guía TV pulsando OK sobre el programa deseado y seleccionando la
opción “Grabar” o pulsando directamente el botón [REC]. Si se desea parar la grabación, se puede pulsar [STOP]
o seleccionar el programa en la miniguía abriendo las opciones disponibles y pulsando “Parar grabación”.
20Desde la opción “Nueva grabación”, dentro de la sección Grabaciones. Se mostrará una pantalla donde se
deberán rellenar los campos relacionados con la grabación, es decir: canal, fecha, hora de inicio, hora de fin, e
incluso podrás seleccionar si deseas que para ver el contenido sea necesario introducir el PIN parental. Esta
opción es la menos ágil pero es recomendable cuando interesa grabar no tanto un programa sino un tramo
horario concreto de un canal.
12.2Ver contenidos grabados
Para ver los programas grabados, selecciona la opción “Mis grabaciones” dentro del menú “Grabaciones”. Se mostrarán
todos los contenidos grabados y podrás verlo tantas veces como desees o borrar la grabación para liberar espacio del
disco duro. Desde aquí también podrás modificar grabaciones, pudiendo proteger el contenido para que se pida el PIN
parental antes de empezar la reproducción.
12.3 Ver grabaciones programadas
Puedes ver los contenidos programados para ser grabados seleccionando la opción “Grabaciones Programadas”. Desde
esta opción podrás cancelar una grabación programada o modificar parámetros como proteger los contenidos para que
sea necesario introducir el PIN parental antes de visualizarlos.
12.4 Configurar Grabaciones
Para asegurarte que tu contenido favorito se graba desde el inicio al fin sin problemas, las grabaciones se pueden iniciar
un tiempo antes del inicio del programa y finalizar un tiempo después de que haya terminado. Este tiempo de margen
anterior y posterior a la emisión del programa se establece en la opción “Configurar grabaciones” dentro de la sección
Grabaciones del menú principal.
12.5 Comprobar el espacio disponible
Para verificar el espacio disponible en tu disco duro, entra en “Grabaciones Programadas” dentro de la sección
Grabaciones. Una de las opciones que aparecen a la derecha del menú se denomina “Espacio disponible”. Selecciónala
para consultar el espacio de almacenamiento disponible. Para disponer de mayor espacio, deberás borrar grabaciones ya
realizadas.
12.6 Comprobar funcionamiento
Desde esta opción puedes comprobar si tu servicio de Grabaciones Personales está funcionando correctamente. Para
ello deberás seguir las instrucciones que te irán apareciendo en pantalla. En caso de percibir cualquier problema en el
transcurso de las pruebas, por favor, ponte en contacto con el 1004.
2113. Consultas en Mi Cuenta
En el apartado “Mi Cuenta” podrás consultar toda la información de tus compras y suscripciones contratadas.
Las opciones disponibles de esta sección son:
Mis alquilados. Para acceder a la lista de contenidos alquilados o comprados ya sean películas, series,
conciertos o partidos de fútbol que todavía están dentro de su período de validez y por tanto puedes acceder a
su visualización.
Mis compras del mes. Con esta opción podrás consultar en todo momento el consumo de contenidos
alquilados y de partidos de fútbol comprados del mes en curso y del mes anterior.
Mis bonos. Obtendrás un listado de los bonos activos adquiridos con el detalle de los contenidos pendientes de
consumir y la fecha de caducidad.
Mis canales. Podrás consultar la lista de canales contratados y dar de baja canales y paquetes ya comprados.
Mis suscripciones. Podrás consultar las suscripciones hechas y dar de baja las que ya no sean de tu interés.
Novedades y más. Listado de novedades y promociones vigentes.
Mis mensajes. Acceso a la lectura de los mensajes que te remitimos, en el caso de que tengas seleccionada la
opción de recepción de mensajes en modo icono (ver Personalizar / Recepción de mensajes).
13.1 Cómo consultar Mis alquilados
Tendrás siempre la posibilidad de acceder a la lista de contenidos (películas, series, conciertos) alquilados que todavía
están dentro de su período de validez y por tanto se pueden seguir viendo o desde el principio o desde cualquier punto
(por ejemplo, el momento donde se dejó de ver la película). Desde esta opción podrás acceder también a los partidos de
fútbol comprados que aun no se han emitido.
Selecciona la opción “Mis alquilados” con los botones de navegación dentro del menú del título “Mi cuenta“ y pulsa OK.
Aparecerá una pantalla con los contenidos disponibles y su respectivo periodo de validez:
22Podrá realizar las acciones siguientes dentro de esta pantalla:
Información. Selecciona esta opción y tendrás acceso a la ficha técnica de información del contenido
seleccionado.
Ver. Accederás directamente al vídeo del contenido seleccionado. En caso de ser una serie, accederás al listado
de capítulos de la serie seleccionada.
Ver Trailer.
Menú DVD. Para poder ver los contenidos adicionales de la película.
Reanudar. Esta opción sólo aparece si el contenido seleccionado es una película, un concierto o un capítulo de
una serie. Podrás retomar la reproducción desde el punto de su último acceso.
Desde aquí podrás también anular las compras de los partidos de fútbol que hayas adquirido y que estén pendientes de
emisión. Para ello selecciona “Tribuna” y verás un listado con todos los partidos comprados y aun no emitidos. Usando el
botón OK verás las opciones disponibles. Una de ellas será “Cancelar” para poder anular la compra.
La anulación de la compra de los partidos es posible hasta 15 minutos antes de que se inicie la retransmisión del evento.
13.2 Cómo consultar mis compras del mes
Con esta opción podrás consultar en todo momento el consumo de contenidos alquilados y de partidos de fútbol
comprados.
Selecciona la opción “Mis compras del mes” con los botones de navegación de tu mando dentro del título “Mi cuenta” del
menú Principal de Movistar Imagenio. Pulsa OK con el mando. Se te solicitará tu PIN de compra, después de introducirlo,
te aparecerá una pantalla con el listado de los consumos realizados en el mes en curso, así como la forma de pago
elegida (bono, factura...).
El listado de contenidos se muestra con el precio que se facturará, aplicadas ya las promociones y descuentos, si los
hubiera. Si la forma de pago ha sido mediante bono, aparecerá a la izquierda del consumo, el icono del abono
correspondiente, con el texto “Consumo cargado en…“y el nombre del bono.
13.3 Mis Bonos
Con esta opción podrás consultar los bonos contratados vigentes y la situación de consumo de cada uno de ellos.
Selecciona la opción bonos con los botones de navegación de tu mando dentro del título “Mi cuenta” del Menú Principal
de Movistar Imagenio para consultar esta información.
2313.4 Mis canales
Desde esta opción podrás consultar la lista de paquetes y canales comprados, y anular aquellos que ya no sean de tu
interés. Selecciona la opción “Mis canales” con los botones de navegación de tu mando dentro del título “Mi cuenta” del
Menú Principal de Movistar Imagenio. Pulsa OK con el mando. Visualizarás una pantalla con el listado de canales y
paquetes que tienes contratados:
Pulsando el botón OK y podrás elegir entre las siguientes opciones:
Información, para obtener información adicional de cada paquete o canal seleccionado.
Cancelar, para dar de baja la suscripción al canal o paquete de canales. Puedes tramitar la baja en cualquier
momento del mes y en factura te aplicaremos el importe proporcional al tiempo que has disfrutado del
contenido.
Si has realizado la compra muy recientemente y el proceso asociado a la compra aún no ha concluido, aparecerá al
seleccionar dicho canal o paquete, el texto “Activando”, lo que significa que aún no está disponible para su uso.
14. Personaliza tu Imagenio
Existe la posibilidad de personalizar algunas opciones dentro de Movistar Imagenio. Desde el Menú Principal de Movistar
Imagenio, sitúate sobre el título “Personalizar” y se desplegará el menú asociado igual que en la pantalla siguiente:
Las opciones para personalizar tu Movistar Imagenio son las siguientes:
24PIN de compra. Para modificar el códigos del PIN de compra.
PIN parental. Para modificar el código del PIN parental.
Acceso a contenidos. Para seleccionar a partir de qué rango de edad se desea que solicite el PIN parental en
contenidos del Videoclub.
Acceso a canales. Para seleccionar qué canales de televisión requieren el PIN parental para su visionado.
Lista de canales. Para crear listas de canales personalizadas.
Recepción de mensajes. Permite decidir cómo deseamos recibir los mensajes de Movistar Imagenio en
pantalla.
Sintonización TDT. Para sintonizar nuevos canales de la Televisión Digital Terrestre.
Modo de pantalla. Para poder configurar el aspecto de Movistar Imagenio en tu televisor.
14.1 Cómo modificar el PIN
Para comprar cualquier contenido en Movistar Imagenio como películas, partidos de fútbol, canales de televisión o
bonos, es necesario el PIN de compra que te facilitamos al darte de alta en Movistar Imagenio. También te facilitamos un
PIN de control parental para acceder a contenidos de acceso restringido. Por defecto, los códigos asignados son el 1111
para ambos PINs y es aconsejable cambiarlos por motivos de seguridad.
Selecciona la opción Personalizar / PIN de compra o Personalizar / PIN parental para modificar tus códigos personales.
Tanto para cambiar el PIN de compra como el parental, deberás introducir primero en pantalla el PIN actual y una vez
confirmado, te solicitará que incluyas el nuevo PIN y que lo reconfirmes introduciéndolo de nuevo.
14.2 Cómo proteger el acceso a
contenidos y canales
Estas opciones te permiten restringir el acceso a determinados canales de televisión o contenidos del videoclub en
función del rango de edad al que van dirigidos.
En el caso “Acceso a contenidos”, se mostrará una pantalla desde donde se podrá marcar a partir de qué edad deseamos
que sea necesario introducir el PIN parental para comprar y visualizar un contenido del Videoclub:
25En el caso de “Acceso a canales”, se mostrará el listado completo de canales de televisión contratados y se podrán
marcar los canales que por su contenido, deseas que sea necesario introducir el PIN parental para poder visualizarlos.
Los canales que no estén bloqueados aparecerán con el recuadro en blanco y aquellos que estén en situación de
bloqueo, figurarán con una (X). Para modificar el estado de un canal, posiciónate en él y mediante el botón OK irás
alternando los dos estados hasta dejar el deseado. Una vez hayas configurado los canales en el estado que desees pulsa
el botón [Atrás] y se te preguntará si quieres guardar la configuración.
14.3 Recepción de mensajes
Desde esta sección podrás decidir cómo deseas recibir las notificaciones que envía Movistar Imagenio para comunicar
promociones u otras informaciones de interés. Las opciones disponibles son:
No mostrar mensajes, si seleccionas esta opción, no recibirás notificaciones de Movistar Imagenio, salvo que
se trate de mensajes de emergencia o de contenido importante.
Mostrar icono, si seleccionas esta opción, cuando recibas un mensaje, se mostrará un icono con la imagen de
un sobre en la franja inferior de la pantalla y podrás leer el mensaje en la opción Mi Cuenta / Mis Mensajes.
Mostrar mensajes, esta es la opción seleccionada por defecto y significa que los mensajes se podrán leer en
pantalla en cuanto se reciban.
En el caso de que Movistar Imagenio considere que la información es de importancia para el cliente, se mostrará en
pantalla el mensaje en el momento de su recepción, independientemente de que se haya seleccionado la opción de
mensajes como iconos o no mostrar mensajes.
2614.4 Cómo sintonizar canales de TDT
Movistar Imagenio te da acceso a la Televisión Digital Terrestre sin necesidad de comprar un descodificador adicional.
Sintoniza los canales de la TDT en el menú “Personalizar”. Pulsando OK sobre el campo “Buscar” se iniciará la búsqueda
de canales, pudiendo cancelarlo en cualquier momento. A medida que se sintonizan nuevos canales, se van
mencionando en pantalla para que puedas ver qué canales se van encontrando durante el proceso de sintonización. Una
vez terminada la sintonización, podrás empezar a ver los nuevos canales a partir del dial 300.
Es indispensable que tu antena individual o colectiva cumpla con los requisitos necesarios de recepción de la TDT. La
calidad de las emisiones depende de la instalación de tu antena.
14.5 Cómo ajustar el modo de pantalla
Desde aquí podrás configurar el aspecto de Movistar Imagenio en función de las características de tu televisor. Podrás
elegir entre varias opciones para encontrar la que mejor se adapte a tu equipamiento:
Las opciones que encontrarás son:
Tipo de conexión. Las posibilidades a elegir son: Euroconector+HDMI (SD), HDMI (720p/HD) y HDMI
(1080i/FullHD). En el caso de tener conectado Movistar Imagenio a tu televisor por Euroconector, la única
opción posible es “Euroconector+HDMI”. En el caso de tener conectado el descodificador por HDMI, puedes
seleccionar la opción que mejor se ajuste a la calidad de tu televisor.
Salida del euroconector. Las opciones disponibles son S-Video y RGB y sólo aplica si el tipo de conexión es
“Euroconector+HDMI (SD)”.
Formato del TV. Podrás alternar entre 16:9 (Auto) y 4:3, según sea el formato de tu televisión. Esta opción sólo
aplica en el caso de tener seleccionado el tipo de conexión “Euroconector + HDMI”. Seleccionando una u otra
opción, podrás decidir qué tipo de modo de pantalla debe mostrarse por defecto en función de si tu televisor es
panorámico o tradicional.
Conversión de pantalla. Te dará la opción de elegir entre: Enmarcar, Expandir y Zoom. Estas opciones son
configurables para los tres tipos de conexión disponibles y permiten a cliente seleccionar cómo ver un
contenido que se emite en un formato distinto al de su televisor.
2715. Acceso a Ayuda
Desde este apartado podrás resolver tus dudas rápida y cómodamente.
En esta sección encontrarás también la leyenda de iconos que aparecen en el Videoclub y en la información de los
programas de televisión así como el listado vigente de precios de contenidos y suscripciones.
28Descubre más:
/ En el 1004 (desde tu móvil o fijo)
/ En el +34669999999 (desde el extranjero)
/ En www.movistar.es
/ En nuestras tiendas Movistar
29También puede leer