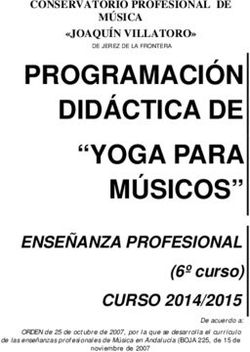TUTORIAL DE SIGAE WEB - SOBRE ESTE TUTORIAL: Gobierno de Santa Fe
←
→
Transcripción del contenido de la página
Si su navegador no muestra la página correctamente, lea el contenido de la página a continuación
TUTORIAL DE SIGAE WEB
SOBRE ESTE TUTORIAL:
• Se aplica a la versión del sistema para los niveles educativos:
Medio (Para Adultos)
• Versión actual del tutorial:
VT 1.0
• Fecha de Actualización:
26 de Febrero de 2010
Página 1 de 65INDICE
INTRODUCCIÓN ........................................................................................................ 3
INICIALIZACIÓN DEL SISTEMA ............................................................................. 5
Pasos a seguir en la Inicialización del sistema ........................................................... 5
Acceso a SIGAE ....................................................................................................... 5
Pantalla principal ...................................................................................................... 6
Proceso de Inicialización........................................................................................... 8
MÓDULO GESTIÓN DE CARRERAS........................................................................ 9
MÓDULO SECCIONES ............................................................................................ 11
Agregar Secciones .................................................................................................. 12
Pestaña “Materias”.................................................................................................. 15
Pestaña “Docente” .................................................................................................. 17
Dictado de materias en simultáneo .......................................................................... 17
Parejas Pedagógicas............................................................................................... 18
Pestaña “Sección” ................................................................................................... 19
Pestaña “Alumnos” ................................................................................................. 22
Opciones:................................................................................................................ 22
Pestaña “Inasistencia”: ............................................................................................ 28
Pestaña “Observaciones”:........................................................................................ 30
MÓDULO ALUMNOS .............................................................................................. 31
Ver o modificar los datos de un alumno .................................................................. 35
Modificar Documento ............................................................................................. 36
PARTIDAS DE NACIMIENTO ................................................................................. 40
MODO DE USO ..................................................................................................... 41
POSIBLES SITUACIONES ................................................................................... 43
MÓDULO RELEVAMIENTO ANUAL REDFIE ...................................................... 44
MÓDULO COMEDORES.......................................................................................... 47
MÓDULO INFORMES .............................................................................................. 50
MÓDULO TICKETS DE CONSULTA ...................................................................... 52
Tickets – Seguimiento............................................................................................. 54
OTRAS FUNCIONALIDADES QUE BRINDA SIGAE WEB ................................... 56
TÍTULOS ................................................................................................................... 57
FORMULARIOS........................................................................................................ 58
CAMBIO DE CONTRASEÑA ................................................................................... 62
DATOS DEL ESTABLECIMIENTO ......................................................................... 63
REGISTRO DE DIAS NO HABILES......................................................................... 64
MENSAJES DE SIGAE WEB.................................................................................... 65
Página 2 de 65INTRODUCCIÓN
El sistema de Gestión Escolar, es un sistema informático integrado, provisto por el Minis-
terio de Educación de la Provincia de Santa Fe, disponible en Internet y desarrollado para ser
empleado en la gestión administrativa de establecimientos educativos.
Mediante su implementación se alcanzan mejoras sustanciales en los procesos administra-
tivos y en el uso de información educativa.
La integración de la escuela, las Regionales y el Ministerio de Educación en un único siste-
ma de información reduce sustancialmente los tiempos requeridos para la obtención y pro-
cesamiento de los relevamientos provinciales y nacionales. A su vez, al evitar la duplicidad en
la registración del dato, se reduce el esfuerzo requerido y mejora la calidad e integridad de la
información relevada.
Las principales funcionalidades se pueden agrupar en:
• Alumnos: Desde el módulo de alumnos es posible gestionar a escala nominal, toda
la información referente a los alumnos inscriptos en el establecimiento. Desde el
mismo, se puede inscribir a un nuevo alumno, y realizar un seguimiento de su trayec-
toria dentro del sistema educativo.
• Carreras: Desde el módulo de gestión de carreras es posible configurar cada estruc-
tura curricular que el establecimiento ofrece, permitiendo un registro detallado que
incluye cada una de las materias que se dictan por cada año de estudio.
• Secciones: Desde el módulo de secciones es posible conformar los grupos de alum-
nos que comparten en una misma sala el dictado de clases. Desde el mismo se puede
realizar de manera ágil, todos los movimientos que ocurren desde que el alumno in-
gresa al establecimiento, hasta su egreso. Estos movimientos incluyen las opciones
de inscripción, promoción, repitencia, cambio de sección, salidas y egresos.
• Plazas: Mediante la opción de registro de plazas es posible establecer que docente
dicta cada materia, y detallar que alumnos la cursan. La información de los docentes,
se obtiene del Sistema de Administración de Recursos Humanos (SARH), en forma
transparente para la escuela.
• Inasistencia: Mediante esta opción es posible registrar cada inasistencia al dictado
de clases de cada alumno. La misma se puede registrar por sección y/o por materia.
• Calificaciones: Mediante esta opción es posible registrar las calificaciones por perio-
do, que cada alumno obtiene en cada materia.
• REDFIE: Permite la consulta y generación de los informes del Relevamiento Anual de
la Red Federal de Información Educativa. Estos informes son generados desde la in-
formación registrada en el resto de los módulos de SIGAE, evitando de esta manera
la duplicidad en la carga de información y mejorando la consistencia entre los datos
nominales registrados en el sistema y los datos solicitados por el relevamiento anual.
• Información Ejecutiva: Mediante este módulo se ofrecen un conjunto de informes
destinados a brindar información efectiva para la toma de decisiones. El conjunto de
informes, se irá ajustando en función de las necesidades específicas del estableci-
miento, de las regionales, y/o del Ministerio de Educación.
• Infraestructura: Es posible acceder al módulo de relevamiento de Infraestructura
(FIS) donde se registra la información edilicia del establecimiento.
• Servicios Alimentarios: Para establecimientos que ofrecen servicio de comedor y
copa de leche es posible registrar de manera nominal los servicios alimentarios que
el establecimiento brinda. Identificando cada uno de los comensales que reciben el
Página 3 de 65servicio. La información registrada en este módulo es utilizada para el proceso men-
sual de asignación de raciones.
• Mesa de ayuda: Se implementa un nuevo concepto denominado Ticket de consulta.
Un Ticket de consulta provee una forma alternativa de comunicación entre el esta-
blecimiento educativo y el Ministerio de Educación. Mediante el alta de un Ticket, el
establecimiento puede realizar consultas que serán recibidas por la Mesa de Orienta-
ción y Servicios para su tratamiento. En todo momento, el establecimiento educati-
vo, tiene la posibilidad de consultar el estado de su Ticket.
Los beneficios que surgen de la implementación serán alcanzados en forma gradual y se
pueden sintetizar en los siguientes:
• Gestión directa de trámites y consultas.
• Disminución de las tareas administrativas, eliminando relevamientos redundantes.
• Reducción de los tiempos de respuesta en los trámites iniciados por los Directores de
Escuelas y los Docentes.
• Disponibilidad online de información de alumnos, secciones y docentes frente alum-
nos, indicadores pedagógicos y comensales.
• Disminución sustancial de la concurrencia del personal directivo y docente a depen-
dencias del Ministerio para la realización de trámites.
• Incorporación de los Establecimientos Educativos a las nuevas tecnologías de Ges-
tión.
Página 4 de 65INICIALIZACIÓN DEL SISTEMA
Pasos a seguir en la Inicialización del sistema
A continuación enumeramos los pasos a seguir por cada establecimiento en la inicialización
del sistema, los mismos se presentan en detalle en el resto del Tutorial.
1. Configurar las Secciones.
2. Asignar los Cargos a las Secciones, detallando la materia que se dicta
según el Plan.
3. Inscribir los alumnos a la sección.
Acceso a SIGAE
Para poder acceder deberá colocar la siguiente URL en su navegador de Internet (Mozilla Fi-
refox 3 o superior.):
https://servicios.educacion.santafe.gov.ar/
Luego de haber realizado este paso verá aparecer la siguiente pantalla:
Clic sobre SIGAEWEB
para acceder al sistema.
Presionando sobre la opción “SIGAE WEB”, accederá a una pantalla donde tendrá que regis-
trarse, es decir, colocar su nombre de usuario y contraseña para poder comenzar a trabajar
con el sistema.
Página 5 de 65Usuario
Contraseña
Una vez ingresados estos datos tendrá acceso a la pantalla principal del sistema.
Pantalla principal
Desde la pantalla principal de SIGAE WEB es posible acceder a las distintas funcionalidades
del sistema. Las mismas están organizadas en dos grupos, por un lado aquellas relacionadas
a la Gestión Institucional, desde donde podrá acceder a los módulos de GESTIÓN DE CARRE-
RAS, MATRÍCULA (dentro de la cual podrá gestionar SECCIONES y ALUMNOS), RELEVAMIEN-
TO ANUAL REDFIE, INFRAESTRUCTURA y COMEDORES; y por otro, está el grupo de funciona-
lidades de Administración del Sistema, desde donde podrá imprimir distintos tipos de infor-
mación y generar TICKETS DE CONSULTA, entre otras.
Establecimiento seleccionado
Página 6 de 65Una vez ubicado en esta pantalla, como primer paso, deberá elegir el establecimiento a ges-
tionar.
Nota: puede darse la situación de que un mismo usuario gestione más de un establecimien-
to.
Página 7 de 65Proceso de Inicialización
Podrá acceder automáticamente a la base de datos inicializada con los datos de Alumnos
actualizados según la última información presentada por la escuela. Los datos de Cargos se
obtendrán automáticamente mediante una vinculación entre SIGAE WEB y SARH (Sistema de
Administración de Recursos Humanos). Los pasos que deberá seguir para completar la ini-
cialización son los siguientes:
En primer lugar deberá crear las Secciones. El segundo paso es asignar los Cargos Frente
al Aula a las Secciones y Materias que dictan. Por último debe inscribir a los alumnos en la
sección correspondiente.
1. En el módulo Gestión de Carreras tendrá la Estructura curricular del estable-
cimiento, donde se indican las materias por año de Estudio que conforman la
estructura.
2. Desde el módulo de Secciones, podrá crear todas las secciones del estable-
cimiento. A cada Sección, le asignará el Año de Estudio.
3. Desde el módulo de Secciones, en la opción “Materias” podrá asignar los
Cargos, a las materias que dicta.
4. Desde el módulo de Secciones podrá inscribir a los alumnos, a las materias y
a las secciones.
Página 8 de 65MÓDULO GESTIÓN DE CARRERAS
En este módulo estará configurado el Plan de Estudios que el establecimiento ofrece, per-
mitiendo un registro detallado que incluye cada una de las materias que se dictan por año
de estudio.
Cabe aclarar que las Escuelas de Enseñanza Media para Adultos tienen el siguiente régi-
men de promoción:
Ciclo lectivo 1 Ciclo lectivo 2 Ciclo lectivo 3
Primer Año 2do. Año 3er Año 4to Año 5to Año
Donde las materias de 2do, 3ro, 4to y 5to año son de cursado cuatrimestral.
Página 9 de 65MÓDULO SECCIONES
Desde el módulo de secciones es posible conformar los grupos de alumnos que comparten
en una misma sala el dictado de clases. Desde el mismo se puede realizar de manera ágil,
todos los movimientos que ocurren desde que el alumno ingresa al establecimiento, hasta
su egreso. Estos movimientos incluyen las opciones de inscripción, promoción, repitencia,
cambio de sección, salidas y egresos.
Página 11 de 65Agregar Secciones
Botón para agregar una sección
Para agregar una nueva sección a la Estructura Curricular, deberá presionar en el botón
“Agregar” que se encuentra a la derecha de la pantalla (indicado en la pantalla previa). Una
vez hecho esto, visualizará la siguiente pantalla, donde podrá ingresar los datos de la nueva
sección.
En esta ventana:
1- Seleccione en primer lugar el Establecimiento sobre el cual creará la sección. Por de-
fecto aparecerá el que seleccionó al comenzar a utilizar SIGAE WEB.
2- Elija la estructura curricular, sobre la que creará la sección.
3- Indique el tipo de sección que creará.
4- Indique el Año de estudio de la sección.
5- Seleccione el turno en el que se dictará la sección.
6- Por último ingrese el nombre de la sección.
7- Una vez completado todos los datos, presione el botón “Aceptar” para guardar los
cambios o el botón “Cerrar” para cancelar la acción.
Si el tipo de sección que desea crear es del tipo MULTIPLE, le aparecerá la siguiente pantalla.
Dentro de ella, podrá crear grupos, compuestos de dos o más años de estudio, que usted
mismo deberá seleccionar.
Página 12 de 65A tener en cuenta:
Tipo de secciones entre las que puede elegir:
• Independiente: cuando las actividades de enseñanza corresponden a un solo ciclo,
grado o etapa.
• Independiente de recuperación: es un conjunto escolar de alumnos que cursan
un mismo grado/año de estudio de manera definitiva durante el año escolar, que
debido a las necesidades y ritmo de aprendizaje requieren una enseñanza persona-
lizada.
• Múltiple: cuando las actividades de enseñanza pueden corresponder a varios ciclos
y/o grados/años distintos.
• Múltiple de recuperación: es un conjunto escolar de alumnos que cursan diferen-
tes grados/años de estudio de manera definitiva durante el año escolar, que debido
a las necesidades y ritmo de aprendizaje requieren una enseñanza personalizada.
Una vez que haya terminado de ingresar todas las secciones que desee, podrá observar una
pantalla como la que se muestra a continuación, donde, en la parte derecha de la pantalla,
figuran todas las secciones creadas.
Secciones creadas
Página 13 de 65En caso de cometer algún error en la selección, podrá quitar las Secciones incorrectas presio-
nando en el botón Eliminar (Tacho de basura)
Una vez que realice la carga de las secciones, para poder realizar acciones sobre ella, deberá
seleccionarla previamente. La sección seleccionada, siempre se encontrará en color gris. Botón
eliminar
Sección seleccionada
En la parte inferior de la pantalla, observará seis solapas, las cuales explicaremos a continua-
ción.
Página 14 de 65Pestaña “Materias”
En esta pestaña podrá realizar la asignación de las materias a los docentes.
Para realizar esto, deberá ir a “Opciones” – “Agregar Materias”, una vez aquí elegir la opción
“Cargo presupuestario” (para cargar los docentes que tienen un cargo en su establecimien-
to).
Verá aparecer la siguiente pantalla:
Criterios de
búsqueda
En esta pantalla deberá seleccionar los criterios de búsqueda:
En las opciones de búsqueda podrá indicar el organismo al cual pertenece el cargo, y/o el
tipo de cargo (CAT=CATEDRATICO, MET=MAESTRO DE ENSEÑANZA TECNICA y OTR=OTROS),
y/o número de cargo, y/o “frente a” (si es conducción, frente al aula, etc.) y/o “Fecha” con esta
opción buscaremos todos los cargos cuya fecha de creación sean iguales o mayores a la fe-
cha ingresada y/o función.
Aclaración: SIGAE WEB solo permite la carga de docentes TITULARES e INTERINOS.
Una vez que haya elegido los criterios de búsqueda presionar el botón “BUSCAR” y verá
aparecer la siguiente pantalla:
Página 15 de 65Seleccione los cargos
SI algún docente con Cargo en el esta-
blecimiento no figura en la lista, debemos
generar un Ticket de Consulta informando
la situación y detallando los datos del
mismo.
En esta pantalla, en la pestaña “Cargos” seleccione el cargo que asignará a la materia.
Realizado este paso, seleccione la pestaña “Materias” y elija la materia que le asignará al
cargo. También seleccione el turno en que se dictará la materia.
El turno
¿Se dicta a todos los Alumnos?.
¿Solo a los Varones?
¿Solo a las Mujeres?
Elija la materia que
dicta el docente
Al finalizar estos pasos, seleccione ACEPTAR para guardar los cambios.
Aparecerá una ventana de Confirmación de Altas de Plazas para establecer la cantidad de
horas que el Cargo Presupuestario tiene asignada a la materia
Página 16 de 65La Materia y el plan de estudio
Cantidad de horas presupuestarias
del cargo asignadas al dictado de la
materia.
Pestaña “Docente”
Una vez realizado esto, en la pestaña “Docentes” se podrán observar los datos de los docen-
tes y las materias a las cuales fueron asignados.
Dictado de materias en simultáneo
Para el caso en que un docente (con el mismo cargo presupuestario) dicte la misma materia
de manera simultanea en más de una sección, deberíamos indicar esta situación como DIC-
TADO SIMULTÁNEO DE MATERIAS. El procedimiento a seguir es el siguiente:
4. Cargue la plaza para la primera sección como habitualmente se lo hace.
5. A partir de las secciones subsiguientes repita el proceso, teniendo en cuenta
que debe habilitar la opción PERMITIR SIMULTANEAS CON OTRAS MATE-
RIAS:
Página 17 de 651.- Habilitar la opción de dictado en simultáneo
Habilitar si hay
pareja pedagógica
3.-Ahora podrá asignar la
carga horaria a la materia.
2.- Materia y sección con la
cual se dicta en simultáneo
Parejas Pedagógicas
Cuando docentes distintos dictan la misma materia en una misma sección, esta opción debe
seleccionarse.
Página 18 de 65Pestaña “Sección”
• Visualizar de manera general y resumida la información de la sección seleccionada.
• Realizar la inscripción inicial de alumnos: Con esta opción podrá realizar la ins-
cripción definitiva de los alumnos a la sección que ha seleccionado. Desde esta op-
ción podemos buscar alumnos según la información de inscripción disponible por la
última entrega de SIGAE aceptada.
Al presionar el botón “Inscripción Inicial” verá aparecer la siguiente pantalla:
Clic en inscripción Inicial
Opciones de búsqueda
Página 19 de 65En esta ventana:
1. Deberá seleccionar las opciones de búsqueda.
2. Presione el botón buscar.
3. Una vez realizados estos pasos aparecerá la siguiente pantalla:
Seleccione los alumnos a inscribir
En esta ventana:
1. En la solapa “Alumnos” deberá seleccionar los alumnos que desea inscribir.
2. Seleccionar el ciclo lectivo al cual los inscribe
3. Indicar la fecha de inscripción
4. En la solapa “Materias” estarán seleccionadas las materias a las cuales inscribe a
los alumnos. (Se muestra a continuación).
Recuerde: el listado de materias que aquí aparece es el resultado de la carga de
las Plazas previamente cargadas.
Página 20 de 65Una vez realizados estos pasos, presione el botón “ACEPTAR” para guardar los cambios.
En la pantalla que se muestra a continuación, en la solapa “Alumnos”, podrá observar todos
los alumnos que fueron inscriptos con la opción “INSCRIPCIÓN INICIAL”.
Alumnos inscriptos
Página 21 de 65Pestaña “Alumnos”
En esta pestaña se puede realizar todos los procesos relativos al movimiento de alumnos:
inscripción, promoción, egresarlos, bajas de alumnos, etc.
Opciones a realizar con los alumnos
Opciones:
• Inscribir: Al seleccionar este botón aparecerá la pantalla en la cual se seleccionan los
alumnos que se quieren inscribir a la sección, se tildan los alumnos y luego ir a la solapa
“Materias” para ver la pantalla donde se encuentran las materias a inscribir.
Nota: esta opción solo se utilizará para inscribir aquellos alumnos que no se han inscrip-
to con la opción “Inscripción Inicial” (Alumnos nuevos del establecimientos pre-
inscriptos)
• Promocionar: Con esta opción se registra la promoción del alumno. Se selecciona
el alumno y se elije la opción “Promocionar” y aparecerá la siguiente pantalla, en la
cual se verá el/los alumno/s seleccionado/s.
En el campo “Tipo promoción” deberá elegir entre las opciones: “Regular”, “En Diciem-
bre” o “En Febrero-Marzo” según corresponda.
Luego deberá seleccionar la sección a la cual promociona el alumno (si hay más de una),
tildar las materias y por último presionar el botón “ACEPTAR” para guardar los cambios.
Aclaración: En un mismo ciclo lectivo se dictan 2 años de estudio, por este motivo
cuando realicen promociones de 2do a 3er año y de 4to a 5to, verán el mismo ciclo lecti-
vo.
Página 22 de 65Información sobre
la Sección destino.
Materias del año al
cual promociona
• Repetir: Con esta opción se registra si el alumno repite el año. Se selecciona el
alumno y se elije la opción “Repetir” y aparecerá la siguiente pantalla, en la cual se
verá el alumno seleccionado, donde se elegirán las materias que el alumno realizará
en el próximo ciclo lectivo y también tendrá la opción de dejarlo asignado a la mis-
ma sección. Por último presionar el botón “ACEPTAR” para guardar los cambios.
Página 23 de 65Información sobre
la Sección destino.
• Egresar: con esta opción, podrá egresar al alumno. Al elegir esta opción, verá una
pantalla como la que se muestra a continuación, donde verá el alumno que ha se-
leccionado para egresar.
• Abandono: Con esta opción se registra el abandono del alumno del establecimien-
to. Se selecciona el alumno, se elije la opción “Abandono” y aparecerá la siguiente
pantalla, en la cual se verá el alumno seleccionado y donde se elegirá el motivo del
abandono. Para guardar los datos presionar el botón “ACEPTAR”.
Página 24 de 65• Cambio de Sección: Con esta opción se podrá cambiar de sección a un alumno. Se
selecciona el alumno, se elije la opción “Cambio de sección” y aparecerá la siguien-
te pantalla, en la cual se verá el alumno seleccionado y donde se podrá elegir la sec-
ción a cual cambiarlo. Para guardar los datos presionar el botón “ACEPTAR”.
Página 25 de 65• Cambio de escuela: permite dejar asentado el cambio de establecimiento del
alumno. El mismo podrá especificarse si es a:
o Otro País.
o Otra Provincia.
o Otra localidad dentro de la provincia (y no sabemos a que escuela).
o Otra escuela dentro de la Provincia.
Si el alumno se muda a otra pro-
vincia debemos especificar a cual.
Página 26 de 65Si el alumno se cambia a otro esta-
blecimiento educativo dentro de la
provincia, debemos especificarlo
ingresando por la “lupa”
• Eliminar: permite eliminar la inscripción definitiva del alumno en la sección(Los
datos del alumno no se eliminan).
Deberán tildar la opción “Eliminar también preinscripción”, para que los alumnos
vuelvan a estar activos en “Inscripción Inicial”.
• Deshacer: permite deshacer los últimos movimientos que se realicen sobre el alum-
no. Al elegir esta opción, aparecerá la siguiente pantalla donde le preguntará si está
seguro de llevar a cabo la opción mencionada.
Este movimiento debe realizarse desde la sección donde el alumno se encuentra ac-
tivo.
Página 27 de 65También desde la pestaña “Materias” se podrán registrar las calificaciones de los alumnos
por Materia o Conceptuales.
Seleccione previamente la materia
Luego visualizará la siguiente pantalla:
Elija el periodo
La calificación del Alumno seleccionado
Pestaña “Inasistencia”:
Al seleccionar esta pestaña verá aparecer una pantalla como la que se muestra a continua-
ción, donde podrá “Agregar” las inasistencias de los alumnos, ya sea a la sección o a una ma-
teria en particular.
Al seleccionar la opción “Inasistencias” verá la siguiente pantalla:
Página 28 de 65En esta ventana:
1. Elija la fecha de la inasistencia.
2. Puede elegir si desea colocar la inasistencia a una materia en particular.
3. Seleccione los alumnos a los cuales le pondrá la inasistencia.
4. Elija el tipo de inasistencia: si es Completa, Cuarta, Doble o Media.
5. Seleccione si la inasistencia es Justificada o no.
6. Si lo desea en el campo “Observación” podrá ingresar el motivo de la inasistencia.
7. Haga clic sobre el botón “ACEPTAR” para guardar los cambios.
Si selecciona la opción “Planillas”, podrá generar la planilla semanal de inasistencia.
Presione Gene-
rar
Página 29 de 65Pestaña “Observaciones”:
En esta pestaña podrá realizar las anotaciones que crea conveniente con respecto a las sec-
ciones.
Una vez hechas las observaciones, presione el botón “GUARDAR” para, efectivamente guar-
dar los cambios o “LIMPIAR” si desea eliminar lo escrito.
Página 30 de 65MÓDULO ALUMNOS
Desde el módulo de alumnos es posible gestionar a escala nominal, toda la información re-
ferente a los alumnos inscriptos en el establecimiento. Desde el mismo, se puede inscribir un
nuevo a alumno, y realizar un seguimiento de su trayectoria dentro del sistema educativo.
En la pantalla principal del modulo “Alumnos” podrá realizar la búsqueda de alumnos, el
alta o la baja de ellos.
A la izquierda de la pantalla, figuran las opciones de búsqueda, donde podrá elegir una o
varias de ellas. Luego presione el botón “BUSCAR”.
Si no desea ingresar ninguna opción de búsqueda, solo presione el botón “BUSCAR” y a la
derecha de la pantalla aparecerán todos los alumnos del establecimiento.
Página 31 de 65En la pantalla que se muestra a continuación, se pueden ver los alumnos buscados.
Listado de alumnos re-
sultantes de la búsqueda
Clic para AGREGAR un nuevo alumno
Clic para ELIMINAR un alumno
Datos del Alumno Seleccionado
Si desea agregar un nuevo alumno, presione el botón “AGREGAR” y verá aparecer la si-
guiente pantalla:
En esta ventana, en la solapa “Datos personales” ingrese:
1. El número del documento del alumno.
2. Sexo.
3. El tipo de documento.
4. El Apellido y el/los nombre/s.
5. La fecha de nacimiento.
Página 32 de 656. Lugar de nacimiento
7. Nacionalidad
8. País
9. Estado civil
10. Y determine si es aborigen o no.
Al seleccionar la solapa “Domicilio” verá aparecer la siguiente pantalla:
En esta ventana deberá ingresar todos los datos relacionados al domicilio del alumno, así
como también el teléfono y el e-mail.
Al presionar el botón “PRE-INSCRIBIR”, aparecerá la siguiente pantalla. Aquí podrá realizar, si
lo desea, la pre-inscripción del alumno.
Página 33 de 65En esta ventana seleccione:
1. El ciclo lectivo al cual inscribirá al alumno.
2. La fecha de inscripción
3. El organismo en el cual será inscripto el alumno.
4. La estructura curricular.
5. Año de estudio.
6. Si el alumno es repitente o no.
7. Si lo desea, puede inscribir al alumno en una sección determina, sino puede realizarlo
mas tarde en el módulo secciones.
8. En la solapa “Procedencia” elija el motivo de esta pantalla (se muestra a continua-
ción).
9. En la solapa “Datos Padre/Madre/Tutor” podrá ingresar los datos de los familiares
del alumno.
10. Para finalizar presione el botón “GUARDAR”, para guardar los datos.
En la pantalla siguiente se muestra la pantalla donde se muestra el alumno cargado.
Página 34 de 65Ver o modificar los datos de un alumno
En la pestaña “Información General” encontramos los datos del alumno, donde podremos
realizar las funciones que se detallan debajo.
Datos del Alumno Seleccionado
Modificar
Seleccionando el botón “MODIFICAR DATOS” aparecerá la siguiente pantalla de Datos del
alumno donde se pueden modificar los datos del mismo.
Página 35 de 65Modificar Documento
El botón “MODIFICAR DOCUMENTO” permite, en caso de haber ocurrido en un error al es-
cribir el número de documento de un alumno corregir y/o actualizar el dato. Al ingresar a
esta opción aparece la siguiente pantalla:
Página 36 de 65En la pestaña “Datos Familiar” se ven los datos de los familiares del alumno, donde se reali-
zan las funciones que se detalla debajo.
“AGREGAR”: Con este botón se agrega un familiar nuevo. Es el mismo proceso explicado en
párrafos anteriores de Agregar Alumnos.
“MODIFICAR”: Si necesitamos modificar los datos de un familiar del alumno, seleccionamos
el familiar, elegimos este botón y seguimos los pasos que se explico en párrafos anteriores en
la pestaña Datos personales.
“ELIMINAR”: Si seleccionamos a un familiar del alumno, con este botón podemos eliminarlo
si lo deseamos.
Esta pestaña llamada Inscripciones muestra las inscripciones del alumno en el estableci-
miento.
Imprimir Constancia de Alumno
Regular e Inscripción.
En la pestaña “Materias” se listan las materias en las que el alumno esta inscripto.
Página 37 de 65En la pestaña Salud verán las vacunas que el alumno recibió.
En la pestaña Información Escolar encontrará los datos correspondientes de procedencia,
becas, situación socio-económica, certificados y Egresos.
Como se ve esta pantalla esta dividida en cinco y en cada parte están los botones “AGRE-
GAR”, y las opciones de “Modificar” y “Eliminar”.
Página 38 de 65En la pestaña “Capacidades Diferentes” es para completar si el alumno tiene algún tipo de
discapacidad y si se integra con otra escuela.
Si selecciona el botón “AGREGAR” va a aparecer un listado en el cual se elige la que corres-
ponda al alumno.
Si el alumno esta integrado en otro establecimiento, en el recuadro de integración, presio-
namos el botón “AGREGAR” para poder buscar el establecimiento al que asiste el alumno y
poder agregarlo.
Página 39 de 65PARTIDAS DE NACIMIENTO
El Sistema de Gestión Administrativa Escolar presenta una nueva funcionalidad que
permite, al momento de realizar la inscripción de un alumno, verificar la PARTIDA DE NACI-
MIENTO del mismo.
Algunas consideraciones a tener en cuenta:
• Para realizar la inscripción de un alumno solo es necesario presentar el DNI del
mismo.
• La consulta de la Partida de Nacimiento será válida solo para los alumnos nacidos
en la Provincia de Santa Fe.
• En caso de que no pueda mostrarse la partida, se generará un código de error que
usted deberá utilizar para generar un Ticket de Consulta. Esta situación no implica
la solicitud de la partida de nacimiento a los padres
Página 40 de 65MODO DE USO
Para consultar la partida de nacimiento de un alumno deberá:
• Ir al módulo de ALUMNOS.
Clic en ALUMNOS
para ingresar
• Al momento de Ingresar el DNI y sexo del alumno, podrá consultar la Partida de Na-
cimiento haciendo clic en el botón PARTIDA NAC.
Clic en PARTIDA NAC.
para ingresar
• Si el documento ingresado tiene una Partida de Nacimiento asociada(y en condicio-
nes de ser mostrada), aparecerá la siguiente imagen por pantalla:
Página 41 de 65La Partida de Nacimiento
Seleccionada
• Si desea verificar la Partida de Nacimiento de un alumno que se encuentra inscripto
en el Establecimiento Educativo, solo deberá buscar el alumno y en la pestaña DA-
TOS PERSONALES aparecerá el botón PARTIDA NAC.
El alumno seleccionado
Clic en Partida de Nac.
para ver la partida.
Página 42 de 65POSIBLES SITUACIONES
Si al consultar la Partida de Nacimiento se presenta un error, deberá enviar un Ticket de Con-
sulta a la Mesa de Orientación y Servicios indicando la característica del error:
La Partida de Nacimiento con
DNI: 11 no ha sido encontrada.
Página 43 de 65MÓDULO RELEVAMIENTO ANUAL REDFIE
Desde este módulo se puede consultar y generar los informes del Relevamiento Anual de la
Red Federal de Infraestructura Educativa (cuadernillos REDFIE).
Desde la pantalla principal de SIGAE WEB seleccione la opción Relevamiento Anual RED-
FIE para ingresar al módulo.
Fecha de Relevamiento
Criterios de
generación
de reportes
El informe seleccionado
Clic para seleccionar
el informe a mostrar
Página 44 de 65En esta ventana seleccione:
1. El establecimiento.
2. La fecha de relevamiento.
3. El tipo de cuadernillo.
4. Luego, a la izquierda puede ir desplegando los distintos niveles que posee el esta-
blecimiento e ir seleccionando el informe a completar.
Página 45 de 65El botón “ACTUALIZAR” toma los datos cargados en los otros módulos de SIGAE WEB y cal-
cula los informes REDFIE.
El botón “PUBLICAR”, genera el envío del módulo REDFIE al Ministerio de Educación.
El botón “IMPRIMIR”, permite generar un documento con extensión pdf (para poder visuali-
zar estos documentos es necesario tener instalado el programa Adobe Reader) el cual puede
ser impreso o guardado en una unidad de disco. (Por ejemplo: disco rígido, pendrive, etc.).
Luego, una vez completado todos los informes con los datos correctos, presione el botón
“CONFIRMAR”. Estos datos serán tenidos en cuenta como “dato oficial” para ser procesado
por la Dirección de Estadística del Ministerio.
Si se necesitan modificaciones a
los datos deberá generar un Tic-
ket de Consulta.
Si ha ingresado algún dato erróneo, puede solicitar la modificación del mismo generando un
Ticket de Consulta, desde el módulo correspondiente.
Página 46 de 65MÓDULO COMEDORES
Desde este módulo se puede registrar de manera nominal los servicios alimentarios que el
establecimiento brinda, identificando cada uno de los comensales que reciben el servicio.
Establecimiento Establecimiento
Beneficiado que asiste
Criterios para selec-
cionar Alumnos
Seleccionamos los
servicios a brindar
Página 47 de 65En esta ventana seleccione:
1. El establecimiento beneficiado.
2. El establecimiento que brinda el servicio de raciones para el establecimiento
beneficiado.
3. Luego, para elegir los alumnos que van a ser uso del comedor, puede buscarlos, se-
leccionando
a. La estructura curricular a la que pertenece.
b. El año de estudio en el cual el alumno se encuentra.
c. La sección a la cual pertenece.
d. Por apellido o por documento.
e. Y puede también tildar algunas otras opciones, como por ejemplo: Ins-
cripciones definitivas si lo cree necesario.
Luego de la lista de alumnos, selecciona por cada alumno, el tipo de servicio a brindar: D
(desayuno), A (almuerzo), M (merienda), C (Cena).
El botón “GUARDAR CAMBIOS” registra los datos ingresados.
Generar Solicitud
Clic para gene-
rar la Solicitud
Seleccionar el mes
Una vez guardados los cambios que registró presione el botón “Generar Solicitudes”, donde
le aparecerá una pantallita donde deberá elegir el Mes para el cual va a solicitar las raciones
para los comensales del comedor y luego presione el botón “Generar Solicitudes”.
Página 48 de 65Página 49 de 65
MÓDULO INFORMES
Desde este módulo se ofrece un conjunto de informes destinados a brindar información
efectiva para la toma de decisiones. El conjunto de informes, se irá ajustando en función de
las necesidades específicas del establecimiento, de las regionales, y/o del Ministerio de Edu-
cación.
Página 50 de 65Seleccionamos del menú des-
plegable el informe a visualizar
Cuando aparecen palabras en color Celeste
(y el puntero del ratón cambia de aspecto)
podemos hacer clic y ampliar el informe
Página 51 de 65MÓDULO TICKETS DE CONSULTA
Desde este módulo podremos:
• Realizar consultas sobre SIGAE WEB a la Mesa de Orientación y Servicios.
• Solicitar modificación en la información publicada en REDFIE.
• Se puede ampliar una consulta de ser necesario.
• Permite realizar un seguimiento del estado del ticket.
Para generar un ticket de consulta, presione en la opción “Nuevo” del módulo, y verá apare-
cer la siguiente pantalla:
Página 52 de 65En esta ventana, deberá seleccionar el establecimiento que realiza la consulta y la consulta
propiamente dicha. Luego presione el botón “ACEPTAR” para guardar los cambios.
Con la opción “Seguimiento”, tendrá la posibilidad de saber en que estado se encuentra su
ticket de consulta.
Podemos buscar los Tickets para
un establecimiento
Clic para
editar un
Ticket
Botones de navegación
Página 53 de 65Tickets - Edición
Nos muestra el Ticket. No puede modificarse
Tickets – Seguimiento
Un ticket no podrá modificarse, pero si se le podrá agregar un mensaje. Para realizar esto
hacemos clic sobre el “Id. Ticket” . Nos aparecerá la siguiente pantalla.
Clic para agregar un
mensaje al Ticket
Tickets - Respuesta
Página 54 de 65La respuesta de la Mesa de Ayuda
(MDA) al ticket generado.
La funcionalidad de los Tickets se incrementará hasta poder realizar consultas a cualquier
dependencia del Ministerio de Educación.
Página 55 de 65OTRAS FUNCIONALIDADES QUE BRINDA
SIGAE WEB
Página 56 de 65TÍTULOS
A través de este módulo el/la Director/a tramitará las solicitudes de impresión del Título y
Certificado Analítico de alumnos egresados a partir del año 2009.
La impresión de los mismos se realizará de manera centralizada en el Ministerio de Educa-
ción y se enviarán a los Establecimientos para su posterior entrega a los interesados.
Cabe aclarar que en este manual no se realiza la explicación del módulo mencionado, ya
que recibirán un instructivo específico sobre como utilizar el mismo.
Página 57 de 65FORMULARIOS
Al hacer clic sobre “Formularios”, nos aparecerá la siguiente pantalla:
Seleccione el establecimiento para Imprimir
una Solicitud de Inscripción
Página 58 de 65Seleccionamos el Organismo y podemos “Imprimir” una Solicitud de Inscripción.
Página 59 de 65Página 60 de 65
Página 61 de 65
CAMBIO DE CONTRASEÑA
Esta funcionalidad nos permite cambiar la contraseña del usuario actualmente conectado.
La contraseña Actual (La que utilizo
para ingresar al sistema)
La nueva contraseña que ud. eligió
Debe volver a ingresar la nueva
contraseña que ud. eligió
Página 62 de 65DATOS DEL ESTABLECIMIENTO
Al hacer clic sobre “Datos del Establecimiento”, podemos visualizar la información sobre
nuestro establecimiento. Por ejemplo: Ubicación, Región, etc.
Si debe modificarse algún tipo de
información sobre el establecimien-
to debemos generar un Ticket de
Consulta
Página 63 de 65REGISTRO DE DIAS NO HABILES
Permite registrar todos los días no laborables en la localidad del Establecimiento Educativo.
Página 64 de 65MENSAJES DE SIGAE WEB
Esta opción permite visualizar los distintos mensajes que son enviados hacia las escuelas
informando sobre CAMBIOS en el sistema o solicitudes puntuales.
Página 65 de 65También puede leer