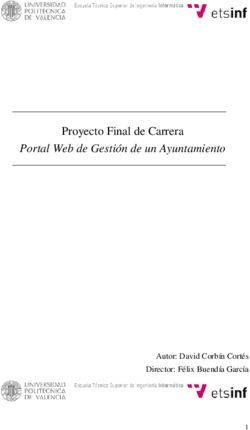Casa Ciudadana Virtual 1.0 - Documentación de proyecto - Manual de usuario participado
←
→
Transcripción del contenido de la página
Si su navegador no muestra la página correctamente, lea el contenido de la página a continuación
Casa Ciudadana
TABLA DE CONTENIDOS
TABLA DE CONTENIDOS..............................................................................1
INTRODUCCION ............................................................................................3
¿Qué es la Casa Ciudadana virtual? .......................................................3
¿Qué puede hacer?.................................................................................3
¿Cómo se accede a la Casa Ciudadana virtual?.....................................3
REGISTRO Y ACCESO..................................................................................3
¿Cómo registro una asociación en el sistema? .......................................3
¿Cómo registro un usuario en el sistema? ..............................................3
¿Cómo me identifico en el sistema?........................................................3
¿Cómo puedo administrar mis contenidos participados? ........................3
MIS EVENTOS - AGENDA PARTICIPADA ....................................................3
¿Para que sirve este módulo? .................................................................3
¿Cómo administro mis eventos? .............................................................3
Eventos de la Agenda Participada ..............................................................3
¿Cómo se crea / actualiza un evento? ....................................................3
¿Qué información se ofrece en la tabla de eventos?...............................3
¿Cómo se ve un evento de la Agenda Participada en la Web?...............3
MIS DOCUMENTOS - DOCUTECA PARTICIPADA ......................................3
¿Para que sirve este módulo? .................................................................3
¿Cómo administro mis documentos? ......................................................3
Documentos de la Docuteca Participada ....................................................3
¿Cómo se crea / actualiza un documento? .............................................3
¿Qué información se ofrece en la tabla de documentos?........................3
¿Cómo se ve un documento participado en la Web? ..............................3
MIS NOTICIAS - NOTICIAS PARTICIPADAS ................................................3
¿Para que sirve este módulo? .................................................................3
¿Cómo administro mis noticias?..............................................................3
Noticias de Noticias Participadas ................................................................3
¿Cómo se crea / actualiza una noticia?...................................................3
¿Qué información se ofrece en la tabla de noticias? ...............................3
¿Cómo se ve una noticia participada en la Web?....................................3
MI BLOG - BLOGS LIFETYPE .......................................................................3
¿Para que sirve este módulo? .................................................................3
TABLA DE CONTENIDOS 1Casa Ciudadana
¿Cómo administro mi Blog? ....................................................................3
¿Cómo creo un artículo en mi Blog? .......................................................3
¿Cómo se ve un artículo del Blog en la Web?.........................................3
MI FORO - FOROS PHPBB3 .........................................................................3
¿Para que sirve este módulo?.................................................................3
¿Cómo administro mi foro? .....................................................................3
¿Cómo creo un tema en mi foro? ............................................................3
¿Cómo se ve un post del Foro en la Web? .............................................3
2 TABLA DE CONTENIDOSCasa Ciudadana
INTRODUCCION
¿Qué es la Casa Ciudadana virtual?
Se trata de un portal de participación ciudadana, el cual está
principalmente compuesto por contenidos que son introducidos y mantenidos
por los propios ciudadanos, mediante el uso de herramientas de gestión de
sencillo uso.
¿Qué puede hacer?
Fomenta la participación del ciudadano, sobre todo de las
asociaciones locales, permitiéndoles publicar directamente su información a
través de un navegador Web, dotándoles de un espacio abierto en Internet
cuya gestión sea compartida por todos.
Si usted pertenece a una asociación local y desea publicar noticias,
eventos de interés, documentos o incluso crear artículos a través de un Blog,
o crear temas a tratar en un foro de discusión, puede aprovecharse de las
ventajas que ofrece la Casa Ciudadana para realizar todas estas tareas.
¿Cómo se accede a la Casa Ciudadana virtual?
Si usted pertenece a una asociación que aun no ha sido de alta en el
sistema, en primer lugar debe registrar su asociación en la Web de la Casa
Ciudadana. Lea los pasos que debe seguir en el apartado ¿Cómo registrar
una asociación el sistema?
Si usted ya ha dado de alta su asociación en la Web de la Casa
Ciudadana, pero aun no dispone de un usuario con el que acceder a la Web,
debe seguir los pasos que se explican en el apartado ¿Cómo registrar un
usuario el sistema?
Una vez esté dada de alta su asociación, y tenga su propio usuario
registrado en la Casa Ciudadana que corresponda a esa asociación, ya
podrá introducir sus propios contenidos en la Casa Ciudadana Virtual, lea
como hacerlo en ¿Cómo puedo administrar mis contenidos participados?
INTRODUCCION 3Casa Ciudadana
REGISTRO Y ACCESO
¿Cómo registro una asociación en el sistema?
Si usted pertenece a una asociación que aun no ha sido de alta en el
sistema, los pasos que debe seguir son los siguientes:
Conéctese a la Web de la Casa Ciudadana y acceda al menú
‘Asociaciones’ y pulse en el enlace ‘Registro Asociaciones’, se cargará una
pantalla de Registro de Asociación como esta:
Figura 1: Registro de Asociación de Casa Ciudadana
Los campos con * son obligatorios. Una vez rellenados los datos,
pulsamos en el botón ‘Enviar’, con lo que se completa el proceso de solicitud
de alta de Asociación en Casa Ciudadana. Para completar el registro, el
administrador de la Casa Ciudadana verificará los datos del registro, y si son
correctos, envía un e-mail al usuario que ha solicitado el alta de la
Asociación indicando que la Asociación esta activada en el sistema. A partir
4 REGISTRO Y ACCESOCasa Ciudadana
de este momento, podemos registrarnos como usuario participado en la
Casa Ciudadana. Vemos como hacerlo en el siguiente apartado.
¿Cómo registro un usuario en el sistema?
Registro sin certificado digital
Una vez que nuestra asociación ha sido de alta en el sistema,
podemos registrarnos como usuario participado correspondiente a dicha
asociación, para ello, accedemos a la Web de la casa ciudadana, y
pulsamos en el enlace ‘Registrate’ que aparece en la parte superior de la
página, tras lo cual aparece el formulario de registro de usuarios, que tiene
un aspecto como este:
Figura 2: Registro de Usuarios de Casa Ciudadana
REGISTRO Y ACCESO 5Casa Ciudadana
En esta pantalla podemos apreciar tres recuadros:
En el recuadro ‘Usuario’ introducimos los datos del identificador de
usuario y contraseña (y repetición de contraseña). Debemos usar una
contraseña de al menos 6 caracteres.
En el recuadro ‘Datos personales’ introducimos el Nombre completo,
apellidos, dirección de e-mail, el NIF y por último la asociación a la que
pertenece el usuario que se está registrando.
Una vez rellenados estos datos, introducimos en el campo ‘validación
de imagen’ los números que vemos en la imagen de abajo, (como medida de
seguridad) y pulsamos en el botón ‘Enviar’.
Tras pulsar el botón se completa el proceso de solicitud de alta de
Usuario en Casa Ciudadana. Para completar el registro, el administrador de
la Casa Ciudadana verificará los datos del registro, y si son correctos, envía
un e-mail al usuario que ha solicitado el alta de usuario indicándole que su
usuario esta activado en el sistema. A partir de este momento, podemos
acceder como usuario participado a la Casa Ciudadana. Vemos como
hacerlo en el apartado ‘¿Cómo me identifico en el sistema?’.
6 REGISTRO Y ACCESOCasa Ciudadana
Registro con certificado digital
Si usted dispone de certificado digital instalado en su ordenador, los
datos personales de la página de registro pueden rellenarse
automáticamente con los datos de su certificado, haciendo más rápido y
sencillo el proceso de registro. Para ello, debe elegir el certificado cuando se
cargue una ventana como esta:
Figura 3: Selección de certificado de usuario
Si pulsamos ‘Aceptar’, se rellena la pantalla del registro, quedando
como vemos en la siguiente pantalla:
REGISTRO Y ACCESO 7Casa Ciudadana
Figura 4: Registro de Usuario con Certificado digital
Tras introducir la contraseña, su conformación, elegir la asociación e
introducir la validación de la imagen, pulsamos el botón ‘Enviar’ con lo que
se completa el proceso de solicitud de alta de Usuario en Casa Ciudadana.
8 REGISTRO Y ACCESOCasa Ciudadana
¿Cómo me identifico en el sistema?
Una vez registrado como usuario, para identificarnos en la casa
ciudadana y poder introducir nuestros contenidos, debemos entrar en la Web
de la Casa Ciudadana, y pulsamos en el enlace ‘Identificarse’ que aparece
en la parte superior de la página, con lo que se muestra la pantalla de
identificación de usuarios:
Figura 5: Acceso a la Casa Ciudadana
Para conectarse al sistema tenemos dos opciones:
- La tradicional, en la imagen superior a la izquierda, es necesario
introducir manualmente nuestro usuario y nuestra contraseña. Tras
esto, introducimos en la caja de ‘validación de la imagen’ los
caracteres que aparecen en la imagen inferior. Después pulsamos
el botón ‘Entrar’. Si introducimos erróneamente el nombre de
usuario, la contraseña, o los caracteres de validación se mostrará
un mensaje de error
- Mediante el uso del certificado digital, si disponemos de él, vamos
a la derecha de la pantalla anterior a la sección ‘Acceso con
certificado digital’. y pulsamos el botón ‘Entrar’, tras lo cual se
muestra la pantalla de selección de certificado de usuario (figura 3).
Después de elegir uno, si el usuario del certificado corresponde con
un usuario registrado en el sistema, se realizará el acceso
REGISTRO Y ACCESO 9Casa Ciudadana
automáticamente. En caso contrario se mostrará el correspondiente
mensaje de error.
¿Cómo puedo administrar mis contenidos participados?
En caso de habernos identificado correctamente en el sistema, se
carga la pantalla inicial de la Web, pero con un menú en la parte
superior como este:
Figura 6: Menú de Usuario Registrado en Casa Ciudadana
Vemos en el recuadro azul de esta imagen las opciones que se
muestran al usuario que se ha identificado en la Casa Ciudadana.
‘Modificar mis datos’.- Si pulsamos este enlace se muestra una
pantalla con nuestros datos de registro de usuario, por si queremos modificar
por ejemplo la dirección e-mail, o queremos cambiar la contraseña de
acceso. Para todo esto sirve esta opción.
‘Desconectar’.- Para hacer un ‘logout’ o desconexión del sistema.
‘Mis noticias’, ‘Mis documentos’, ‘Mis eventos’, ‘Mi Foro’, ‘Mi Blog’.-
Son los enlaces para administrar los contenidos que podremos introducir,
modificar o eliminar en la Casa Ciudadana. A continuación explicamos
detalladamente cada uno de estos enlaces.
10 REGISTRO Y ACCESOCasa Ciudadana
MIS EVENTOS - AGENDA PARTICIPADA
¿Para que sirve este módulo?
Si queremos dar a conocer un evento que vaya a ocurrir en próximas
fechas, como por ejemplo una feria de flamenco o una exposición de pintura,
podemos crear nuestro propio evento para que los ciudadanos conozcan las
fechas de dicho evento, los participantes y otros detalles que queramos
hacer conocer.
¿Cómo administro mis eventos?
Al pulsar en el enlace ‘Mis Eventos’ se carga el módulo de Agenda
Participada, el cual permite al usuario publicar eventos que considere de
interés, y que serán mostrados en la Web de Casa Ciudadana.
Figura 7: Listado Principal de Eventos de Agenda Participada
Eventos de la Agenda Participada
La pestaña de eventos dispone de:
1. Un filtro de eventos: Podemos buscar entre nuestros eventos
uno o varios eventos, escribiendo el título del evento o la categoría
a la que pertenece y pulsando después en el botón ‘Filtrar’.
2. Filas de comandos o acciones: son una serie de comandos que
permiten realizar acciones diferentes. Estos comandos son ‘Nuevo
evento’ y ‘acciones masivas sobre elementos seleccionados’.
3. Tabla de eventos: tabla que contiene todos los eventos existentes
o los resultantes de una búsqueda o filtrado.
MIS EVENTOS - AGENDA PARTICIPADA 11Casa Ciudadana
¿Cómo se crea / actualiza un evento?
En la pantalla anterior, al pulsar el botón ‘Nuevo Evento’ se accede a
la página de ‘Añadir Evento’ donde se puede observar un formulario en el
cual se solicita la siguiente información:
Figura 8: Nuevo Evento
- Desde fecha: será la fecha inicial del evento. Se puede especificar
hasta la hora precisa en la que ocurre dicho evento.
- A fecha: será la fecha en la que concluye el evento. Se puede
especificar hasta la hora precisa del mismo.
- Título: Titular del evento. Es un dato obligatorio.
- Resumen: será un pequeño texto que resume el contenido del evento.
- Detalles: Desarrollo completo del evento. Es un dato obligatorio.
12 MIS EVENTOS - AGENDA PARTICIPADACasa Ciudadana
- Categorías: aparecerán en una serie de casillas de marcado todas las
categorías de la agenda existentes y activas. Se pueden marcar todas
las que se consideren que clasifican al evento.
- Icono: Permite elegir entre 3 opciones:
o Enlace a imagen: se admite la url donde se encuentra dicha
imagen.
o Icono interno: se ofrece una lista con todos las imágenes que
están disponibles en la aplicación
o Subir imagen: abre un explorador de archivos para elegir una
imagen que el usuario tenga disponible en su ordenador.
Sólo se puede asociar una imagen al evento. Si se quiere ver
como se visualizaría dicha imagen, al pulsar ‘Aplicar’ se grabará la
información parcial, y se vería la anexión de la imagen al evento.
- Activar: Permite mantener el estado de activación del evento. Por
ejemplo, si se introducen todos los datos del evento y no se quiere
publicar todavía, se seleccionará ‘No’ y permanecerá inactivo. Cuando
se elige ‘Sí’, el evento es activado y será visible en la Web.
- Habilitar envío en Suscripciones: si se marca esta casilla, cuando se
añada este evento, será enviado un correo electrónico a los usuarios
suscriptores de las categorías asociadas al evento de la Agenda
Participada.
A continuación de estos campos, se encuentran 2 botones, llamados
‘Añadir’ y ‘Aplicar’.
El botón ‘Añadir’ guarda todos los datos del evento. Después de esto,
dirige al listado principal de la Agenda Participada pero ya con el evento
nuevo introducido.
El botón ‘Aplicar’ guarda los datos introducidos en el evento hasta el
momento, pero permanecemos en el formulario, que ahora cambia su
nombre de Añadir evento a Actualizar evento. Lo que sucede es que se
añade la posibilidad de agregarle anexos al evento.
Lo que vamos a explicar ahora es opcional.
Al pulsar el botón ‘Nuevo Anexo’, se abre una pantalla de Añadir
anexo en el que se solicita lo siguiente:
MIS EVENTOS - AGENDA PARTICIPADA 13Casa Ciudadana
Figura 9: Añadir Anexo a un Evento de la Agenda
- Anexo: ahí se especificará el archivo que se quiere adjuntar. Hay 2
opciones:
o Enlace al anexo: una url donde se encuentra el fichero.
o Subir anexo: tiene un explorador de archivos que permite elegir
un archivo de un ordenador local.
- Descripción: breve descripción del fichero anexado.
- Activar: Permite la activación del anexo, es decir, si se quiere que
esté accesible desde el evento.
A continuación, se sitúan los botones ‘Añadir’ y ‘Cancelar’ que
guardarán y cancelarán los cambios respectivamente. Ambos dirigen al
formulario de Actualizar Evento previo. En este formulario, se colocan los
anexos en una tabla a continuación de todos los datos anteriores.
La tabla de anexos está formada por las siguientes columnas:
Figura 10: Listado de Anexos de un Evento de la Agenda
- Anexo: nombre del archivo adjunto
14 MIS EVENTOS - AGENDA PARTICIPADACasa Ciudadana
- Activar: contiene una marca o según esté activado o no el
anexo. Al pulsar sobre dicha marca, se realizará la acción contraria en
el anexo, esto es desactivarlo si estuviera activado y viceversa.
- Mover: Puede contener los iconos y , que nos permitirán subir o
bajar de orden respectivamente el anexo. Evidentemente, el primer
anexo únicamente se puede bajar de orden, así como el último sólo
se puede subir de orden.
- Editar: contiene un icono que indica la edición del anexo. Al pulsar
sobre él, se accede de nuevo al formulario de Actualizar anexo, en el
que se permiten modificar los datos del mismo que se considere
necesario. Al final de este formulario se encuentran los botones
‘Actualizar y volver’, y ‘Cancelar’.
- Borrar: contiene un icono de papelera que permitirá eliminar el anexo
si así se desea. Antes de borrar, se solicitará confirmación de tal
acción mediante una alerta, con dos posibles acciones: Aceptar si se
confirma el borrado y Cancelar en caso contrario.
- Selección: Es una casilla de marcado que permite seleccionar el
anexo, para poder realizar sobre él acciones masivas.
Puede observarse que justo encima de esta tabla de anexos y junto al
botón Nuevo Anexo, hay ahora una lista desplegable con las operaciones
de tipo masivo que se pueden realizar sobre los anexos seleccionados. El
botón ‘Enviar’ al lado de ella realizará la acción solicitada.
Si desde este formulario queremos acceder a la pantalla principal del
listado de la Agenda sin grabar los datos introducidos se puede hacer a
través de las migas que se encuentran en la parte superior del listado, ya
que no existe un comando de Cancelar.
Figura 11: Migas de la Agenda
¿Qué información se ofrece en la tabla de eventos?
Una vez introducido nuestro evento, podemos visualizarlo en la tabla de
eventos, como se ilustra a continuación:
MIS EVENTOS - AGENDA PARTICIPADA 15Casa Ciudadana
Figura 12: Listado de Eventos
En la tabla de eventos se encuentran todos los eventos existentes o los que
han resultado de una búsqueda realizada. La tabla contiene las siguientes
columnas:
- Id: se refiere al número identificador del evento.
- Título: contendrá el titular del evento, el cual enlazará a la edición del
mismo.
- Desde fecha: Fecha de inicio del evento.
- A fecha: Fecha de fin del evento.
- Imagen: contiene una miniatura de la imagen o icono asociado al
evento.
- Activar: contendrá la marca o la según esté el evento
activado o no. Al pulsar sobre dicha marca, se pasará el evento al
estado contrario, esto es, si está activado se desactivará y viceversa.
- Editar: contiene un icono de edición del evento. En realidad es la
misma acción que si se pincha en el título del mismo.
- Borrar: contiene un icono de papelera. Realizará la acción de eliminar
el evento. Antes de borrarlo, se solicita confirmación de tal hecho.
- Selección: es un cuadro de marcado que permite seleccionar el
evento de su fila. La selección de eventos se realiza sobre todo para
ejecutar acciones masivas sobre ellos.
Esta tabla de eventos está limitada para mostrar los 25 primeros
eventos existentes o resultantes de la búsqueda realizada. Superado dicho
número se nos mostrarán enlaces para visualizar bien los 25, 50 o 100
primeros, o bien todos, o bien podremos ir accediendo a las distintas páginas
por su número o con los enlaces ‘Anterior’ y ‘Siguiente’.
Figura 13: Paginación de Eventos
16 MIS EVENTOS - AGENDA PARTICIPADACasa Ciudadana
Esta paginación se aplica del mismo modo en la ‘Docuteca’ y
‘Noticias’.
¿Cómo se ve un evento de la Agenda Participada en la Web?
Podemos verificar que se ha creado el evento pulsando en el menú superior
‘Ver sitio’, accediendo así a la Web de la Casa Ciudadana, en la cual
pulsamos en el enlace ‘Agenda’:
Figura 14: Evento mostrado en la Web
MIS EVENTOS - AGENDA PARTICIPADA 17Casa Ciudadana
MIS DOCUMENTOS - DOCUTECA
PARTICIPADA
¿Para que sirve este módulo?
Si queremos hacer público un documento en PDF que sea de interés
para los ciudadanos, o una fotografía que queramos que sea accesible por
todos, podemos crear un documento para que los ciudadanos tengan acceso
al mismo desde la sección ‘Docuteca’ de la Web de la Casa Ciudadana.
¿Cómo administro mis documentos?
Al pulsar en el enlace ‘Mis Documentos’ se carga el módulo de
Docuteca Participada, desde el cual un usuario puede publicar documentos
que considere de interés, y que estarán disponibles en la Web de Casa
Ciudadana.
Figura 15: Listado Principal de Documentos
Documentos de la Docuteca Participada
La pestaña de documentos dispone de:
1. Un filtro de documentos: Podemos buscar entre nuestros
documentos uno o varios documentos, escribiendo el título del
documento o la categoría a la que pertenece y pulsando después
en el botón ‘Filtrar’.
2. Filas de comandos o acciones: justo debajo se encuentran en
línea una serie de comandos que permiten realizar acciones
diferentes. Estos comandos son ‘Nuevo documento’ y ‘acciones
masivas sobre elementos seleccionados’.
18 MIS DOCUMENTOS - DOCUTECA PARTICIPADACasa Ciudadana
3. Tabla de documentos: contiene todos los documentos existentes
o los resultantes de una búsqueda o filtrado.
¿Cómo se crea / actualiza un documento?
En la pantalla anterior, existe el mismo botón ‘Nuevo documento’
situado justo encima y debajo de la tabla de documentos.
Al pulsarlo, se accede a la página de Añadir Documento donde se
puede observar un formulario en el cual se solicita la siguiente información:
Figura 16: Nuevo Documento
- Desde la fecha: será la fecha inicial del documento desde la cual
estará visible en el Web de Casa Ciudadana. Se puede especificar
hasta la hora precisa en la que estará disponible.
- Hasta la fecha: será la fecha hasta la que está disponible el
documento. Se puede especificar hasta la hora precisa de la misma.
- Título: Título o nombre del documento. Es un dato obligatorio.
- Documento: nos sirve para especificar el propio documento bien
indicando su dirección física o bien pulsando sobre el botón
‘Examinar’, el cual nos abrirá un explorador de ficheros donde
podremos elegir dicho documento dentro de los que tenga disponibles
MIS DOCUMENTOS - DOCUTECA PARTICIPADA 19Casa Ciudadana
en su computadora. Es un dato obligatorio estando permitidos sólo
ficheros de tipo PDF, JPEG, GIF y PNG.
- Fuente Información: texto que nos permite introducir el origen o fuente
de información del propio documento.
- Enlace: admite una url donde podemos indicar un enlace para añadir
información sobre el documento.
- Abrir en nueva ventana: permite su selección para que al seleccionar
el enlace del documento en la Web, este se muestre en una ventana
nueva de nuestro navegador.
- Título del enlace: Texto que servirá de título para el enlace del
documento.
- Categorías: aparecerán en una serie de casillas de marcado todas las
categorías de documentos existentes y activas. Se pueden marcar
todas las que se consideren que clasifican al documento.
- Habilitar envío en Suscripciones: si se marca esta casilla, cuando se
añada este documento, será enviado un correo electrónico a los
usuarios suscriptores de las categorías asociadas al documento de la
Docuteca Participada.
- Activar: Permite mantener el estado de activación del documento. Por
ejemplo, si se introducen todos los datos del documento y no se
quiere publicar todavía, se seleccionará ‘No’ y permanecerá inactivo.
Cuando se elige ‘Sí’, el documento es activado estando disponible en
la Web de Casa Ciudadana.
A continuación de estos campos, se encuentran 2 botones, llamados
‘Añadir’ y ‘Aplicar’.
El botón ‘Añadir’ guarda todos los datos del documento. Después de
esto, dirige al listado principal de la Docuteca Participada pero ya con el
nuevo documento introducido.
El botón ‘Aplicar’ guarda los datos introducidos hasta el momento en el
documento, pero se permanece en el formulario, que ahora cambiar su
nombre de ‘Nuevo documento’ a ‘Actualizar documento’.
Si desde este formulario queremos acceder a la pantalla principal del
listado de Documentos sin grabar los datos introducidos se puede hacer a
través de las migas que se encuentran en la parte superior del listado, ya
que no existe un comando de Cancelar.
Figura 17: Migas de la Docuteca
20 MIS DOCUMENTOS - DOCUTECA PARTICIPADACasa Ciudadana
¿Qué información se ofrece en la tabla de documentos?
Tras introducir el nuevo documento, el listado de documentos tendrá
un aspecto como este:
Figura 18: Listado de Documentos
En la tabla de documentos se encuentran todos los documentos
existentes o los que han resultado de una búsqueda realizada. La tabla
contiene las siguientes columnas:
- Id: se refiere al número identificador del documento.
- Título: contendrá el título o nombre del documento, el cual enlazará a
la edición del mismo.
- Activar: contendrá la marca o la según esté el documento
activado o no. Al pulsar sobre dicha marca, se pasará el documento al
estado contrario, esto es, si está activado se desactivará y viceversa.
- Mover: puede contener los iconos y , que nos permitirán subir o
bajar de orden respectivamente el documento. Evidentemente, el
primer documento únicamente se puede bajar de orden, así como el
último solo se puede subir de orden.
- Editar: contiene un icono de edición del documento. En realidad es la
misma acción que si se pulsa en el título del documento.
- Borrar: contiene un icono de papelera. Realizará la acción de eliminar
el documento. Antes de borrarlo, se solicita confirmación de tal hecho.
- Selección: es un cuadro de marcado que permite seleccionar el
documento de su fila. La selección de documentos se realiza sobre
todo para ejecutar acciones masivas sobre los mismos.
¿Cómo se ve un documento participado en la Web?
Una vez introducido el documento, puede visualizarse en la Web,
accediendo a través del enlace ‘Docuteca’:
MIS DOCUMENTOS - DOCUTECA PARTICIPADA 21Casa Ciudadana
Figura 19: Documento de Ejemplo en la Web
22 MIS DOCUMENTOS - DOCUTECA PARTICIPADACasa Ciudadana
MIS NOTICIAS - NOTICIAS PARTICIPADAS
¿Para que sirve este módulo?
Si queremos publicar una noticia que haga referencia a un hecho de
interés, hacer público un suceso relevante de nuestra ciudad o localidad, o
informar de un acontecimiento, podemos crear una noticia para que los
ciudadanos tengan acceso a la información desde la sección ‘Noticias’ de la
Web de la Casa Ciudadana.
¿Cómo administro mis noticias?
Al pulsar en el enlace ‘Mis Noticias’ se carga el módulo Noticias
Participadas desde el cual un usuario publicará noticias que considere de
interés, y que serán visualizadas en la Web de Casa Ciudadana.
Figura 20: Listado Principal de Noticias
Noticias de Noticias Participadas
La pestaña de Noticias dispone de:
1. Un filtro de noticias: Podemos buscar entre nuestras noticias una
o varias noticias, escribiendo el título de la noticia o la categoría a
la que pertenece y pulsando después en el botón ‘Filtrar’.
2. Filas de comandos o acciones: justo debajo se encuentran en
línea una serie de comandos que permiten realizar acciones
diferentes. Estos comandos son ‘Nueva noticia’ y ‘acciones
masivas sobre elementos seleccionados’.
3. Tabla de noticias: contiene todas las noticias existentes o las
resultantes de una búsqueda o filtrado.
¿Cómo se crea / actualiza una noticia?
En la pantalla anterior, existe el mismo botón ‘Nueva Noticia’ situado
justo encima y debajo de la tabla de noticias.
MIS NOTICIAS - NOTICIAS PARTICIPADAS 23Casa Ciudadana
Al pulsarlo, se accede a la página de ‘Añadir Noticia’ donde se puede
observar un formulario en el cual se solicita la siguiente información:
Figura 21: Nueva Noticia 1
- Desde la fecha: será la fecha inicial de la noticia. Se puede especificar
hasta la hora precisa en la que ocurrió dicha noticia.
- Hasta la fecha: será la fecha hasta la cual la noticia estará visible en
la Web. Se puede especificar hasta la hora precisa de la misma.
- Título: Titular de la noticia. Es un dato obligatorio.
- Resumen: pequeño texto que resume el contenido de la noticia.
Figura 22: Nueva Noticia 2
- Texto: Desarrollo completo de la noticia. Es un dato obligatorio.
24 MIS NOTICIAS - NOTICIAS PARTICIPADASCasa Ciudadana
Figura 23: Nueva Noticia 3
- Icono: Permite elegir entre 3 opciones:
o Enlace a imagen: se admite la url donde se encuentra dicha
imagen.
o Icono interno: se ofrece una lista con todas las imágenes que
están disponibles en la aplicación.
o Subir imagen: abre un explorador de archivos para elegir una
imagen que el usuario tenga disponible en su computadora.
Sólo se puede asociar una imagen a la noticia. Si se quiere ver
como se visualizaría dicha imagen, al pulsar ‘Aplicar’ se grabará la
información parcial, y se vería la anexión de la imagen a la noticia.
- Descripción del icono: se puede entrar una breve descripción de la
imagen asociada a la noticia.
- Categorías: aparecerán en una serie de casillas de marcado todas las
categorías de noticias existentes y activas. Se pueden marcar todas
las que se consideren que clasifican a la noticia.
- Habilitar envío en Suscripciones: si se marca esta casilla, cuando se
añada esta noticia, será enviado un correo electrónico a los usuarios
suscriptores de las categorías asociadas a la noticia.
- Activar: Permite mantener el estado de activación de la noticia. Por
ejemplo, si se introducen todos los datos de la noticia y no se quiere
publicar todavía, se seleccionará ‘No’ y permanecerá inactiva. Cuando
se elige ‘Sí’, la noticia es activada quedando visible en la Web.
MIS NOTICIAS - NOTICIAS PARTICIPADAS 25Casa Ciudadana
A continuación de estos campos, se encuentran 2 botones, llamados
‘Añadir’ y ‘Aplicar’.
El botón ‘Añadir’ guarda todos los datos de la noticia. Después de
esto, dirige al listado principal de Noticias participadas pero ya con la noticia
nueva introducida.
El botón ‘Aplicar’ guarda los datos introducidos hasta el momento en
la noticia, pero se permanece en el formulario, que ahora cambiar su nombre
de ‘Nueva noticia’ a ‘Actualizar noticia’. Lo que sucede es que se añade la
posibilidad de agregarle anexos a la noticia.
Es decir, se añade el botón ‘Nuevo Anexo’ al formulario. Lo que
vamos a explicar ahora es opcional. Al pulsar ‘Nuevo Anexo’, se abre una
pantalla de Añadir anexo en el que se solicita lo siguiente:
Figura 24: Nuevo Anexo para una Noticia
- Anexo: ahí se especificará el archivo que se quiere adjuntar. Hay 2
opciones:
o Enlace al anexo: una url donde se encuentra el fichero.
o Subir anexo: tiene un explorador de archivos que permite elegir
un archivo de un ordenador local.
- Descripción: breve descripción del fichero anexado.
- Activar: permite la activación del anexo, es decir, si se quiere que esté
accesible desde la noticia.
A continuación, se sitúan los botones ‘Añadir’ y ‘Cancelar’ que
guardarán y cancelarán los cambios respectivamente. Ambos dirigen al
formulario de ‘Actualizar Noticia’ previo. En este formulario, se colocan los
anexos en una tabla a continuación de todos los datos anteriores.
La tabla de anexos está formada por las siguientes columnas:
26 MIS NOTICIAS - NOTICIAS PARTICIPADASCasa Ciudadana
Figura 25: Listados Anexos de una Noticia
- Anexo: nombre del archivo adjunto.
- Activar: contiene una marca o según esté activado o no el
anexo. Al pulsar sobre dicha marca, se realizará la acción contraria en
el anexo, esto es desactivarlo si estuviera activado y viceversa.
- Mover: puede contener los iconos y , que nos permitirán subir o
bajar de orden respectivamente el anexo. Evidentemente, el primer
anexo únicamente se puede bajar de orden, así como el último solo
se puede subir de orden.
- Editar: contiene un icono que indica la edición del anexo. Al pulsar
sobre él, se accede de nuevo al formulario de Actualizar anexo, en el
que se permiten modificar los datos del mismo que se considere
necesario. Al final de este formulario se encuentran los botones
‘Actualizar y volver’, y ‘Cancelar’.
- Borrar: contiene un icono de papelera que permitirá eliminar el anexo
si así se desea. Antes de borrar, se solicitará confirmación de tal
acción mediante una alerta, con dos posibles acciones: ‘Aceptar’ si se
confirma el borrado y ‘Cancelar’ en caso contrario.
- Selección: Es una casilla de marcado que permite seleccionar el
anexo, para poder realizar sobre él acciones masivas.
Puede observarse que justo encima de esta tabla de anexos y junto al
botón ‘Nuevo Anexo’, hay ahora una lista desplegable con las operaciones
de tipo masivo que se pueden realizar sobre los anexos seleccionados. El
botón ‘Enviar’ al lado de ella realizará la acción solicitada.
Si desde este formulario queremos acceder a la pantalla principal del
listado de Noticias sin grabar los datos introducidos se puede hacer a través
de las migas que se encuentran en la parte superior del listado, ya que no
existe un comando de Cancelar.
Figura 26: Migas de las Noticias
MIS NOTICIAS - NOTICIAS PARTICIPADAS 27Casa Ciudadana
¿Qué información se ofrece en la tabla de noticias?
En la tabla de noticias se encuentran todas las noticias existentes o
las que han resultado de una búsqueda realizada. Vemos la pantalla del
listado de noticias y a continuación la explicamos:
Figura 27: Listado de Noticias
La tabla contiene las siguientes columnas:
- Id: se refiere al número identificador de la noticia.
- Título: contendrá el titular de la noticia, el cual enlazará a la edición de
la misma.
- Imagen: contiene una miniatura de la imagen o icono asociado a la
noticia.
- Activar: contendrá la marca o la según esté la noticia
activada o no. Al pulsar sobre dicha marca, se pasará la noticia al
estado contrario, esto es, si está activada se desactivará y viceversa.
- Mover: puede contener los iconos y , que nos permitirán subir o
bajar de orden respectivamente la noticia. Evidentemente, la primera
noticia únicamente se puede bajar de orden, así como la última noticia
se puede subir de orden.
- Editar: contiene un icono de edición de noticia. En realidad es la
misma acción que si se pincha en el título de la noticia.
- Borrar: contiene un icono de papelera. Realizará la acción de eliminar
la noticia. Antes de borrarla, se solicita confirmación de tal hecho.
- Selección: es un cuadro de marcado que permite seleccionar la
noticia de su fila. La selección de noticias se realiza sobre todo para
ejecutar acciones masivas sobre ellas.
28 MIS NOTICIAS - NOTICIAS PARTICIPADASCasa Ciudadana
¿Cómo se ve una noticia participada en la Web?
Una vez introducida la noticia, podemos visualizarla en el sitio Web,
pulsando en el menú superior ‘Ver sitio’, y una vez en la Web, en el enlace
‘Noticias’:
Figura 28: Noticia participada de ejemplo publicada
MIS NOTICIAS - NOTICIAS PARTICIPADAS 29Casa Ciudadana
MI BLOG - BLOGS LIFETYPE
¿Para que sirve este módulo?
Si lo que queremos es introducir una información u opinión en forma
de artículo, para que los demás usuarios puedan acceder a él y responder
sobre el mismo, podemos crear estos artículos en el Blog de la Casa
Ciudadana.
¿Cómo administro mi Blog?
El módulo de Blogs permite a un usuario gestionar sus propios blogs
de Casa Ciudadana. Cuando pulsamos en el enlace ‘Mi Blog’ se carga la
pantalla de administración de Blogs, como esta:
Figura 29: Pantalla Principal de Gestión de Blog LifeType
En esta pantalla el usuario tiene acceso a sus propios artículos,
enlaces y campos (que serán usados para obtener su valor en los artículos).
¿Cómo creo un artículo en mi Blog?
Vamos a crear un artículo de ejemplo para comprobar el
funcionamiento del Blog. Pulsamos en el enlace ‘Nuevo Artículo’, con lo que
se carga la siguiente pantalla:
30 MI BLOG - BLOGS LIFETYPECasa Ciudadana
Figura 30: Introducción de un artículo en el Blog
Como vemos en la figura anterior, rellenamos el Título y el Texto del
artículo, y después pulsamos en el botón ‘Añadir!’ que esta en la parte
inferior derecha de la pantalla. Una vez pulsado, se guarda nuestro artículo y
se muestra nuestro listado de artículos. Podemos verlo en la siguiente
imagen:
Figura 31: Listado de artículos en el Blog
¿Cómo se ve un artículo del Blog en la Web?
Para ver el resultado en la Web de la Casa Ciudadana, cargamos la
página de la Casa Ciudadana, y pulsamos en el enlace ‘Blogs’, con lo que se
carga esta pantalla:
MI BLOG - BLOGS LIFETYPE 31Casa Ciudadana
Figura 32: Artículo del Blog publicado en la Casa Ciudadana
Si quisiéramos introducir enlaces o ficheros, el procedimiento sería
similar, accediendo a ‘Enlaces’->’Nuevo Enlace’ para crear un enlace y al
menú superior ‘Ficheros’->’Nuevo fichero’ para subir un fichero.
Para mas información sobre el manejo del interfaz de administración
de Blogs LifeType, utilice el siguiente enlace:
http://wiki.lifetype.net/index.php/Main_Page
32 MI BLOG - BLOGS LIFETYPECasa Ciudadana
MI FORO - FOROS PHPBB3
¿Para que sirve este módulo?
Podemos crear foros de opinión, en los que los usuarios planteen
cuestiones y otros respondan a los primeros. En estos foros se anima a
discutir o compartir información relevante a la temática del sitio, en discusión
libre e informal, con lo cual se puede llegar a formar una comunidad en
torno a un interés común. Las discusiones serán moderadas por nosotros,
como usuarios administradores de nuestro foro.
¿Cómo administro mi foro?
El módulo de Foros permite a un usuario gestionar sus propios foros
de participación de Casa Ciudadana. Cuando pulsamos en el enlace ‘Mi
foro’, se carga la siguiente pantalla para administrar nuestro foro:
Figura 33: Pantalla Principal de Gestión de Foros phpBB3
En esta pantalla el usuario tiene acceso a sus propios post,
categorías, ver estadísticas de conexión, etc.
¿Cómo creo un tema en mi foro?
Veamos como crear un nuevo tema en el foro. Para ello, pulsamos en
‘Foro de Prueba1’ y a continuación en ‘Publicar nuevo tema’. Se carga una
pantalla como esta:
MI FORO - FOROS PHPBB3 33Casa Ciudadana
Figura 34: Pantalla Introducción nuevo Tema en Foro
Rellenamos el Asunto y el texto del tema, pulsamos después el botón
‘Enviar’ con lo que quedará publicado el nuevo tema en el Foro.
¿Cómo se ve un post del Foro en la Web?
Si accedemos desde la Web de la Casa Ciudadana al enlace ‘Foros’
veremos nuestro foro y en él, el nuevo tema que hemos publicado:
Figura 35: Nuevo tema publicado en el Foro
Para más información sobre el manejo del interfaz de administración
de Foros phpBB3, utilice el siguiente enlace:
http://www.phpbb.com/support/documentation/3.0/
34 MI FORO - FOROS PHPBB3También puede leer