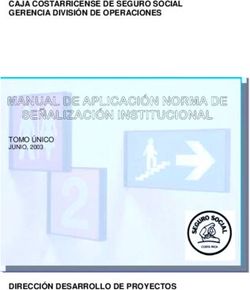Tema 4. Edición Digital de Imágenes - Sumario
←
→
Transcripción del contenido de la página
Si su navegador no muestra la página correctamente, lea el contenido de la página a continuación
Tema 4. Edición Digital de Imágenes
Sumario:
1.-Introducción
Imágenes vectoriales y de mapa de bits
Resolución
Resolución de imagen
Dimensiones de píxel
Profundidad del píxel
Resolución del monitor
Resolución de salida
Tamaño de imagen y tamaño de archivo
2.-¿Qué es el color?
Color HSB
Color RGB
Color CMYK
3.-Tratamiento de Imágenes
Formatos de archivo
Compresión
Compresión con pérdida
Compresión sin pérdida
JPEG
GIF
4.-El Gimp
Herramientas más comunes
Tareas más comunes
Trabajo con Capas
Captura de la imagen
Retoques1.-INTRODUCCIÓN
La digitalización de imágenes se ha convertido en un fenómeno cada vez más
extendido y con posibilidades de ser frecuentado por una inmensa mayoría de gente.
Actualmente es habitual encontrar personas que poseen una cámara digital, un pequeño
escáner de sobremesa o sencillamente tratan de imprimir o editar una imagen que les interesa
y que han extraído directamente desde Internet
El proceso que sigue una imagen desde su producción hasta su reproducción es, a
menudo, tortuoso e intervienen en él una serie de factores, tanto físicos como lógicos,
determinantes en la calidad final de la misma, por eso es necesario conocer este viaje desde
la captura y digitalización hasta su representación final en cualquier dispositivo, así
podremos actuar en cada fase del proceso de manera adecuada para conseguir los resultados
buscados.
En muchas ocasiones, lamentablemente, la principal vía de información consiste en el
boca a boca y con esta ligera base vamos edificando nuestro conocimiento en muchos
aspectos, en particular, en éste que nos ocupa. Así afirmamos sin pudor que ``el jpg es el
formato de internet'', etc, y demás frases de este estilo que, en la mayoría de ocasiones, sólo
revelan un gran desconocimiento.
Por eso es conveniente adentremos en lo más profundo de la naturaleza de la imagen,
y más concretamente de la imagen digitalizada, aquella que se nos muestra, o se nos genera a
través de un ordenador.
Una imagen de éstas características se representa o se genera en un medio
informático de dos formas fundamentales y distintas: Mapa de bits e imágenes vectoriales.
IMÁGENES VECTORIALES Y DE MAPA DE BITS
Las imágenes vectoriales se componen de contornos y rellenos definidos
matemáticamente (vectorialmente) mediante precisas ecuaciones que describen
perfectamente cada ilustración. Esto posibilita que sean perfectamente escalables sin merma
alguna de su calidad cuando quieren reproducirse en un dispositivo de salida adecuado. Esta
característica se pone de manifiesto principalmente en ilustraciones que contienen zonas con
contornos curvados.Hay numerosos programas especializados en el tratamiento de este tipo de
ilustraciones, entre los comerciales, Adobe Illustrator y Macromedia FreeHand
Las imágenes de mapa de bits están descritas mediante una gran cantidad de
cuadraditos, llamados pixels, que están rellenos de color aunque sólo sea blanco o negro. La
idea es muy sencilla. Supongamos que queremos reproducir una fotografía de un paisaje en
un cuaderno con hojas cuadriculadas. Podemos trazar en la foto cuadrados de igual tamaño
que en el cuaderno y, a continuación, traspasar a éste los colores de cada cuadro, ello nos
proporcionará en nuestro papel una imagen aproximada a la foto original. Fácilmente
comprenderemos que esta copia será más fiel cuanto más pequeños sean los cuadraditos
usados para descomponerla y copiarla, eso nos acerca a la idea de resolución. Por ejemplo,
en la ilustración siguiente se observa una imagen bitonal en mapa de bits donde se ha
asignado a cada pixel un valor tonal de 0 para el color negro y 1 para el color blanco. A la
derecha una representación de una imagen vectorial con relleno y contorno y sus
manejadores de punto que permiten alterar la forma
Las representaciones en mapa de bits son muy aconsejables cuando el original
presente una gran tonalidad de colores, aunque sean grises, como es el caso de las fotografías
o las reproducciones de pinturas, sin embargo, las imágenes vectoriales son idóneas cuando
se trate de representar ilustraciones compactas, con poca variación en su gama de colores y
que requieren contornos precisos y susceptibles de ser escaladas, como logotipos o imágenes
corporativas que se reproducen a diferentes tamaños, desde una tarjeta de visita hasta un
panel publicitario de grandes dimensiones.
Figura: Imagen en mapa de bits y vectorial
Todo lo expresado anteriormente está orientado a la edición de la ilustración en un
adecuado sistema de impresión, puesto que la representación de cualquier imagen, ya sea
vectorial o mapa de bits, en una pantalla de ordenador siempre se muestra como pixels.RESOLUCIÓN
Una imagen de mapa de bits puede ser medida sumando los píxeles que se encuentran
a lo largo de su altura y su anchura. Esa medida es llamada dimensión en píxeles de una
imagen y determina, junto con el tamaño y ajuste del monitor, el tamaño en que dicha
imagen se visualizará en una pantalla.
Por ejemplo, en un monitor de 15 pulgadas con la configuración típica de 800 píxeles
horizontales y 600 verticales, una imagen con dimensiones de 800 x 600 píxeles llenaría toda
la pantalla. En un monitor de 17 pulgadas con un ajuste, también, de 800 x 600 píxeles, la
misma imagen volvería a llenar la pantalla, pero cada uno de los píxeles tendría un tamaño
mayor. Si se cambia la configuración de este segundo monitor a 1024 x 768 píxeles, la
imagen se mostraría en un tamaño más pequeño, sin llegar a ocupar toda la pantalla.
Mira este ejemplo, verás como una imagen con la misma dimensión en píxeles es
mostrada de forma distinta en un mismo monitor con configuraciones distintas.
Con estas consideraciones, entenderás porqué es importante que ninguna imagen
que vaya a ser vista en Internet posea una dimensión en píxeles mayor de 800 x
600. En caso contrario, rebasaría los límites de un monitor que tuviera este ajuste
RESOLUCIÓN DE IMAGEN
La resolución de una imagen es la cantidad de pixels que la describen. Suele medirse
en términos de "pixels por pulgada" (ppi) y de ella depende tanto la calidad de la
representación como el tamaño que ocupa en memoria el archivo gráfico generado.Por ejemplo, si una imagen digitalizada posee una resolución de 72 ppi, una
resolución normal de las imágenes que nos encontramos en internet, significa que contiene
5.184 pixels en una pulgada cuadrada (72 pixels de ancho x 72 pixels de alto)
Lógicamente cuanto más alta es la resolución de una imagen, posee más pixeles que
la describan. Por ejemplo una ilustración de 5x5 pulgadas con una resolución de 72 ppi
tendría 129.600 cuadraditos de color, mientras que la misma imagen con una resolución de
300 ppi, tendría 2.250.000 pixels. Es evidente que cuanto mayor sea la resolución,
obtendremos una mejor representación de la imagen usando un dispositivo de salida
adecuado ya que permite un mayor detalle descriptivo y una transición de color más suave y
sutil.
DIMENSIONES DE PÍXEL
Expresan las medidas (en pixels) horizontales y verticales de una imagen. Pueden
obtenerse, si conocemos la resolución y el tamaño de la ilustración, de una forma muy
simple. Basta multiplicar el ancho o el alto por la resolución para obtener la dimensión
horizontal o vertical de una imagen (Una imagen de 9x12 pulgadas escaneada a 300 dpi
tendía unas dimensiones de píxel de 2.700x3.600)
PROFUNDIDAD DEL PÍXEL
Este concepto también se le conoce con el nombre de resolución de bits y
proporciona una medida del número de bits de información que puede almacenar el pixel. Es
decir, nos ofrece cuánta información sobre el color puede proporcionarnos cada pixel de la
imagen.
Evidentemente, a mayor profundidad de píxel tendremos más colores y una más fiel
representación de los mismos y por ende de la imagen
TAMAÑO DE IMAGEN Y DE ARCHIVO
Resolución, tamaño de imagen y de archivo están estrechamente relacionados y
dependen mutuamente, aunque están referidos a características diferenciadas y no conviene
confundirlos.El tamaño de una imagen son sus dimensiones reales en términos de anchura y altura
una vez impresa, mientras que el tamaño del archivo se refiere a la cantidad de memoria
física necesaria para almacenar la información de la imagen digitalizada en cualquier soporte
informático de almacenamiento.
Lógicamente la resolución de la imagen condiciona grandemente estos dos
conceptos. Puesto que el número de píxeles de una imagen digitalizada es fijo, al aumentar el
tamaño de la imagen reducimos la resolución y viceversa.
Cuando pretendemos que una aplicación que manipule imágenes digitalizadas
mantenga el tamaño de las mismas pero aumente la resolución la estamos "obligando" a que
se "invente" píxeles y, en determinados casos, puede provocar que la imagen final así
manipulada tenga una calidad más pobre que la original originada en pérdida de datos o
desenfoque de la ilustración.
Reducir la resolución de la imagen, manteniendo su tamaño, ocasiona la eliminación
de píxeles y por lo tanto, una descripción menos precisa de la misma junto a unas
transiciones de color más bruscas. El tamaño del archivo que genera una imagen digitalizada
es proporcional, lógicamente, a su resolución, por lo tanto, modificando ésta estamos
modificando, en el mismo sentido el tamaño del archivo.2.-¿QUÉ ES EL COLOR?
Para empezar hemos de tener en cuenta que el ojo humano percibe los colores
según la longitud de onda de la luz que le llega. La luz que contiene todo el espectro de
color aparece como luz blanca, mientras que la ausencia de luz es percibida por nuestro
ojo como el color negro. Las propiedades del color pueden ser definidas
matemáticamente usando un "modo de color" de forma que éste pueda ser capturado y
clasificado.
Fundamentalmente existen cuatro modos de color que nos permiten hacer esta tarea,
son: HSB (tono, saturación y brillo), RGB (red, green y blue o RVA, rojo, verde y azul),
CMYK (cián, magenta, amarillo y negro) y el modo L*a*b*. Profundizaremos algo más en
estos conceptos.
COLOR HSB
Está basado en el modo en que el ojo humano percibe el color, por lo tanto se trata
del modo más "natural" y atiende a tres características fundamentales:
• Tono: Normalmente esta característica se confunde con el nombre del color en
cuestión y se refiere a la longitud de onda de la luz reflejada o emitida por un
objeto.
• Saturación: Es la intensidad del color y representa el matiz en relación al tono,
midiéndose en términos de porcentaje de 0% a 100% (saturación máxima).
También se le conoce con el término "croma".
• Brillo: Consiste en la claridad u oscuridad relativa a cada tono de color y se mide
también en porcentaje de 0% (negro) al 100% (blanco).
COLOR RGB
Este modo es el más cercano al ser el que se usa en la iluminación artificial y en la
mayoría de monitores y pantallas gráficas proporcionando la mayoría del espectro visible
mezclando las luces generadas por fósforos rojos, verdes y azules. Estos tres colores
primarios crean el blanco cuando se combinan simultáneamente por eso se llaman también
"aditivos"Al mezclarse dos a dos, crean los colores secundarios. Al mezclarse luz verde con
azul se obtiene el cián, con la luz roja y azul se logra el magenta y usando luz roja y verde
observaremos un llamativo amarillo. Si la mezcla es en diferentes proporciones de estos
colores básicos se van originando los diferentes tonos de la gama del espectro
COLOR CMYK
Este sistema responde a una idea totalmente opuesta al anterior, puesto que, en vez de
basarse en una fuente de luz para generar las mezclas de los colores primarios, se basa en la
propiedad de la tinta impresa en papel de absorber la luz que recibe.
Cuando una luz blanca incide sobre tintas translúcidas, éstas absorben parte del
espectro de modo que el color no absorbido se refleja. En el plano teórico, los pigmentos
mezclados de cián, magenta y amarillo deberían absorber todo el espectro, produciendo, en
consecuencia, negro. Por esta razón son llamados "colores sustractivos". En la práctica todas
las tintas contienen impurezas y ello ocasiona que la mezcla genere un color marrón oscuro,
siendo necesario perfilar con tinta negra para conseguir un color negro auténtico.
3.- TRATAMIENTO DE IMÁGENES
FORMATOS DE ARCHIVO
Una vez que tenemos nuestra imagen, ya sea capturada en bruto o retocada, lo normal
es que la guardemos en un archivo, bien para conservarla y visualizarla en el futuro, bien
para incluirla posteriormente en un programa de edición --ya sea de texto o de ilustración-- o
sencillamente para compartirla con los demás a través del correo electrónico o de la propia
web. Esta acción de guardado generará un archivo que contendrá los bits que describen la
imagen junto a la información --o cabecera-- sobre cómo recuperar la información del propio
fichero, por eso es muy importante la elección del formato en el archivo generado y, como
casi todo en este contexto, hay unos más idóneos que otros, dependiendo del destino final.
Un paseo por los distintos formatos y sus características, puede ayudarnos a una buena
elecciónCOMPRESIÓN
El alto consumo de disco necesario para almacenar imágenes propició que
apareciesen diferentes técnicas que trataban de comprimir el volumen del archivo y mitigar
así su voracidad de recursos. Todos los sistemas de compresión usan complejos algoritmos
matemáticos para reducir la lista de 0 y 1 que describe una imagen pura capturada o generada
a través del ordenador. Los hay de dominio público y otros patentados y, por tanto,
propietarios; debemos elegir siempre estos últimos en aras de la compatibilidad con nuestros
semejantes amén de otras razones de carácter ético. Aunque la clasificación más apropiada
vendría a ser: con pérdida y sin pérdida
COMPRESIÓN CON PÉRDIDA
Se produce cuando los algoritmos usados para reducir las cadenas del código
desechan información y, como consecuencia, al descomprimir el archivo se produce una
pérdida de información en los datos de la imagen. Sin embargo, algunos como el JPEG que
es un formato con pérdida, usan una manera de compensar ésta, de modo que la información
que eliminan no pertenece al espectro visible, así, al descomprimirse, el ojo humano no
puede detectar ninguna alteración. Esta conducta se tipifica matizando que son formatos SIN
PÉRDIDA VISUAL
COMPRESIÓN SIN PÉRDIDA
Evidentemente condensan las cadenas de código sin despreciar ningún tipo de
información sobre la imagen, por lo que ésta se regenera intacta al ser descomprimida. Está
claro que las ratios de compresión son menores con estos sistemas pero a veces el sacrificio
merece la pena
JPEG
Cuando se carga una imagen a partir de un archivo de este tipo en un navegador
puede hacerse de manera progresiva, aunque algunas versiones del Explorer no lo hagan
correctamente. Se ha convertido en un estándar de facto y por lo tanto de uso muy
aconsejable.
Cuando se guarda una imagen en este formato, automáticamente se genera la
compresión de los datos, pero hemos de ser muy cautos ya que si reiteramos el proceso
volveremos a recomprimir llegando a obtener finalmente, pérdida real y perceptible, por ello
es preferible almacenar en este formato las imágenes finales cuando ya no sea necesario
ningún retoque adicional.
Está perfectamente indicado en aquellas ilustraciones con una gama de color muy
rica y que no necesiten describir áreas transparentes.GIF
Este formato es muy económico y permite las transparencias en determinadas áreas
de la imagen, sin embargo sólo admite profundidades entre 1 y 8 bits y, pese a su gran
difusión en los comienzos de internet al ser soportado por los navegadores, su
empecinamiento en mantener su carácter de formato propietario ha provocado que sea
remplazado por el formato .png, un formato abierto y con mejores ratios de compresión.4.-EL GIMP (GENERAL IMAGE MANIPULATION PROGRAM POR SUS SIGLAS EN INGLÉS)
El GIMP es un programa gratuito, robusto y poderoso para pintar, para el
procesamiento de imágenes y para manipular gráficos. Su uso recuerda al uso de Adobe
Photoshop® .
Las herramientas de pintura incluyen un cepillo de pintura, un cepillo de aire,
herramientas de texto, el hacer clones, el hacer trazos borrosos y agudos. También puedes
transformar las imágenes con la rotación, el escalamiento, el volteado, y el corte. El GIMP
proporciona muchos formatos de archivo comunes: TIFF, GIF, JPEG, BMP, PPM, etc. Las
selecciones pueden ser realizadas con herramientas de rectángulo, de elipse, …
HERRAMIENTAS MÁS COMUNES
Cuando ejecutas el programa por primera vez, verás la aplicación principal
"toolbox" (caja de herramientas). Desde este menú puedes realizar la mayoría de las
operaciones del GIMP. También verás los menús para las operaciones de los archivos.
La figura muestra el menú principal con algunos de los botones etiquetados. Las
herramientas de selección están cerca de la parte de arriba del diálogo, mientras que otras
herramientas llenan las otras filas. Las herramientas que están construidas para el GIMP en
el menú principal incluyen el mover, el magnificar, el recortar, el transformar, el voltear, el
uso de texto, el uso de color, el rellenar, el mezclar, el uso del lápiz, el uso del cepillo para
pintar, el uso del borrador, el uso del cepillo de aire, y copiar. Una vez que abras una imagen,aparecerá en su propia ventana. Los menús pueden ser accedidos rápidamente haciendo un
click al botón derecho del ratón estando sobre la imagen. Los plug-ins también son accedidos
con el botón derecho del ratón o con combianaciones del teclado. Encontrarás que la mayoría
de las herramientas operan como otros programas de manipulación.
TRABAJO CON CAPAS
El gimp usa capas para organizar una imagen. Es como una pila de transparencias o
filtros, de forma que mirando a través de ellas se observa una composición de sus
contenidos. Se pueden realizar muchas operaciones sobre las capas pulsando el botón
derecho del ratón sobre la etiqueta de texto de una capa en el diálogo de “capas, canales y
caminos”.
Para guardar la imagen con toda la información de capas, es necesario hacerlo en el
formato xcf (formato nativo de GIMP). Una vez acabado el proyecto, se puede guardar
como jpeg, png, gif,…
Una capa especial es el fondo, la cual no posee transparencia. La mayoría de tareas
se realizan sobre la capa actual seleccionada, y en algunos casas habrá que mezclar todas las
campas (Capas -> Aplanar Imagen) para que se trabaje con toda la imagen.TAREAS MÁS COMUNES
Dibujar haciendo uso de los pinceles
Para dibujar se puede hacer uso de los pinceles y brochas que Gimp pone a nuestra
disposición (Fich->dialogos->Brochas), pintando sobre el tapiz previamente definido y
haciendo uso de multitud de opciones (p. ej con la tecla Shift se pueden dibujar lineas rectas)
que tenemos.
Crear un efecto
Una tarea muy simple, es la de crear un efecto, como por ejemplo el conocido como
“la sombra de gota” para una imagen rectangular. Una sombra de gota se parece a una
sombra debajo de una imagen. Ayuda a añadir profundidad a una imagen.
"Fichero->Nuevo" en la imagen original y rellena el ancho y la altura añadiendo 100 pixeles
más o menos. Selecciona RGB para el tipo de imagen. Esto crea una imagen nueva y más
grande con un fondo blanco. Para el siguiente paso queremos ejecutar "Seleccionar-
>Seleccionar Todo” y luego "Editar->Copiar" en la imagen original. Cambiamos a la imagen
blanca apenas creada y ejecutamos "Editar->Pegar." Ahora tendremos una imagen con algo
de relleno blanco alrededor de esta:
A continuación duplicamos la capa (ventana capa,canales y caminos), rellenamos la
capa origen de color negro y desplazamos (botón drcho., herramientas->herr. De
transformación->mover) aproximadamente 10 pixels. A continuación vemos que el
rectángulo negro se ha desplazado.A continuación podemos aplicar los filtros que queramos, como por ejemplo el
gaussiano, para obtener sombra. Por ultimo podemos aplanar la imagen, y ya tendremos el
resultado final, en una única capa.
Crear un Logo
Es interesante hacer un logotipo, por ejemplo para ubicarlo en nuestra página web.
Gimp, es muy potente, y a la vez sencillo. Veamos como lo haríamos:
Elegir Ext.--> Script-fu->Logos -> calor fulgurante(por ejemplo)
Conservar los parámetros estipulados, los colores y el " Slogan o título" (obviamente
que podemos usar cualquier otro tipo de logo) .Veamos un ejemplo:
Posteriormente, en la ventana de capas, seleccionaremos la capa de fondo (fondo
negro) y la eliminaremos. A continuación seleccionamos en la paleta de colores, por un lado
el color negro, y por otro un color rojo o naranja fuego (valores Rojo 255 / Verde 148 / Azul
0), y hacemos uso de la herramienta de rellenar con gradiente:
El Gradiente lo aplicamos verticalmente, para obtener un aspecto como este:
A continuación se duplica la capa correspondiente al texto, y en la original se aplica
un filtro de desplazamiento vertical de 35 aprox (filtros->distorsión->desplazar).Por ultimo aplicamos otro filtro para dar mas realismo a las llamas: filtro
->distorsión->Ondas de agua (amplitud 12, desfase 0, long onda 50).
CAPTURA DE LA IMAGEN
Esta posibilidad incluida en el menú fichero, nos permite capturar la pantalla, en el
momento en el que queramos nosotros, configurando antes el temporizador correspondiente.
Por ejemplo se puede capturar una pantalla de algun juego, e incluirnos nosotros mismos en
el juego, mediante un proceso de retoque fotografico.
RETOQUES
Muchos son los posibles retoques que se pueden hacer sobre una imagen. Veremos
uno muy sencillo, y que es de gran utilidad: Eliminar los ojos rojos
En la ventana de capas, seleccionamos la pestaña canales y deseleccionamos los
colores rojo y azul. Pinchamos en la herramienta seleccionar regiones continuas:Para seleccionar las 2 pupilas tenemos que pulsar la tecla Shift(quizás sea necesario
modificar el umbral de selección, si no selecciona las pupilas adecuadamente). Una vez
seleccionadas las dos pupilas.
Ahora seleccionamos en canales únicamente el color rojo, y haciendo click con el
botón derecho imagen->colores->desaturar, desaturamos el color rojo. Por ultimo
seleccionamos de nuevo el color verde y azul, y ya tenemos la fotografía retocada.También puede leer