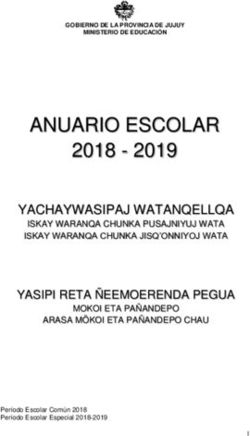PREZI Presentaciones On-line - www.prezi.com
←
→
Transcripción del contenido de la página
Si su navegador no muestra la página correctamente, lea el contenido de la página a continuación
PREZI
Introducción
Prezi es una herramienta informática que permite realizar presentaciones innovadoras, diferentes a las
diapositivas tradicionales. Está basada en Flash, y se puede acceder a ella mediante un registro en su
sitio web www.prezi.com. El acceso, en nuestro caso, se realizará a través de cualquier navegador de
internet (Internet Explorer, Mozilla Firefox, Google Chrome, Safari, etc.); sin embargo, se puede acceder a
una licencia de pago para descargar el archivo ejecutable, que permite instalar el programa en nuestros
computadores.
La forma en que el software Microsoft Office PowerPoint muestra las diapositivas es lineal: esto quiere
decir que, durante la presentación, para llegar a mostrar una diapositiva es necesario que se hayan visto
todas las anteriores. Prezi, a diferencia de PowerPoint, ofrece una suerte de página electrónica “infinita”
(muy grande), donde se pueden colocar todos los objetos que creamos necesarios (textos, imágenes,
audio, videos, formas); se puede ver como un lienzo en donde se pinta nuestra presentación, pudiendo
acercarnos y alejarnos de él.
La forma de compartir archivos creados con esta herramienta también es fuera de lo común. Cada
miembro de la comunidad Prezi debe decidir si los trabajos realizados a través de dicha herramienta
serán privados (solo visibles para el autor o algunos usuarios elegidos) o públicos (toda la comunidad
tiene acceso a ellos). El estado público o privado se puede cambiar en cualquier momento.
Se debe considerar que, en nuestro caso, con la licencia educativa, solo podremos trabajar con Prezi a
través de un navegador, lo que implica necesariamente tener conexión a internet.
1. Ventajas y desventajas
Ventajas Desventajas
La versión educativa es gratis y tiene No tiene corrector ortográfico.
suficientes funciones
Presentaciones impactantes No es aún tan popular como PowerPoint
Simple y fácil de usar Acepta video solo en formato .flv
Herramienta práctica de zoom Solo disponible en el idioma inglés
La red Prezi maneja miles de archivos Es necesario tener la versión de pago para
creados por otros usuarios poder trabajar sin conexión a internet
Inserción simple de imágenes y videos
Link directo a videos de internet
2. Registro
En google o cualquier otro buscador que tengamos instalado en nuestro computador, introducimos
la siguiente Url que será la que nos re direccione a PREZI.
Dirección: www.prezi.com
The Mayflower School Tecnology & Information page 2PREZI Haz click en el botón Sign Up de la opción para estudiantes y profesores (Student/Teacher Licenses). Luego, introduce tu cuenta de correo electrónico. Finalmente, completa tus datos personales. 3. Crear presentaciones Para crear una presentación es necesario identificarse en la sección de “Sign In” con tu cuenta de correo electrónico y contraseña. 3.1. Nueva presentación Haz click en la pestaña “Your prezis” y, luego, en la opción “New Prezi” The Mayflower School Tecnology & Information page 3
PREZI
Se mostrará un cuadro donde deberás completar el título y la descripción de la presentación:
3.2. Ahora PREZI nos ofrecerá las plantillas que han diseñado para que podamos basarnos en ellas y
comenzar nuestro trabajo con una forma ya definida.
Clic aquí
3.3 Nos encontramos con la plantilla en blanco, lo más característico de PREZI es la capacidad de
aumentar y reducir nuestras creaciones a través de su potente zoom. girando la rueda del mouse o bien
pinchar sobre el signo de más o menos en la ruleta de manejo de PREZI. También, aparece una mano en
el centro de la ruleta que servirá mover lo escrito por todo el lienzo. Abajo a la izquierda encontramos el
dibujo de un cubo de basura que lo podremos utilizar para eliminar aquello que no queramos.
Finalmente , el ultimo componente de la ruleta es el símbolo de un lapicero que acoge la función de
escritura.
The Mayflower School Tecnology & Information page 4PREZI
4. Barra de herramientas
Write
Con esta opción, podrás ingresar textos.
Para escribir algo, haz doble click en cualquier lugar
del lienzo. Aparecerá una caja para que escribamos
lo que queramos. Si queremos darle formato al texto,
es cuestión de probar con las opciones que más nos
gusten.
Si deseas insertar un audiovisual desde un servidor
de videos tipo youtube, solo deberá copiar la
dirección como si fuese un campo de texto simple.
Insert
Para insertar, haz click, en el círculo en la esquina
superior izquierda, en el círculo “insert”. Después,
elije “load file” si se trata de un video o imagen desde
nuestro computador. Para añadir una forma simple,
haz click en ”Shapes”
La herramienta “Shapes” nos permitirá insertar
flechas y líneas. El color y aspecto de las flechas, las
líneas o el subrayado dependen del estilo inicial que
hayamos seleccionado
Frame
La herramienta "Frame" permite enmarcar y agrupar
diferentes elementos de la presentación. Los marcos
pueden ser cuadrados rectangulares, círculos,
paréntesis o estar ocultos (estos sirven para aplicar
un efecto de movimiento al marco sin que se vea el
propio marco).
Una buena práctica para realizar presentaciones con
Prezi, es agrupar los objetos que pertenecen a un
tema en común. Esto nos permite tener el tema
principal divididos por subtemas y éstos a su vez
agrupados por otros subtemas. Al final obtendremos
una estructura ordenada por temas en común.
Para utilizar esta opción, se debe posicionar a los
elementos, pertenecientes a un tema en común, en
un área que agrupe a todos, de tal manera que se
puedan enmarcar.
The Mayflower School Tecnology & Information page 5PREZI
Path
Esta herramienta nos permite dar orden a la
presentación, crear secuencias de movimiento en los
textos, imágenes y "Frames".
Se recomienda establecer el orden a la presentación
luego de tener todos los elementos en el “lienzo”.
Este consejo apunta a plasmar nuestras ideas en el
“lienzo”, luego agruparlas y finalmente cuando
tengamos el panorama de nuestra presentación, será
más fácil establecer un orden.
No debemos olvidar que esta opción es la que da el
efecto de zoom. Los elementos serán visualizados de
cerca cada vez que les llegue su turno.
Por ejemplo se puede establecer el orden desde un
enfoque “top-down”, de lo más general a lo más
específico o también se puede ir “saliendo” de la
presentación desde lo más específico a lo más
general.
Colors & Fonts
Es la herramienta que nos permite elegir los
diferentes estilos de nuestra presentación.
Podremos elegir cualquiera de los diez estilos
que Prezi ofrece.
Si elegimos la opción Theme Wizard podremos
modificar el diseño según nuestro gusto.
Theme Wizard
Desde esta opción se podrán modificar los
detalles del estilo de nuestra presentación:
Elegir color de fondo (Backgraund), elegir el
color de las letras (Title 1, Title 2, Body), elegir el
color de los marcos, formas y marcadores
(Frames, Arrows & Lines, Marker). También se
puede elegir una imagen como logo, la cual se
mostrará en la esquina inferior izquierda durante
toda la presentación.
The Mayflower School Tecnology & Information page 6PREZI
Show
.
Haz click en el círculo gris “show”; después
seleccione “full screen” para ver la presentación y
comprobar si es necesario hacer algún cambio
Guardar
Prezi guarda automáticamente, cada cierto tiempo, la
presentación; sin embargo, se puede realizar el
guardado haciendo click en la opción “save”.
Presentaciones reusables
Una de las ideas de Prezi es compartir las presentaciones entre los miembros de la comunidad. Esto
sirve para utilizar el diseño de presentaciones que sean de nuestro agrado.
Para realizar búsquedas de presentaciones seleccionar la pestaña Explore, del menú superior. A
continuación se mostrará las presentaciones que coincidan con nuestra consulta. Para limitar la lista de
resultados a presentaciones reusables se deberá activar la casilla de opción “Show only reusable”. De la
lista mostrada elegir la que más nos guste, automáticamente se cargará una nueva pantalla. A
continuación debemos elegir la opción “Make a copy” (se encuentra en la esquina inferior derecha del
cuadro de la presentación).
Una vez que hemos hecho un duplicado de la presentación, en nuestra lista de Prezi (acceder desde la
pestaña “Your Prezi”) se encuentra dicha copia. Para editar el contenido debemos seleccionar la
presentación y elegir la opción “Edit Prezi”.
5- Manipular objeto
Para mover, rotar, cambiar el tamaño, borrar un objeto, duplicarlo, llevarlo a primer plano o a segundo
plano es necesario utilizar el “Círculo de trabajo”.
Para utilizar esta herramienta, basta con hacer un click izquierdo sobre el objeto que queremos
manipular.
The Mayflower School Tecnology & Information page 7PREZI 7- Compartir una presentación Para compartir una presentación, debe hacer click en “Exit”. Luego, ingrese a la opción “Your Prezis” y seleccione la presentación que deseas compartir. Se mostrará la siguiente pantalla, donde deberás elegir cómo deseas compartir la presentación: Public & Allow Copy: toda la comunidad Prezi tiene permisos para copiar su presentación. Public: toda la comunidad Prezi tendrá permisos solo para ver la presentación. Private: solo tu podrás ver y editar su presentación, y podrás invitar a algunos usuarios como coeditores o visualizadores. The Mayflower School Tecnology & Information page 8
También puede leer