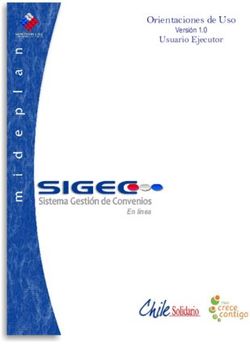SupportAssist OS Recovery da Dell - Guia do usuário
←
→
Transcripción del contenido de la página
Si su navegador no muestra la página correctamente, lea el contenido de la página a continuación
SupportAssist OS Recovery da Dell Guia do usuário Julho 2021 Rev. A13
Notas, avisos e advertências
NOTA: Uma NOTA indica informações importantes que ajudam você a usar melhor o seu produto.
CUIDADO: um AVISO indica possíveis danos ao hardware ou a possibilidade de perda de dados e informa como evitar o
problema.
ATENÇÃO: uma ADVERTÊNCIA indica possíveis danos à propriedade, lesões corporais ou risco de morte.
© 2017 - 2021 Dell Inc. ou suas subsidiárias. Todos os direitos reservados. Dell, EMC e outras marcas comerciais são marcas comerciais da Dell Inc. ou de
suas subsidiárias. Outras marcas comerciais podem ser marcas comerciais de seus respectivos proprietários.Índice
Capítulo 1: Introdução ao SupportAssist OS Recovery........................................................................ 5
Modelos de sistema com o SupportAssist OS Recovery................................................................................................. 5
Principais recursos.................................................................................................................................................................5
Capítulo 2: Reparo do sistema com o SupportAssist OS Recovery....................................................... 6
Ativar manualmente o recurso Reparo do sistema............................................................................................................6
Executar Reparo do sistema................................................................................................................................................ 6
Capítulo 3: Iniciar o SupportAssist OS Recovery................................................................................ 8
Iniciar manualmente o SupportAssist OS Recovery..........................................................................................................8
Iniciar o SupportAssist OS Recovery usando a Recuperação do Windows................................................................... 9
Capítulo 4: Usar o SupportAssist OS Recovery.................................................................................10
Página inicial do SupportAssist OS Recovery...................................................................................................................10
Interface do usuário do SupportAssist OS Recovery...................................................................................................... 10
Configurar parâmetros da Internet..................................................................................................................................... 11
Configurar rede sem fio..................................................................................................................................................11
Configurar rede com fio................................................................................................................................................. 11
Configurar rede de proxy............................................................................................................................................... 11
Verificar o hardware.............................................................................................................................................................12
Reparo de inicialização.........................................................................................................................................................12
Backup de arquivos.............................................................................................................................................................. 13
Restaurar o computador..................................................................................................................................................... 14
Restaurar o computador para o estado de fábrica.................................................................................................... 15
Restaurar dados após a restauração do computador para o estado de fábrica.......................................................... 15
Capítulo 5: Restaurar e atualizar o computador................................................................................ 17
Faça o download e instale a Dell OS Recovery Tool........................................................................................................ 17
Criar chave USB do SupportAssist OS Recovery............................................................................................................ 17
Restaurar o computador e atualizar o sistema operacional............................................................................................ 18
SupportAssist Recovery Assistant.................................................................................................................................... 20
Restaurar dados utilizando o SupportAssist Recovery Assistant............................................................................20
Capítulo 6: Configurar o SupportAssist OS Recovery....................................................................... 22
Ativar ou desativar o início automático do SupportAssist OS Recovery......................................................................22
Configurar o limite de falha para o início automático do SupportAssist OS Recovery...............................................22
Enviar feedback à Dell.........................................................................................................................................................23
Capítulo 7: Visão geral do BIOSConnect.......................................................................................... 24
Iniciar o SupportAssist OS Recovery usando o BIOSConnect...................................................................................... 24
Conecte-se a redes wireless.............................................................................................................................................. 25
Ativar ou desativar o BIOSConnect.................................................................................................................................. 25
Capítulo 8: Solução de problemas do SupportAssist OS Recovery..................................................... 26
Índice 3Solucionar problemas de falha de inicialização do OS Recovery...................................................................................26
Solução de problemas de erros de backup de arquivos................................................................................................. 26
Solucionar problemas de conexão Wi-Fi...........................................................................................................................27
Executar o teste de diagnóstico para problemas de hardware......................................................................................27
Capítulo 9: Perguntas frequentes................................................................................................... 28
Apêndice A: Produtos Dell relacionados...........................................................................................29
4 Índice1
Introdução ao SupportAssist OS Recovery
O SupportAssist OS Recovery vem instalado de fábrica em modelos de sistema Dell compatíveis e não requer a aquisição de planos
de serviço adicionais. Ele fornece um ambiente de recuperação que consiste em ferramentas para diagnosticar e solucionar problemas
que podem ocorrer antes que seu computador inicialize no sistema operacional. Quando seu computador é incapaz de inicializar o
sistema operacional mesmo após repetidas tentativas, o computador inicia automaticamente o SupportAssist OS Recovery. O ambiente de
recuperação permite diagnosticar problemas de hardware, reparar o computador, fazer backup dos arquivos ou restaurar o computador
para o estado de fábrica.
Tópicos:
• Modelos de sistema com o SupportAssist OS Recovery
• Principais recursos
Modelos de sistema com o SupportAssist OS Recovery
O SupportAssist OS Recovery está disponível apenas em determinados modelos de sistema Dell com sistema operacional Microsoft
Windows 10 instalado na fábrica da Dell. Para obter a lista de sistemas em que o SupportAssist OS Recovery está disponível, consulte a
Matriz de suporte do Dell SupportAssist OS Recovery na página de documentação do SupportAssist OS Recovery.
CUIDADO: Formatar o disco rígido do seu computador exclui o ambiente do SupportAssist OS Recovery.
Principais recursos
● Reparo do sistema - reverta instantaneamente o computador a um ponto anterior no tempo para resolver problemas de inicialização ou
qualquer outro problema de desempenho.
● Verificar hardware – execute testes de diagnóstico em seu computador para detectar problemas de hardware.
● Reparo de inicialização – solucione problemas comuns que podem ocorrer antes que o computador inicialize o sistema operacional.
Essa opção elimina a necessidade de restaurar o computador para o estado de fábrica.
● Backup de arquivos – salve uma cópia dos seus arquivos pessoais no disco rígido local ou em um dispositivo de armazenamento
externo.
● Restaurar – faça download do sistema operacional de fábrica e instale-o ou faça upgrade para o sistema operacional mais recente
disponível.
Introdução ao SupportAssist OS Recovery 52
Reparo do sistema com o SupportAssist OS
Recovery
O recurso Reparo do sistema no SupportAssist OS Recovery permite que você reverta instantaneamente o seu computador a um ponto
anterior no tempo para resolver problemas de inicialização ou qualquer outro problema de desempenho. O recurso Reparo do sistema
é ativado automaticamente em todos os computadores com pelo menos 50 GB de espaço em disco livre e onde o SupportAssist OS
Recovery esteja disponível. No entanto, em computadores com menos de 50 GB de espaço em disco livre, você pode ativar manualmente
o recurso nas configurações do painel de controle do sistema operacional.
NOTA: O recurso Reparo do sistema não funcionará se houver uma falha de hardware.
Este recurso ajuda a restaurar instantaneamente o computador a um ponto anterior no tempo. A restauração do computador pode ajudar
a resolver problemas causados por infecções de vírus ou malware, corrupção do registro, corrupção de arquivos do sistema, problemas
com patches ou drivers do sistema operacional.
CUIDADO: Este recurso não protege completamente os arquivos de programa. Os aplicativos não pertencentes à Dell
instalados no computador podem ser removidos quando o computador for restaurado a um ponto de restauração
anterior.
Tópicos:
• Ativar manualmente o recurso Reparo do sistema
• Executar Reparo do sistema
Ativar manualmente o recurso Reparo do sistema
Em computadores com menos de 50 GB de espaço em disco livre, você pode ativar manualmente o recurso Reparo do sistema nas
configurações do painel de controle do sistema operacional.
Pré-requisitos
É necessário ter pelo menos 12 GB de espaço em disco livre no computador.
Etapas
1. No campo de pesquisa da barra de tarefas, digite painel de controle e selecione Painel de Controle.
2. Selecione Sistema e Segurança.
3. Clique duas vezes em SupportAssist OS Recovery.
4. Selecione a guia Configurações.
5. Ative o Reparo do sistema e selecione a quantidade de espaço que deseja alocar para o armazenamento de snapshots de reparo do
sistema. Por padrão, vem selecionado o valor de 15 GB.
Resultados
O recurso de Reparo do sistema está ativado no computador. À medida que forem criados pontos de reparo, eles serão exibidos na seção
Pontos de reparo atuais da guia Configurações. A quantidade de espaço utilizado fora do espaço total alocado também é exibida.
Executar Reparo do sistema
O recurso Reparo do sistema restaura o computador para um ponto anterior no tempo em que tudo estava funcionando sem problemas no
computador.
6 Reparo do sistema com o SupportAssist OS RecoveryPré-requisitos
O recurso Reparo do sistema precisa estar ativado no computador.
Etapas
1. No campo de pesquisa da barra de tarefas, digite painel de controle e selecione Painel de Controle.
2. Selecione Sistema e Segurança.
3. Clique duas vezes em SupportAssist OS Recovery.
4. Selecione a guia Executar reparo.
5. Selecione Eu autorizo a Dell a suspender temporariamente a criptografia de dados em meu PC, como o BitLocker, para
instalar atualizações e clique em EXECUTAR REPARO.
Seu computador será reiniciado e você será redirecionado para o ambiente do SupportAssist OS Recovery. A janela Reparo será
exibida.
6. Selecione o ponto de reparo para o qual você deseja reverter e depois clique em INICIAR.
NOTA: É possível identificar o ponto de reparo pela data e hora mencionadas junto com ele. Para exibir mais detalhes sobre um
ponto de reparo, clique no link Visualizar detalhes correspondente.
Resultados
O processo de reparo do sistema iniciará, e o andamento do reparo será exibido.
● Se o computador for reparado com sucesso, o status Tudo de volta ao normal será exibido. Clique em CONCLUÍDO.
● Se o reparo do sistema não for concluído com êxito, uma mensagem de erro será exibida. Você poderá clicar em OPÇÕES DE
RESTAURAÇÃO para restaurar o sistema operacional de seu computador. Consulte Restaurar o computador.
Reparo do sistema com o SupportAssist OS Recovery 73
Iniciar o SupportAssist OS Recovery
É possível iniciar o SupportAssist OS Recovery das seguintes maneiras:
Etapas
1. Iniciar o SupportAssist OS Recovery automaticamente – quando seu computador não conseguir inicializar no sistema operacional
mesmo depois de repetidas tentativas, o SupportAssist OS Recovery iniciará automaticamente.
2. Iniciar o SupportAssist OS Recovery manualmente – você pode iniciar manualmente o SupportAssist OS Recovery a fim de restaurar
o computador para o estado de fábrica ou para fazer backup de seus arquivos. Consulte Iniciar manualmente o SupportAssist OS
Recovery.
3. BIOSConnect para SupportAssist OS Recovery – o SupportAssist OS Recovery é instalado em uma partição especial do disco rígido
do sistema. Se esta partição estiver ausente, corrompida ou precisar de reparo, o BIOSConnect fornece um método alternativo para
iniciar o SupportAssist OS Recovery. Consulte BIOSConnect.
NOTA: Esse recurso está disponível apenas em determinados modelos de sistema Dell. Para obter a lista de modelos de sistemas
com os quais o recurso BIOSConnect é compatível, consulte a Matriz de suporte do Dell SupportAssist OS Recovery na página de
documentação do SupportAssist OS Recovery.
4. Iniciar o SupportAssist OS Recovery usando a Recuperação do Windows – a Recuperação do Windows é um utilitário que ajuda a
redirecionar para o ambiente do SupportAssist OS Recovery quando seu computador não consegue inicializar no sistema operacional
mesmo após tentativas repetidas. Consulte Iniciar o SupportAssist OS Recovery usando a Recuperação do Windows.
Tópicos:
• Iniciar manualmente o SupportAssist OS Recovery
• Iniciar o SupportAssist OS Recovery usando a Recuperação do Windows
Iniciar manualmente o SupportAssist OS Recovery
Sobre esta tarefa
Você pode iniciar manualmente o SupportAssist OS Recovery a qualquer momento para fazer backup de arquivos ou para restaurar o
computador para o estado de fábrica.
Etapas
1. Ligue (ou reinicialize) o computador.
2. Pressione F12 para acessar o menu de inicialização única.
NOTA: Se você esperar demais e o logotipo do sistema operacional for exibido, aguarde até ver a área de trabalho do Windows,
reinicie o computador e tente novamente.
As opções de inicialização disponíveis serão exibidas.
3. Selecione SupportAssist OS Recovery e pressione Enter.
Resultados
A página inicial do SupportAssist OS Recovery é exibida.
Se a interface do usuário do SupportAssist OS Recovery estiver sendo exibida pela primeira vez, clique em APROVAR para aceitar a
política de privacidade. Também será exibida uma opção de passo a passo detalhado. Clique em INICIAR PASSO A PASSO para saber
mais sobre as várias opções disponíveis na ferramenta ou clique em IGNORAR para ignorar o processo passo a passo.
8 Iniciar o SupportAssist OS RecoveryIniciar o SupportAssist OS Recovery usando a
Recuperação do Windows
A Recuperação do Windows é um utilitário de redirecionamento que ajuda a redirecionar para o ambiente do SupportAssist OS Recovery
quando seu computador não consegue inicializar o sistema operacional mesmo após tentativas repetidas. Você pode acessar o Ambiente
de Recuperação do Windows usando os seguintes métodos:
1. No sistema operacional: Menu Iniciar > Configurações > Atualização e Segurança > Recuperação > Inicialização avançada >
Reiniciar Agora.
2. Na tela de login do Windows: mantenha pressionado o botão Shift e clique em Reiniciar.
3. Na página Recuperação do Windows: clique em Solucionar problemas na página Escolher uma opção. Em seguida, clique em
Restauração da imagem de fábrica.
Iniciar o SupportAssist OS Recovery 94
Usar o SupportAssist OS Recovery
O SupportAssist OS Recovery é iniciado automaticamente quando o computador falha ao iniciar o sistema operacional mesmo após
tentativas repetidas. Se necessário, você poderá iniciar manualmente o SupportAssist OS Recovery. Para obter instruções para iniciar o
SupportAssist OS Recovery manualmente, consulte Iniciar manualmente o SupportAssist OS Recovery.
Tópicos:
• Página inicial do SupportAssist OS Recovery
• Interface do usuário do SupportAssist OS Recovery
• Configurar parâmetros da Internet
• Verificar o hardware
• Reparo de inicialização
• Backup de arquivos
• Restaurar o computador
• Restaurar dados após a restauração do computador para o estado de fábrica
Página inicial do SupportAssist OS Recovery
A home page do SupportAssist OS Recovery exibe as seguintes opções:
● VERIFICAR HARDWARE – execute testes de diagnóstico para detectar quaisquer problemas de hardware.
● REPARO DE INICIALIZAÇÃO – solucione problemas comuns sem precisar de uma restauração completa do sistema.
● FAZER BACKUP DE ARQUIVOS – salve uma cópia de seus arquivos pessoais em um dispositivo de armazenamento externo.
● RESTAURAR – restaure o sistema operacional para o estado de fábrica ou faça upgrade para a versão mais recente do sistema
operacional.
Interface do usuário do SupportAssist OS Recovery
Se a interface do usuário do SupportAssist OS Recovery estiver sendo exibida pela primeira vez, clique em APROVAR para aceitar a
política de privacidade. Também será exibida uma opção de passo a passo detalhado. Clique em INICIAR PASSO A PASSO para saber
mais sobre as várias opções disponíveis na ferramenta ou clique em IGNORAR para ignorar o processo passo a passo.
O cabeçalho da página do SupportAssist OS Recovery exibirá o seguinte:
● Status da bateria
● Ícone e status de rede
● Idioma no qual a interface do usuário é exibida. A interface do usuário do SupportAssist OS Recovery está disponível em 28 idiomas.
Para alterar o idioma, selecione-o na lista de idiomas.
● Ícone , por meio do qual é possível acessar estas opções:
○ Sobre – exibe o modelo e a etiqueta de serviço do computador, a data de expiração da garantia e a versão do SupportAssist OS
Recovery instalada em seu computador
○ Ajuda – apresenta informações de referência sobre o SupportAssist OS Recovery
○ Recuperação do Windows – inicializa no ambiente de Recuperação do Windows
○ Desligar – desliga o computador
○ Reiniciar – reinicia o computador para inicializar no sistema operacional
NOTA: Talvez você veja uma opção ATUALIZAR AGORA no cabeçalho da página inicial do SupportAssist OS Recovery. Essa
opção é exibida quando a versão do SupportAssist OS Recovery instalada em seu computador não é a mais recente. Para atualizar
para a versão mais recente do SupportAssist OS Recovery, clique em ATUALIZAR AGORA.
10 Usar o SupportAssist OS RecoveryConfigurar parâmetros da Internet
É necessária uma conexão ativa com a Internet para enviar feedbacks para a Dell e para restaurar o computador usando a opção
Restaurar e atualizar. A página REDE exibe um mapa visual da rede e indica o estado da conexão do computador com a rede local e
com a Internet. Depois que você conectar o computador à Internet por meio da interface do SupportAssist OS Recovery, o SupportAssist
OS Recovery salvará as definições de configuração de rede para conexões futuras.
Configurar rede sem fio
Pré-requisitos
O modem ou roteador sem fio deve ser ligado e colocado próximo ao computador para facilitar a detecção.
Etapas
1. Clique no ícone de rede, no cabeçalho da home page do SupportAssist OS Recovery, e clique em CONECTAR.
A página REDE será exibida.
2. Selecione Sem fio.
NOTA: Se o seu dispositivo não conseguir detectar um adaptador de rede sem fio, uma mensagem de erro será exibida. Para
resolver o problema, verifique se o adaptador de rede sem fio está desativado nas configurações do seu computador.
Uma lista de todas as redes sem fio disponíveis será exibida.
3. Selecione a rede sem fio que você deseja configurar para conectar-se a ela.
● Se você selecionar uma rede segura, digite a chave de segurança de rede correspondente e clique em CONECTAR.
● Se você selecionar uma rede Wi-Fi pública, leia os termos de serviço e clique em ACEITAR E CONECTAR.
● Para conectar-se a uma rede Wi-Fi oculta, selecione Adicionar Wi-Fi, digite a chave de segurança e o SSID da rede e, em seguida,
clique em CONECTAR.
NOTA: Para que o SupportAssist OS Recovery conecte-se automaticamente à rede sem fio selecionada, marque a caixa de
seleção Conectar-se automaticamente.
A rede sem fio selecionada será configurada no SupportAssist OS Recovery, e o status Conectado será exibido.
4. Clique em CONCLUÍDO.
Configurar rede com fio
Pré-requisitos
O cabo de rede deve estar conectado ao seu computador.
Etapas
1. Clique no ícone de rede, no cabeçalho da home page do SupportAssist OS Recovery, e clique em CONECTAR.
A página REDE será exibida.
2. Selecione Com fio.
O SupportAssist OS Recovery exibe automaticamente os detalhes do endereço IP, da máscara de sub-rede, do roteador e do
servidor DNS da rede com fio.
3. Se você quiser configurar manualmente a rede, selecione Manual para a opção DHCP, digite os detalhes do Endereço IP, da
Máscara de sub-rede, do Roteador e do Servidor DNS e clique em APLICAR.
A rede com fio será configurada no SupportAssist OS Recovery, e o status Conectado será exibido.
4. Clique em CONCLUÍDO.
Configurar rede de proxy
Pré-requisitos
● O cabo de rede deverá estar conectado ao computador se você quiser conectar-se a uma rede de proxy com fio.
Usar o SupportAssist OS Recovery 11● Se você quiser conectar-se a uma rede de proxy sem fio, o modem ou o roteador sem fio deverá estar ligado e ser colocado perto do
computador para facilitar a detecção.
Etapas
1. Clique no ícone de rede, no cabeçalho da home page do SupportAssist OS Recovery, e clique em CONECTAR.
A página REDE será exibida.
2. Selecione Proxy.
3. Digite detalhes, como o servidor proxy, o número da porta, o nome de usuário e a senha, na caixa Configurações de proxy. Em
seguida, clique em CONECTAR.
A rede de proxy será configurada no SupportAssist OS Recovery, e o status Conectado será exibido.
4. Clique em CONCLUÍDO.
Verificar o hardware
Pré-requisitos
O computador precisa estar conectado a uma tomada elétrica.
Sobre esta tarefa
A opção VERIFICAR HARDWARE na home page do SupportAssist OS Recovery permite executar testes de diagnóstico para
detectar problemas de hardware. Será realizada uma verificação da bateria, do cabo, do disco rígido, do teclado, das unidades USB, do
ventilador e da memória para detectar problemas, se houver.
Etapas
1. Na home page do SupportAssist OS Recovery, clique em VERIFICAR, no bloco VERIFICAR SOFTWARE.
2. Clique em INICIAR VERIFICAÇÃO.
A verificação de hardware iniciará, e o andamento será exibido.
● Se nenhum problema de hardware for detectado, o status Tudo está correto será exibido.
● Se for detectado um problema de hardware, uma página com os detalhes do problema detectado é exibida. Clique no link da página
para acessar o site de suporte Dell e siga as instruções para enviar um tíquete de problema. Também é possível digitalizar o código
QR para solicitar suporte em seu dispositivo móvel.
3. Clique em CONCLUÍDO.
Reparo de inicialização
Pré-requisitos
O computador precisa estar conectado a uma tomada elétrica.
Sobre esta tarefa
A opção Reparo de inicialização na home page do SupportAssist OS Recovery permite diagnosticar e solucionar problemas comuns
que podem ocorrer antes que o computador inicialize no sistema operacional. Esta ferramenta verifica e corrige a tabela de partição, os
arquivos de inicialização e a integridade do sistema operacional Windows.
Etapas
1. Na home page do SupportAssist OS Recovery, clique em REPARAR, no bloco SOFTWARE DE INICIALIZAÇÃO.
NOTA: Se a criptografia de software estiver ativada no computador, será solicitado que você desbloqueie o computador antes de
iniciar o processo de reparo.
Execute estas etapas para desbloquear o computador:
a. Clique em AVANÇAR na página em que as instruções para desbloquear o computador são exibidas. A página de login da conta da
Microsoft é exibida.
b. Digite o e-mail de login da conta da Microsoft ou o número de telefone e clique em Avançar.
c. Digite a senha da conta da Microsoft e clique em Entrar.
12 Usar o SupportAssist OS Recoveryd. Selecione o número de telefone do usuário, digite os últimos quatro dígitos do número de telefone e clique em Enviar código. Uma
mensagem com um código de verificação é enviada para o número de telefone.
e. Digite o código de verificação no campo Código e clique em Verificar. As chaves de recuperação do BitLocker associadas à sua
conta são exibidas.
f. Clique com o botão direito e copie (ou anote) a chave de recuperação aplicável a seu dispositivo e depois clique em DIGITAR
CHAVE.
g. Clique com o botão direito e cole (ou digite) a chave de recuperação no campo Digitar a chave de recuperação do BitLocker.
Em seguida, clique em DESBLOQUEAR.
Seu computador está desbloqueado.
2. Clique em INICIAR REPARO.
O processo de reparo iniciará, e o andamento do reparo será exibido.
● Se o problema for corrigido com sucesso, o status Tudo de volta ao normal será exibido. Clique em CONCLUÍDO.
● Se não for possível corrigir o problema ou se o reparo não for bem-sucedido, será exibida uma mensagem de erro. Você
poderá clicar em OPÇÕES DE RESTAURAÇÃO para restaurar o sistema operacional de seu computador. Consulte Restaurar o
computador.
Backup de arquivos
Pré-requisitos
● O computador precisa estar conectado a uma tomada elétrica.
● Você precisa ter um dispositivo de armazenamento externo, como um cartão SD, unidade USB ou disco rígido USB para fazer o
backup de seus arquivos.
Sobre esta tarefa
Você pode fazer backup de seus arquivos pessoais antes de restaurar o sistema operacional do computador. Se o computador não
conseguir iniciar o sistema operacional, o ambiente do SupportAssist OS Recovery será iniciado automaticamente. Se você quiser iniciar
manualmente o SupportAssist OS Recovery, consulte Iniciar manualmente o SupportAssist OS Recovery.
Etapas
1. Na página inicial do SupportAssist OS Recovery, clique em INICIAR BACKUP, no bloco FAZER BACKUP DE ARQUIVOS.
NOTA: Se a criptografia de software estiver ativada no computador, será solicitado que você desbloqueie o computador antes de
iniciar o backup dos arquivos no computador.
Execute estas etapas para desbloquear o computador:
a. Clique em AVANÇAR na página em que as instruções para desbloquear o computador são exibidas. A página de login da conta da
Microsoft é exibida.
b. Digite o e-mail de login da conta da Microsoft ou o número de telefone e clique em Avançar.
c. Digite a senha da conta da Microsoft e clique em Entrar.
d. Selecione o número de telefone do usuário, digite os últimos quatro dígitos do número de telefone e clique em Enviar código. Uma
mensagem com um código de verificação é enviada para o número de telefone.
e. Digite o código de verificação no campo Código e clique em Verificar. As chaves de recuperação do BitLocker associadas à sua
conta são exibidas.
f. Clique com o botão direito e copie (ou anote) a chave de recuperação aplicável a seu dispositivo e depois clique em DIGITAR
CHAVE.
g. Clique com o botão direito e cole (ou digite) a chave de recuperação no campo Digitar a chave de recuperação do BitLocker.
Em seguida, clique em DESBLOQUEAR.
Seu computador está desbloqueado.
2. Clique em INICIAR BACKUP.
Arquivos e pastas em seu computador são analisados e a contagem e o tamanho dos arquivos das bibliotecas padrão do Windows são
exibidos.
NOTA: O total de arquivos e o tamanho dos arquivos que são exibidos podem ser maiores que os da conta de usuário. Isso ocorre
porque as bibliotecas do Windows contêm arquivos de todas as contas de usuário de seu computador.
3. Execute uma das seguintes etapas:
● Selecione as pastas que você deseja incluir no backup e, em seguida, clique em AVANÇAR.
Usar o SupportAssist OS Recovery 13● Para incluir ou excluir arquivos e pastas específicos para o backup, clique no link Configurações avançadas. A página
Configurações avançadas será exibida.
a. Para incluir arquivos ou pastas no backup, marque a caixa de seleção ao lado dos arquivos ou das pastas. Para excluir arquivos
ou pastas do backup, desmarque a caixa de seleção ao lado dos arquivos ou das pastas.
b. Clique em AVANÇAR.
O espaço livre necessário para fazer backup dos arquivos selecionados será exibido. Será solicitado que você conecte ou insira um
dispositivo de armazenamento no computador.
4. Conecte um dispositivo de armazenamento externo, como um cartão SD, unidade USB ou disco rígido USB.
O espaço livre disponível no dispositivo de armazenamento e o espaço necessário para fazer backup dos arquivos selecionados serão
exibidos.
NOTA: Se o espaço livre disponível no dispositivo de armazenamento for menor que o necessário, será exibida uma mensagem de
erro. Conecte um dispositivo de armazenamento com mais espaço de armazenamento.
NOTA: Se você conectar um dispositivo de armazenamento somente leitura, será exibida uma mensagem de erro. Conecte um
dispositivo de armazenamento com acesso de leitura/gravação.
5. Clique em AVANÇAR.
Se você conectar vários dispositivos de armazenamento, selecione o dispositivo no qual deseja fazer backup dos arquivos e, em
seguida, clique em AVANÇAR.
Resultados
O processo de backup é iniciado e pode levar alguns minutos para ser concluído. Quando o processo de backup estiver concluído, uma
mensagem será exibida juntamente com a lista de arquivos foram incluídos no backup. No dispositivo de armazenamento externo, uma
pasta chamada SupportAssist_Backups será criada. Dentro dessa pasta, haverá outra pasta contendo a data e a hora do backup no
nome da pasta, por exemplo, Ano-Mês-Dia_Hora.Minuto.Segundo. Essa pasta contém todos os seus arquivos de backup.
Depois de fazer backup de seus arquivos, será possível restaurar o sistema operacional em seu computador. Para conhecer as etapas para
restaurar o computador, consulte Restaurar o computador.
Para conhecer as etapas para restaurar os dados depois de restaurar o computador, consulte o arquivo readme.html, que está disponível
na pasta SupportAssist_Backups, ou consulte Restaurar dados após a restauração do computador para o estado de fábrica.
NOTA: Se determinados arquivos não puderem ser copiados durante o processo de backup, uma mensagem de erro será exibida com
a lista de arquivos que não foram copiados.
Restaurar o computador
Quando a opção Reparo do sistema ou Reparo de inicialização no ambiente do SupportAssist OS Recovery não conseguir reparar seu
computador, você poderá restaurar o sistema operacional do computador. É possível restaurar o sistema operacional para o estado de
fábrica ou instalar a versão mais recente do sistema operacional.
Na página inicial do SupportAssist OS Recovery, clique em INICIAR RESTAURAÇÃO, no bloco RESTAURAR. Dependendo do estado
do computador, as seguintes opções podem estar disponíveis:
● Restaurar para as configurações de fábrica – faça download do sistema operacional e do software e instale-os no estado em que
se encontravam quando o computador foi enviado da fábrica da Dell.
● Restaurar e atualizar – faça download do sistema operacional mais recente e instale-o em seu computador junto com os drivers e
aplicativos críticos.
CUIDADO: O processo de restauração exclui permanentemente todos os dados do disco rígido e desinstala todos os
programas ou drivers que foram instalados no computador. É recomendável fazer backup dos dados antes de restaurar o
sistema. Restaure seu computador usando o Dell SupportAssist OS Recovery somente se você não conseguir resolver os
problemas do sistema operacional usando a Restauração do sistema do Windows.
NOTA: Se não for possível reparar o computador ou se o SupportAssist OS Recovery não conseguir detectar o sistema operacional
instalado de fábrica no computador, somente a opção Restaurar e atualizar será exibida.
NOTA: O recurso para restaurar o computador usando a opção Restaurar e atualizar é compatível apenas com alguns modelo do
sistema Dell. Para obter a lista de modelos de sistemas com os quais esse recurso é compatível, consulte a Matriz de suporte do Dell
SupportAssist OS Recovery na página de documentação do SupportAssist OS Recovery.
NOTA: A restauração do computador usando a opção Restaurar para as configurações de fábrica pode exigir a digitação de
chaves de produto ou de licença do software, como o Microsoft Office 365 e outros programas de software licenciados.
14 Usar o SupportAssist OS RecoveryPara restaurar o computador para o estado de fábrica, consulte Restaurar o computador para o estado de fábrica.
Para restaurar o computador e atualizar para a versão mais recente do sistema operacional, consulte Restaurar e atualizar o computador.
Restaurar o computador para o estado de fábrica
Pré-requisitos
O computador precisa estar conectado a uma tomada elétrica.
Sobre esta tarefa
Você pode usar a opção Restaurar para as configurações de fábrica a fim de restaurar o sistema operacional e os aplicativos padrão
para o estado em que estavam quando seu computador foi enviado da fábrica da Dell.
Etapas
1. Na página inicial do SupportAssist OS Recovery, clique em INICIAR RESTAURAÇÃO, no bloco RESTAURAR.
As opções de restauração do sistema serão exibidas.
2. Selecione Restaurar para as configurações de fábrica e, em seguida, clique em AVANÇAR.
A opção para fazer o backup dos seus arquivos é exibida.
● Para fazer backup de seus arquivos, selecione Sim, fazer backup de meus arquivos, clique em AVANÇAR e siga as instruções
na seção Backup de arquivos para fazer backup dos arquivos necessários.
● Se você já tiver criado um backup dos arquivos ou se não quiser fazer backup deles, selecione Não, não fazer backup de meus
arquivos e clique em AVANÇAR.
3. Leia a mensagem de aviso exibida e clique em SIM, CONTINUAR.
4. Na página Confirmar a restauração, execute estas etapas:
a. Opcionalmente, na lista Selecionar motivo, selecione um motivo para restaurar o seu computador.
b. Marque a caixa de seleção Estou ciente de que a restauração excluirá todos os dados do sistema e os meus arquivos
pessoais. Em seguida, clique em AVANÇAR.
O processo de restauração para o estado de fábrica iniciará e poderá levar alguns minutos para ser concluído.
5. Depois que o processo for concluído, clique em REINICIAR para reiniciar o computador.
Próximas etapas
Reinstale todos os aplicativos (incluindo aplicativos de terceiros) que originalmente não estavam instalados em seu computador. Você
poderá restaurar seus arquivos após a restauração do computador para o estado de fábrica. Consulte Restaurar dados após a restauração
do computador para o estado de fábrica.
Restaurar dados após a restauração do computador
para o estado de fábrica
Pré-requisitos
● O computador precisa estar conectado a uma tomada elétrica.
● Você precisa ter à mão o dispositivo de armazenamento externo no qual fez backup dos dados.
● Você deve ser capaz de fazer login no sistema operacional.
Sobre esta tarefa
Depois de restaurar o sistema operacional em seu computador, siga as próximas etapas para restaurar os dados:
NOTA: As instruções a seguir serão aplicáveis se você quiser restaurar os dados depois de restaurar o computador para o estado de
fábrica. Se você optou por restaurar o computador com a opção Restaurar e atualizar, será possível restaurar os arquivos usando o
SupportAssist Recovery Assistant. Consulte Restaurar dados utilizando o SupportAssist Recovery Assistant.
Etapas
1. Conecte o dispositivo de armazenamento externo no qual você criou um backup de seus arquivos.
Usar o SupportAssist OS Recovery 152. Na pasta SupportAssist_Backups no dispositivo de armazenamento externo, clique duas vezes no arquivo File_Restore.exe. O aplicativo de restauração é exibido. 3. Clique em Procurar ao lado de Selecionar arquivo. 4. Vá até a pasta do dispositivo de armazenamento externo e selecione o arquivo archive.zip. O conteúdo do arquivo archive.zip é exibido. 5. Dependendo da sua necessidade, faça um dos seguinte procedimentos: ● Para restaurar todos os arquivos, clique em Selecionar Tudo. ● Para restaurar arquivos específicos, role pela lista de arquivos e selecione os arquivos que deseja restaurar. 6. Clique em Procurar ao lado de Selecionar destino. 7. Vá até a pasta na unidade local onde você deseja salvar os arquivos e clique em Extrair. O processo de restauração de dados é iniciado e pode levar alguns minutos para ser concluído. 8. Clique em Fechar. 16 Usar o SupportAssist OS Recovery
5
Restaurar e atualizar o computador
É possível restaurar o computador e atualizar seu respectivo sistema operacional para a versão mais recente disponível usando a opção
Restaurar e atualizar. Isso atualizará o sistema operacional para uma versão que seja mais atual que a do sistema operacional instalado
na fábrica da Dell. É recomendável usar essa opção somente se o seu computador estiver totalmente irreparável e se o SupportAssist OS
Recovery não conseguir detectar a imagem de fábrica em seu computador.
NOTA: O recurso para restaurar o computador usando a opção Restaurar e atualizar é compatível apenas com alguns modelo do
sistema Dell. Para obter a lista de modelos de sistemas com os quais esse recurso é compatível, consulte a Matriz de suporte do Dell
SupportAssist OS Recovery na página de documentação do SupportAssist OS Recovery.
Antes de restaurar o computador usando a opção Restaurar e atualizar, será necessário:
1. Fazer o download e instalar a Dell OS Recovery Tool. Consulte Faça o download e instale a Dell OS Recovery Tool.
2. Criar uma chave USB do SupportAssist OS Recovery. Consulte Criar chave USB do SupportAssist OS Recovery.
Tópicos:
• Faça o download e instale a Dell OS Recovery Tool
• Criar chave USB do SupportAssist OS Recovery
• Restaurar o computador e atualizar o sistema operacional
• SupportAssist Recovery Assistant
Faça o download e instale a Dell OS Recovery Tool
Pré-requisitos
Seu computador deve ter uma conexão ativa com a Internet.
Sobre esta tarefa
Você pode fazer download e instalar a Dell OS Recovery Tool a partir do site de suporte Dell.
NOTA: O download e a instalação da ferramenta Dell OS Recovery são necessários para restaurar o computador usando a opção
Restaurar e atualizar. É recomendável usar a opção Restaurar e atualizar para restaurar o computador somente se este estiver
totalmente irreparável e se a ferramenta SupportAssist OS Recovery não conseguir detectar o sistema operacional instalado de
fábrica em seu computador.
Etapas
1. Vá até https://www.dell.com/support/osrecovery.
2. Clique em Fazer Download da OS Recovery Tool.
O download do pacote de instalação da Dell OS Recovery Tool é realizado.
3. Clique duas vezes no pacote de instalação do Dell OS Recovery e siga as instruções para instalar a ferramenta.
Próximas etapas
Depois de concluir a instalação, crie a chave USB do SupportAssist OS Recovery. Consulte Criar chave USB do SupportAssist OS
Recovery.
Criar chave USB do SupportAssist OS Recovery
Pré-requisitos
● A ferramenta Dell OS Recovery deve estar instalada em seu computador. Consulte Baixar e instalar o OS Recovery Tool da Dell.
● Seu computador deve ter uma conexão ativa com a Internet.
Restaurar e atualizar o computador 17● Você deve ter um dispositivo de armazenamento USB com, pelo menos, 16 GB de espaço livre.
CUIDADO: Os dados no dispositivo de armazenamento USB são formatados e apagados quando a chave do
SupportAssist OS Recovery é criada.
Etapas
1. Conecte o dispositivo de armazenamento USB ao computador em que a ferramenta Dell OS Recovery está instalada.
2. Inicie a ferramenta Dell OS Recovery e clique em Introdução.
3. Clique em Avançar.
A página Iniciar recuperação é exibida.
4. Dependendo do computador para o qual você deseja restaurar e atualizar o sistema operacional, selecione uma das seguintes opções:
● Este computador – selecione esta opção para restaurar e atualizar o sistema operacional do computador no qual você instalou a
ferramenta Dell OS Recovery.
● Outro computador – selecione esta opção para restaurar e atualizar o sistema operacional de um computador diferente.
5. Se você selecionou Outro computador, digite a etiqueta de serviço do outro computador.
6. Clique em Avançar.
A página Sistema operacional é exibida com opções para download:
● Uma ou mais imagens do sistema operacional Windows que estão disponíveis para o computador cuja etiqueta de serviço foi
digitada
● Ferramenta SupportAssist OS Recovery
NOTA: Se o SupportAssist OS Recovery não estiver disponível para sua etiqueta de serviço, somente serão exibidos os links para
download da imagem do sistema operacional Windows.
7. Clique em Download para fazer o download da ferramenta SupportAssist OS Recovery.
O download da ferramenta SupportAssist OS Recovery será realizado.
8. Clique em Download para a versão da imagem do sistema operacional Windows que você deseja baixar.
A imagem do sistema operacional Windows é baixada.
9. Clique em Avançar.
A página Unidade USB é exibida.
10. Na lista Unidade USB, selecione a unidade USB adequada e, em seguida, clique em Gravar SO.
A chave USB do SupportAssist OS Recovery é criada.
Próximas etapas
Depois de criar uma chave USB do SupportAssist OS Recovery, você poderá restaurar e atualizar o sistema operacional de seu
computador. Consulte Restaurar o computador e atualizar o sistema operacional.
Restaurar o computador e atualizar o sistema
operacional
Pré-requisitos
● O computador precisa estar conectado a uma tomada elétrica.
● Seu computador deve ter uma conexão ativa com a Internet.
● Você precisa ter criado uma chave USB do SupportAssist OS Recovery. Consulte Criar chave USB do SupportAssist OS Recovery.
NOTA: O recurso para restaurar o computador usando a opção Restaurar e atualizar é compatível apenas com alguns modelo do
sistema Dell. Para obter a lista de modelos de sistemas com os quais esse recurso é compatível, consulte a Matriz de suporte do Dell
SupportAssist OS Recovery na página de documentação do SupportAssist OS Recovery.
Etapas
1. Conecte a chave USB do SupportAssist OS Recovery ao computador onde você deseja restaurar e atualizar o sistema operacional.
2. Ligue (ou reinicialize) o computador.
3. Pressione F12 para acessar o menu de inicialização única.
NOTA: Se você esperar demais e o logotipo do sistema operacional for exibido, aguarde até ver a área de trabalho do Windows,
reinicie o computador e tente novamente.
18 Restaurar e atualizar o computadorAs opções de inicialização disponíveis serão exibidas.
4. Use as teclas de seta para ir para o menu Inicialização.
5. Selecione a unidade USB na qual você criou a chave USB do SupportAssist OS Recovery.
O computador é inicializado na unidade USB, e a página inicial do SupportAssist OS Recovery é exibida.
6. Na página inicial do SupportAssist OS Recovery, clique em INICIAR RESTAURAÇÃO, no bloco RESTAURAR.
As opções de restauração do sistema serão exibidas.
NOTA:
● Se o SupportAssist OS Recovery detectar o sistema operacional instalado de fábrica, as opções Restaurar para o estado de
fábrica e Restaurar e atualizar estarão ativadas.
● Se o SupportAssist OS Recovery não conseguir detectar o sistema operacional instalado de fábrica, somente a opção
Restaurar e atualizar estará ativada.
7. Selecione Restaurar e atualizar e, em seguida, clique em AVANÇAR.
A opção para transferir dados e configurações é exibida.
● Para transferir dados e configurações para o novo sistema operacional do computador, selecione Sim, conceder acesso e
transferir dados e configurações. Selecione Aceito os Termos de Licença de Software da Microsoft e o Acordo de
Licença de Usuário Final da Dell. Em seguida, clique em AVANÇAR.
● Caso não queira transferir as configurações e os dados, selecione Não transferir meus dados e clique em AVANÇAR. Se você
selecionar esta opção, ignore a etapa 8.
8. Se você selecionar a opção para transferir dados e configurações, será exibida uma opção para selecionar as contas de usuário:
a. Na lista de contas de usuário, selecione as contas das quais você deseja transferir dados e configurações.
b. Para definir a mesma senha para todas as contas, selecione a opção Definir uma única senha para todas as contas e digite
uma senha.
c. Para definir senhas diferentes para todas as contas, desmarque a opção Definir uma única senha para todas as contas e insira
uma senha para cada conta.
NOTA: Para contas de usuário da Microsoft, nenhuma senha é necessária. Após o processo de redefinição, você poderá fazer
login com a senha de sua conta da Microsoft. A opção de configuração de senha está disponível somente para as contas de
usuário locais. Se a etapa de configuração de senha for ignorada, você terá a opção de criar uma nova senha após a conclusão
do processo de redefinição.
d. Por padrão, todas as configurações e todos os dados das contas selecionadas que estão presentes na unidade principal do
computador serão transferidos. Se você deseja ignorar a transferência de algum arquivo ou alguma configuração, clique no link
Opções avançadas de transferência para personalizar.
NOTA: Durante esse processo, não será possível transferir os dados que estiverem fora da unidade principal do computador.
Se você tiver várias unidades no computador e quiser fazer um backup dos dados contidos nessas unidades, faça isso
separadamente usando um dispositivo de armazenamento externo. Siga as instruções na seção Backup de arquivos para fazer
backup dos dados necessários.
e. Na seção Opções de transferência, expanda o nome da unidade principal e analise a lista de arquivos e configurações
selecionados para transferência. Por padrão, tudo o que estiver contido na unidade principal será selecionado. Desmarque a
caixa de seleção dos arquivos ou das configurações de que você não deseja fazer backup e clique em SALVAR.
f. Clique em AVANÇAR.
O processo de backup de dados e configurações iniciará e poderá levar vários minutos para ser concluído, dependendo do tamanho
dos dados. Em alguns casos, quando houver pouco espaço no disco rígido, insira uma unidade externa quando solicitado para que
seja possível concluir o processo de backup. Após a conclusão do processo de backup, será exibida uma mensagem. Clique no link
Visualizar lista de arquivos de backup para analisar a lista de arquivos dos quais foi realizado o backup.
g. Clique em CONTINUAR e ignore a etapa 9.
9. Se você optou por não transferir dados e configurações, leia a mensagem de advertência exibida e clique em SIM, CONTINUAR.
10. Na página Confirmar a restauração, execute estas etapas:
a. Opcionalmente, na lista Selecionar motivo, selecione um motivo para restaurar o seu computador.
b. Selecione Estou ciente de que a restauração excluirá todos os dados do sistema e os meus arquivos pessoais ou Estou
ciente de que a restauração excluirá todos os dados do sistema e os arquivos pessoais das contas não selecionadas do
meu disco rígido e, em seguida, clique em AVANÇAR.
O processo de restauração e atualização será iniciado e poderá levar alguns minutos para ser concluído. Após a conclusão do processo,
o Guia do processo de recuperação será exibido, e será solicitado que você desconecte a unidade USB e reinicie o computador.
11. Remova a unidade USB do computador e clique em REINICIAR.
O computador reiniciará.
Restaurar e atualizar o computador 19También puede leer