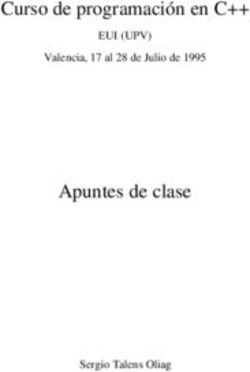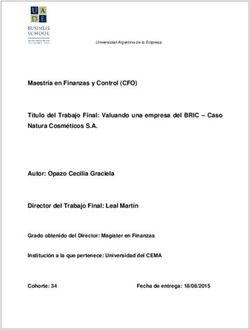CREAR UN DASHBOARD CON PENTAHO BI-SERVER - Dashboard Pentaho con CDE Jortilles.com
←
→
Transcripción del contenido de la página
Si su navegador no muestra la página correctamente, lea el contenido de la página a continuación
3 Introducción
Índice de contenido
1.Introducción................................................................................................................ 3
2.Requerimientos........................................................................................................... 3
3.Caso de uso: Creación de un Dashboard...................................................................4
Jortilles.com 23 Introducción
1. Introducción
Un Dashboard o cuadro de mando, es una aplicación que se utiliza para presentar el
contenido de una serie de indicadores que muestran el comportamiento de los datos.
En este tutorial realizaremos un Dashboard con Pentaho, utilizando la herreamienta
que nos da Pentaho para hacer cuadros de mando, es decir CDE.
http://www.webdetails.pt/ctools/cde/
2. Requerimientos
Para realizar este Dashboard necesitamos instalar Pentaho Bi Server , disponible para
descargar desde la web de SourceForge
https://sourceforge.net/projects/pentaho/files/Business%20Intelligence%20Server/6.0/
La base de datos que utilizaremos serán la que viene de prueba, “SampleData”, al
configurar Pentaho BI Server.
Estas son las tablas que tenemos disponibles para realizar nuestro Dashboard.
En nuestro Dashboard, la información que queremos presentar contendrá será:
- Un selector con los nombres de los managers
- Un gráfico de barras que mostrará la varianza acumulada por cada departamento.
Jortilles.com 33 Introducción
3. Caso de uso: Creación de un Dashboard
Una vez descargado el programa, descomprimimos, y ejecutamos en el terminal
./start-pentaho.sh
Abrimos el navegador con la ruta localhost:8080, y accedemos con el usuario admin
Jortilles.com 43 Introducción
Seleccionamos Create New → CDE DAshboard
En el Dashboard tenemos tres vistas
- Layout Panel, es decir la presentación gráfica de los datos
- Components Panel, los objetos que mostraran los datos, como gráficos, tablas …
- DataSource Panel, son las consultas a los orígenes de datos
Primero guardaremos el documento con el nombre deseado, en este caso elegiremos
como base el framework de Bootstrap:
Lo guardamos en la carpeta publica, con el nombre elegido y continuamos:
Jortilles.com 53 Introducción
➢ Layout Panel
Empezamos a crear la estructura física donde irán los objetos. En esta capa podemos
añadir los estilos css, código javascript y html
Como estamos trabajando con Bootstrap, se basa en modelo de cajas (filas y
columnas) la suma total de las columnas tiene que ser 12.
Definimos las filas que tendrá nuestro diseño, y dentro de cada fila las columnas que
necesitaremos
Jortilles.com 63 Introducción
La Primera fila corresponde a la cabecera (con todos sus elementos) , y la segunda
corresponde al gráfico.
➢ Component Panel
Aquí tenemos diferentes objetos para utilizar, organizados por categoría (gráficos,
selectores..):
Una vez definida la estructura de la presentación, vamos a crear los objetos
necesarios. Necesitamos:
- Un selector, es decir un desplegable que muestre el nombre de los managers para
hacer la consulta.
- Gráfico de barras para mostrar el resultado
Jortilles.com 73 Introducción
Para crear el selector, primero debemos crear una variable (simple parametre) donde
guarde el valor asignado:
Después creamos el selector, (select component) es decir el desplegable, que
devolverá el valor del parámetro que hemos creado anteriormente:
DataSource: Ponemos este valor, que sera el nombre de la consulta que crearemos a
continuación: SQL_SELECTOR
HtmlObject: Es el nombre del objeto que hemos declarado en el layout, donde ira, en
este caso el selector DIV_SELECTOR
Y el último objeto que necesitamos es el gráfico de barras:
DataSource: Ponemos este valor, que sera el nombre de la consulta que crearemos a
continuación: SQL_GRAFICO
HtmlObject: Es el nombre del objeto que hemos declarado en el layout, donde ira, en
este caso el selector DIV_GRAFICO
Jortilles.com 83 Introducción
➢ Datasource Panel
- Para realizar la consulta SQL_SELECTOR. Seleccionaremos “ sql over sqlJndi”
Esta consulta devolverá el nombre de los managers
- Para realizar la consulta SQL_GRAFICO
Si vamos al navegador y actualizamos , ya podemos ver el resultado, con el selector y
el gráfico. Aunque aún no se actualizan los datos al cambiar el valor del selector
Jortilles.com 93 Introducción
Para actualizar los datos al cambiar la selección, debemos activar los “listeners”, y los
parámetros.
Un listener esta relacionado con un parámetro, cuando se produce un cambio de este
se desencadena una actualización del componente, en este caso, cuando se produce
un cambio de manager, se actualiza el gráfico.
Parameters, es el valor o los valores que se pasan como argumentos para ejecutar la
acción. En este caso solo pasamos un parámetro, el manager.
Volvemos a la pestaña de Componentes, y en el gráfico, ponemos en ambos campos
“param_manager”
Ahora debemos actualizar el “datasource” SQL_GRAFICO, con el valor del parámetro:
Ahora si que cambia la tabla en función del nombre del manager:
Jortilles.com 103 Introducción
Ahora vamos a añadir un panel de bootstrap, para mejorar la presentación del gráfico
de barras. Para añadirlo simplemente clicamos en el icono
En el Panel Header, declararemos el titulo del gráfico.
Y el en panel body ira el gráfico de barras. Por ello debemos actualizar el nombre del
objeto html que estaba asignando al gráfico.
Si volvemos a actualizar el navegador ya podemos ver el panel con el titulo en el
gráfico.
Jortilles.com 113 Introducción
Por último, vamos a añadir nuestro logo en el Dashboard:
Ya teníamos definido el espacio en la capa del layout, en la fila correspondiente a la
cabecera, insertamos una imagen
Y en las propiedades, debemos introducir la url donde hemos puesto la imagen. En
nuestro caso la hemos subido en la misma carpeta del dashboard, la carpeta publica.
Como url será: ${res:nombre_logo.png}
Volvemos a actualizar el navegador, y ahora si, ya tenemos nuestro primer Dashboard
finalizado:
Jortilles.com 12También puede leer