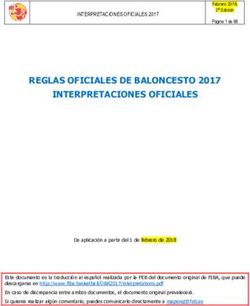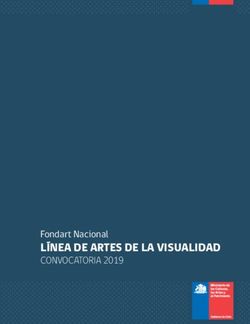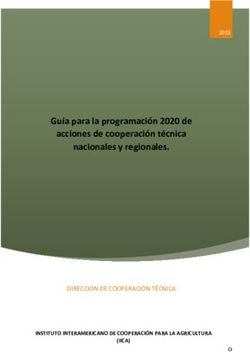EDICIÓN DE VIDEO CON ADOBE PREMIERE CS5 - Clara Sainz de Baranda Andújar Seminario de Edición de Video
←
→
Transcripción del contenido de la página
Si su navegador no muestra la página correctamente, lea el contenido de la página a continuación
Clara Sainz de Baranda Andújar cbaranda@hum.uc3m.es Seminario de Edición de Video EDICIÓN DE VIDEO CON ADOBE PREMIERE CS5 http://help.adobe.com/es_ES/premierepro/cs/using/index.html © Clara Sainz de Baranda Andújar (UC3M) 25/09/2011 1
Abrimos el programa y nos
aparece esta pantalla:
Nuevo proyecto Abrir proyecto
Nos aparece Sólo se puede abrir un
automáticamente proyecto a la vez.
una ventana.
1.Elija Archivo > Abrir proyecto.
En ella tememos 2.Busque el archivo del proyecto
que determinar las y selecciónelo.
características del
3.Seleccione Abrir.
proyecto.
4.Si se abre el cuadro de diálogo
Dónde está el archivo.
© Clara Sainz de Baranda Andújar (UC3M) 25/09/2011 2Nuevo: Configuración del proyecto
Importante:
Formato de Captura
(en nuestro caso grabamos en DV)
- DV
- HDV
Ubicación
Nombre
Una vez revisado todo damos a
© Clara Sainz de Baranda Andújar (UC3M) 25/09/2011 3Nuevo: Secuencia Nueva Ajustes preestablecidos Generales Pistas disponibles DV PAL Estándar a 32 KZh Introducir el nombre de la secuencia Una vez revisado todo damos a © Clara Sainz de Baranda Andújar (UC3M) 25/09/2011 4
Interface de usuario
Paleta de herramientas Menú principal Mezclador de audio
Efectos
Control de Monitor de
Monitor de
efectos origen
Lo que hemos
programa
grabado (Bruto) Lo que editamos
Ventana de
proyecto
Historial
Panel Información Timeline
(Línea de tiempo)
© Clara Sainz de Baranda Andújar (UC3M) 25/09/2011 5Menú principal
Importación y captura
Para empezar nuestro montaje lo primero que necesitamos son los
videos o clips desde los que queremos editar (Brutos).
Podemos tenerlos ya grabados en nuestro disco duro (IMPORTAR) , pero
lo normal es que tengamos que capturarlos de una cámara donde
previamente hemos hecho nuestra grabación (CAPTURAR).
IMPORTAR CAPTURAR
Define el proceso de "añadir" un archivo Define el proceso de “capturar"
cualquiera (dentro de la gama que Para acceder al menú de captura.
admite Premiere) a nuestro proyecto. Menú principal :
Elija Archivo > Capturar
Su función se limita a decirle a Premiere
dónde están localizados los archivos con
los que vamos a trabajar.
Menú principal :
Elija Archivo > Importar
© Clara Sainz de Baranda Andújar (UC3M) 25/09/2011 6Menú principal
Importación
Menú principal : Elija Archivo > Importar
Todos los archivos
deben estar al mismo
nivel
No debemos crear
subcarpetas
Formatos dentro de la
gama que admite
Premiere: Vídeo, audio,
imagen.
© Clara Sainz de Baranda Andújar (UC3M) 25/09/2011 7La ventana de captura Capturar:
Audio y vídeo
Audio
Vídeo
Datos del clip
Ventana de
previsualización del
vídeo a capturar
Clic para seleccionar
punto de entrada
Clic para seleccionar
punto de salida
Deslizarse atrás y
adelante por la cinta Controles de Empezar a capturar
reproducción, pausa, automáticamente
grabación, etc el periodo
preestablencido
© Clara Sainz de Baranda Andújar (UC3M) 25/09/2011 8Interface de usuario
Paleta de herramientas Menú principal Mezclador de audio
Efectos
Control de Monitor de Monitor de
efectos origen programa
Lo que hemos Lo que editamos
Ventana de grabado (Bruto)
proyecto
Historial
Panel Información Timeline
(Línea de tiempo)
© Clara Sainz de Baranda Andújar (UC3M) 25/09/2011 9Reproducción de vídeo en los paneles
Monitor de origen y de programa
El Monitor de origen y el monitor de programa contienen varios controles
similares a los controles de reproducción de una platina de vídeo.
Utilice los controles del monitor de origen para reproducir o señalar un clip.
Utilice los controles del monitor de programa para reproducir o visualizar la
secuencia activa.
Diferentes Diferentes
© Clara Sainz de Baranda Andújar (UC3M) 25/09/2011 10Monitor de origen y de programa
Cambia la interfaz
Reproducir Detener
Presione L (teclado) Presione K (teclado)
o la barra espaciadora (teclado) o la barra espaciadora (teclado)
Reproducir hacia atrás
Presione J (teclado)
Para retroceder Para avanzar
un fotograma un fotograma
Ir al marcador Ir al marcador
anterior siguiente
Control deslizante de progreso
Para reproducir hacia atrás, arrastre el deslizador de trayecto hacia la
Disco de progreso
izquierda. Arrastre el disco de progreso hacia la
Para reproducir hacia adelante, deslícelo hacia la derecha. izquierda o hacia la derecha, incluso
La velocidad de la reproducción aumentará a medida que se aleje el más allá del borde del controlador, si
deslizador de su posición central. Al soltar el deslizador, éste volverá a la fuese necesario.
posición central y se detendrá la reproducción
© Clara Sainz de Baranda Andújar (UC3M) 25/09/2011 11Monitor de origen y de programa
A B C G H I
D E F J
A. Marcar punto de entrada G. Bucle: Para reproducir repetidamente desde
el punto de entrada hasta el punto de salida
B. Marcar punto de salida H. Márgenes seguros *
C. Definir marcador sin numerar I. Salida
J . Exportar fotograma (capturar)
D. Ir a punto de entrada
*Nota: La mayor parte de los televisores sobrebarren la imagen. El
E. Ir a punto de salida sobrebarrido sitúa los bordes exteriores de la imagen fuera del área de
visualización. El grado de sobrebarrido no es uniforme en todos los
televisores.
F. Reproducir de entrada a salida Para garantizar que toda la imagen se ajusta al área que muestra la
mayoría de los televisores, el texto se debe mantener dentro de los
márgenes de título seguros. Mantenga todos los demás elementos
importantes dentro de los márgenes de acción seguros
© Clara Sainz de Baranda Andújar (UC3M) 25/09/2011 12Monitor de origen Monitor de programa
En el monitor de origen marcamos un punto En el monitor de programa marcamos un
de entrada y otro de salida punto de entrada y otro de salida
En el Timeline marcamos En el Timeline sale un reflejo
el punto donde queremos azul en los puntos que
insertar el clip hemos seleccionado
seleccionado
Insertar Superponer Levantar Extraer
Desplazando: Desde la Sobrescribiendo: Desde Eliminación en modo Eliminación en modo
posición del cursor en el la posición del cursor hueco: quedará el hueco desplazamiento: los clips
timeline hacia delante en sobrescribiendo los clips dejado por la selección situados a la derecha se
el tiempo. en el timeline desde la eliminada. desplazarán hasta ocupar
posición del cursor hacia el hueco dejado por la
adelante en el tiempo. selección eliminada.
© Clara Sainz de Baranda Andújar (UC3M) 25/09/2011 13Interface de usuario
Paleta de herramientas Menú principal Mezclador de audio
Efectos
Control de Monitor de
efectos origen Monitor de
Lo que hemos programa
grabado (Bruto) Lo que editamos
Ventana de
proyecto
Historial
Panel Información Timeline
(Línea de tiempo)
© Clara Sainz de Baranda Andújar (UC3M) 25/09/2011 14Panel Herramientas
Al seleccionar una herramienta, el puntero cambiará la
forma en función de la selección.
F. Herramienta Cuchilla
B. Herramienta Seleccionar pista
E. Herramienta Ampliar velocidad G. Herramienta Desplazar
I. Herramienta Pluma
A. Herramienta Selección
K. Herramienta de zoom
A B C D E F G H I J K
J. Herramienta Mano
H. Herramienta Deslizar
C. Herramienta Editar rizo
D. Herramienta Editar desplazamiento
Nota: La herramienta Selección es la herramienta predeterminada. Se usa para todo, excepto para algunas
funciones especiales. Si el programa no responde como debería, asegúrese de que la herramienta Selección
está activada.
© Clara Sainz de Baranda Andújar (UC3M) 25/09/2011 15Panel Herramientas 1/4
A. Selección de clips: Selecciona el clip con el que vamos a trabajar. Basta con
pinchar una vez con el botón izquierdo
Desplazar un clip a lo largo de la línea de tiempo: Pinchar y, sin soltar, desplazar
Selección a izquierda o derecha hasta que queramos, o encontremos otro clip en esa misma
pista que nos impida seguir desplazando el clip.
Cambiar el clip de pista: Pinchar el clip y, sin soltar el botón del ratón, desplazar el
clip verticalmente de una pista a otra. Al igual que antes, no podremos hacerlo en el
caso de que ya se encuentre un clip en la zona dónde queremos dejarlo
Modificar la duración de un clip: Pinchando en los extremos del clip podremos
"estirar" o "encoger" el clip, de modo que aumentemos o reduzcamos su duración,
prolongando o acortando la duración total del montaje. En el caso de que tengamos
clips adyacentes no podremos aumentar la duración.
Añadir clips a la línea de tiempo: Si, una vez definidos los puntos de inicio (in) y
fin (out) pichamos en el monitor de origen (source), podremos arrastrar la selección
a la pista que queramos de la línea de tiempo. Esto, en realidad, se puede hacer con
CUALQUIER herramienta, pero puesto que lo habitual será desplazar el clip que
acabamos de añadir a su lugar correspondiente, o incluso modificar los puntos de
inicio-fin pinchando en los bordes, lo habitual es añadirlos con la herramienta de
selección
© Clara Sainz de Baranda Andújar (UC3M) 25/09/2011 16Panel Herramientas 1/4
B. Selección de toda una pista: Cuando seleccionamos un clip con
esta herramienta seleccionamos TODA esa pista, pero A PARTIR
Selección de del clip que hemos seleccionado.
pista Para seleccionar un clip y todos los clips a la derecha de todas las
pistas, haga clic en el clip y presione Mayús.
Si pulsa Mayús, la herramienta Selección de pista cambiará a la
herramienta Selección multipista.
C. Con este tipo de edición alargamos un clip pero, al contario que
en caso anterior, los clips adyacentes NO se modifican,
Editar rizo incrementándose por tanto la duración total del proyecto.
D. Sirve para mantener la duración total del proyecto, de modo que
si alargamos el final de un clip estaremos acortando el siguiente,
Editar y si atrasamos el comienzo de ese clip estaremos prolongando el
desplazamie anterior.
nto
© Clara Sainz de Baranda Andújar (UC3M) 25/09/2011 17Panel Herramientas 2/4
E. Con esta herramienta podremos modificar la velocidad de
reproducción de un clip. Acortándolo se reproducirá más rápido,
Ampliar alargándolo se reproducirá más lento. Para poder alargarlo es necesario
que NO haya ningún clip adyacente.
velocidad
La velocidad de reproducción se puede modificar numéricamente
pinchando el clip con el botón derecho y luego en "Speed" (velocidad)
Aparecerá una ventana en la que podremos especificar numéricamente
la velocidad de reproducción deseada. En caso de querer reproducir un
clip "marcha atrás" deberemos aplicar un factor negativo. Es decir, para
una reproducción hacia atrás a velocidad normal usaremos -100%.
Cambia la velocidad y la duración pero no cambia los puntos de
entrada y salida del clip
F. Sirve para "cortar" un clip en el punto seleccionado, obteniendo,
por tanto, dos clips diferentes. A tener en cuenta que tan sólo
Cuchilla cortaremos el clip seleccionado.
Si tenemos un clip video+audio (que estén vinculados) se cortarán
ambas pistas.
Si queremos cortar sólo el vídeo / audio deberemos usar la
herramienta vincular/desvincular
© Clara Sainz de Baranda Andújar (UC3M) 25/09/2011 18Panel Herramientas 3/4
G. Seleccione esta herramienta para cambiar simultáneamente los
puntos de entrada y salida de un clip en una Línea de tiempo y
Desplazar conservar el espacio de tiempo entre ellos constante.
Por ejemplo, si se ha recortado un clip de 10 segundos a 5
segundos en una línea de tiempo, la herramienta.
Desplazar se puede emplear para determinar qué 5 segundos
del clip aparecen en la línea de tiempo.
H. Seleccione esta herramienta para mover un clip a la izquierda o
la derecha de una Línea de tiempo y recortar simultáneamente
Deslizar los dos clips que lo rodean.
La duración combinada de los tres clips y la ubicación del grupo
en la Línea de tiempo no cambian.
© Clara Sainz de Baranda Andújar (UC3M) 25/09/2011 19Panel Herramientas 4/4
I. Seleccione esta herramienta para definir o seleccionar fotogramas
clave o para ajustar las líneas de conexión en un Línea de tiempo.
Pluma Arrastre una línea de conexión y arrástrela verticalmente para
ajustarla. Haga clic y presione Control (Windows) o Comando (Mac
OS) en una línea de conexión para definir un fotograma clave.
Presione Mayús y haga clic en fotogramas clave no contiguos para
seleccionarlos. Arrastre un recuadro sobre fotogramas clave
contiguos para seleccionarlos.
J. Seleccione esta herramienta para mover el área de visualización
de una Línea de tiempo a la derecha o la izquierda. Arrastre a la
Mano izquierda o la derecha en el área de visualización.
K. Seleccione esta herramienta para acercar y alejar el área de
visualización de una Línea de tiempo.
Zoom Haga clic en el área de visualización para acercarla un incremento.
Haga clic y presione Alt (Windows) u Opción (Mac OS) para alejarla
un incremento.
© Clara Sainz de Baranda Andújar (UC3M) 25/09/2011 20Interface de usuario
Paleta de herramientas Menú principal Mezclador de audio
Efectos
Control de Monitor de
efectos origen Monitor de
Lo que hemos programa
grabado (Bruto) Lo que editamos
Ventana de
proyecto
Historial
Panel Información Timeline
(Línea de tiempo)
© Clara Sainz de Baranda Andújar (UC3M) 25/09/2011 21Panel de Información
A. Nombre del clip seleccionado
A
B. Datos del clip seleccionado
B
C. Nombre de la cinta
C
D. Ubicaciones de los puntos de inicio y final de
D código de tiempo de la secuencia
E. Nombre de la secuencia activa
E
F. Ubicación del código de tiempo de origen del
F
indicador de tiempo actual en el clip
G seleccionado
G. Ubicación del código de tiempo de origen del
H
indicador de tiempo actual en clips de pistas de
vídeo
H. Ubicación del código de tiempo de origen del
indicador de tiempo actual en clips de pistas de
audio
© Clara Sainz de Baranda Andújar (UC3M) 25/09/2011 22Interface de usuario
Paleta de herramientas Menú principal Mezclador de audio
Efectos
Control de Monitor de
efectos origen Monitor de
Lo que hemos programa
grabado (Bruto) Lo que editamos
Ventana de
proyecto
Historial
Panel Información Timeline
(Línea de tiempo)
© Clara Sainz de Baranda Andújar (UC3M) 25/09/2011 23Panel Historial
Puedes utilizar el panel Historia para saltar a un estado
del proyecto creado durante la sesión de trabajo actual.
Estas instrucciones le ayudarán con el panel Historia:
Los cambios a nivel de programa, como los cambios realizados en paneles, ventanas y
preferencias, no son cambios del proyecto en sí, por eso no se agregan al panel Historia.
Tras haber cerrado y vuelto a abrir el proyecto, los estados anteriores ya no están
disponibles en el panel Historia.
El estado más antiguo es el primero de la lista y el más reciente es el último.
Cada estado aparece con el nombre de la herramienta o comando utilizado para cambiar el
proyecto, así como con un icono que representa la herramienta o el comando. Algunas
acciones generan un estado para cada panel afectado por esta acción, como el Titulador.
Las acciones realizadas en ese panel se tratan como un solo estado en el panel Historia.
La selección de un estado atenúa los anteriores, para indicar qué cambios serán eliminados
si trabaja desde el proyecto con ese estado.
Si selecciona un estado y luego cambia el proyecto, eliminará todos los estados anteriores.
Además puedes utilizar Deshacer y Rehacer
(Se encuentran en el Menú principal > Edición > Deshacer o Rehacer )
© Clara Sainz de Baranda Andújar (UC3M) 25/09/2011 24Interface de usuario
Paleta de herramientas Menú principal Mezclador de audio
Mezclador
de audio
Monitor de
programa
Lo que editamos
Ventana de
proyecto
Historial
Panel Información Timeline
(Línea de tiempo)
© Clara Sainz de Baranda Andújar (UC3M) 25/09/2011 25Panel de la línea de tiempo
A. Fichas de secuencia B. Regla de tiempo
C. Pistas de vídeo
D. Pistas de audio
© Clara Sainz de Baranda Andújar (UC3M) 25/09/2011 26Navegación en una secuencia
B. Cabezal de reproducción e indicador de tiempo actual
C. Barra del área de trabajo
A. Presentación
D. Barra del área de visualización
del tiempo actual
E. Regla de tiempo
Botón derecho sobre las
pistas (F), abre el siguiente
cuadro de diálogo
F. Indicadores de
pista de origen
Ocultar el icono Ojo (para vídeo)
Ocultar el icono Altavoz (para audio
G. Alejar Conmutar bloqueo de pista para
mostrar el icono de bloqueo junto al
nombre de la pista
I. Acercar
H. Regulador de zoom
© Clara Sainz de Baranda Andújar (UC3M) 25/09/2011 27Modificar punto de entrada y de salida (recortar y ampliar) Hacer clic en la herramienta Selección y realiza una de las siguientes acciones : Para editar el punto de entrada, arrastre el borde izquierdo del clip cuando aparezca el icono Recortar o Ampliar punto de entrada . Para editar el punto de salida, arrastre el borde derecho del clip cuando aparezca al icono Recortar o Ampliar punto de salida . Ejemplo de cómo Recortar un clip © Clara Sainz de Baranda Andújar (UC3M) 25/09/2011 28
Interface de usuario
Paleta de herramientas Menú principal Mezclador de audio
Mezclador
de audio
Monitor de
programa
Lo que editamos
Ventana de
proyecto
Historial
Panel Información Timeline
(Línea de tiempo)
© Clara Sainz de Baranda Andújar (UC3M) 25/09/2011 29Descripción general de audio
y del Mezclador de audio
En Premiere Pro, se puede editar audio, añadir efectos al mismo y
mezclar tantas pistas de audio en una secuencia como admita el sistema
informático. Las pistas pueden contener mono, estéreo o canales
envolventes.
Para usar el audio, primero debe importarlo en un proyecto o grabarlo
directamente en una pista. Es posible importar clips de audio o de vídeo
que contengan audio.
Cuando los clips de audio ya están en un proyecto:
Se pueden ver las formas de onda de los clips de audio y recortarlas en el Monitor
de origen antes de agregar el audio a una secuencia.
Se pueden definir los ajustes de volumen y de panorámica/equilibrio de las pistas
de audio directamente en los paneles Línea de tiempo o Controles de efectos.
Se puede utilizar el Mezclador de audio para llevar a cabo modificaciones de
mezclado en tiempo real.
También es posible agregar efectos a clips de audio en una secuencia.
© Clara Sainz de Baranda Andújar (UC3M) 25/09/2011 30Mezclador de audio
G. Indicador de clips
A. Control de
panorámica/ H. Medidor y atenuador
equilibrio de VU maestro
B. Silenciar pista
C. Pista Solo
D. Habilitar pista
para grabación
E. Medidores de Controles de reproducción del
VU y atenuadores mezclador de audio
A. Ir a punto de entrada
F. Asignación de B. Ir a punto de salida
salida de pista
C. Conmutar Reproducir/Detener
D. Reproducir de entrada a salida
E. Bucle
F. Grabar
© Clara Sainz de Baranda Andújar (UC3M) 25/09/2011 31Titulación y Titulador
El Titulador es una herramienta muy versátil, que permite crear
títulos y créditos y, además, compuestos animados.
El Titulador es un conjunto de paneles relacionados.
Puede seleccionar los paneles en el Titulador sin cerrarlo.
Los paneles se pueden acoplar entre sí o en otras partes de la interfaz.
Si los paneles no se acoplan al espacio de trabajo principal, aparecen o
flotan sobre los demás paneles.
Se pueden cargar varios títulos en el Titulador.
Se puede seleccionar el título que se desea ver eligiendo su
nombre en el menú de fichas Título.
Puede volver a abrir un título cuando desee cambiarlo o
duplicarlo y guardar una nueva versión.
© Clara Sainz de Baranda Andújar (UC3M) 25/09/2011 32Creación de un título
Realice una de las acciones siguientes:
Elija Archivo > Nuevo > Título.
Seleccione Título > Nuevo título y, a continuación, elija un tipo de
título.
En el panel Proyecto, presione el botón Nuevo Elemento y
seleccione Título.
Especifique un nombre para el título y haga clic en Aceptar.
Utilice las herramientas de texto y forma para crear un archivo o para
personalizar una plantilla.
Cierre el titulador o guarde el proyecto para guardar el título.
Nota: Los títulos se añaden al panel Proyecto de forma automática y se guardan
como parte del archivo del proyecto.
© Clara Sainz de Baranda Andújar (UC3M) 25/09/2011 33Titulador C. Propiedades del título
A. Herramientas B. Panel principal
D. Acciones
E. Estilos
© Clara Sainz de Baranda Andújar (UC3M) 25/09/2011 34Titulador: Herramientas
B. Texto sin límites vertical
A. Texto sin límites horizontal
D. Cuadro de Texto horizontal
C. Cuadro de Texto horizontal
F. Texto a lo largo de un
trazado vertical
E. Texto a lo largo de
un trazado horizontal
G. Pluma Herramienta
L. Rectángulo de esquinas redondeadas
H. Rectángulo
M. Rectángulo redondeado
I. Rectángulo con esquinas recortadas
N. Arco
J. Cuña
O. Línea
K. Elipse
© Clara Sainz de Baranda Andújar (UC3M) 25/09/2011 35Titulador: Acciones de título
A. Botones de alineación horizontal D. Botones de alineación vertical
B. Botón de centrado vertical E. Botón de centrado horizontal
C. Botones de distribución horizontal F. Botones de distribución vertical
© Clara Sainz de Baranda Andújar (UC3M) 25/09/2011 36Titulador:
Propiedades del
título
© Clara Sainz de Baranda Andújar (UC3M) 25/09/2011 37Efectos y Transiciones © Clara Sainz de Baranda Andújar (UC3M) 25/09/2011 38
Es el proceso en el cual una composición de un proyecto
AE es convertida a un archivo de video.
Renderizar Este proceso demanda tiempo porque el programa
debe identificar cuales son los elementos usados sobre
la composición que quedarán visibles en el video final.
Barra de selección para renderizar Pulsar
Efecto renderizado Efecto sin renderizar
© Clara Sainz de Baranda Andújar (UC3M) 25/09/2011 39Tipos de exportación
Exportación de archivos para su modificación posterior
Se pueden exportar archivos de audio y películas editables.
Exportación a cinta
Puede exportar una secuencia o un clip a una cinta de vídeo en una
videocámara o un VTR admitidos. Se puede utilizar este tipo de exportación
para archivar una cinta maestra o para distribuir ediciones básicas para
visualización en VTR.
Exportación de archivos del proyecto para otros sistemas
Puede exportar archivos de proyecto, no sólo clips, a archivos EDL estándar.
Puede importar archivos EDL en una gran variedad de sistemas de edición
de terceros para finalizarlos. Puede recortar los proyectos de Premiere Pro
hasta su formato básico y dejarlos preparados, con o sin sus medios de
origen, para el archivado
© Clara Sainz de Baranda Andújar (UC3M) 25/09/2011 40Exportar: Fin de nuestro
trabajo ¡Cuidado!
Menú principal : Elija Archivo > Exportar > Medios
Pulsar
¡OK!
© Clara Sainz de Baranda Andújar (UC3M) 25/09/2011 41Exportar © Clara Sainz de Baranda Andújar (UC3M) 25/09/2011 42
Exportar: Formato © Clara Sainz de Baranda Andújar (UC3M) 25/09/2011 43
Exportar: Ajuste predeterminado © Clara Sainz de Baranda Andújar (UC3M) 25/09/2011 44
Exportar: Nombre de Salida
Haciendo “click” en el nombre
de salida, podemos cambiar:
- el nombre
- lugar donde se va a guardar
© Clara Sainz de Baranda Andújar (UC3M) 25/09/2011 45También puede leer