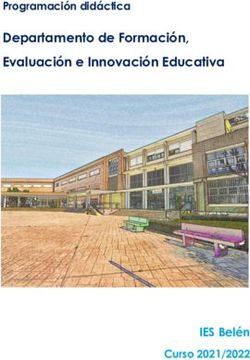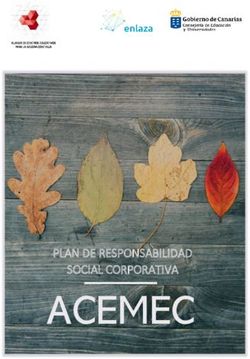GUÍA RÁPIDA MOODLE CENTROS - Curso 2020/2021 Rol Gestor - Junta de Andalucía - IES Rodrigo Caro
←
→
Transcripción del contenido de la página
Si su navegador no muestra la página correctamente, lea el contenido de la página a continuación
Junta de Andalucía Consejería de Educación y Deporte
DIRECCIÓN GENERAL DE FORMACIÓN DEL
PROFESORADO E INNOVACIÓN EDUCATIVA
GUÍA RÁPIDA MOODLE CENTROS
Curso 2020/2021
Rol Gestor
15/09/2020Junta de Andalucía Consejería de Educación y Deporte
DIRECCIÓN GENERAL DE FORMACIÓN DEL
PROFESORADO E INNOVACIÓN EDUCATIVA
Índice
1. INTRODUCCIÓN........................................................................................................................... 3
2. MOODLE CENTROS...................................................................................................................... 3
2.1 Activar Moodle Centros 20-21.............................................................................................................. 4
3. CÓMO ACCEDER A LA CATEGORÍA DEL CENTRO.........................................................................5
4. ASIGNAR ROL GESTOR A OTRO USUARIO...................................................................................6
5. BLOQUE GESTIÓN DE AULAS. CREACIÓN DE CURSOS................................................................7
6. ENROLAMIENTO DEL ALUMNADO...............................................................................................9
7. GESTIÓN DE CURSOS (AV) Y CATEGORÍAS..................................................................................9
7.1 CREACIÓN DE UN NUEVO CURSO EN UNA CATEGORÍA.....................................................................12
8. ALTA EN CURSOS DE NUEVA CREACIÓN....................................................................................12
9. AUTOMATRICULACIÓN..............................................................................................................14
11. RESTAURAR UN CURSO (AV)....................................................................................................15
10. CORREO INTERNO...................................................................................................................16
Página 2 de 15Junta de Andalucía Consejería de Educación y Deporte
DIRECCIÓN GENERAL DE FORMACIÓN DEL
PROFESORADO E INNOVACIÓN EDUCATIVA
1. INTRODUCCIÓN
Moodle es una herramienta de gestión de aprendizaje (LMS) o Aula Virtual, de Software Libre y
gratuito. Está concebida para ayudar a los docentes a crear comunidades de aprendizaje en
línea, facilitando la gestión de contenidos, la comunicación y la evaluación. Su diseño está
inspirado en el constructivismo y en el aprendizaje cooperativo. Aunque Moodle es usada
principalmente en educación a distancia o educación semipresencial, puede adoptarse
perfectamente como herramienta de apoyo para la educación presencial.
Moodle permite compartir recursos educativos (imágenes, vídeos, enlaces, presentaciones,
textos…), comunicarnos con nuestro alumnado o proponer y evaluar actividades y tareas.
2. MOODLE CENTROS
La Consejería de Educación y Deporte pone a disposición de todos los centros educativos
sostenidos con fondos públicos un espacio en la plataforma Moodle Centros, alojada y
atendida de forma centralizada desde los Servicios Centrales.
Todo el profesorado y el alumnado puede acceder a ella con sus credenciales IdEA (Séneca –
PASEN) a través de la siguiente dirección:
https://educacionadistancia.juntadeandalucia.es/centros/
Cada provincia tiene su propia URL de acceso directo:
https://educacionadistancia.juntadeandalucia.es/centros/almeria/
https://educacionadistancia.juntadeandalucia.es/centros/cadiz/
https://educacionadistancia.juntadeandalucia.es/centros/cordoba/
https://educacionadistancia.juntadeandalucia.es/centros/huelva/
https://educacionadistancia.juntadeandalucia.es/centros/granada/
https://educacionadistancia.juntadeandalucia.es/centros/jaen/
https://educacionadistancia.juntadeandalucia.es/centros/malaga/
https://educacionadistancia.juntadeandalucia.es/centros/sevilla/
Página 3 de 15Junta de Andalucía Consejería de Educación y Deporte
DIRECCIÓN GENERAL DE FORMACIÓN DEL
PROFESORADO E INNOVACIÓN EDUCATIVA
Novedades para el curso 2020-2021
• Versión Moodle 3.9
• Necesita activación previa por parte del Equipo Directivo del centro.
• Todo el profesorado con usuario IdEA estará enrolado en el Aula Sala de Profesorado,
independientemente de su carga horaria (24h después de su activación).
• Todo el alumnado estará enrolado en el aula Punto de Encuentro (se activa su usuario
PASEN en Séneca por defecto).
• El rol gestor NO podrá activar masivamente todos los cursos de todo el profesorado del
centro mediante el Bloque Gestión de Aulas, cada docente activará las aulas que vaya a
utilizar.
• Creación de un usuario genérico Orientación para todos los centros no IES.
2.1 Activar Moodle Centros 20-21
Para que la plataforma esté disponible para docentes y alumnado el Equipo Directivo debe
activar previamente su espacio Moodle. Para ello:
1. Un miembro del equipo directivo del centro accede a Moodle Centros con sus
credenciales IdEA (ver URL anteriores).
2. Pulsa en la opción Solicitar espacio Moodle.
A partir de ese momento la plataforma estará accesible para todo el profesorado y el
alumnado del centro (el proceso puede demorarse 24 horas).
La anterior plataforma, Moodle Centros 19-20, estará disponible hasta el 30 de septiembre
en la siguiente dirección, con objeto de facilitar la realización de copias de seguridad:
https://educacionadistancia.juntadeandalucia.es/centros19/
Credenciales de acceso
Todo el profesorado y el alumnado puede acceder a Moodle Centros 20-21 con sus
credenciales IdEA (las mismas que se utilizan para acceder a Séneca – Pasen).
Para recuperar las claves de acceso del alumnado consultar el documento (Ver Credenciales
del alumnado en Pasen)
Página 4 de 15Junta de Andalucía Consejería de Educación y Deporte
DIRECCIÓN GENERAL DE FORMACIÓN DEL
PROFESORADO E INNOVACIÓN EDUCATIVA
3. CÓMO ACCEDER A LA CATEGORÍA DEL CENTRO
El rol Gestor se asigna a todo el profesorado con PERFIL DIRECCIÓN en Séneca. Con este
perfil podemos:
• Activar, mediante el Bloque Gestión de Aulas solo las aulas asociadas a los cursos y
materias que tenemos grabados en Séneca.
• Crear un curso nuevo en blanco en la categoría seleccionada.
• Dar rol Gestor o Creador de curso sobre una subcategoría del centro a otro usuario
• Asignar usuarios en todos los cursos, con distintos roles.
• Crear nuevas subcategorías. Seleccionar una categoría para ver sus cursos asociados.
• Editar, eliminar, ocultar y ordenar los cursos y categorías.
• Restaurar una copia de seguridad en cualquier curso.
Para poder realizar estas acciones
hay que situarse en la categoría
del centro. Se accede a la categoría
desde el Área personal, a través del
Bloque Mis Categorías(1) situado en
la parte derecha, y que contiene un
enlace con el nombre del centro.
Podemos mover y configurar el
bloque a través de la opción
Personalizar esta página (2).
Nota: Si no vemos el Bloque de la categoría del Centro, este puede añadirse manualmente desde el
área personal: activar Personalizar está página > Agregar un bloque > HTML y en él colocar la URL a la
categoría del centro, que debe facilitarle otro gestor Equipo Directivo.
Página 5 de 15Junta de Andalucía Consejería de Educación y Deporte
DIRECCIÓN GENERAL DE FORMACIÓN DEL
PROFESORADO E INNOVACIÓN EDUCATIVA
4. ASIGNAR ROL GESTOR A OTRO USUARIO
Podemos asignar el ROL GESTOR (o creador de cursos) a otro usuario del centro, por
ejemplo, a la persona que ejerce la coordinación TDE.
1. Accedemos a la categoría sobre la que queremos dar el rol gestor, este se hereda a las
subcategorías inferiores (ver apartado anterior).
2. Observamos que estamos en la categoría de nuestro centro (1) y hacemos clic sobre
la rueda dentada (2). Nos dirigimos a la opción ASIGNAR ROLES (3).
3) Seleccionamos el ROL GESTOR (o creador de cursos).
4) Elegimos al docente y pulsamos AGREGAR.
De igual forma podemos quitar el rol Gestor a un usuario, o darle solo el de creador de curso.
Página 6 de 15Junta de Andalucía Consejería de Educación y Deporte
DIRECCIÓN GENERAL DE FORMACIÓN DEL
PROFESORADO E INNOVACIÓN EDUCATIVA
5. BLOQUE GESTIÓN DE AULAS. CREACIÓN DE CURSOS
Por defecto, en cada centro se crean dos Aulas Virtuales -cursos en terminología Moodle-,
desde las que se gestionan a los usuarios:
• Sala de profesorado, con todo el profesorado enrolado en él para facilitar la
comunicación con y entre los miembros del claustro.
• Punto de encuentro, con todo el profesorado y alumnado enrolados en él, a modo de
foro de la comunidad educativa del centro.
Cada docente, con su usuario IdEA, puede activar las aulas asociadas a las asignaturas/áreas
que imparte, a través del Bloque GESTIÓN DE AULAS (módulo específico de Moodle Centros
que permite crear cursos y sincronizar usuarios con Séneca).
Novedad 20-21: a diferencia del curso pasado, un usuario con rol gestor solo podrá crear
con el Bloque Gestión de Aulas las correspondientes a su propio horario, no podrá crear las
del resto del claustro.
Nota: Existe profesorado (Orientación, ATAL, PT, Refuerzo Pedagógico o Apoyo curricular,
etc) que puede no ver esta opción. En cualquier caso, pueden pedir a un usuario con Rol
Gestor que cree Aulas específicas para ellos o los matriculen manualmente con rol
profesorado en otros cursos (ver apartado 8).
Personalizar esta página
1) Inicio
o Area
Área Personal
Ocultar / Mostrar
Columna Bloques
Gestión de Aulas
2) Creación de aulas
Cursos en los que estamos
matriculados o administramos
Página 7 de 15Junta de Andalucía Consejería de Educación y Deporte
DIRECCIÓN GENERAL DE FORMACIÓN DEL
PROFESORADO E INNOVACIÓN EDUCATIVA
Para visualizar el Bloque Gestión de Aulas, hay que situarse en el Área Personal, al que se
puede volver pulsando en Área personal o en el logo Moodle Centros (como se indica en la
imagen anterior).
Si pinchamos en Creación de Aulas, aparece el listado de todas las Aulas Virtuales que se
pueden crear asociadas a niveles y materias. Si el bloque de la derecha no está visible,
podemos mostrarlo pulsando en el icono
Por ejemplo, si una profesora imparte clase de matemáticas a 1ºA, 1ºB y 2ºA, con el Bloque
Gestión de Aulas, se crearán dos Aulas Virtuales: una única para 1º (A y B) y otra para 2ºA.
Dentro del Aula Virtual de 1º (A y B) se crearán además dos subgrupos, 1ºA y 1ºB, que permiten
personalizar las actividades para cada uno de ellos.
En un intervalo aproximado de 5 – 60 minutos, dependiendo de la demanda, aparece el curso
creado con el correspondiente alumnado ya matriculado (a veces el alumnado tarda 24 h. en
aparecer).
Los Aulas se crean vacías de contenidos. Luego podremos modificar su configuración y crear
los contenidos, o restaurar una copia de seguridad.
Nota: Cuando se activa un curso con el Bloque Gestor de Aulas, se crea también la
categoría del nivel al que pertenece ese curso. Si no hay creado ningún curso de un nivel
determinado, este no aparecerá como categoría.
Nota: si modificamos nuestro horario en Séneca los cambios no se verán reflejados en
Moodle hasta el día siguiente.
Un usuario con rol gestor puede crear Aulas no asociadas a ningún grupo, por ejemplo para
formación del claustro, coeducación, tutorías... mediante la opción Gestionar cursos (No
confundir con Gestión de Aulas. ver apartado 7).
6. ENROLAMIENTO DEL ALUMNADO
El alumnado queda automáticamente enrolado (matriculado) en las Aula Virtuales
correspondientes a las asignaturas en las que está matriculado en Séneca, y una vez que estas
son creadas mediante el Bloque Gestión de Aulas. El alumnado debe tener activo
previamente su usuario IdEA (por defecto se han activado este curso todos los usuarios). No
hay que incluirlos manualmente en esas Aulas.
¿Qué ocurre si un alumno o alumna no puede acceder a un Aula Virtual en la que en teoría
debe estar enrolado o enrolada?
• Primero hay que comprobar que el alumno o alumna tiene usuario IdEA activo . Si
puede acceder a PASEN, es que está activo. Estas credenciales se generan en Séneca
Página 8 de 15Junta de Andalucía Consejería de Educación y Deporte
DIRECCIÓN GENERAL DE FORMACIÓN DEL
PROFESORADO E INNOVACIÓN EDUCATIVA
desde el Perfil Dirección, como se expone en este documento PDF. Las familias
también pueden activar el usuario en Séneca mediante el procedimiento de autologin
(esto no es suficiente para que el alumnado pase Moodle).
• Si el alumno o alumna puede acceder a PASEN, hay que comprobar que se ha creado su
usuario en Moodle. Al menos debe aparecer en el Aula Punto de encuentro, en la que
se encuentra enrolado todo el alumnado y profesorado del centro (Moodle trabaja con
una copia de Séneca que se actualiza diariamente, por lo que las modificaciones en
Séneca no se ven reflejadas en Moodle hasta el día siguiente). Las familias pueden
adelantar este proceso a través de la APP iPasen (Ver Credenciales del alumnado en
Pasen).
• Si el alumno o alumna aparece en Punto de Encuentro, pulsando en su nombre
podemos ver en qué Aulas Virtuales está enrolado. Si el Aula Virtual está en COLOR
GRIS, es que el curso está oculto para el alumnado y no puede acceder a él. Podemos
hacerlo visible desde la edición del curso.
7. GESTIÓN DE CURSOS (AV) Y CATEGORÍAS
Con el Rol Gestor, podemos crear nuevas categorías y cursos (AV), eliminarlos, ordenarlos o
restaurar la copia de un curso. Para ello, accedemos primero a la categoría del centro a través
del enlace del Bloque Mis Categorías (ver apartado 3), aparecerá entonces la opción
GESTIONAR CURSOS (No confundir con el Bloque Gestión de Aulas). La activamos.
Nota: Si otro usuario con rol gestor nos ha otorgado ese rol, puede que no veamos el Bloque de la
categoría del Centro. Este bloque puede añadirse manualmente desde el área personal: activar
Personalizar está página > Agregar un bloque > HTML y en él colocar la URL a la categoría del centro,
que debe facilitarle otro gestor Equipo Directivo.
1) Inicio
Cuando nos encontremos
en la categoría
de nuestro centro, aparecerá
el botón GESTIONAR
CURSOS. Lo activamos
Página 9 de 15Junta de Andalucía Consejería de Educación y Deporte
DIRECCIÓN GENERAL DE FORMACIÓN DEL
PROFESORADO E INNOVACIÓN EDUCATIVA
Accedemos a GESTIÓN DE CURSOS y CATEGORÍAS. Desde aquí, vemos todas las categorías y
cursos creados en la plataforma (provincias, otros centros, materias, etc.), pero solo podemos
editar las correspondientes a nuestro centro educativo. Dependiendo del navegador que
tengamos y de la ampliación de la pantalla, veremos categorías y cursos en una columna,
(primero categorías, y debajo cursos de esa categoría), o en dos columnas, a la izquierda las
Categorías (2), y a la derecha los cursos (3) de la categoría seleccionada (1). Cada curso puede
ser eliminado u ocultado(4).
Desde aquí podremos:
• Crear nuevas categorías.
• Seleccionar una categoría para ver sus cursos asociados.
• Crear un curso nuevo en blanco en la categoría seleccionada.
• Editar, eliminar, ocultar y ordenar los cursos y categorías.
• Restaurar la copia de seguridad de un curso que ya tengamos elaborado.
7.1 CREACIÓN DE UN NUEVO CURSO EN UNA CATEGORÍA
Si necesitamos crear un curso para un docente que no tiene esa opción en el Bloque Gestión
de Aulas, por ejemplo, para el Departamento de Orientación, un usuario Gestor puede crear el
Aula a través de la sección Gestionar Cursos o directamente colocarse en la categoría (1) en
la que quiere crear el curso y después pulsar Agregar otro curso (2).
Página 10 de 15Junta de Andalucía Consejería de Educación y Deporte
DIRECCIÓN GENERAL DE FORMACIÓN DEL
PROFESORADO E INNOVACIÓN EDUCATIVA
Escribimos el nombre completo y el corto (1). Podemos cambiar la categoría(2), y guardamos.
8. ALTA EN CURSOS DE NUEVA CREACIÓN
En las Aulas creadas mediante el Bloque Gestión de Aulas, el alumnado ya se encuentra
enrolado automáticamente. Por otra parte, podemos enrolar alumnado en Aulas que por
defecto no le correspondan o hayan sido creadas manualmente por un usuario con rol
Gestor.
Un usuario con rol profesor solo puede incluir en sus cursos a otros usuarios y darles perfil
estudiante o profesor SIN permiso de edición. Si necesitamos incluir a un docente con
permiso de edición, solo puede hacerlo un usuario con rol Gestor. Para ello accedemos al
curso y a PARTICIPANTES.
2) Dentro del Menú de acciones
1) Dentro de Administración accedemos a
del curso accedemos a Métodos de matriculación
Participantes
Página 11 de 15Junta de Andalucía Consejería de Educación y Deporte
DIRECCIÓN GENERAL DE FORMACIÓN DEL
PROFESORADO E INNOVACIÓN EDUCATIVA
Pulsamos en el icono
Matricular Usuarios
1) Buscamos al usuario
(estudiante o docente)
que queremos añadir al curso
y lo seleccionamos en el listado.
2) Elegimos el rol:
Gestor, profesor, estudiante
y pulsamos Agregar.
De forma similar, podemos Quitar un usuario o usuaria de un Aula Virtual (los usuarios
enrolados mediante el método Mooeca no pueden ser eliminados, ni siquiera con rol Gestor).
9. AUTOMATRICULACIÓN
En ocasiones, necesitamos matricular en un Aula de nueva creación a un número considerable
de usuarios y usuarias. Para no hacerlo uno a uno, podemos activar en el curso el método
Auto-matriculación. Para ello accedemos al Aula en cuestión > Participantes > Métodos de
matriculación > Añadir método de matriculación > Auto-matriculación.
Es recomendable incluir una clave de matriculación, que luego debemos facilitar al alumnado.
Al finalizar el proceso, debemos facilitar al alumnado la URL del curso para que pueda acceder
a él. Debe ser similar a ésta, donde únicamente cambiará el número id
https://educacionadistancia.juntadeandalucia.es/centros/almeria/course/view.php?id=167o1
Página 12 de 15Junta de Andalucía Consejería de Educación y Deporte
DIRECCIÓN GENERAL DE FORMACIÓN DEL
PROFESORADO E INNOVACIÓN EDUCATIVA
11. RESTAURAR UN CURSO (AV)
Si disponemos de una copia de seguridad de un curso Moodle, podemos restaurarlo con el
usuario Rol Gestor en cualquiera de las Aulas del centro que se encuentren activas. Para ello,
pulsamos en Inicio y navegamos por las categorías hasta llegar a la de nuestro centro. Una vez
aquí, activamos la
opción Gestionar
Cursos. A continuación,
seleccionamos la
categoría y curso sobre
el que queremos
restaurar la copia de
1) Restaurar
seguridad y pulsamos en
la opción RESTAURAR.
Hay que tener la
precaución de NO
restaurar copias de
seguridad con datos de
alumnado.
También podemos
acceder al Aula donde
queremos restaurar el
contenido y seguimos las
indicaciones: 2) Abrimos el
menú de acciones:
3) Restaurar RESTAURAR
1) Accedemos al curso
donde queremos
restaurar la copia
de seguridad.
Página 13 de 15Junta de Andalucía Consejería de Educación y Deporte
DIRECCIÓN GENERAL DE FORMACIÓN DEL
PROFESORADO E INNOVACIÓN EDUCATIVA
1) Seleccionamos
archivo.
2) Buscamos
en nuestro equipo la
3) Finalmente pulsamos copia de seguridad que
en RESTAURAR queremos restaurar.
Este proceso lo puede realizar también cualquier usuario con rol Profesor dentro de
cualquiera de sus cursos (Ver manual para el Profesorado).
10. CORREO INTERNO
Para las comunicaciones con el alumnado y resto
de miembros de la plataforma, puede utilizarse
el Módulo de Correo interno que encontraremos
en el icono situado en la parte superior.
Además, la plataforma enviará un email al
destinatario si el usuario tiene una cuenta de
correo habilitada y tiene configurada esta opción
en sus preferencias de notificación. El sobre en
color rojo indicará que tenemos mensajes sin leer.
Página 14 de 15Junta de Andalucía Consejería de Educación y Deporte
DIRECCIÓN GENERAL DE FORMACIÓN DEL
PROFESORADO E INNOVACIÓN EDUCATIVA
Página 15 de 15También puede leer