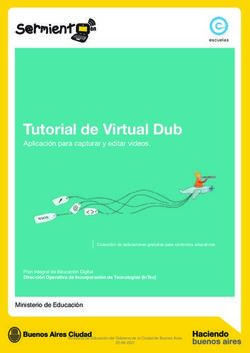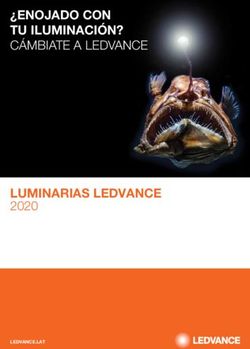Guía de apoyo para docentes - www.br eteauf ounda tion. org - Breteau Foundation
←
→
Transcripción del contenido de la página
Si su navegador no muestra la página correctamente, lea el contenido de la página a continuación
Introducción al Programa de Educación Digital de la Fundación Breteau La Fundación Breteau es una fundación sin ánimo de lucro dedicada a apoyar el acceso a una educación de calidad para niños de escuela primaria en contextos desfavorecidos. Proporcionamos educación digital educación digital de alta calidad a los colegios asociados al programa alrededor del mundo, y cree que la tecnología educativa tiene la capacidad de impulsar la calidad y mejora de las escuelas al capacitar a los docentes para que practiquen métodos innovadores de enseñanza y aprendizaje. Creemos en el poder de aprender a través del juego, lo que permite a los niños aprender a través de descubrimientos naturales alentados y apoyados por profesores experimentados. Como parte del equipo docente y directivo de nuestras escuelas asociadas, se le habrá proporcionado un kit de tecnología digital que incluye tablets Android aptas para niños y programadas con un contenido pedagógico relevante y cuidadosamente seleccionado de entre las mejores aplicaciones educativas del mundo. La curaduría y selección de las aplicaciones se ha adaptado específicamente a las necesidades contextuales y a los planes de estudios específicos de cada país, procurando incluir contenido en el idioma materno, siempre que esté disponible. ¡Bienvenidos a su guía de apoyo docente! Hemos creado esta guía para ayudarlo a tener la mejor experiencia tecnológica dentro del aula de clase; encontrará desde una explicación acerca de los usos básicos de los botones de la Tablet hasta los tips para trabajar sus planes de clase con el uso práctico de la tecnología. Esperamos que encuentre esta guía de gran ayuda, del mismo modo agradecemos que se contacte con nosotros si requiere de más soporte. Grupo Breteau Foundation
TABLA DE
CONTENIDO
1. Configurando el programa de
educación digital:
Lista de verificación de comienzo de año.
2. Iniciemos la Tablet
3. Conociendo su Lenovo Tab 4 8”
Botones de comando.
¿Cómo encontrar las aplicaciones?
Material de apoyo para el docente.
Acceso a la cámara, tomando fotos.
Grabar y encontrar fotos y videos.
Borrando atajos.
Habilitando el Internet.
4. Cargando la Tablet
5. Seguridad de la tablet y planilla de
seguimiento1. Configurando el Programa de Educación Digital:
Lista de verificación de comienzo de año
Un Programa de Educación Digital bien organizado al comienzo
del año académico es clave para garantizar un uso efectivo de la
tecnología en el aula. Lo invitamos a que detenidamente revise la
lista de verificación de comienzo de año
# ACTIVIDAD CHECK
1 Asigne un lugar seguro para almacenar
las tabletas.
2 Crear un horario de rotación.
3 Planilla de rotación
impresas y rotando
de las tablets
4
Verificación de los equipos: tableta y
cargadores USB, revisar que funcionen.
5
Crear una estrategia de carga para tablets:
no cargar más de 3 horas por día.
6
Llevar a cabo la primera capacitación
(reunión) entre pares del año.
7
Toda la documentación actualizada y
enviada a la Fundación Breteau.
8
Asegúrate de que todas las tabletas
estén numeradas y limpias.
w w w. b r e t e a u f o u n d a t i o n .o r g2. Iniciemos la Tablet
1
a) Encienda su tablet
presionando este botón.
2
Deslice su dedo hacia
arriba en la pantalla
3
Esta es su
pantalla de inicio.
w w w. b r e t e a u f o u n d a t i o n .o r g3. Conociendo tu Lenovo Tab 4 8”
Pantalla de inicio con
cinco carpetas incluídas
Indicador
de batería
y hora
Puerto para
audífonos
Altavoces
Entrada para
Cargador
Cámara frontal
Úsela para tomar
Botones de Botón de encendido Volumen fotos personales.
comando Mantenga presionado el botón Subir o bajar
por 5 segundos para encender
o apagar el dispositivo /
presione el botón brevemente
para bloquearlo.
w w w. b r e t e a u f o u n d a t i o n .o r g3. Conociendo tu Lenovo Tab 4 8”
Botones de comando
Volver Pantalla de inicio Abrir
Presione este Presione este botón aplicaciones
botón para para ir a la pantalla Presione este botón para
retroceder. de inicio y a las desplegar las ventanas que
carpetas. muestran las aplicaciones
que se encuentran
actualmente abiertas
Mientras se encuentre usando cualquiera de las aplicaciones,
los tres botones de comando desaparecerán. Para usarlos de
nuevo, simplemente deslice el dedo hacia arriba en la parte
inferior de la pantalla.
w w w. b r e t e a u f o u n d a t i o n .o r g3. Conociendo tu Lenovo Tab 4 8”
¿Cómo encontrar las aplicaciones?
1 2 3 4 5
1
Lectoescritura - inglés
Estas aplicaciones apoyan procesos de
lectura, escritura y fonética.
2
Matemáticas
Estas aplicaciones le ayudaran a trabajar las
habilidades Matemáticas.
3
Pensamiento crítico
Encontrará sopas de letras y juegos que
promueven la solución práctica de problemas.
4
Creatividad
Estas aplicaciones contribuyen al desarrollo de
habilidades creativas como música y arte.
5
Caja de herramientas
Con una selección de aplicaciones
transversales al desarrollo curricular.
Accediendo al resto de las aplicaciones
Pulse el menú de aplicaciones
para acceder a todas las
aplicaciones que se encuentran
en la Tablet.
w w w. b r e t e a u f o u n d a t i o n .o r g3. Conociendo tu Lenovo Tab
Material de apoyo para el docente
Lectoescritura
Lectoescritura
- Inglés
- Inglés Matemáticas
Matemáticas Pensamiento
Pensamiento
Crítico
Crítico Creatividad
Creatividad CajaCaja
De Herramientas
De Herramientas
1 GuíaGuía
de Apoyo
de Apoyo
y Glosario
y Glosario
BF BF GuíaGuía
mis mis
libroslibros STEAM
3
2
1 Guía de Apoyo y Glosario BF
En esta carpeta el docente encontrará una guía completa para ayudarlo a tener
la mejor experiencia tecnológica dentro del aula de clase; encontrará una expli-
cación acerca de los usos básicos de los botones de la Tablet, recomendaciones
para utilizar la Tablet de forma adecuada y estructurada, y una breve descripción
de las aplicaciones que encontrará en el escritorio.
2 Guías Mis Libros
En esta carpeta el docente encontrará 14 guías con actividades complementari-
as de lectura para algunos de los libros de la aplicación Mis Libros, ubicada en la
carpeta de lectoescritura en el escritorio de la Tablet.
3 STEAM
En esta carpeta encontrarás nuestro taller STEAM de cinco sesiones para
estudiantes de Cuarto grado en adelante.
Formato: 5 sesiones de 1 hora, se recomienda impartir en 5 semanas para que los
alumnos puedan desarrollar y aplicar sus conocimientos entre sesiones.
Nuestro taller STEAM está diseñado para impartirse en las escuelas o en casa. Los
docentes tendrán acceso a cada sesión, las presentaciones y las guías del facilita-
dor ubicadas dentro de la carpeta. Al final de las cinco sesiones, los estudiantes
tendrán la oportunidad de aplicar habilidades clave en la metodología STEAM,
como resolución de problemas, creatividad, pensamiento crítico y comunicación.3. Conociendo tu Lenovo Tab 4 8”
Acceso a la cámara
a) Desbloquee
la tablet.
Vaya a las
aplicaciones
Abra este ícono
Disfrute la experiencia
de usar la camera.
w w w. b r e t e a u f o u n d a t i o n .o r g3. Conociendo tu Lenovo Tab 4 8”
Tomando fotos
La tablet cuenta con dos cámaras; la cámara trasera y la cámara frontal.
1
Camera Trasera
Esta cámara cuenta con una alta y
excelente resolución.
Úsela cuando desee tomar fotografías
de personas y diferentes actividades.
2
ícono para cambio de cámara
Pulse ese símbolo cuando desee usar la
cámara frontal en lugar de la cámara
trasera y viceversa.
3
Cámara Frontal
Use esta cámara para tomar
fotografías personales.
w w w. b r e t e a u f o u n d a t i o n .o r g3. Conociendo tu Lenovo Tab 4 8”
Grabar y encontrar fotos y videos.
Estando en modo cámara, buscar el
ícono de video para activar la opción.
Disfrute la experiecia
de usar la opción de video.
Encuentre la galería de imágenes en las aplicaciones
del menú principal.
Abra este ícono
w w w. b r e t e a u f o u n d a t i o n .o r g3. Conociendo tu Lenovo Tab 4 8”
Borrando atajos
Borrando atajos
Podrá reposicionarlo al arrastrarlo con sus
dedos al lugar donde desea ubicarlo o
eliminarlo al ubicarlo sobre el icono de la
caneca.
x
¿Cómo recuperar una aplicación luego de
crear un atajo?
Vaya al menú de aplicaciones, seleccione el
ícono deseado, ejerza presión sobre este y
arrástrelo hasta la pantalla de inicio.
w w w. b r e t e a u f o u n d a t i o n .o r g3. Habilitando el Internet
Activar Wi-Fi
Deslice el dedo desde la parte
superior hacia abajo. Se
desplegará una ventana donde
econtrará el ícono para activar
el Wi-Fi.
Mantenga oprimido el ícono
de Wi-Fi, saldrá una ventana
para que seleccione la red con
acceso permitido.
Seleccione la red e ingrese la
contraseña.
Ya puede disfrutar de la red
Wi-Fi.
w w w. b r e t e a u f o u n d a t i o n .o r g4. Cargando la tablet
Recuerde…
Para maximizar la
duración de la batería de
su tablet se recomienda
que la apague mientras
carga completamente.
No debe usarla mientras
se está cargando.
w w w. b r e t e a u f o u n d a t i o n .o r g5. Seguridad de la Tablet y planilla de seguimiento
La escuela debe:
Toda la comunidad
Elegir la sala de almacenamiento y las
es responsable de personas correctas que tendrán acceso
garantizar la seguridad a las tablets.
de las tablets en todo
Almacenar la caja en una sala muy segura y
momento. asegurarla con los candados.
Usted y los demás maestros deben:
1 Recolectar en orden numérico las tablets y
guardarlas en la caja después de cada sesión.
2 Asegurarse de que las tablets siempre lleven el
forro protector azul.
Promover entre los estudiantes y colegas el
3 cuidado y limpieza tanto del forro como de la
tablet.
Mantener secreta la clave de acceso a ajustes.
4 así evitamos: la eliminación de apps, el reseteo
de la Tablet y/o el uso no supervisado de
internet.
Diligenciar la planilla de rotación: estos son
5
inventarios que nos permiten evitar robos,
identificar fallas, y realizar conteo de uso de
aplicaciones nuevas.
w w w.
w w.
b rberteetaeuafuofuonudnadtai o
t ino.o
n .o
r gr gTambién puede leer