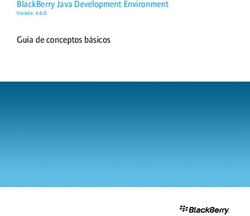Manual del usuario - Euskaltel
←
→
Transcripción del contenido de la página
Si su navegador no muestra la página correctamente, lea el contenido de la página a continuación
Contenidos
Funciones maravillosas
usadas
Dispositivo nuevo
Gestos y funciones
Pantalla principal
Contactos
Marcación
Mensajes
Cámara
personalizados
Galería
Gestor
iContenidos
Correo
Calendario
Reloj
Bloc de notas
Herramientas
Conexión del dispositivo
Seguridad y privacidad
importantes
Copia de seguridad y restablecimiento
Red Wi-Fi y otras redes
iiContenidos
Sonido y pantalla
del modo No molestar 72
de los ajustes de sonido 72
Activación del modo lectura para evitar la fatiga visual 73
Más ajustes de pantalla 74
Almacenamiento
Liberador de espacio en la memoria 79
Sistema
Idioma y modo de introducción 80
Accesibilidad 80
Ajustes generales 83
Actualización del sistema
Cómo realizar una actualización en línea 89
iiiFunciones maravillosas
Cómo utilizar accesos directos para acceder a las
funciones más usadas
Mantenga pulsado el icono de una aplicación para que aparezca el menú de funciones más usadas
para poder acceder rápidamente. También puede mantener pulsada una función y arrastrarla a la
pantalla principal para crear un acceso directo.
Si mantiene pulsado el icono de una aplicación y no se crea un acceso directo, significa que la
aplicación no admite la función de accesos directos en la pantalla principal.
Cómo acceder rápidamente a las funciones más usadas: Mantenga pulsado el icono de una
aplicación en la pantalla principal y pulsr una de las funciones más usadas para acceder. Cada
aplicación admite hasta cuatro funciones más usadas. Estas funciones son preestablecidas por la
aplicación y no se pueden cambiar. Por ejemplo, para hacer una selfie, mantenga pulsado el icono de
la cámara y pulse Selfie en el menú emergente.
Cómo añadir accesos directos en la pantalla principal: Mantenga pulsado el icono de una
aplicación en la pantalla principal para que aparezca el menú. Mantenga pulsada la función deseada y
arrástrela a la pantalla principal para crear un acceso directo. Por ejemplo, puede añadir un acceso
directo para la función de selfies de la cámara para acceder rápidamente a la cámara para hacer
selfies.
Más funciones
Wi-Fi+: un asistente de conectividad inteligente
Wi-Fi+ se conecta de manera inteligente a redes Wi-Fi para ahorrar datos móviles. Cuando el
dispositivo detecte una red Wi-Fi conocida o gratuita, automáticamente activará la función Wi-Fi y se
conectará a la red. El dispositivo también seleccionará automáticamente la mejor red del área para
obtener la mejor conexión a Internet.
1Funciones maravillosas
Una vez habilitada la función Wi-Fi+, el dispositivo puede hacer lo siguiente:
l Seleccionar automáticamente la mejor red y conectarse a ella: El dispositivo selecciona
automáticamente las redes Wi-Fi a las que se ha conectado previamente, las redes gratuitas o la
conexión de datos móviles y se conecta según la intensidad de la señal donde se encuentre el
usuario.
l Activar y desactivar automáticamente la red Wi-Fi: Según las redes Wi-Fi a las que se ha
conectado previamente, el dispositivo habilita o deshabilita la función Wi-Fi en determinadas
ubicaciones de forma automática. Esto evita que el dispositivo esté constantemente buscando redes
nuevas.
l Evaluar la calidad de las redes disponibles: El dispositivo evalúa las zonas Wi-Fi disponibles y
evita que el dispositivo se conecte automáticamente a redes sin conexión a Internet.
Liberación de la memoria para acelerar el funcionamiento
¿Su Teléfono funciona más lento con el tiempo? ¿Desea limpiar el almacenamiento del sistema pero
no está seguro de qué archivos eliminar? La limpieza de la memoria le permite limpiar con rapidez la
memoria caché, eliminar los archivos grandes o residuales y los archivos de aplicaciones que no se
utilizan para acelerar el funcionamiento del sistema y mantener su Teléfono en un estado óptimo.
Cuando el funcionamiento del sistema se vuelve más lento o el espacio de almacenamiento restante
es poco, el Gestor le recordará que debe hacer una limpieza. Podrá seguir las indicaciones que
aparecen en pantalla para limpiar la memoria de su Teléfono y liberar espacio de almacenamiento.
2Funciones maravillosas
Limpiar: Busque y elimine archivos no deseados; además, limpie la memoria caché del sistema para
liberar memoria y espacio de almacenamiento interno con rapidez sin afectar el uso de su Teléfono.
Limpieza profunda: Busque archivos innecesarios, como por ejemplo archivos de WeChat, archivos
grandes, vídeos, imágenes, archivos de aplicaciones residuales, archivos de música, paquetes de
instalación innecesarios, archivos no utilizados y archivos que ocupan mucho espacio. Además,
obtenga sugerencias de limpieza según los resultados de la búsqueda. Esto permite liberar espacio de
almacenamiento sin eliminar archivos importantes por error.
3Dispositivo nuevo
Cómo conectarse a Internet
Conéctese a redes Wi-Fi fácilmente con su dispositivo.
Cómo conectarse a una red Wi-Fi
1 Deslice el dedo hacia abajo sobre la barra de estado para abrir el panel de notificaciones.
2 Mantenga pulsado para acceder a la pantalla de ajustes de Wi-Fi.
3 Active Wi-Fi. El dispositivo mostrará una lista de todas las redes Wi-Fi disponibles en su ubicación.
4 Seleccione la red Wi-Fi a la que desea conectarse. Si selecciona una red cifrada, deberá introducir
la contraseña.
Cómo conectarse usando datos móviles
Antes de usar los datos móviles, asegúrese de tener un plan de datos para evitar gastos excesivos.
1 Deslice el dedo hacia abajo sobre la barra de estado para abrir el panel de notificaciones.
2 Pulse para habilitar los datos móviles.
Si no necesita acceder a Internet, deshabilite los datos móviles para ahorrar batería y disminuir
el consumo de datos.
Supercarga: cargue el dispositivo de manera más
rápida y segura
Muchas personas consideran que el proceso normal de carga es demasiado lento, pero dudan acerca
de la seguridad de la carga rápida. Ya no hay de qué preocuparse gracias a la función supercarga. La
función supercarga establece una conexión directa entre el Teléfono y el cargador, y coordina, de
manera inteligente, la corriente y la tensión de carga según el nivel de carga de la batería de su
Teléfono para poder ofrecerle una carga más inteligente, más rápida y más segura.
Asegúrese de estar usando el cargador y el cable USB originales cuando cargue su Teléfono. El
uso de cargadores o cables USB de otras marcas puede ocasionar reinicios repetidos del
dispositivo, cargas más lentas, sobrecalentamiento y, en casos extremos, Teléfonodaños en la
batería o incluso explosiones.
4Dispositivo nuevo
Aviso legal
Copyright © Huawei Technologies Co., Ltd. 2018. Reservados todos los derechos.
Se prohíbe reproducir o transmitir cualquier parte de este manual, de cualquier forma y por cualquier
medio, sin el consentimiento previo por escrito de Huawei Technologies Co., Ltd. y sus afiliados
("Huawei").
El producto descrito en este manual puede incluir software protegido por derechos de autor de
Huawei y de posibles licenciadores. Los clientes no podrán en modo alguno reproducir, distribuir,
modificar, descompilar, desmontar, desencriptar, extraer, alquilar ni ceder el software mencionado,
como tampoco practicar ingeniería inversa en el software, ni conceder sublicencias de este, a menos
que tales restricciones estén prohibidas por la legislación vigente o que dichas acciones reciban la
aprobación de los respectivos titulares de los derechos de autor.
Marcas comerciales y permisos
, y son marcas comerciales o registradas de Huawei Technologies Co., Ltd.
Android™ es una marca comercial de Google Inc.
Los logotipos y la marca denominativa Bluetooth® son marcas registradas propiedad de Bluetooth SIG,
Inc. y todo uso de dichas marcas por parte de Huawei Technologies Co., Ltd. está sometido a un
acuerdo de licencia.
5Dispositivo nuevo
y son marcas registradas de Qualcomm Inc. (NASDAQ:
QCOM).
es una marca registrada de Sony Corporation.
Otros nombres de empresas, servicios, productos y marcas comerciales que se mencionan en este
documento podrían ser propiedad de sus respectivos titulares.
Aviso
Algunas características del producto y sus accesorios descritas en el presente documento dependen
del software instalado, las capacidades y los ajustes de la red local y, por lo tanto, es posible que los
operadores de red o los proveedores de servicios de red locales no las hayan activado o las hayan
limitado.
Por lo tanto, las descripciones mencionadas en este manual podrían no coincidir exactamente con el
producto o los accesorios adquiridos.
Huawei se reserva el derecho a cambiar o modificar cualquier información o las especificaciones
contenidas en este manual sin aviso previo y sin responsabilidad comercial alguna.
Declaración de software de terceros
Huawei no es titular de la propiedad intelectual del software ni de las aplicaciones de terceros
suministradas con este producto. Por lo tanto, Huawei no proporcionará ninguna garantía de ningún
tipo para el software ni para las aplicaciones de terceros. Huawei tampoco proporcionará soporte a
los clientes que utilicen dicho software y aplicaciones, ni será responsable de las funciones ni del
rendimiento del software ni de las aplicaciones de terceros.
Los servicios del software y de las aplicaciones de terceros podrían interrumpirse o finalizarse en
cualquier momento y Huawei no garantiza la disponibilidad de ningún contenido ni de ningún
servicio. Los terceros proveedores de servicios ofrecen contenidos y servicios a través de herramientas
de transmisión o redes fuera del control de Huawei. Hasta el máximo permitido por la ley vigente, se
establece explícitamente que Huawei no será responsable ni compensará por los servicios
proporcionados por proveedores de servicios de terceros, ni por la interrupción ni la finalización de
contenido o servicios de terceros.
Huawei no será responsable de la legalidad, calidad ni cualquier otro aspecto de ningún software
instalado en este producto, ni de ningún trabajo de terceros transmitido o descargado de cualquier
forma posible, que incluye, entre otros, textos, imágenes, vídeos, software, etc. Los clientes asumirán
el riesgo de todas y cada una de las consecuencias, incluso la incompatibilidad entre el software y este
producto, resultantes de la instalación del software o la transmisión o descarga de trabajos de
terceros.
Este producto está basado en la plataforma de código abierto Android™. Huawei ha realizado los
cambios necesarios en dicha plataforma. Por lo tanto, es posible que este producto no admita todas
las funciones compatibles con la plataforma Android estándar o podría ser incompatible con software
6Dispositivo nuevo
de terceros. Huawei no ofrece ninguna garantía ni declaración relacionada con dicha compatibilidad y
descarta expresamente toda responsabilidad relacionada con esas cuestiones.
EXENCIÓN DE RESPONSABILIDADES
EL CONTENIDO DE ESTE MANUAL NO CONSTITUYE GARANTÍA ALGUNA. A EXCEPCIÓN DE LOS
CASOS EN QUE ASÍ LO REQUIERA LA LEY APLICABLE, NO SE OTORGAN GARANTÍAS DE NINGUNA
CLASE, NI EXPRESAS NI IMPLÍCITAS. ENTRE OTRAS, A TÍTULO MERAMENTE ENUNCIATIVO, NO SE
OFRECE NINGUNA GARANTÍA DE COMERCIABILIDAD NI DE APTITUD PARA UN FIN ESPECÍFICO
RESPECTO DE LA PRECISIÓN, LA CONFIABILIDAD NI EL CONTENIDO DE ESTE MANUAL.
HASTA EL MÁXIMO PERMITIDO POR LA LEY VIGENTE, EN NINGÚN CASO HUAWEI SERÁ
RESPONSABLE DE NINGÚN DAÑO ESPECIAL, INCIDENTAL, INDIRECTO NI RESULTANTE, NI DE
PÉRDIDAS DE BENEFICIOS, NEGOCIO, INGRESOS, DATOS, FONDO DE COMERCIO NI AHORROS
ANTICIPADOS, CON INDEPENDENCIA DE SI TALES PÉRDIDAS SON PREVISIBLES O NO.
LA RESPONSABILIDAD MÁXIMA (ESTA LIMITACIÓN NO SE APLICARÁ A RESPONSABILIDAD POR
LESIONES PERSONALES EN LA MEDIDA EN QUE LA LEY VIGENTE PROHÍBA DICHA LIMITACIÓN) DE
HUAWEI DERIVADA DEL USO DEL PRODUCTO DESCRITO EN ESTE MANUAL ESTARÁ LIMITADA A LA
CANTIDAD ABONADA POR LOS CLIENTES PARA ADQUIRIR ESTE PRODUCTO.
Normativa de importación y exportación
Los clientes cumplirán todas las leyes y normativas de exportación o importación vigentes y serán
responsables de obtener todos los permisos y las licencias gubernamentales necesarios para exportar,
re-exportar o importar el producto mencionado en este manual, incluidos el software y los datos
técnicos.
7Gestos y funciones
Capturas y grabación de pantalla
Capturas con desplazamiento para capturar páginas enteras
¿Está cansado de tener que tomar varias capturas de pantalla para capturar artículos extensos o
registros de chat? Puede usar la función de captura con desplazamiento del dispositivo para tomar
una captura que abarque hasta el final de la página, para tomar toda la información de la página en
una sola captura de pantalla.
Uso de accesos directos para hacer una captura con desplazamiento: Deslice el dedo hacia
abajo desde la barra de estado, abra el panel de accesos directos; a continuación, pulse para
hacer una captura con desplazamiento. Pulse en el término de tres segundos de haber realizado
la captura de pantalla y la pantalla se deslizará hacia abajo automáticamente y se continuará con la
captura de pantalla. Durante el proceso de desplazamiento, pulse sobre el área en la que se está
desplazando para finalizar la captura.
8Gestos y funciones
Después de hacer la captura de pantalla, pulse o para editar o compartir la captura de
pantalla. La captura de pantalla se guardará en Galería por defecto.
Grabación de momentos emocionantes en la pantalla
La función de grabación de la pantalla es útil para crear tutoriales o para grabar momentos
emocionantes de juegos en el dispositivo.
La grabación de la pantalla finalizará si hace o responde una llamada.
Uso de acceso directo para iniciar la grabación: Deslice el dedo hacia abajo desde la barra de
estado y abra el panel de accesos directos; a continuación, pulse para iniciar la grabación de la
pantalla. Para finalizar la grabación, pulse en el extremo superior izquierdo de la pantalla.
Uso de combinación de teclas para iniciar la grabación: Para iniciar la grabación, pulse de forma
simultánea el botón de encendido/apagado y el botón para subir el volumen. Para finalizar la
grabación, pulse de forma simultánea el botón de encendido/apagado y el botón para subir el
volumen.
9Gestos y funciones
Pueden verse las grabaciones de pantalla en Galería.
Captura de toda la pantalla
Uso de combinación de teclas para hacer captura de pantalla: Mantenga pulsado el botón de
encendido/apagado y el botón para bajar el volumen de forma simultánea para hacer una captura de
toda la pantalla.
Uso de acceso directo para hacer captura de pantalla: Deslice el dedo hacia abajo desde la barra
de estado, abra el panel de accesos directos; a continuación, pulse para hacer una captura de
toda la pantalla.
Después de hacer la captura de pantalla, pulse o para editar o compartir la captura de
pantalla. La captura de pantalla se guardará en Galería por defecto.
10Pantalla principal
Selector rápido
Uso de accesos directos para habilitar rápidamente funciones usadas con
frecuencia
¿Desea habilitar o deshabilitar rápidamente los datos móviles o la conexión Wi-Fi? Deslice el dedo
hacia abajo en la barra de estado y abra el panel de accesos directos; a continuación, pulse el acceso
directo correspondiente para habilitar o deshabilitar una función. Mantenga pulsado un icono de
acceso directo para acceder a la página de ajustes de la función.
Reorganizar botones de
acceso directo
Mostrar todos los botones
de accesos directos
Mantener pulsado para
Pulse el botón de acceso
acceder a Ajustes
directo para habilitar la
función pertinente
Ajuste personalizado de la posición de accesos directos
Ajuste la posición de los accesos directos para colocar los que usa regularmente en la parte superior.
Deslice el dedo hacia abajo sobre la barra de estado, abra el panel de accesos directos y pulse . En
el panel de accesos directos, puede hacer lo siguiente:
Reorganizar accesos directos: Mantenga pulsado un acceso directo y, a continuación, arrastre el
icono a la posición deseada.
Añadir un acceso directo: Arrastre un acceso directo del área oculta del panel al área mostrada; a
continuación, pulse VOLVER.
11Pantalla principal
Eliminación de accesos directos: Arrastre un acceso directo del área mostrada del panel al área
oculta; a continuación, pulse VOLVER.
Barra de notificaciones y barra de estado
Iconos de la barra de estado
Use la barra de estado para visualizar la información de conexión, y para consultar el nivel de batería
restante y la presencia de notificaciones nuevas.
Iconos de estado: Los iconos de estado ofrecen información sobre el estado del dispositivo, lo que
incluye las conexiones de red, la intensidad de la señal, el nivel de batería y la fecha y hora.
Los iconos de estado pueden variar según la región o el operador.
Intensidad de la señal Sin señal
Conectado a 4G Conectado a 3G
12Pantalla principal
Conectado a 2G Conectado a HSPA+
Conectado a HSPA Conectado a LTE
Itinerancia NFC habilitado
Bluetooth habilitado Modo avión habilitado
Conectado a una VPN Conectado a Wi-Fi
Recibiendo datos de ubicación del
Modo vibración habilitado
GPS
Alarmas activadas Modo silencioso habilitado
Batería llena Cargando
Auriculares conectados Batería baja
No se ha encontrado tarjeta SIM
Iconos de notificación: Los iconos de notificación aparecen en el costado izquierdo de la barra de
estado cuando se recibe un mensaje, una notificación o un recordatorio nuevos.
Llamadas perdidas Correos nuevos
Descargando datos Nuevo mensaje de voz
Eventos próximos Cargando datos
Sincronizando datos Memoria del teléfono llena
Error de inicio de sesión o
Error al sincronizar
sincronización
Red Wi-Fi disponible Más notificaciones
Cómo abrir el panel de notificaciones para obtener información importante
¿Desea asegurarse de no perderse ninguna notificación importante? Desde la barra de estado del
dispositivo, puede visualizar información de notificaciones en tiempo real, así como el estado
operativo del dispositivo.
En el caso de recordatorios de notificaciones, puede encender la pantalla y deslizar el dedo hacia
abajo desde la barra de estado para visualizar la notificación. Puede acceder a los ajustes de
notificaciones y barra de estado de las siguientes maneras:
13Pantalla principal
l Acceso a los ajustes de notificaciones y barra de estado con la pantalla bloqueada:
Encienda la pantalla y deslice el dedo hacia abajo desde la barra de estado; pulse , ingrese la
contraseña y, a continuación, acceda a Aplicaciones y notificaciones > Notificaciones y barra
de estado.
l Acceso a los ajustes de notificaciones y barra de estado con la pantalla desbloqueada:
Acceda a Ajustes y, a continuación, acceda a Aplicaciones y notificaciones > Notificaciones
y barra de estado.
Deshabilitación de notificaciones de aplicaciones molestas
¿Le es molesto recibir tantos tipos distintos de notificaciones de aplicaciones? Puede configurar y
deshabilitar notificaciones de aplicaciones para evitar que eso suceda.
Acceda a Ajustes y, a continuación, acceda a Aplicaciones y notificaciones > Gestión de
notificaciones. Desde esta ubicación, puede deshabilitar todas las notificaciones de aplicaciones.
También puede seleccionar una aplicación en particular y deshabilitar las notificaciones configurando
los ajustes de la aplicación.
14Pantalla principal
Personalización de notificaciones
¿No le agradan los recordatorios de notificaciones predeterminados? Puede personalizar los
recordatorios de notificaciones de modo que reciba notificaciones cuando las desee.
Acceda a Ajustes y, a continuación, acceda a Aplicaciones y notificaciones > Notificaciones y
barra de estado. Es posible hacer lo siguiente:
l Habilitar la función que permite que la pantalla se encienda al recibir notificaciones:
Habilite Las notificaciones activan la pantalla. Cuando la pantalla del dispositivo esté apagada,
se encenderá al recibir una notificación.
l Configurar pulso de luz de notificación: Si habilita Notificación luminosa del led, la luz de
notificación parpadeará al recibir nuevas notificaciones.
l Mostrar más información en la barra de estado: Según sus preferencias, puede habilitar
Mostrar nombre del operador y Mostrar la velocidad de la red. También puede configurar
Método de notificación y seleccionar como se muestra Porcentaje de batería.
Bloqueo y desbloqueo de la pantalla
Cómo configurar la función Cambio de portadas
La función Cambio de portadas muestra una imagen nueva en la pantalla de bloqueo cada vez que
usted desbloquea el dispositivo, para que nunca se aburra de un fondo de pantalla viejo.
15Pantalla principal
Para acceder al panel de accesos directos de la función Cambio de portadas, deslice el dedo hacia
arriba desde la parte de abajo de la pantalla de bloqueo.
Cómo añadir sus propias imágenes como portadas: Pulse . Pulse y seleccione las
imágenes que desee añadir y, a continuación, pulse .
Configuración de una contraseña de pantalla de bloqueo para proteger la
privacidad
Fotos personales, información de contactos y aplicaciones bancarias; su dispositivo almacena mucha
información confidencial. Configure una contraseña de pantalla de bloqueo para que sea necesario
introducirla cada vez que se desee desbloquear el dispositivo. La contraseña de la pantalla de bloqueo
permite proteger la información privada del usuario si el dispositivo se pierde o accede a este un
usuario no autorizado.
Cómo configurar una contraseña de pantalla de bloqueo: Abra Ajustes, acceda a
Seguridad y privacidad > Bloqueo de pantalla y claves y configure el tipo de contraseña de
pantalla de bloqueo que usted prefiera.
l Cómo configurar un PIN: Un número de PIN es una secuencia de dígitos. Introducir un PIN para
desbloquear el dispositivo es rápido y simple. Para mejorar el nivel de seguridad, utilice una
secuencia de números aleatoria y larga como su PIN. Acceda a Clave > PIN, siga las instrucciones
para configurar un PIN y, a continuación, pulse Aceptar.
l Cómo configurar un patrón: Desbloquee el dispositivo dibujando un patrón preestablecido sobre
la pantalla. Para obtener un mayor nivel de seguridad, utilice un patrón que incluya segmentos de
líneas que se superponen. Acceda a Clave > Patrón y dibuje el mismo patrón dos veces. El patrón
debe conectar al menos 4 puntos.
l Cómo configurar una contraseña: Una contraseña compuesta por números, letras y caracteres
especiales ofrece mayor seguridad que un PIN o un patrón. Para incrementar el nivel de seguridad,
utilice una contraseña con 8 o más caracteres, que incluya números, letras y caracteres especiales.
Memorice la contraseña para poder recordarla y, de este modo, acceder al dispositivo. Acceda a
Clave > Contraseña, siga las instrucciones para configurar una contraseña y, a continuación, pulse
Aceptar.
l Cómo desbloquear el dispositivo por medio de una pulsera inteligente: Si el dispositivo
admite el desbloqueo a través de una pulsera inteligente, la pantalla se encenderá automáticamente
cuando la pulsera esté a 80 cm del dispositivo. Si desliza el dedo sobre la pantalla, el dispositivo se
desbloqueará instantáneamente. Pulse Desbloqueo inteligente y siga las instrucciones que
aparecen en pantalla parafinalizar la configuración.
16Pantalla principal
l Cómo desbloquear el dispositivo por medio de la huella digital: Si el dispositivo admite el
desbloqueo por huella digital, se recomienda utilizar dicho método. La huella digital es un
método seguro y rápido de desbloquear su dispositivo. Una vez configurada la contraseña de la
pantalla de bloqueo, pulse Registrar en el cuadro de diálogo que aparece en pantalla y siga las
instrucciones para registrar sus huellas digitales.
l Por motivos de seguridad, no deshabilite la contraseña de pantalla de bloqueo: La
contraseña de pantalla de bloqueo evita el acceso no autorizado al dispositivo. Para que el
dispositivo esté seguro, no seleccione Ninguno como método de bloqueo de pantalla.
l Los avisos comunes de la contraseña le permiten recordarla: Si no ha introducido la
contraseña de la pantalla de bloqueo durante 3 días, el sistema requerirá introducir la
contraseña para desbloquear el dispositivo.
Bloqueo de la pantalla para que el dispositivo esté seguro rápidamente
Si no utiliza el dispositivo durante un periodo determinado, la pantalla se apagará y se bloqueará.
Mientras la pantalla permanezca encendida, podrá utilizar el dispositivo sin necesidad de desbloquear
la pantalla. Bloquee la pantalla cuando no esté usando el dispositivo para proteger su privacidad y
evitar la introducción de texto por accidente.
Configure una contraseña de pantalla de bloqueo para proteger la privacidad Puede bloquear su
dispositivos de las siguientes maneras:
Bloquear la pantalla instantáneamente con el botón de encendido/apagado: Pulse el botón de
encendido/apagado para bloquear la pantalla en cualquier momento.
Bloquear la pantalla pulsando una vez: Pellizque la pantalla juntando dos dedos sobre la pantalla
principal para acceder a la pantalla de edición. Pulse Widgets > Bloqueo de pantalla y añada el
widget Bloqueo de pantalla a la pantalla principal. Esto permite reducir el desgaste por el uso del
botón de encendido/apagado. Después de abandonar el modo de edición de la pantalla principal,
pulse el widget Bloqueo de pantalla para bloquear la pantalla de forma instantánea. Para bloquear
la pantalla de este modo, primero acceda a la página de la pantalla principal donde está ubicado el
widget Bloqueo de pantalla.
Configurar el bloqueo de pantalla automático: Al leer una novela o las noticias, necesita
mantener la pantalla del dispositivo encendida de manera continua. Para evitar que la pantalla se
bloquee inmediatamente después de que se apague, puede configurar un periodo de bloqueo de
pantalla automático. Esto le permite continuar la lectura sin interrupción. Abra Ajustes, acceda a
Seguridad y privacidad > Bloqueo de pantalla y claves > Ajustes de bloqueo protegido >
Bloquear automáticamente y configure el periodo de tiempo durante el cual la pantalla
permanecerá encendida antes de bloquearse automáticamente.
También puede personalizar el estilo de la pantalla de bloqueo según sus preferencias:
Cambiar el estilo de la pantalla de bloqueo: Su dispositivo utiliza el método Cambio de portadas
por defecto. Abra Ajustes. Acceda a la opción Seguridad y privacidad > Bloqueo de pantalla
17Pantalla principal
y claves > Estilo de pantalla de bloqueo y seleccione el estilo de pantalla de bloqueo que más se
adapte a sus necesidades.
Configurar un mensaje personalizado como firma de la pantalla de bloqueo: Pulse Firma
de pantalla de bloqueo para que aparezca un mensaje personalizado en la pantalla de bloqueo
cada vez que se encienda la pantalla.
Vuelta a los principios básicos con el Modo simple
¿La pantalla principal está abarrotada de iconos de aplicaciones y se muestra texto de tamaño
pequeño? El Modo simple aumenta el tamaño de los iconos y de la tipografía en la pantalla principal,
e implementa una disposición más concisa que posibilita una navegación más sencilla.
Abra Ajustes, acceda a Sistema > Modo simple y pulse .
En el Modo simple, podrá hacer lo siguiente:
l Editar los iconos de la pantalla principal: Mantenga pulsado cualquiera de los iconos para
acceder al modo de edición de pantalla principal; a continuación, podrá añadir o eliminar iconos de
aplicaciones de manera acorde.
l Salir del Modo simple: Para salir del Modo simple, pulse Modo estándar.
Mantener pulsado el
icono para acceder al Abrir aplicación
modo de edición
Salir del modo simple Añadir contacto/aplicación
Ver/abrir más
aplicaciones
18Pantalla principal
Gestión de la pantalla principal
Cómo gestionar los iconos de la pantalla de inicio
¿Su pantalla principal está atestada de iconos de aplicaciones? Puede mover o eliminar iconos de la
pantalla principal, ordenarlos y moverlos a carpetas para un uso más conveniente.
Cómo mover los iconos de la pantalla principal: En la pantalla principal, mantenga pulsada una
aplicación hasta que el dispositivo vibre. A continuación, arrástrela a la ubicación de la pantalla que
desee.
Cómo eliminar una aplicación: En la pantalla principal, mantenga pulsada la aplicación que desea
desinstalar hasta que el dispositivo vibre y, a continuación, arrástrela hasta . Siga las instrucciones
que aparecen en pantalla para eliminar la aplicación.
Para garantizar que el sistema funcione con normalidad, algunas aplicaciones del sistema
preinstaladas no se pueden desinstalar.
Cómo crear una carpeta para guardar los iconos de aplicaciones: En la pantalla principal,
mantenga pulsada una aplicación hasta que el dispositivo vibre. A continuación, arrástrela arriba de
otra aplicación. Las dos aplicaciones se guardarán en una carpeta nueva.
19Pantalla principal
Cómo eliminar una carpeta: Abra la carpeta, pulse , deseleccione todas las aplicaciones y, a
continuación, pulse Aceptar. La carpeta se eliminará automáticamente y todas las aplicaciones de
esta se moverán a la pantalla principal.
Cómo cambiar el nombre deuna carpeta: Abra la carpeta, pulse el nombre de esta e introduzca un
nuevo nombre.
Cómo añadir o eliminar iconos de aplicaciones de una carpeta: Abra la carpeta, pulse ,
seleccione o deseleccione las aplicaciones según lo necesite y, a continuación, pulse Aceptar. Las
aplicaciones seleccionadas se añadirán a la carpeta automáticamente, mientras que las aplicaciones
deseleccionadas se eliminarán de la carpeta.
Otra forma de eliminar una aplicación de una carpeta es mantener pulsada la aplicación dentro de
la carpeta hasta que el dispositivo vibre y, a continuación, arrastrarla a la pantalla principal.
Cómo gestionar la pantalla principal
¿Tiene demasiados iconos en la pantalla principal? Puede añadir una página nueva a la pantalla
principal y personalizarla como desee.
Mantenga pulsada un área vacía de la pantalla principal para acceder al modo de edición de la
pantalla principal. A continuación, podrá hacer lo siguiente:
l Añadir una nueva página de la pantalla principal: Pulse a la izquierda o a la derecha de la
pantalla para añadir una nueva página de la pantalla principal.
l Eliminar una página de pantalla principal vacía: Pulse en una pantalla vacía para
eliminarla.
Las páginas de la pantalla principal que contienen widgets o iconos de aplicaciones no pueden
eliminarse.
l Modificar el orden de las páginas de la pantalla principal: Mantenga pulsada la página de la
pantalla principal que desee cambiar de lugar y, a continuación, arrástrela a la ubicación deseada.
l Configurar una página predeterminada de la pantalla principal: Pulse en el extremo
superior de la pantalla principal para configurar la página de la pantalla principal seleccionada como
página predeterminada de la pantalla principal.
Configuración del fondo de pantalla principal
¿Desea configurar una imagen que le gusta como fondo de pantalla principal? Personalice su fondo de
pantalla para que la pantalla principal se destaque.
Acceda a Ajustes y, a continuación, acceda a Pantalla > Fondo de pantalla. Es posible hacer lo
siguiente:
l Configurar una imagen como fondo de pantalla principal: Pulse Establecer fondo de
pantalla. En Más o en Galería, seleccione la imagen que le guste y siga las instrucciones que
aparecen en pantalla para seleccionar la Pantalla de bloqueo, la Pantalla principal o Ambas.
20Pantalla principal
Cómo configurar una imagen de la Galería como fondo de pantalla: ¿Tiene una imagen
estupenda que desea configurar como fondo de pantalla? Abra Galería, abra la imagen que le
guste y, a continuación, acceda a > Configurar como > Fondo para configurar la imagen como
fondo de pantalla principal.
Cómo gestionar los widgets de la pantalla principal
¿Desea añadir widgets rápidamente a la pantalla principal, como por ejemplo el bloqueo de pantalla
con solo pulsar, el navegador de notas o la agenda? Puede añadir, mover o eliminar widgets de la
pantalla principal para ordenarla y facilitar su uso.
Cómo añadir widgets: Mantenga pulsada un área vacía de la pantalla principal para acceder al
modo de edición de la pantalla principal. Pulse Widgets, seleccione un widget y arrástrelo hasta un
área vacía de la pantalla principal.
Compruebe que haya suficiente espacio vacío en la pantalla principal para colocar el widget allí. Si
no hay suficiente espacio, añada otra página de pantalla principal o libere algo de espacio en la
página de la pantalla principal actual.
Cómo eliminar widgets: Mantenga pulsado un widget en la pantalla principal hasta que el
dispositivo vibre. Arrastre el widget hasta Eliminar en la parte superior de la pantalla.
Cómo mover widgets: Mantenga pulsado un widget en la pantalla principal hasta que el dispositivo
vibre; a continuación, arrastre el widget hasta un lugar de la pantalla principal.
21Pantalla principal
Uso del cajón de aplicaciones para almacenar aplicaciones
¿Desea almacenar sus aplicaciones en un lugar de su pantalla principal para que tenga una apariencia
más ordenada? Puede habilitar el cajón de aplicaciones en la pantalla principal para almacenar todas
sus aplicaciones y liberar espacio en la pantalla principal.
Abra Ajustes, acceda a Pantalla > Estilo de pantalla principal y seleccione Cajón de
aplicaciones. Si desea volver a la pantalla principal estándar, seleccione Estándar.
Cómo añadir el icono de una aplicación del cajón de aplicaciones a la pantalla principal:
Una vez habilitado el cajón de aplicaciones, pulse en la pantalla principal para acceder a la
lista de aplicaciones. En la lista de aplicaciones, mantenga pulsado el icono de la aplicación que
desea añadir y arrástrelo hasta cualquier lugar de la pantalla principal.
22Contactos
Gestión de tarjetas personales
Gestión de tarjetas de visita: comparta tarjetas de visita con facilidad
¿Le resulta engorroso introducir manualmente la información de las tarjetas de visita en los Contactos
de su dispositivo? ¿Busca una manera más simple de compartir los contactos de su dispositivo con
amigos? La gestión de tarjetas de visita permite añadir y compartir tarjetas personales fácilmente.
La gestión de tarjetas de visita ofrece las siguientes funciones:
l Compartir su tarjeta de visita personal: Cree una tarjeta de visita en los contactos y el dispositivo
generará automáticamente un código QR. Así podrá compartir rápidamente su tarjeta de visita
mediante un código QR.
l Compartir contactos: Seleccione el contacto que desea compartir y pulse el código QR que se
encuentra en la parte superior de la pantalla de detalles de contacto para compartirlo de forma
rápida.
Cómo compartir contactos a través de tarjetas de visita electrónicas
Cómo compartir su tarjeta de visita: Abra Contactos y pulse Yo para configurar la imagen de
perfil, introducir su nombre, dirección de trabajo, número de teléfono y demás información. Después
pulse para que el dispositivo genere automáticamente una tarjeta de visita con código QR. Así
podrá compartir rápidamente su tarjeta de visita mediante un código QR. También puede pulsar ,
seleccionar un método para compartir y seguir las instrucciones que aparecen en pantalla para
hacerlo.
23Contactos
Cómo compartir contactos: Abra Contactos, seleccione el contacto que desea compartir y
pulse el código QR que aparece en el extremo superior derecho para compartirlo a través del código
QR. También puede pulsar Compartir, seleccionar un método para compartir y seguir las
instrucciones que aparecen en pantalla para hacerlo.
Si el dispositivo del otro usuario admite el análisis de códigos QR, se pueden hacer fotos o
escanear códigos QR directamente para añadir contactos.
Gestión de contactos
Importación y exportación de contactos
Cuando cambia de dispositivo, debe transferir los contactos existentes.
Abra Contactos, acceda a > Importar/Exportar y seleccione una de las siguientes
opciones:
l Importar contactos: Seleccione Importar desde almacenamiento, Importar desde SIM,
Importar desde otro dispositivo y siga las instrucciones.
l Exportar contactos: Seleccione Exportar a almacenamiento o Exportar a SIM, Compartir
contactos y siga las instrucciones que aparecen en pantalla. Por defecto, los archivos .vcf
exportados a través de Exportar a almacenamiento se guardan en el directorio raíz de la memoria
interna del dispositivo. Abra Archivos para ver los archivos exportados.
24Contactos
También puede importar o exportar contactos con la función Copia de seguridad. Por defecto, los
registros de copias de seguridad se guardan en la carpeta Huawei de Archivos > Local > Memoria
interna.
Gestión de contactos
La aplicación Contactos ofrece una gran cantidad de funciones para gestionar los contactos. Es
posible simplificar la lista de contactos, seleccionar la vista de contactos solo del dispositivo o de la
tarjeta SIM y buscar rápidamente los contactos frecuentes.
Cómo fusionar contactos duplicados: Si tiene contactos duplicados en su lista, puede usar la
función Unir contactos duplicados para fusionarlos. En la lista de contactos, acceda a >
Organizar contactos > Unir contactos duplicados.
Cómo ver contactos de diferentes cuentas: ¿Desea ver solamente los contactos del dispositivo o
de la tarjeta SIM? Acceda a > Mostrar preferencias y seleccione las cuentas que desea que se
muestren. También se puede hacer lo siguiente:
l Cómo habilitar el diseño simple: ¿Desea ocultar las fotos de perfil, las empresas y los cargos de la
lista de contactos? En la pantalla de la lista de contactos, acceda a > Mostrar preferencias y
habilite Diseño simple.
l Cómo ver el espacio de almacenamiento de los contactos: ¿Desea consultar el espacio de
almacenamiento de los contactos? En la lista de contactos, acceda a > Mostrar preferencias.
En la sección Cuentas, podrá ver el espacio de almacenamiento total disponible en el dispositivo o
en la tarjeta SIM.
Gestión de grupos de contactos
¿Desea enviar un mensaje a un grupo de colegas u organizar una reunión? Los grupos inteligentes
agrupan automáticamente los contactos por compañía, ciudad y última fecha de contacto, para que
usted pueda enviar rápidamente un correo o mensaje grupal.
Cómo crear un grupo de contactos: En la lista de grupos, pulse , introduzca el nombre del
grupo (como Familiares o Amigos) y pulse Aceptar. Siga las instrucciones que aparecen en pantalla
para añadir contactos y pulse .
Cómo enviar un mensaje a un grupo inteligente de contactos: En la lista de grupos, en la
sección Grupos inteligentes, abra un grupo y pulse para enviar un mensaje o para enviar
un correo.
Cómo editar un grupo: En la lista de grupos, seleccione el grupo que desea editar y pulse para
añadir un contacto o para Eliminar miembros, Tono de grupo , Eliminar grupo o Cambiar
nombre.
Cómo eliminar un grupo: En la lista de grupos, mantenga pulsado un grupo y pulse Eliminar.
25Contactos
Cómo añadir contactos a la lista negra
Usted puede añadir el número de un contacto a la lista negra para no recibir llamadas no deseadas de
este.
Abra Contactos, mantenga pulsado el contacto que desea añadir a la lista negra y pulse Añadir
a la lista negra. El dispositivo bloqueará todas las llamadas y todos los mensajes de los contactos
que aparezcan en la lista negra.
Cómo ver contactos incluidos en la lista negra: Abra Gestor, acceda a Bloqueado > y
pulse Lista negra de números para ver la lista negra.
Cómo eliminar contactos de la lista negra: Abra Contactos, mantenga pulsado el contacto
que desee eliminar de la lista negra y pulse Eliminar de la lista negra.
Cómo borrar los registros de mensajes y llamadas
Use la función Borrar historial para borrar los registros de llamadas y mensajes de un contacto y así
proteger su privacidad.
Abra Contactos, seleccione un contacto y acceda a > Borrar historial > Borrar. Todos los
registros de mensajes y llamadas de ese contacto se borrarán.
26Marcación
Funciones básicas de llamadas
Llamadas
En la pantalla del teclado numérico, introduzca una parte del número de teléfono o la primera letra o
las iniciales en pinyin del nombre del contacto. El dispositivo buscará automáticamente los contactos
correspondientes.
Abra Llamadas. En la pantalla del teclado numérico, introduzca una parte del número de
teléfono o la primera letra del nombre del contacto. El dispositivo buscará automáticamente en los
Contactos y en los registros de llamadas. En la lista, seleccione el contacto al que desea llamar. Si su
1 2
dispositivo tiene dos SIM, pulse o para hacer la llamada. Puede comprobar el estado (por
ejemplo, sonando o desvío de llamadas habilitado) del contacto en la pantalla. Pulse para colgar.
Pulsar el botón de encendido/apagado para colgar: ¿Ha marcado un número equivocado de
forma accidental, ha ocultado la pantalla de llamada y desea cortar rápidamente? Puede configurar
Botón de encendido cuelga. En la pantalla Llamadas, acceda a > Ajustes y habilite Botón de
encendido cuelga para colgar rápidamente las llamadas.
Llamadas de emergencia
En una situación de emergencia, si el dispositivo está encendido y si se encuentra en un área de
servicio, usted puede hacer llamadas de emergencia aun si la pantalla está bloqueada o si no hay red
móvil.
La función de llamada de emergencia está sujeta a las reglas locales y al proveedor de servicios de
Internet. Los problemas de red o las interferencias del entorno pueden provocar errores en las
llamadas de emergencia. En situaciones de emergencia, no dependa exclusivamente del
dispositivo para comunicarse.
Abra Llamadas o pulse Emergencia en la pantalla de bloqueo, introduzca el número de
emergencia local en el teclado y pulse . Si se encuentra en un lugar con buena recepción de red
móvil y el dispositivo está conectado a Internet, se obtendrá su ubicación y aparecerá en la pantalla
como referencia.
Habilitación de llamada en espera para no perderse llamadas de terceros
importantes
¿Recibe una llamada entrante cuando tiene una llamada en curso? La función de llamada en espera
permite contestar la llamada nueva y pasar de una llamada a otra.
Es posible que algunos operadores no admiten esta función.
27Marcación
Abra Llamadas, acceda a > Ajustes > Ajustes adicionales y habilite Llamada en espera.
Al recibir otra llamada, pulse para responder la llamada y retener la primera. Pulse o la
llamada retenida en la lista de llamadas para pasar de una llamada a la otra.
Habilitación del desvío de llamadas para no perderse nunca una llamada
Si no puede responder llamadas, puede configurar el dispositivo de manera que desvíe las llamadas a
otro número.
Es posible que algunos operadores no admiten esta función.
Abra Llamadas y acceda a > Ajustes > Desvío de llamadas. Si su dispositivo tiene dos
SIM, en la sección SIM 1 o SIM 2, pulse Desvío de llamadas y seleccione un método de desvío.
Introduzca el número al cual desea desviar las llamadas y confirme. Cuando se habilita el desvío de
llamadas, el dispositivo automáticamente desvía las llamadas que reúnen los requisitos al número
preestablecido.
Cómo eliminar registros de llamadas
Puede eliminar los registros de llamadas que ya no necesita.
Abra Llamadas y pulse para ocultar el teclado numérico. Puede llevar a cabo una de las
siguientes operaciones:
28Marcación
l Eliminar un solo registro: Mantenga pulsada una entrada y pulse Eliminar entrada.
l Eliminar muchos registros: Pulse , seleccione las entradas que desea eliminar o pulse
Seleccionar todo y, a continuación .
Habilitación del buzón de voz
¿Le preocupa perderse llamadas importantes por tener el dispositivo apagado? El buzón de voz graba
mensajes de los usuarios llamantes en tiempo real por lo que usted no debe preocuparse de perder
llamadas importantes.
El operador debe proporcionar el servicio de buzón de voz. Asegúrese de haber habilitado este
servicio. Póngase en contacto con su operador para obtener más información sobre el número de
buzón de voz, los detalles del servicio y las tarifas.
Cómo habilitar el buzón de voz: Abra Llamadas, acceda > Ajustes pulse Ajustes
adicionales (para dispositivos con dos tarjetas SIM, en la sección SIM 1 o SIM 2, pulse Ajustes
adicionales), acceda a Buzón de voz > Número del buzón de voz e introduzca el número de
buzón de voz proporcionado por el operador.
Cómo escuchar correos de voz: En el teclado numérico, mantenga pulsado el 1 para llamar al
buzón de voz y escuchar los mensajes.
Activación de la itinerancia internacional para una comunicación sin fronteras
Cuando viaja a otro país por trabajo o por placer, puede hacer llamadas en itinerancia sin necesidad
de marcar el código de país.
El operador debe proporcionar esta función. Asegúrese de que la itinerancia o la itinerancia
internacional estén habilitadas para su tarjeta SIM. Para obtener más información, póngase en
contacto con su operador.
Bloqueo de llamadas no deseadas: descanse tranquilo
¿Cansado de llamadas no deseadas y timos telefónicos? Utilice la función Filtro de números.
Cómo configurar reglas de interceptación: Abra Llamadas, acceda a > > Filtro de
números y después pulse . Configure las reglas de interceptación y la lista negra o blanca según
sus preferencias.
29Mensajes
Funciones básicas de mensajería
Envío de mensajes
Los mensajes de texto son un método sencillo y rápido de comunicarse con amigos, familiares y
colegas. Además de texto, se pueden incluir emojis, imágenes o archivos de audio para que los
mensajes sean más atractivos.
Abra Mensajes. En la lista de mensajes, acceda a > y seleccione contactos o grupos.
Introduzca el contenido del mensaje, pulse para añadir otros tipos de contenido y pulse
para enviar el mensaje.
Cómo guardar como borrador: Pulse para guardar un mensaje como borrador.
Gestión de mensajes
La aplicación Mensajes hace que estar al tanto de los mensajes resulte más fácil.
Abra Mensajes. En la lista de mensajes, pulse el nombre o el número de teléfono de un contacto
para ver las conversaciones correspondientes. Abra un mensaje no leído y el sistema automáticamente
identificará y resaltará el número de teléfono, la dirección de un sitio web, el correo, la fecha y la hora
y demás información dentro del mensaje. Pulse la información pertinente para llevar a cabo una
operación.
Cómo responder mensajes: Introduzca el contenido del mensaje en el cuadro de texto y pulse .
Cómo reenviar un mensaje: ¿Desea compartir un mensaje con amigos? Mantenga pulsado el
mensaje y siga las instrucciones que aparecen en pantalla para reenviarlo o compartirlo.
Cómo eliminar un mensaje: ¿Cansado de la acumulación de mensajes? Borre las conversaciones o
los mensajes innecesarios para limpiar la lista de mensajes. Deslice el dedo hacia la izquierda sobre un
mensaje o conversación y pulse . Para eliminar mensajes de notificación, mantenga pulsados un
mensaje o conversación para acceder a la pantalla de edición, seleccione la conversación o el mensaje
y acceda a > Eliminar. No es posible recuperar los mensajes eliminados.
Cómo responder un mensaje rápidamente: ¿Desea responder un mensaje rápidamente? Los
mensajes nuevos aparecerán en el panel de notificaciones. Pulse el mensaje para responderlo
rápidamente.
Cómo buscar mensajes: ¿Desea encontrar un mensaje rápidamente? En la lista de mensajes,
introduzca las palabras clave en la barra de búsqueda y los resultados correspondientes aparecerán
debajo de la barra de búsqueda.
30Mensajes
Cómo anclar al inicio: ¿Desea anclar al inicio de la lista un mensaje importante? En la lista de
mensajes, mantenga pulsado un mensaje para seleccionarlo y pulse . Los mensajes anclados se
mostrarán debajo de los mensajes de notificación. Para anclar mensajes no leídos, acceda a >
Ajustes > Anclar mensajes no leídos.
Bloqueo de mensajes no deseados
¿Cansado de recibir mensajes no deseados? Habilite el bloqueo de mensajes y diga adiós a los
mensajes no deseados.
Abra Mensajes. En la lista de mensajes, acceda a > Filtro de números, pulse y
configure las reglas de interceptación, la lista blanca y la lista negra.
Cómo añadir una firma a un mensaje de texto
Usted puede crear una firma que pueda añadir al final de los mensajes de texto y así darles un estilo
más formal.
Abra Mensajes, acceda a > Ajustes > Avanzados > Firma y habilite Adjuntar firma. Pulse
Editar firma, introduzca la firma y pulse Aceptar.
31Cámara
Funciones básicas de la cámara
Cómo usar las funciones básicas de la cámara
Aprenda las funciones básicas de la cámara para hacer mejores fotos.
Activar/desactivar el flash
Seleccionar la cámara frontal o posterior
Habilitar el Modo retrato
Ver fotos y vídeos grabados
Seleccionar el modo de vídeo
Hacer una foto
Modo foto básica: Abra Cámara y pulse en el visor para hacer una foto. También puede
configurar el botón para bajar el volumen como botón obturador de la cámara.
Seleccionar un modo de foto: En el visor, deslice el dedo hacia la derecha para acceder a la pantalla
de modos de fotos. Allí podrá cambiar el modo según lo desee.
Acercar o alejar la imagen: En el visor, pulse la pantalla con dos dedos y júntelos para acercar la
imagen o sepárelos para alejarla. Si acerca la imagen más allá del límite del zoom óptico de la cámara,
la calidad de la imagen se verá afectada. Cuando pulsa la pantalla con dos dedos y acerca o aleja la
imagen, aparece una barra de zoom en el lateral de la pantalla que también puede utilizarse para
acercar o alejar.
Ajustar la exposición de la cámara: La cámara ajusta la exposición automáticamente según el nivel
de luz ambiente. A mayor exposición, mayor brillo en las fotos; a menor exposición, mayor oscuridad
32Cámara
en las fotos. Es posible ajustar manualmente la exposición en el visor pulsando la pantalla y
arrastrando el icono hacia arriba o hacia abajo.
Habilitar o deshabilitar el flash: El flash se utiliza para brindar iluminación adicional cuando se
$
hacen fotos en condiciones de poca luz. En el visor, pulse para seleccionar uno de los modos de
flash:
$
l Automático: La cámara automáticamente habilita o deshabilita el flash según el nivel de luz
ambiente.
l No: Permite deshabilitar el flash.
l Sí: Permite habilitar el flash.
l Siempre: El flash siempre está activado en el visor.
Habilitar geolocalización: Permite registrar la ubicación geográfica cuando se hace una foto para
poder buscar las fotos por ubicación posteriormente. En el visor, deslice el dedo hacia la izquierda
para acceder al menú de ajustes y habilite Ubicación GPS.
Cómo usar la cámara para grabar vídeos
Además de hacer fotos, la cámara también permite grabar vídeos en alta resolución con sonido.
Activar/desactivar el flash
Seleccionar la cámara frontal o posterior
Habilitar el modo belleza
Ver el vídeo grabado
Deslizar hacia arriba para habilitar el modo
Cámara profesional
Seleccionar el modo de fotografía
Grabar vídeo
33También puede leer