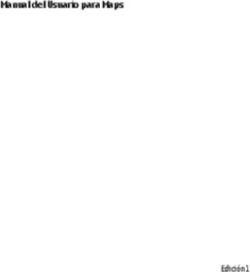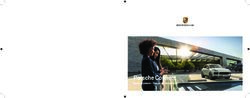Guía de configuración de Samsung Galaxy S5 para la uc3m - Área de Redes y Comunicaciones
←
→
Transcripción del contenido de la página
Si su navegador no muestra la página correctamente, lea el contenido de la página a continuación
Universidad Carlos III de Madrid
Guía de configuración de
Samsung Galaxy S5
para la uc3m
Área de Redes y Comunicaciones
Grupo de Telefonía
0Contenido
1. PRIMEROS PASOS ................................................................................................................................ 2
1.1. VISIÓN GENERAL DEL SAMSUNG GALAXY S5 ............................................................................... 2
1.3. INSTALACIÓN DE LA TARJETA SIM ................................................................................................ 3
1.4. ENCENDIDO DEL SMARTPHONE ................................................................................................... 4
2. CONEXIÓN CON EL PC ................................................................................................................... 11
3. CÓMO TRANSFERIR INFORMACIÓN DEL iPHONE AL GALAXY S5 ................................................. 11
4. CONFIGURACIÓN DE SERVICIOS UC3M EN LA NUBE .................................................................... 15
5. CÓMO CONFIGURAR UNA RED Wi-Fi ............................................................................................ 15
6. CÓMO CONFIGURAR EDUROAM ................................................................................................... 16
7. BLOQUEAR LA ITINERANCIA DE DATOS ........................................................................................ 17
8. CONEXIÓN A LA VPN DE LA UC3M ................................................................................................ 18
9. CÓMO REALIZAR UNA COPIA DE SEGURIDAD ............................................................................... 22
10. RESTAURAR DATOS, DESCARGAS, MÚSICA, VÍDEOS Y FOTOS…………………………………………………23
11. CONFIGURAR VOIP - ZOIPER ..................................................................................................... 24
12. RESETEAR SAMSUNG S5 A LOS VALORES DE FÁBRICA .............................................................. 26
11. PRIMEROS PASOS
Cuando se recibe el terminal Samsung Galaxy S5 con sistema operativo Google Android, para su mejor
utilización, aconsejamos que el usuario lea la Guía Rápida que se incluye en la caja junto con el
terminal. Para una configuración de los servicios corporativos de la UC3M se ha de tener en cuenta los
siguientes pasos:
1.1. VISIÓN GENERAL DEL SAMSUNG GALAXY S5
A continuación se incluye una descripción de los botones e interfaces del Samsung Galaxy S5, con el fin
de familiarizarse con el dispositivo (esta visión en general, los iconos que pueden aparecer en su
dispositivo dependerán de la configuración del mismo).
Panel Frontal
2Panel Posterior
1.2. ACCESORIOS DEL GALAXY S5
Junto con su dispositivo, en la caja debe habérsele entregado los siguientes dispositivos:
- Smartphone
- Bateria
- Cable USB
- Auricular estéreo de 3,5 mm
- Adaptador de corriente
- Guía de inicio rápido
- Garantia
1.3. INSTALACIÓN DE LA TARJETA SIM
La tarjeta SIM contiene el número de teléfono, los datos de servicio y la memoria de la agenda
telefónica/mensajes.
En la mayoría de los casos la tarjeta SIM no viene instalada en el dispositivo, para hacerlo se han de
seguir los siguientes pasos:
1. Con el teléfono apagado, retire la tapa posterior
2. Inserte la tarjeta en la posición correcta, tal y como indica la imagen.
33. Cierre la tapa y encienda el terminal en el botón de encendido.
Cargar la batería
En el momento de la entrega, la batería está parcialmente cargada. Antes de encender y empezar a
utilizar el teléfono, se recomienda que cargue la batería. Algunas baterías funcionan mejor tras varios
ciclos completos de carga y descarga.
Para cargar la batería, sólo se debe utilizar el adaptador de CA y el cable de sincronización USB
facilitados con su dispositivo.
1.4. ENCENDIDO DEL SMARTPHONE
En un primer momento, deberá seguir unos pasos para configurar su teléfono con los datos básicos.
Para ello, Samsung nos facilita un asistente para una instalación guiada, rápida y sencilla:
- Seleccione el idioma y pulse Siguiente
- Active buscar red y elija una. En este caso ‘eduroam’
4- Seleccione los valores PEAP, MSCHAPv2 y AddTrust External CA Root en cada apartado
- Introduzca su login y contraseña de correo.
- Pulse Conectar
- Si es correcto, aparecerá como Conectado
PEAP
MSCHAPv2
AddTrust External CA Root
- Ajuste la fecha y la hora automática o manualmente.
- Acepte los términos y condiciones.
- Pulse ‘Siguiente’
5- Para configurar su correo personal de Gmail, pulse ‘Si’ en la siguiente pantalla. En caso
contrario, pulse ‘No’
- Introduzca su email y su contraseña de Gmail y pulse la flecha derecha
- Acepte las condiciones de servicio pulsando ‘Aceptar’
- A continuación, si lo desea, puede unirse a Google+ y configurar su tarjeta de crédito para
compras en Google Play. Puede omitir estos pasos pulsando ‘Ahora no’
6- Si desea hacer copias de seguridad y restaurarla des su cuenta Google en lugar de la de
Samsung, seleccione las opciones en la siguiente pantalla:
- Permita que Google obtenga su posición para diferentes aplicaciones
- Si lo desea puede configurar una tarjeta de crédito o pulsar Ahora no.
- Si lo desea puede configurar una tarjeta de crédito o pulsar Ahora no.
7- A continuación le pedirá el nombre para personalizar algunas aplicaciones.
En el siguiente paso podemos acceder a nuestra cuenta Samsung, crearla u omitir el paso. Esta
cuenta le permitirá localizar su móvil en caso de pérdida, bloquearlo e incluso eliminar todos sus
datos.
8- Si configura su cuenta Samsung en este momento, puede seleccionar si desea hacer copia de
seguridad o restaurar una copia de seguridad anterior.
- Pulse Siguiente y selecciones los datos a restaurar.
9- Si lo desea puede configurar su cuenta de Dropbox u omitir el paso
- Introduzca el nombre de su dispositivo
- Pulse Finalizar
102. CONEXIÓN CON EL PC
Samsung dispone de un software para conectar y sincronizar su smartphone con el ordenador personal
o viceversa, y los consiguientes drivers.
Para ello hay que descargar e instalar el software llamado KIES, que puede descargarse desde
www.samsung.com/es/kies/
Una vez instalado, ejecútelo y conecte su Samsung Galaxy S5
Puede ver que se ha conectado correctamente cuando le aparezca en el menú izquierdo de la pantalla.
Si hay una versión de firmware reciente disponible, le pedirá automáticamente que actualice su
dispositivo.
3. CÓMO TRANSFERIR INFORMACIÓN DEL iPHONE AL GALAXY S5
Samsung dispone de un software para conectar y transferir copias de seguridad de su smartphone con
el ordenador personal. Para ello hay que descargar e instalar el software llamado Smart Switch, que
puede descargarse desde www.samsung.com/smartswitch/
11Una vez instalado, ejecútelo y conecte su Samsung Galaxy S5.
Para comenzar con la transferencia debe haber realizado una copia de seguridad de su iPhone en el
ordenador en el que se encuentra, utilizando iTunes. No son válidas las copias de seguridad que tenga
en iCloud.
Para realizar una copia de seguridad en su equipo:
1. Conecte su iPhone y abra iTunes.
2. Seleccione en ‘Copias de Seguridad’ > ‘Este equipo’ (no seleccione cifrado porque no será
válido en la transferencia a su Galaxy.) > Realizar copia ahora
3. Finalizada la copia, abra Smart Switch con su Galaxy S5 conectado al PC
4. Seleccione ‘Apple’ y la copia que quiera transferir
5. Pulse Siguiente.
Nota Importante: si no encuentra de forma automática el archivo, le pedirá que lo selecciones de
forma manual. Puede encontrar el archivo de la copia en la siguiente ruta:
- Mac: ~/Librería/Application Support/MobileSync/Backup/
12- Windows XP: \Documents and Settings\(nombredeusuario)\Application Data\Apple
Computer\MobileSync\Backup\
- Windows Vista, Windows 7 y Windows 8: \Users\(nombredeusuario)\AppData\Roaming\Apple
Computer\MobileSync\Backup\
En ocasiones, estas carpetas pueden estar ocultas por lo que tendrá que configurar que todas las
carpetas sean visibles.
6. Seleccione los elementos que desee transferir a su Galaxy S5
7. Pulse en ‘Iniciar trasferencia’
13Este tipo de transferencia es válido también desde Blackberry y Nokia. Los datos a transferir deben
estar almacenados de forma local en el equipo donde conecte su Galaxy S5. No se permiten datos
cifrados.
144. CONFIGURACIÓN DE SERVICIOS UC3M EN LA NUBE
Para poder configurar su correo UC3M, sincronizar calendario y contactos, deberá seguir los pasos
detallados en el apartado ‘Configura tu dispositivo: Android’ del siguiente enlace:
http://nube.uc3m.es/ayuda
5. CÓMO CONFIGURAR UNA RED Wi-Fi
1. Seleccione Menú > Ajustes > Ajustes Rápidos > Wi-Fi
2. En la lista de redes, le aparecerá la red WiFi-UC3M, selecciónela
3. Pulse Conectar
4. Le aparecerá como Conectado a la red WiFi-UC3M
156. CÓMO CONFIGURAR EDUROAM
1. Seleccione Aplicaciones > Ajustes > Conexiones Inalámbricas > Wi-Fi
2. En la lista de redes wi-fi le aparecerá la red eduroam, selecciónela
3. Aparecerá una nueva ventana, introduzca su login y password
4. Asegurese de que tiene seleccionado el Meétodo EAP como PEAP y autenticación de fase 2
como MSCHAPv2, y Certificado de CA como AddTrustExternalCARootDER.
5. Pulse en Conectar
6. Si se ha conectado correctamente, aparecerá como Conectado.
Para más información: https://asyc.uc3m.es/index.php?Id=180
16PEAP
MSCHAPv2
AddTrust External CA Root
mhurtado
******
7. BLOQUEAR LA ITINERANCIA DE DATOS
Cuando se encuentre en el extranjero, desactive la itinerancia de datos para evitar importantes
cargos adicionales al enviar MMS o al utilizar el correo electrónico, internet u otros servicios de
datos.
1. En Menú > Ajustes > Conexiones de Red > Más redes > Redes móviles
2. Itinerancia de datos (desactivar)
178. CONEXIÓN A LA VPN DE LA UC3M
En algunas ocasiones puede requerirse la conexión a la Red Privada Virtual (VPN) de la UC3M para
acceder a recursos de la Intranet de la Universidad.
Nota Importante: Para conectarse a la VPN debe hacerlo únicamente desde las redes móviles de datos
o desde cualquier WIFI (excepto Eduroam). Para ver como conectarse a Wifi básica, consulte el
apartado 5 .Como configurar una red Wi-Fi .
Para ello debe seguir los siguientes pasos:
1. En Menú > Ajustes > Conexiones de Red > Más redes
(Si se conecta desde 3G Movistar siga los siguientes pasos, en caso de conexión mediante Wi-Fi
continúe en el paso 6)
2. Abra Redes móviles > Nombres de punto de acceso
3. Seleccione Conexiones compartidas y acceda a la configuración pulsando sobre el nombre
4. En ‘Tipo APN’ escriba ‘Default’ y guarde.
18Nota Importante: El cambio de APN es necesario solo para establecer conexión mediante VPN. Deberá
restaurar la configuración original cuando deje de utilizar la VPN ya que el resto de servicios pueden
verse limitados.
195. En Menú > Ajustes > Conexiones > Más redes…
6. Seleccione VPN
7. Le pedirá que active el bloqueo de pantalla con pin o contraseña. Hágalo
8. Pulse sobre el botón para añadir una VPN’
209. Introduzca un nombre y la dirección del servidor
10. Seleccione la red VPN creada e introduzca su login y contraseña de LDAP
11. Pulse ‘Conectar’
12. Si ha configurado su red correctamente, debe figurar como ‘Conectado’
219. CÓMO REALIZAR UNA COPIA DE SEGURIDAD
Samsung Kies le permite guardar una copia de seguridad o restaurarla en su dispositivo. Para hacer
una copia de seguridad siguiendo estos pasos:
1. En Kies, con el smartphone conectado, seleccione la pestaña ‘Copia de Seguridad/recuperar’
2. Selecciones los datos que desea que se incluyan en la copia de seguridad
3. Pulse Copia de seguridad
4. Pulse Completada
2210. RESTAURAR DATOS, DESCARGAS, MÚSICA, VÍDEOS Y FOTOS
Para ello necesita tener una copia de seguridad en Kies. De esta forma, los ajustes de su
dispositivo, la música, los vídeos, las fotos y los datos como cuentas de correo se volverán a
sincronizar con el dispositivo si en la copia de seguridad se incluyó dicha información.
Para restaurar siga estos pasos:
- En Kies, seleccione el dispositivo en el menú de la izquierda
- Seleccione la pestaña Copia de seguridad/recuperar > Recuperar datos
- Marque los elementos que desea recuperar
- Para comenzar con la restauración, pulse Recuperar
- Después de restaurar la copia, pulse en Completada y desconecte el dispositivo.
2311. CONFIGURAR VOIP - ZOIPER
1. Descárguese de Play Store la aplicación ‘Zoiper’.
2. Instálela pulsando sobre el botón ‘Instalar’
3. Acepte los permisos de aplicaciones pulsando ‘Aceptar’
4. Una vez instalada, seleccione ‘Abrir’
245. Seleccione Config > Accounts > Add acount > SIP
6. Introduzca los datos de su cuenta VoIP. Ejemplo:
- Account name: Voip Uc3m
- Host: voip.uc3m.es
- Username: 51xxxx (extensión VoIP)
- Password: xxxxxx (contraseña VoIP)
- Authentication user: 51xxxx
- Outbound proxy: voip.uc3m.es
- Caller ID: login, nombre o extensión VoIP (nombre que desee mostrar en las llamadas)
257. Pulse Save para guardar
8. Si ha introducido los datos correctamente, debe aparecer ‘Account is ready’. Con el mensaje
en la barra superior de registrado
9. Para ir a la pantalla de inicio seleccione ‘Dialer’ en la esquina superior izquierda.
Recuerde que para acceder a este servicio debe estar conectado a Eduroam o a través de la VPN
12. RESETEAR SAMSUNG S5 A LOS VALORES DE FÁBRICA
Volver a restablecer los valores predeterminados en su terminal implica la pérdida de datos y
configuraciones que hasta este momento existan en su Samsung S5. De todas formas, puede hacer una
copia de seguridad (vea el apartado 11. Cómo realizar una copia de seguridad) para volver a recuperar
toda la información.
Siga estos pasos para resetear su S5:
1. Acceda a: Menu > Ajustes > Sistemas > Copia de seguridad y restaurar
2. Pulse Restablecer datos de fábrica > Restablecer el dispositivo > Eliminar todo
26Volver a restablecer los valores predeterminados en su terminal implica la pérdida de datos
27También puede leer