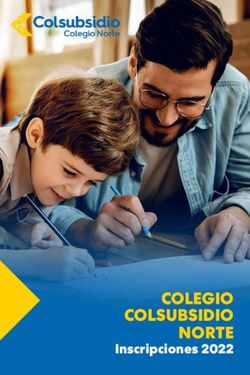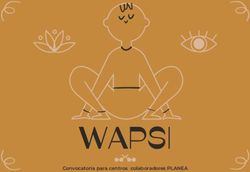Guía de ayuda para el proceso de Admisión a través de Secretaría Virtual
←
→
Transcripción del contenido de la página
Si su navegador no muestra la página correctamente, lea el contenido de la página a continuación
Escolarización curso 2021/2022
Guía de ayuda para el proceso de Admisión a través de
Secretaría Virtual
Esta guía sirve para el Proceso de Admisión de Alumnos en Centros Docentes
Sostenidos con Fondos Públicos que imparten Primer y Segundo Ciclo de
Educación Infantil, Educación Primaria, Educación Especial, Educación Secundaria
Obligatoria y Bachillerato de la Comunidad de Madrid para el curso 2021/2022,
podrá llevarse a cabo a través de la Secretaría Virtual para facilitar su tramitación
a los solicitantes, sus tutores o representantes legales, evitando el
desplazamiento físico a los centros educativos. La página desde la que se podrá
acceder será: https://raices.madrid.org/secretariavirtual
El plazo para realizar la solicitud para participar en el proceso se extiende del 8 al
23 de Abril, ambos inclusive.
Los navegadores recomendados para trabajar en Secretaría Virtual de Raíces son:
• Google Chrome
• Firefox
• Internet Explorer v11 o superior
11. Cómo acceder a Secretaría Virtual
Como hemos comentado antes, el enlace para acceder directamente será
https://raices.madrid.org/secretariavirtual
La columna de la izquierda te permitirá realizar Consultas relativas al proceso de
admisión de los centros educativos (por ejemplo, número de plazas vacantes,
centros adscritos o criterios para punto complementario). Pulsa sobre estas
opciones para acceder a la información. Recuerda, deberás indicar sobre qué
centro educativo deseas visualizar la información.
Pulsar para conseguir el código de
centro
Escribir el nombre del centro
2En la columna derecha, se enumeran las distintas Solicitudes que puedes
realizar. En este proceso: se podrá escoger realizar la solicitud de Admisión para:
• Alumnos de Primer Ciclo de Educación Infantil (0, 1 y 2 años). • Alumnos de
Segundo Ciclo de Infantil, Educación Primaria, Educación Especial, Educación
Secundaria Obligatoria y Bachillerato (a partir de 3 años)
2. Hay que identificarse antes de realizar una solicitud
Pulsa sobre la solicitud que desees realizar y en cualquiera de los casos, el sistema
te pedirá identificarte. En ambos casos, accederás a la pantalla que anuncia que
podrás realizar el trámite de solicitud sin necesidad de desplazarte y siendo un
trámite equivalente al realizado presencialmente. Puedes elegir varias opciones,
con o sin, certificado digital:
31. Utiliza la opción cl@ve si tienes DNIe o certificado digital
o vas a utilizar la identificación electrónica cl@ve para las
Administraciones Públicas.
2. @SCV es el acceso directo, a través de Secretaría de los
Centros Virtual. Necesitas registrarte antes y podrás acceder,
SIN certificado digital. con controles para asegurar la
identidad del solicitante.
3. Raíces, permite acceder con las credenciales (usuario y
contraseña) de Raíces/Roble distribuido desde los centros
educativos
Una vez elegida la opción que más te convenga, pulsa para continuar.
Acceso con Cl@ve
Si eliges este acceso, te llevará a la página oficial de cl@ve, un sistema para
identificarte electrónicamente en las relaciones con las Administraciones
Públicas. Es la opción recomendada si dispones de DNIe/Certificado electrónico
aunque también puedes solicitar tu cl@ve PIN y cl@ve permanente.
4A continuación recibirás en tu teléfono móvil un SMS para verificar la
identidad.
Cuando pulsas aceptar, recibirás otro SMS al móvil, que debes introducir en la
siguiente pantalla, para poder continuar.
Acceso con Raíces/Roble
Puedes acceder con tus credenciales de Raíces, si trabajas en Educación o bien
con el usuario y contraseña de Roble, si el centro educativo, te las ha facilitado.
5Una vez identificado en el sistema, el menú de cabecera incorpora
una opción más en el menú Mi usuario. Haciendo referencia a la persona que se
ha identificado y la información recogida en Secretaría Virtual desde este
identificativo.
3. Solicitud de Admisión para segundo ciclo de infantil, educación primaria,
educación especial, educación secundaria obligatoria y bachillerato.
Si eliges esta opción, el sistema hará el recorrido por cada uno de estos apartados,
indicados en el menú superior. Te recomendamos leerlas antes de continuar.
Avanzando con el botón verde Siguiente.
Datos personales
Tendréis que identificaros primero como solicitante (alumno emancipado o
mayor de edad) o representante del mismo (padre, madre o tutor legal). Y
6después los datos personales relativos a la persona que solicita (futuro alumno).
Y los datos familiares.
Datos de la solicitud
A lo largo de la solicitud, se podrá autorizar la consulta de datos a las autoridades
competentes o en su defecto, adjuntar los documentos que avalan las
circunstancias o titularidad, según sea el caso.
Posteriormente, los datos etapa, curso y centro de procedencia del curso actual
y qué estudios solicita para cursar en 2020-2021.
7Indica la enseñanza y curso para el que vas a solicitar plaza.
En el siguiente apartado, incluye los datos del centro que solicita en PRIORIDAD
1.
Puedes usar el buscador de
centros, para facilitarte la
búsqueda.
Se pueden elegir hasta 6 centros.
Asimismo, es necesario indicar el domicilio elegido de cara a la baremación. En
primer lugar, escoger si es el domicilio familiar o el domicilio laboral de los tutores
legales.
8Si hubiera alguna diversidad funcional en los miembros de la unidad familiar,
indica discapacidad física, psíquica o sensorial y bien autoriza la consulta a la
Consejería de Políticas Sociales, Familias, Igualdad y Natalidad o bien aporta el
certificado correspondiente. Igualmente, si el solicitante forma parte de una
familia numerosa, indica el tipo y autoriza la consulta o aporta la certificación
adecuada.
Criterios complementarios
Entre los criterios complementarios se encuentran los padres o madres que
sean antiguos alumnos u otros.
Necesidades específicas de apoyo educativo
Deberás indicar la información de la que dispongas en caso de Necesidades
Específicas de Apoyo Educativo. Si tienes dudas, en este apartado, consúltalas en
el centro de primera opción o bien en la Dirección de Área Territorial que
corresponda a tu zona.
9Cuando se llega a este apartado, te da la opción de:
Ir atrás, por si se te olvido algo Guardar, que es lo que se Continuar, para proseguir
recomienda
Adjuntar documentación
En esta pantalla, desplegando el tipo de documentación que vas a adjuntar,
puedes Añadir Fichero con el botón verde, siempre que cumpla el tamaño y el
tipo de fichero indicados.
10Confirmar
Finalmente, accederás a un borrador de la solicitud en que puedes visualizar
cómo se ha cumplimentado, revisarlo y si estás conforme, firmarlo, pulsando el
botón verde, Firmar.
En ese momento, solicitará un número de móvil, que se utilizará para remitir un
SMS y terminar la transacción.
Introduce el código que has recibido en el móvil y habrás completado la solicitud.
11Firma otro tutor
Ahora queda pendiente la firma del otro tutor, en los casos en que haya dos
tutores, ambos deben firmar la solicitud, según la normativa vigente. Para ello,
una vez firmada por el primer tutor, aparecerá la siguiente pantalla con el aviso
correspondiente. Al acceder a la Secretaría Virtual en el apartado Mi usuario, una
vez se identifique con su certificado.
Una vez finalizado, si fueras el único o el último tutor, se verá el siguiente
resumen:
Desde esta pantalla, podrás:
• Descargar la solicitud en un fichero.
• Realizar una nueva solicitud.
Si deseas Anular la solicitud, debes pulsar en la parte superior, en Solicitudes.
12Resumen de las solicitudes
En la visualización general, desde la opción de menú Solicitudes, se vería:
Importante
Si una solicitud no está completa o pendiente de firma, no podrá iniciarse una
nueva hasta que se complete o bien se anule esta.
4. Solicitud de Admisión para primer ciclo de educación infantil
La solicitud irá pasando por unos apartados hasta llegar a su presentación
telemática.
Al igual que en otras etapas, la solicitud de Primer Ciclo de Infantil ofrece primero
las Instrucciones que se recomienda leer antes de iniciar la solicitud.
Después, el apartado Datos personales, se reflejarán los datos del solicitante
(futuro alumno). Esta sección recoge los datos del alumno y los datos familiares
del alumno. Recuerda que si el solicitante tiene dos tutores, ambos deberán
acceder con su certificado para firmar uno tras otro la solicitud realizada.
13Una vez cumplimentados, se pasa a introducir los Datos de la solicitud, entre los
que se encuentra la documentación obligatoria, las autorizaciones de identidad y
los datos concretos sobre los centros en que solicita la admisión.
Cualquier apartado en que no se autorice la Consulta de datos a organismos
oficiales, precisará adjuntar la documentación justificativa más adelante.
El primer centro que indiques, tendrá PRIORIDAD 1, el siguiente PRIORIDAD 2 y
así sucesivamente.
14Posteriormente, se indican los criterios prioritarios como son los hermanos o
padres que trabajen en el centro o la proximidad del domicilio.
El formulario continúa con la situación laboral, la situación económica y familiar,
etc.
15Ingresos familiares, familia numerosa, acogimiento, parto múltiple,
discapacidad….
Situación social y otros datos de interés.
Cuando se llega a este apartado, te da la opción de:
Ir atrás, por si se te olvido algo Guadar, que es lo que se Continuar, para proseguir
recomienda
16Adjuntar documentación
En esta pantalla, desplegando el tipo de documentación que vas a adjuntar,
puedes Añadir Fichero con el botón verde, siempre que cumpla el tamaño y el
tipo de fichero indicados.
Confirmar
Finalmente, accederás a un borrador de la solicitud en que puedes visualizar
cómo se ha cumplimentado, revisarlo y si estás conforme, firmarlo, pulsando el
botón verde, Firmar.
17En ese momento, solicitará un número de móvil, que se utilizará para
remitir un SMS y terminar la transacción.
Introduce el código que has recibido en el móvil y habrás completado la solicitud.
Firma otro tutor
Ahora queda pendiente la firma del otro tutor, en los casos en que haya dos
tutores, ambos deben firmar la solicitud, según la normativa vigente. Para ello,
una vez firmada por el primer tutor, aparecerá la siguiente pantalla con el aviso
correspondiente. Al acceder a la Secretaría Virtual en el apartado Mi usuario, una
vez se identifique con su certificado.
18Una vez finalizado, si fueras el único o el último tutor, se verá el siguiente
resumen:
Desde esta pantalla, podrás:
• Descargar la solicitud en un fichero.
• Realizar una nueva solicitud.
Si deseas Anular la solicitud, debes pulsar en la parte superior, en Solicitudes.
Resumen de las solicitudes
En la visualización general, desde la opción de menú Solicitudes, se vería:
Importante
Si una solicitud no está completa o pendiente de firma, no podrá iniciarse una
nueva hasta que se complete o bien se anule esta.
19También puede leer