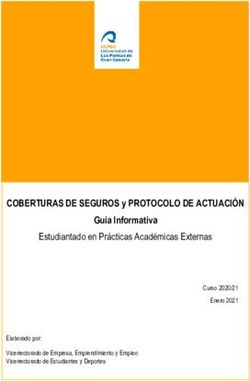Guía de instalación de Ubuntu 11.10 - Índice de contenido
←
→
Transcripción del contenido de la página
Si su navegador no muestra la página correctamente, lea el contenido de la página a continuación
Guía de instalación de Ubuntu 11.10
Índice de contenido
Consideraciones sobre la instalación de Ubuntu 11.10........................................................................1
Descarga de Ubuntu 11.10....................................................................................................................2
Instalación de Wubi (Ubuntu en Windows)..........................................................................................4
Desinstalación de Wubi........................................................................................................................7
Instalación de Ubuntu desde CD o lápiz de memoria USB..................................................................8
Consideraciones sobre la instalación de Ubuntu 11.10
A la hora de instalar la distribución de GNU/Linux Ubuntu, tenemos básicamente 3
posibilidades:
• Instalar desde CD (o USB): Permite realizar una instalación de Ubuntu propiamente dicha,
en el disco duro de nuestro ordenador. Podemos elegir si queremos que conviva con otros
sistemas operativos como Windows, o si queremos tenerlo como único sistema operativo. La
ventaja es que tendremos una instalación de Ubuntu, con todas sus posibilidades. El
inconveniente que se puede plantear es que se modificará la tabla de particiones y que
desinstalar Ubuntu será algo más complicado que con Wubi. Es recomendable para los
usuarios que quieran utilizar Ubuntu con frecuencia, bien en exclusiva, o instalado junto con
otro sistema operativo, como Windows.
• Probar desde CD (o USB): En realidad no es una instalación de Ubuntu. Simplemente
arrancamos el ordenador desde la unidad de CD (o USB), y se ejecuta un entorno Ubuntu
donde podemos probarlo y ver si nos convence o no. Como ventaja se puede señalar que
podemos probar Ubuntu sin modificar nuestro disco duro, y que después de apagar nos
encontraremos el ordenador tal y como estaba antes. En cuanto a inconvenientes, el arranque
desde CD (o USB) es muchísimo más lento y todo el sistema se mostrará más lento que en
una instalación real, no tendremos una unidad donde guardar nuestro trabajo y al apagar se
perderá (aunque podríamos “montar” una unidad y guardar allí nuestro trabajo), y que
realmente no es una instalación de Ubuntu y no será permanente. Es recomendable para los
usuarios que quieran probar y jugar con un sistema Ubuntu para ver si se deciden a instalarlo
o no.
• Wubi: Permite instalar Ubuntu dentro de nuestro Windows. Realmente estaremos trabajando
dentro de la partición de Windows, con un gran fichero que almacena la información de
teórico disco duro de Ubuntu. Al iniciar Windows nos preguntará si queremos usar Windows
o Ubuntu. La ventaja que tiene es que se instala como una aplicación más de Windows y se
desinstala como cualquier otra aplicación de Windows, y permite utilizar Ubuntu sin
modificar las particiones de nuestro disco duro. Como inconveniente tiene que realmente
estamos trabajando con Windows dentro de la partición de Windows. El acceso al disco y la
organización de la información lo realiza Windows, y eso plantea algunas limitaciones. Es
recomendable para aquellos usuarios de Windows que quieran utilizar de manera esporádica
Ubuntu pero no quiera modificar su tabla de particiones.
1Descarga de Ubuntu 11.10
La página web de Ubuntu es
http://www.ubuntu.com/, y podemos
descargar Ubuntu desde la página
http://www.ubuntu.com/download
donde nos aparece esta ventana.
Si pulsamos sobre
cualquiera de las dos primeras
opciones llegaremos a la
siguiente página, que nos
guiará en una instalación en 4
pasos.
En el primer paso
debemos descargar la
distribución de Ubuntu, y se
guardará como un fichero .iso.
Aquí debemos seleccionar la
última versión de Ubuntu (la
11.10 en este caso), y elegir si
queremos la plataforma de 32
ó 64 bits. Esta elección
dependerá del procesador de
nuestro ordenador, y ante la
duda debemos elegir la versión
de 32 bits porque funciona en
todos los ordenadores.
En el segundo paso
grabaremos el fichero .iso en
un CD, o generaremos un lápiz
USB de arranque.
Por último podremos
arrancar desde el CD o con el
lápiz de memoria USB que
hemos creado en el paso
anterior, y si queremos,
podremos seguir el cuarto paso
para instalar Ubuntu en
nuestro ordenador.
2Si tenemos dudas en
cualquiera de los pasos, podemos
pulsar sobre el botón “Show me
how” para obtener instrucciones más
detalladas que nos ayuden a
completar cada paso. En el segundo
paso (crear un CD o lápiz USB de
arranque), debemos marcar antes qué
queremos crear y desde qué sistema
operativo para obtener las
instrucciones adecuadas. Por
ejemplo, para grabar un CD desde
Windows, obtendríamos la
información que se muestra a la
derecha.
3Instalación de Wubi (Ubuntu en Windows)
Podemos utilizar Wubi para instalar Ubuntu dentro de Windows. Una vez instalado, en el
proceso de arranque de Windows se nos pedirá que elijamos con qué sistema operativo queremos
arrancar. En realidad se creará un gran fichero dentro de la partición de Windows que se
correspondería con el “disco duro” virtual de nuestro Ubuntu, y pero se accederá al sistema de
ficheros de Windows usando NTFS ó FAT32 según corresponda.
Para instalar Wubi tenemos dos alternativas:
• CD de Ubuntu: arrancamos Windows e insertamos en la unidad de CD el mismo CD que
hemos grabado y que permite instalar Ubuntu en su propia partición. Se ejecutará
automáticamente Wubi y se realizará la instalación de Ubuntu usando la información y
programas contenidos en el CD, y accediendo a Internet para actualizar los nuevos paquetes.
• Wubi.exe: Podemos descargar desde la página web de Ubuntu un pequeño fichero llamado
Wubi.exe que podremos ejecutar y se descargará todos los paquetes desde Internet para
completar la instalación de Ubuntu.
En ambos casos el inicio es diferente, pero los dos métodos confluyen rápidamente.
Para instalar Wubi desde el CD de Ubuntu, ya
hemos comentado en el apartado anterior cómo
descargar el CD.
Después de arrancar Windows introducimos el
CD de Ubuntu en la unidad de CD y nos aparecerá esta
ventana. Aquí pulsamos sobre el botón “Instalar dentro
de Windows”, y nos aparecerá la ventana “Windows
Instalador” que se muestra un poco más adelante.
Si queremos descargar el
fichero Wubi.exe, debemos ir a
http://www.ubuntu.com/download y
pulsar sobre “Run it with Windows
>”. Esto nos llevará a la página
“Download Windows installer” que
se muestra al lado.
Aquí debemos pulsar sobre
“Start download” para comenzar la
descarga del fichero ejecutable, y
guardamos el fichero wubi.exe en
una carpeta de nuestro ordenador.
4Cuando se haya completado la descarga iremos a la
carpeta correspondiente y pulsaremos dos veces sobre
wubi.exe para ejecutarlo.
En este punto, Windows nos pedirá confirmación sobre
si deseamos ejecutar este archivo. Pulsamos sobre el botón
“Ejecutar” y continuamos la instalación.
Tanto si hemos ejecutado wubi.exe
como si hemos introducido el CD de Ubuntu en
Windows, llegaremos a esta ventana. Aquí
debemos hacer algunas elecciones sobre la
instalación, como la unidad donde se instalará
Ubuntu, el tamaño que se le dedicará, el
idioma, el primer usuario que se creará y su
contraseña.
Después de introducir la información
correspondiente, pulsamos sobre “Instalar”.
Esta ventana nos mostrará el progreso
de la instalación. En este caso concreto, la
instalación se ha efectuado desde el CD de
Ubuntu y el proceso es bastante rápido. En caso
de ejecutar wubi.exe deberá descargarse la
distribución Ubuntu desde los servidores de
Internet y el proceso será más lento.
Por último nos aparecerá una ventana
informándonos de que la instalación de Ubuntu
se ha completado y que debemos reiniciar
Windows para completar la instalación.
5A partir de este momento, cuando
arranquemos el ordenador, al iniciarse la carga
de Windows nos aparecerá esta pantalla donde
se nos permite elegir entre completar la carga
de Windows o cargar Ubuntu. Aparece una
cuenta atrás que, si no pulsamos ninguna tecla,
llegará a 0 y por defecto iniciará la carga de
Windows.
La primera vez que iniciemos Ubuntu
se procederá a completar la instalación.
6Desinstalación de Wubi
Podemos desinstalar Wubi
como cualquier otro programa de
Windows. Es decir, pulsamos sobre el
botón Inicio, vamos al Panel de
Control, y a Agregar o quitar
programas.
En la lista de programas
instalados pulsamos sobre “Ubuntu”,
y sobre el botón “Cambiar o quitar”
para iniciar el proceso de
desinstalación.
Para desinstalar Wubi también podemos volver
a ejecutar wubi.exe o introducir el CD de Ubuntu en
Windows y nos aparecerá esta ventana. Pulsaremos
sobre “Instalar dentro de Windows”, el programa
detecta que ya está instalado y entonces se iniciará el
proceso de desinstalación.
En primer lugar se nos pide confirmación,
antes de realizar la desinstalación. Pulsamos sobre
“Desinstalar”, y se inicia la desinstalación.
Al finalizar el proceso de desinstalación se
muestra esta ventana.
7Instalación de Ubuntu desde CD o lápiz de memoria USB
Lo habitual es realizar la instalación desde el CD que hemos descargado y grabado
previamente, aunque también se puede arrancar el ordenador desde un lápiz de memoria USB
preparado al efecto.
Debemos asegurarnos que el ordenador arranca desde la unidad donde está nuestro CD. En
la mayoría de los ordenadores más modernos se puede pulsar una tecla para elegir el dispositivo de
arranque (dependerá del ordenador, puede ser por ejemplo F12). En estos equipos no es necesario
cambiar el Setup y el proceso resulta más sencillo. En ordenadores más antiguos es posible que sea
necesario entrar en la configuración o Setup del ordenador, para elegir el orden de arranque de los
diferentes dispositivos, y asegurarnos de que se arranca desde el CD antes que desde el disco duro.
Para acceder al Setup debe pulsarse una tecla nada más iniciarse el arranque del ordenador. La tecla
varía de unos ordenadores a otros, aunque suele ser (o ), F1, F10,...
Después de arrancar el
ordenador desde el CD-ROM,
o el lápiz USB, nos vamos a
encontrar con la siguiente
pantalla.
En la parte izquierda
podemos elegir el idioma
español, y en la parte principal
podemos elegir “Probar
Ubuntu” o “Instalar Ubuntu”.
8Si pulsamos “Probar
Ubuntu”, se completará la carga del
sistema operativo Ubuntu desde el
CD sin realizar ningún cambio en el
disco duro de nuestro ordenador.
Podremos utilizarlo para ver si nos
gusta o no, pero no se realizará
ningún cambio en nuestro equipo.
El arranque desde CD será más
lento que si lo hiciésemos desde
disco duro, pero todo lo que
hagamos con el ordenador se
perderá cuando apaguemos el
ordenador. En este caso nos
aparecerá la siguiente pantalla. Si
nos fijamos, en el Escritorio hay un
icono para Instalar Ubuntu 11.10 y
que sigue el mismo proceso que si
hubiésemos elegido “Instalar Ubuntu”.
Si pulsamos “Instalar
Ubuntu”, continuaremos el proceso
normal de instalación en nuestro
ordenador y nos aparecerá la
siguiente pantalla.
Si tenemos conexión a
internet (muy recomendable), se
deben marcar las dos últimas
casillas y así lograremos tener
nuestro sistema actualizado al
finalizar la instalación.
Después de pulsar Continuar, debemos elegir el tipo de instalación que deseamos hacer. En la
siguiente pantalla podemos elegir:
• Instalar Ubuntu junto a Microsoft Windows: esta opción permite que convivan ambos
sistemas operativos. Si la partición de Windows no está llena, automáticamente se
redimensionará la partición de Windows y se liberará espacio para poder instalar también
Ubuntu en nuestro disco duro.
• Reemplazar Microsoft Windows con Ubuntu: esta opción automáticamente eliminará
Windows de nuestro ordenador e instalará Ubuntu.
• Algo más: permite un mayor control sobre el proceso de instalación. Permite realizar
manualmente las operaciones sobre las particiones para liberar espacio y crear la(s)
partición(es) donde se instalará Ubuntu.
9Si no conocemos
exactamente lo que estamos
haciendo, lo recomendable es usar la
primera opción (Instalar Ubuntu
junto a Microsoft Windows). Si
conocemos qué son las particiones y
sabemos lo que estamos haciendo,
podemos usar la tercera opción
(Algo más), para tener un mayor
control sobre la instalación y dejar el
ordenador a nuestro gusto.
Para este tutorial hemos
elegido la primera opción (Instalar
Ubuntu junto a Windows).
Entonces llegamos a la
siguiente pantalla, donde podemos
cambiar el espacio que queremos
asignar a la partición de Windows y de
Ubuntu. Para ello, simplemente
debemos situar el ratón sobre la línea
que separa el dibujo de ambas
particiones, pulsar y arrastrar a
izquierda o derecha para cambiar el
tamaño de ambas particiones. Después
pulsamos sobre “Instalar ahora”.
Como esta operación es “delicada” y modifica el
contenido de nuestro disco duro, aparece esta pantalla
donde se nos pide confirmación antes de continuar.
Después continúa el proceso de
instalación y se nos pide información específica
para personalizar la instalación.
Empezamos primero por nuestra
ubicación. Podemos pulsar sobre el mapa o
escribir nuestra ubicación en la parte inferior.
En el ejemplo se ha pulsado sobre Madrid, pero
podría haberse escrito por ejemplo Jerez de la
Frontera. Esta información es útil básicamente
para mantener la hora actualizada y mostrarla
de forma adecuada.
10A continuación elegimos el tipo de
teclado que tenemos. Lo más habitual es elegir
la distribución Español – Español. Podemos
situarnos en la parte inferior y pulsar algunas
teclas para comprobar que la distribución
elegida es la correcta, o intentar detectar
automáticamente la distribución del teclado.
Después debemos introducir alguna información sobre nosotros y nuestro ordenador.
• Introducir nuestro nombre es lo menos importante de esta pantalla.
• El nombre de nuestro equipo se
usará como el nombre del equipo
dentro de la red de ordenadores
donde se encuentre.
• El nombre de usuario es el primer
y único usuario que existirá al
completar la instalación. Si el
equipo se va a usar por varias
personas, podremos crear después
nuevos usuarios. Este primer
usuario es especial porque es
desde el que se suelen realizar las
tareas de administración y
mantenimiento del ordenador.
• Debemos introducir la contraseña
de este primer usuario dos veces
para evitar posibles errores a la
hora de teclearla. Al introducir la
contraseña se nos indica si es
adecuada, o plantea alguna duda,
por ejemplo por ser demasiado
corta.
• Normalmente se solicita el usuario
y la contraseña para iniciar la
sesión. Esto permite tener un nivel
mínimo de seguridad, y utilizar el
equipo por varios usuarios.
Aunque podemos elegir iniciar la
sesión automáticamente al arrancar.
11• Si queremos tener un nivel más alto de seguridad podemos elegir cifrar nuestra carpeta
personal, aunque lo habitual es no marcar esta opción.
En este momento, la instalación de
Ubuntu nos permite importar información de
nuestras cuenta de Windows
Mientras se completa la instalación
de Ubuntu, se nos muestran varias pantallas
de bienvenida que nos presentan algunas de
las características más interesantes o
novedosas.
12Cuando finaliza la instalación se
muestra la ventana de “Instalación
terminada”.
Una vez completada la instalación, el
ordenador se reinicia y nos aparecerá la
pantalla de bienvenida donde podemos elegir
el usuario y poner nuestra contraseña...
… y accedemos al sistema. Por fin podemos
trabajar con Ubuntu.
Autor: Manuel Laguía Bonillo, manuel.laguia@gm.uca.es
Reconocimiento - CompartirIgual (by-sa): Se permite el uso comercial de
la obra y de las posibles obras derivadas, la distribución de las cuales se debe
hacer con una licencia igual a la que regula la obra original.
13También puede leer