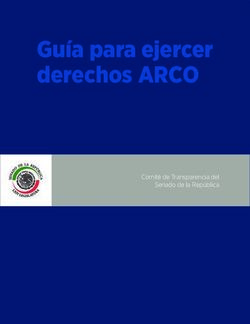INSTRUCCIONES PARA LA PRESENTACIÓN TELEMÁTICA DE SOLICITUD DE AYUDAS PARA ACTUACIONES DE REHABILITACIÓN ENERGÉTICA EN EDIFICIOS EXISTENTES (PREE) ...
←
→
Transcripción del contenido de la página
Si su navegador no muestra la página correctamente, lea el contenido de la página a continuación
INSTRUCCIONES PARA LA PRESENTACIÓN TELEMÁTICA DE
SOLICITUD DE AYUDAS PARA ACTUACIONES DE
REHABILITACIÓN ENERGÉTICA EN EDIFICIOS EXISTENTES
(PREE)
CIP 6005
Introducción
Esta guía tiene como objetivo principal ayudar a los interesados en la realización por medios electrónicos (vía
telemática), de la solicitud correspondiente a la Convocatoria del Programa de ayudas para actuaciones de
rehabilitación energética en edificios existentes en la Comunidad Autónoma de Extremadura para
2021 definidas en la Resolución de 24 de mayo de 2021 1/2021 (DOE número 111, de 11 de junio de 2021).
El Programa de Rehabilitación Energética de Edificios existentes de Extremadura (PREE) se desarrolla a través de una
convocatoria de ayudas para actuaciones de rehabilitación energética en edificios existentes ubicados en la Comunidad
Autónoma de Extremadura
Toda la información de este trámite la puede encontrar en el Portal del Ciudadano en el siguiente enlace.
Para presentar el trámite de forma telemática en la Sede electrónica de la Junta de Extremadura se deberán seguir los
siguientes pasos:
1. Cumplimentar el formulario de la solicitud, para lo que deberá disponer de un certificado electrónico o el
DNIe. . En el caso de empresas deberá disponer de un certificado electrónico de persona física
o DNIe para los empresarios autónomos < Más información > o de un certificado de representante de persona
jurídica para el resto de los casos < Más información >.
2. Adjuntar 1 (en el caso de que sea necesario) los documentos que se soliciten, por lo que deberá preparar
previamente toda la documentación, escanearla en formato PDF (o en alguno de los formatos admitidos) si no la tiene
en formato electrónico y guardarla en el ordenador. Existe un documento de ayuda, llamado “2.2. PREE_Resumen
Documentación a Presentar” en la pestaña de “Más Información” de la ficha del trámite en el siguiente enlace.
3. Firmar y enviar la solicitud, para lo que previamente deberá descargarse e instalar el programa Autofirma,
disponible aquí
Cuando se ha realizado el envío recibirá una comunicación de entrada del expediente en Sede Electrónica en Mis
Notificaciones de la Carpeta Ciudadana.
No es necesario cumplimentar, firmar y enviar el formulario en una única sesión, sino que, si lo desea, puede guardarlo
y continuar el proceso en sesiones sucesivas. La solicitud se grabará como borrador y podrá acceder a ella desde la
1
Conforme al artículo 28.2 de la Ley 39/2015, de 1 de octubre, del Procedimiento Administrativo Común de las
Administraciones Públicas: “2. Los interesados tienen derecho a no aportar documentos que ya se encuentren en poder de la
Administración actuante o hayan sido elaborados por cualquier otra Administración. La administración actuante podrá consultar o
recabar dichos documentos salvo que el interesado se opusiera a ello. No cabrá la oposición cuando la aportación del documento
se exigiera en el marco del ejercicio de potestades sancionadoras o de inspección. Las Administraciones Públicas deberán recabar
los documentos electrónicamente a través de sus redes corporativas o mediante consulta a las plataformas de intermediación de
datos u otros sistemas electrónicos habilitados al efecto. Cuando se trate de informes preceptivos ya elaborados por un órgano
administrativo distinto al que tramita el procedimiento, estos deberán ser remitidos en el plazo de diez días a contar desde su
solicitud. Cumplido este plazo, se informará al interesado de que puede aportar este informe o esperar a su remisión por el
órgano competente.”
Según el artículo 53.1, apartado d), de la citada Ley 39/2015, los interesados en un procedimiento administrativo, tienen derecho:
“d) A no presentar datos y documentos no exigidos por las normas aplicables al procedimiento de que se trate, que ya se
encuentren en poder de las Administraciones Públicas o que hayan sido elaborados por éstas".
Página 1 de 16pestaña Mis Borradores de la Carpeta Ciudadana de la Sede Electrónica.
Solicitud
Como norma general en la declaración responsable aparecerán de color verde los campos obligatorios a rellenar y en
gris aquellos que estén deshabilitados.
Datos del Declarante
Si es la primera vez que se relaciona por medios electrónicos con la Junta de Extremadura, SEDE le redirigirá
automáticamente al trámite “SOLICITUD DE ALTA / MODIFICACIÓN DE DATOS PERSONALES” mediante el cual
podrá dar de alta sus datos en el repositorio de la Junta de Extremadura. Una vez incluidos los mismos, en el
repositorio, serán utilizados para cumplimentar cualquier solicitud que realice a través de SEDE.
En el menú Mis Datos, de la Carpeta Ciudadana, podrá modificar los datos que constan en dicho repositorio en
cualquier momento.
Datos relativos a las notificaciones y otras comunicaciones.
Según la Ley 39/2015 de 1 de octubre del Procedimiento Administrativo Común de las Administraciones Públicas:
Las notificaciones por medios electrónicos se practicarán mediante comparecencia en la Sede electrónica
https://sede.gobex.es. Se entiende por comparecencia en la sede electrónica, el acceso por el interesado o su
representante debidamente identificado, al contenido de la notificación que se publicará en la Sede en la Carpeta
Ciudadana, pestaña Mis Notificaciones. Las notificaciones por medios electrónicos se entenderán practicadas en el
momento en que se produzca el acceso a su contenido. La notificación por medios electrónicos se entenderá
rechazada cuando hayan transcurrido diez días naturales desde la puesta a disposición de la notificación sin que se
acceda a su contenido.
1. Autenticación
Para poder realizar este o cualquier otro trámite en SEDE hay que estar identificado. Para ello se necesita un DNI
electrónico (DNIe) o un certificado de usuario válido configurado correctamente en el sistema informático desde el
que se vaya a proceder con el trámite. El sistema de autenticación utilizado en SEDE es Cl@ve.
Página 2 de 162. Cumplimentación de la SOLICITUD
Para solicitar el Programa de ayudas para actuaciones de rehabilitación energética en edificios existentes
en la Comunidad Autónoma de Extremadura para 2021 definidas en la Resolución de 24 de mayo de 2021
1/2021 (DOE número 111, de 11 de junio de 2021), habrá que utilizar el trámite con el CIP 6005.
2.0. ACCESO.
Una vez en SEDE (http://sede.gobex.es), hay que localizar el trámite “Programa de ayudas para actuaciones de
rehabilitación energética en edificios existentes (PREE)”, para ello hay que pulsar en el menú “Principal” sobre
la entrada “Trámites” y buscar el trámite indicado en la lista que se nos muestra.
Podemos hacer uso del “Buscar trámites” (recomendamos teclear “PREE” en el apartado “Texto” del buscador) o
bien desplazarnos página a página hasta dar con el trámite “Programa de ayudas para actuaciones de rehabilitación
energética en edificios existentes (PREE)”.
Localizado el trámite pulsamos sobre el botón
Una vez seleccionado el trámite se nos pide identificarnos, si no lo estábamos con anterioridad, para lo cual
pulsaremos sobre el botón “ACCEDER” en DNIe/Certificado electrónico o Cl@ve permanente, según el método
de autentificación deseado. Después se mostrará los certificados que están disponibles, seleccionando aquel
corresponda.
Página 3 de 162.1. CUMPLIMENTACIÓN DEL FORMULARIO.
Tras unos segundos en los que el sistema verifica los datos y si todo es correcto, aparecerá la primera página del
formulario para realizar la SOLICITUD PROGRAMA DE AYUDAS PARA ACTUACIONES DE
REHABILITACIÓN ENERGÉTICA EN EDIFICIOS EXISTENTES (en la esquina superior derecha aparece el
Código CIP P6005).
Página 4 de 16En el formulario se puede observar que hay campos con fondo en color blanco, verde, gris y rosado, significando:
- Campos con fondo blanco: indica que esos campos pueden ser cumplimentados por el ciudadano,
cuando proceda.
- Campo con fondo verde: datos obligatorios.
- Campo con fondo gris: datos que el ciudadano no tiene que cumplimentar, bien porque se rellenan
automáticamente por la aplicación informática o bien porque no procede según el caso.
- Campo con fondo rosado: aparece cuando se intenta avanzar de página en la cumplimentación de la
comunicación y falta algún dato que tiene carácter obligatorio.
Al pie de las páginas aparecen una serie de botones que permiten:
- GUARDAR BORRADOR: En el proceso de cumplimentación de la comunicación se podrá guardar en estado
borrador, mediante el botón “Guardar Borrador” y continuar con la tramitación de la misma en cualquier otro
momento. Para el borrador, habrá que acceder al apartado “Mis borradores”. Mientras la Comunicación se encuentre
como borrador puede ser modificada, pero no será modificable una vez firmada electrónicamente.
- CONTINUAR: Para pasar a la siguiente página de la comunicación. En ese momento puede aparezca un mensaje
indicándonos si alguno de los valores introducidos en esa página no es correcto o si se ha detectado un campo
obligatorio no se ha rellenado, apareciendo estos con fondo rosado.
- SALIR: Para abandonar la cumplimentación del trámite pulsaremos este botón. En el caso de no estar firmada la
comunicación, al salir no se guardan los datos introducidos, por lo cual, si queremos preservar los datos ya indicados,
sería preciso guardar el borrador según lo indicado el botón “Guardar Borrador”.
- ATRÁS: Para volver a la página anterior.
Un documento en estado de borrador se mantendrá en el sistema durante un periodo del que será informado en el
momento de guardarse este por primera vez. Una vez pasado este plazo, se borrará automáticamente.
La solicitud consta de 10 apartados:
1. DATOS DE IDENTIFICACIÓN DEL SOLICITANTE
Se indicarán los datos de la entidad solicitante (persona física o jurídica). Aquellos campos con fondo gris son datos
que se han cargado automáticamente al haber accedido con el DNIe o con certificado de usuario válido.
El dato “Correo Electrónico” es obligatorio.
2. REPRESENTANTE PARA MEDIOS ELECTRÓNICOS
En el caso que la entidad solicitante haya autorizado a través de la SEDE a un Representante para Medios Electrónicos
para la realización de este trámite.
3. DATOS DE NOTIFICACIÓN
Se recomienda marcar la opción de “Notificación electrónica por comparecencia en la Sede electrónica”, ya que en
caso contrario se da por entendido que el medio de notificación será por correo postal.
Mediante la Notificación Electrónica a través de la SEDE, la administración le notificará los asuntos relacionados
con la tramitación de su expediente, para ello deberá indicar la dirección de correo electrónico.
Página 5 de 164. REPRESENTANTE/S LEGAL/ES
En este apartado (si procede) es obligatorio indicar el ”NIF/NIE“ y “Nombre y Apellidos” del o de los Representantes
Legales de la entidad solicitante.
5. TIPO DE SOLICITANTE
Deberá seleccionar del desplegable, el tipo de solicitante que es , entre los listados.
En los casos de “Empresa explotadora, arrendataria o concesionaria del edificio”, “Empresa de Servicios energéticos
(ESEs)”, “Otras entidades sin personalidad jurídica propia” o “”Proveedor de servicios energéticos”, deberá además
indicar el número correspondiente al CNAE 2009.
Este código se puede consultar en la documentación relativa al alta de la empresa. Además, se puede consultar el
código CNAE 2009, en el siguiente listado:
https://www.cnae.com.es/lista-actividades.php
6. DATOS DE LA VIVIENDA O EDIFICIO OBJETO DE LA SOLICITUD.
En esta sección se deben rellenar los datos de la vivienda o edificio objeto de la solicitud.
Página 6 de 16La tipología de la edificación deberá ser alguna de las listadas a continuación:
La “referencia catastral”, se puede consultar en diversos documentos como el Recibo del Impuesto de Bienes
Inmuebles (IBI) o realizando una consulta catastral a través de la Sede Electrónica del Catastro,
introduciendo la información de ubicación del inmueble (Provincia, Municipio, Vía, etc.). Se recuerda que este número
debe ser 14 o 20 dígitos alfanuméricos.
En el “Año finalización del edificio” se deberá poner este dato. Se recuerda que para ser elegible como actuación
subvencionable, el edificio debe estar finalizado con anterioridad al año 2006 (Los edificios finalizados en 2007 en
adelante, no serán elegibles para el PROGRAMA DE AYUDAS PARA ACTUACIONES DE REHABILITACIÓN
ENERGÉTICA EN EDIFICIOS EXISTENTES (PREE).
En la sección de “Dirección”, se debe rellenar los datos de ubicación del inmueble objeto de la solicitud.
7. CALIFICACIÓN ENERGÉTICA
En esta sección se debe rellenar el “Porcentaje de reducción del consumo de energía final con respecto a la
situación de partida”. Se recuerda que existe una hoja de cálculo de ayuda, llamada “2.6. PREE_Calculadora
Reducción EF + DEMANDA”, ubicada en la pestaña de “Más Información” de la ficha del trámite en el siguiente
enlace.
Una vez descargado el archivo, se deben rellenar los datos de “EMISIONES DE DIÓXIDO DE CARBONO” y
“CONSUMO ENERGÍA PRIMARIA NO RENOVABLE” (en KgCO2/ m².año) antes (apartado 7.1.) y después
de la mejora (apartado 7.2.). Estos datos se obtienen del Certificado de eficiencia energética del Edificio, tanto antes
como después de la mejora.
Página 7 de 16En el caso que no se quiera usar la hoja de cálculo adjunta para el cálculo del porcentaje de reducción del consumo de
energía final con respecto a la situación de partida, existe una Guía de cálculo, llamada “2.5. PREE_Guia Cálculo
Consumo Energía Final”, ubicada en la pestaña de “Más Información” de la ficha del trámite en el siguiente enlace.
8. DATOS DE LA ACTUACIÓN SUBVENCIONABLE
En base a lo establecido en la casilla “Tipología de la edificación” de la sección 6 de la página anterior, se rellena
automáticamente la Opción A y B.
A continuación es necesario marcar la/s actuación/es para las que se solicita la subvención. En este apartado existe la
posibilidad de seleccionar múltiples opciones, según lo solicitado.
Para el caso de “SOLICITUD DE AYUDA ADICIONAL”, marcar lo que corresponda en cada caso:
Para el caso de “Actuación Integrada”, se deberá marcar la opción coherente con lo marcado en el apartado “8. Datos
de la actuación subvencionable”. Se recuerda que no por realizar actuaciones tipo 1 y tipo 2 se obtiene la ayuda
adicional. Esta ayuda adicional deberá cumplir los requisitos adicionales descritos en la Resolución de 24 de mayo de
2021 1/2021 (DOE número 111, de 11 de junio de 2021).
Dependiendo de las opciones marcadas en el apartado “8. Datos de la actuación subvencionable”, se abrirán con fondo
verde, los campos del apartado “8.2. Coste de las actuaciones subvencionables (IVA excluido)”, en los cuales
habrá que introducir el Coste de la obra vinculado a cada actuación SIN IVA.
Página 8 de 16En el apartado “8.3. Otros costes subvencionables (IVA excluido)”, se deberán rellenar cuantos costes sean
susceptibles de subvención SIN IVA.
Para el caso de solicitantes que no sean susceptibles de recuperación o compensación de IVA O IGIC, como por
ejemplo los particulares, se deberá rellenar en la casilla “IVA O IGIC no susceptibles de recuperación o compensación”
la suma de todos los importes de IVA que sean susceptibles de subvención (IVA de las facturas de honorarios
técnicos, ejecución de la obra, instalación de equipos, etc.).
Se recuerda que para conocer el importe subvencionable, existe una hoja de cálculo de ayuda, llamada “2.8.
PREE_Calculadora AYUDA Empresas”, para el caso de empresas y “2.7. PREE_Calculadora AYUDA Particulares,
para el caso de particulares, ubicado en la pestaña de “Más Información” de la ficha del trámite en el siguiente enlace.
9. DATOS BANCARIOS a efectos de ingreso derivados del procedimiento
En este apartado se deberá aportar el titular y número de cuenta en la que se ingresará la subvención solicitada.
Se recuerda que en el supuesto de que la cuenta bancaria indicada NO esté dada de alta en el registro de altas de
terceros de la Junta de Extremadura, será necesario, previamente, tramitar su alta en dicho registro. El modelo de
solicitud está disponible en:
https://ciudadano.gobex.es/documents/10842/446607/5145+Modelo+Alta+Terceros/c13c3c34-ae92-4a38-8cb2-
cdf156191174
Página 9 de 1610. COMPROBACIONES DE LA ADMINISTRACIÓN
En este apartado el solicitante puede seleccionar la voluntad de oponerse a que la Consejería de Movilidad, Transporte
y Vivienda, verifique la información que ahí se detalla.
En caso de oposición, el solicitante deberá aportar la documentación necesaria para verificar que los datos son
correctos.
En el siguiente campo:
El solicitante Autoriza o No autoriza a que la Consejería de Movilidad, Transporte y Vivienda solicite y recabe de otros
organismos públicos los datos que acrediten que el Solicitante se encuentra al corriente de sus obligaciones fiscales
con la Hacienda del Estado.
En caso de oposición es obligatorio aportar el certificado expedido por la AEAT que acredite que está al corriente
de sus obligaciones con la Hacienda del Estado.
Por último, pulsar en “CONTINUAR”.
Una vez cumplimentado todo el formulario correctamente, aparece el siguiente mensaje de información que nos lleva
al siguiente apartado:
Página 10 de 162.2. ADJUNTAR DOCUMENTACIÓN.
Una vez marque el botón “ACEPTAR” le aparecerá la siguiente pantalla, para poder adjuntar la documentación
correspondiente.
Previamente se deberá digitalizar en formato PDF los documentos a adjuntar y tenerlo almacenado en su ordenador.
Para aportar cada uno de los documentos adjuntos a la solicitud, deberá pinchar en el símbolo “+” y aparece la
siguiente pantalla:
Se debe rellenar el campo “Nombre” con una descripción clara de lo que se está adjuntando, como por ejemplo,
“Memoria técnica firmado por técnico Competente”
En el desplegable, seleccionar “Nueva Documentación”.
Página 11 de 16Pulse el botón “ADJUNTAR” y seleccione el archivo a adjuntar desde su ordenador y una vez seleccionado pulse
“ACEPTAR”.
Para cada documento deberá realizar el mismo procedimiento.
Si se advierte que el documento ya adjuntado no es el correcto, se puede eliminar pulsando sobre el botón
Con la finalidad de realizar la solicitud con la documentación necesaria, se recuerda que existen dos documentos de
ayuda, llamados “2.1. PREE_Solicitantes vs Documentación” y “2.2. PREE_Resumen Documentación a Presentar”
en la pestaña de “Más Información” de la ficha del trámite en el siguiente enlace.
2.3. FIRMA Y REGISTRO DE LA SOLICITUD.
El proceso de firma de la solicitud es la última fase para su presentación. En este proceso se mostrarán los datos
indicados en la fase de creación de la solicitud, en una versión pdf apta para su impresión o guardado.
Una vez completado el formulario y adjuntada la documentación correspondiente, debe marcar el botón
“CONTINUAR”.
De este modo, pasamos a la pantalla en la que se muestra el formulario de la SOLICITUD en formatos PDF.
Los datos que se muestran en el PDF son los indicados en la primera fase de cumplimiento del modelo y en la segunda
fase de adjuntar documentación.
Se podrá comprobar que los datos introducidos en la solicitud y la tabla de documentos adjuntos que ser reflejan en la
última página del PDF. De no ser correcto, podemos rectificar pulsado en el botón “ATRÁS”.
Si todo está correcto pulsaremos en “FIRMAR Y REGISTRAR”, se irán mostrando una serie de pantallas como
consecuencia de la conexión a la aplicación con @utofirma, debiendo indicar bien ejecutar, permitir o aceptar según
proceda en los distintos mensajes emergentes que aparecerán.
Página 12 de 16Tras pulsar “ACEPTAR” y si todo ha ido correctamente, el sistema nos informará que la operación se ha realizado con
éxito, indicando el nº de expediente, el nº de registro y la fecha de registro.
A partir de este momento la SOLICITUD dejará de estar en la bandeja de “Mis Borradores” y pasará a la bandeja
de “Mis Expedientes”.
Tras esta operación su SOLICITUD se encontrará REGISTRADA y firmada en la SEDE electrónica.
Página 13 de 16Representación voluntaria en la Sede electrónica
Paso 1
El representado en Sede Electrónica realiza la Solicitud de inscripción/revocación en el Registro Electrónico de
Representantes de Extremadura:
1.1 Acceso del Interesado a la Sede electrónica (https://sede.gobex.es). Debe seleccionar Carpeta Ciudadana, esto
requiere el uso de un certificado digital
1.2 Interesado propone un Representante a través de Mis representaciones (dentro de Carpeta Ciudadana)
1.3 Interesado pulsa sobre el botón Nueva Representación para dar de alta una nueva representación.
1.4 Cumplimentar en el Modelo de Solicitud de Inscripción/ Revocación de representaciones voluntarias a través del
Registro electrónico de Representantes: Datos del solicitante y el Otorgamiento de representación para los actos
seleccionados.
1.5 El Interesado pulsa sobre el botón Firmar para Firmar el modelo.
1.6 El representado queda pendiente de que el representante acepte la representación en caso de inscripción.
Paso 2
El representante debe confirmar la representación en Sede Electrónica:
2.1 El Representante accede a la Sede electrónica (https://sede.gobex.es)
2.2 El representante selecciona la opción “Colaboradores y Representantes” de la Sede para lo que debe utilizar el
certificado digital.
Página 14 de 162.3 El representante selecciona el tipo de representación: Representación de terceros.
2.4 El representante selecciona el NIF del representado.
2.5 El representante pulsa sobre el icono de las acciones.
2.6 El representante elige el tipo de acción: aceptar, rechazar o cancelar la representación.
Paso 3
El representante actúa en representación para el/los procedimiento/s seleccionados.
3.1 El representante una vez aceptada la representación, vuelve a la pantalla de inicio de la representación para
seleccionar el procedimiento y realizar el trámite de dicho procedimiento:
3.2 El representante puede rescatar un expediente que esté tramitando, buscar expedientes o crear un nuevo
expediente para esto último se pulsa sobre el botón “Nuevo”.
3.3 Al pulsar sobre el botón “Nuevo” (del paso anterior) se despliega el formulario de este procedimiento para ser
cumplimentado por el representante. Nótese que en datos del Solicitante aparecen los datos del representado.
Página 15 de 16ANEXO.
FIRMA ELECTRÓNICA
Para conocer más sobre la firma electrónica y sus usos, puede visitar la página https://firmaelectronica.gob.es/Home
donde se explica con todo tipo de detalle todo lo referente a la firma electrónica.
DNIe Y CERTIFICADO DIGITAL
1. Certificado digital
Para obtener el certificado digital, hay que acceder a la siguiente url: https://www.sede.fnmt.gob.es/certificados
En esta sección, encontrará toda la información referente a la obtención y gestión de los Certificados Digitales que
ofrece la Fábrica de Moneda y Timbre – Real Casa de la Moneda.
En la parte izquierda de la página existe un menú con los pasos a seguir para obtener el certificado digital, en función
del tipo de ente.
2. DNIe
Accediendo a la siguiente url: https://www.dnielectronico.es/PortalDNIe/ podrá conocer los pasos a seguir para
obtener el DNIe, así como tener una guía básica y aprender a utilizar el DNIe.
CARPETA CIUDADANA
La opción “Carpeta Ciudadana” del menú principal, es una visión de los procedimientos/expedientes asociados a
nuestro perfil, así como las opciones que podemos realizar en cada caso.
Existen los siguientes apartados:
- Mis expedientes
- Mis datos
- Mis notificaciones
- Mis borradores
- Pagos recibidos
- Mis documentos
- Sala de firmas
Mis expedientes
En este apartado se mostrarán todos los expedientes asociados a nuestro perfil. Por cada expediente, se mostrará el
trámite asociado, la fecha de creación, el estado actual y fase actual en la que se encuentra el expediente, y las opciones
que podemos realizar: bien editar el expediente o mostrar un resumen del mismo.
Mis datos
Apartado para revisar los datos personales y modificarlos en caso necesario.
Mis notificaciones
Registro de notificaciones de los expedientes que han entrado en SEDE electrónica.
Mis borradores
Muestra los expedientes en estado borrador.
Pagos recibidos
Registro de los pagos recibidos con sus trámites, fechas, etc.
Mis documentos
Registro de todos los documentos registrados en SEDE hasta el momento actual. Existe la opción de descarga.
Sala de firmas
Gestión de las entradas de sala de firmas, para poder realizar las modificaciones necesarias. La sala de firmas se utiliza
para aquellos documentos y solicitudes que deben ser firmados por varias personas.
Página 16 de 16También puede leer