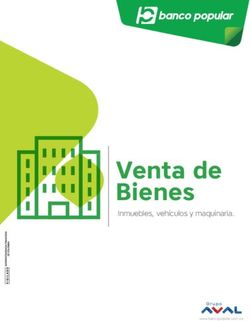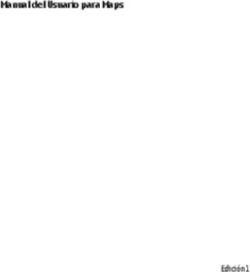TREAD - SXS EDITION Manual del usuario - Garmin International
←
→
Transcripción del contenido de la página
Si su navegador no muestra la página correctamente, lea el contenido de la página a continuación
© 2021 Garmin Ltd. o sus subsidiarias
Todos los derechos reservados. De acuerdo con las leyes de copyright, este manual no podrá copiarse, total o parcialmente, sin el consentimiento por escrito de Garmin. Garmin se
reserva el derecho a cambiar o mejorar sus productos y a realizar modificaciones en el contenido de este manual sin la obligación de comunicar a ninguna persona u organización
tales modificaciones o mejoras. Visita www.garmin.com para ver actualizaciones e información adicional sobre el uso de este producto.
Garmin , el logotipo de Garmin, inReach , TracBack y Tread son marcas comerciales de Garmin Ltd. o sus subsidiarias, registradas en Estados Unidos y en otros países.
® ® ® ®
BaseCamp™, Garmin Adventurous Routing™, Garmin Drive™, Garmin Explore™, Garmin Express™, Garmin PowerSwitch™ y myTrends™ son marcas comerciales de Garmin Ltd. o sus
subsidiarias. Estas marcas comerciales no se podrán utilizar sin autorización expresa de Garmin.
Android™ es una marca comercial de Google Inc. Apple y Mac son marcas comerciales de Apple Inc., registradas en Estados Unidos y en otros países. La marca y el logotipo de
® ®
BLUETOOTH son propiedad de Bluetooth SIG, Inc., y se utilizan bajo licencia por Garmin. iOverlander™ es una marca registrada de iOverlander. microSD y el logotipo de microSD
® ®
son marcas comerciales de SD-3C, LLC. Tripadvisor es una marca comercial registrada de Tripadvisor LLC. Windows es una marca comercial registrada de Microsoft Corporation
® ®
en Estados Unidos y en otros países. Wi‑Fi es una marca comercial registrada de Wi-Fi Alliance. Otras marcas y nombres comerciales pertenecen a sus respectivos propietarios.
®
El número de registro COFETEL/IFETEL puede ser revisado en el manual a través de la siguiente página de internet.Contenido Consultar el altímetro, el barómetro y la
brújula.................................................... 14
Primeros pasos................................ 1 Calibrar la brújula.............................. 14
Recorrido en grupo................................14
Descripción general del dispositivo....... 1 Iniciar un recorrido en grupo............ 14
Encender y apagar el dispositivo........... 2 Unirse a un recorrido en grupo......... 14
Adquirir señal GPS.................................. 2 Volver a unirse a un recorrido en grupo
Iconos de la barra de estado.................. 3 reciente.............................................. 15
Uso de la pantalla táctil.......................... 3 Añadir pilotos a un recorrido en
Uso de los botones en pantalla.............. 3 grupo.................................................. 15
Ajustar el brillo de la pantalla................. 3 Transmitir un mensaje...................... 15
Perfil de vehículo..................................... 4 Transmitir una ubicación.................. 15
Añadir un perfil de vehículo................ 4 Ver una notificación de un recorrido en
Elegir un perfil de vehículo.................. 4 grupo.................................................. 16
Editar un perfil de vehículo................. 5 Salir de un recorrido en grupo.......... 16
Añadir depósitos de propano............. 5 Configuración del recorrido en
grupo.................................................. 16
Instalación....................................... 5 Radio...................................................... 16
Montar el dispositivo en un todoterreno Seleccionar una presintonía............. 16
o Side-by-Side.......................................... 5 Seleccionar un canal de radio.......... 16
Descripción general del cable de Ajustar la activación de squelch...... 17
alimentación........................................ 5 Añadir una presintonía de radio
Especificaciones de montaje............. 6 personalizada.................................... 17
Montar el dispositivo en una barra Seleccionar un tono Roger............... 17
antivuelco............................................. 6 Apagar la radio.................................. 17
Montar la antena................................. 7 Activar la función Pulsar para hablar
Instalación de la antena en el soporte con un auricular................................. 17
de Recorrido en grupo......................... 8 Transmitir voz.................................... 17
Instalar el micrófono y el soporte.......9 Ajustar el volumen de la radio.......... 18
Configuración de la radio..................18
Funciones de navegación fuera de
carretera........................................ 10 Funciones de inReach.....................18
Rutas...................................................... 10 Mensajes............................................... 18
Carreteras y senderos de aventura...... 11 Enviar un mensaje predeterminado de
Rutas en línea recta.............................. 12 inReach.............................................. 18
Omitir la próxima parada en la Enviar mensajes de texto.................. 18
ruta..................................................... 12 Responder a mensajes..................... 18
Detener la ruta................................... 12 Comprobar si hay mensajes............. 19
Tracks.................................................... 12 Navegar a una ubicación de
Grabar tracks..................................... 12 mensaje............................................. 19
Navegar por un track......................... 13 Eliminación de mensajes.................. 19
Ver tus colecciones en el mapa....... 13 Seguimiento.......................................... 19
Balanceo y cabeceo.............................. 13 Iniciar el seguimiento........................ 19
Calibrar el balanceo y cabeceo........ 13 Detener el seguimiento..................... 19
Ajustar ángulos de advertencia........ 13 Compartir tu página web de
Activar o desactivar alertas de MapShare........................................... 19
ángulos de advertencia..................... 14 Configurar el seguimiento de
inReach.............................................. 20
Contenido iSOS.........................................................20 Ver a tus perros en el mapa................. 27
Iniciar un rescate SOS....................... 20
Cancelar un rescate SOS.................. 21 Uso de aplicaciones........................27
Sincronizar datos de inReach............... 21 Abrir el manual del usuario en el
Contactos.............................................. 21 dispositivo............................................. 27
Añadir un contacto............................ 21 Reproductor de música........................ 28
Editar un contacto............................. 21 Añadir la herramienta Reproductor de
Borrar un contacto............................ 21 música al mapa................................. 28
Uso de datos e historial........................ 21 Imágenes BirdsEye............................... 28
Ver el plan y los datos de uso........... 21 Descargar imágenes BirdsEye......... 29
Planificador de ruta............................... 29
Usar el mapa.................................. 22 Planificación de una ruta.................. 29
Herramientas de mapa......................... 22 Editar y reordenar las ubicaciones de
Cómo visualizar una herramienta de una ruta.............................................. 30
mapa.................................................. 23 Cambiar opciones de ruta para un
Próximos lugares.................................. 23 trayecto.............................................. 30
Ver ubicaciones próximas................ 23 Navegación por una ruta
Personalizar las categorías de guardada............................................ 30
próximos lugares............................... 23 Editar y guardar la ruta activa........... 30
Ciudades próximas............................... 23 TracBack®............................................. 30
Ver ciudades y servicios de salida Seguir el track más reciente............. 30
próximos............................................ 23 Guardar el track más reciente como
Información sobre la ruta..................... 24 ruta..................................................... 31
Visualizar los datos de la ruta desde el Consultar el pronóstico del tiempo...... 31
mapa.................................................. 24 Consultar el tiempo de una zona
Restablecer la información de la cercana a una ciudad distinta.......... 31
ruta..................................................... 24 Visualización del radar
Visualización de los próximos cambios meteorológico................................... 31
en la altura............................................. 24 Visualizar alertas meteorológicas... 31
Visualizar el tráfico próximo................ 24 Consulta de las condiciones de la
Visualización del tráfico en el carretera............................................. 31
mapa.................................................. 24 Crear una ruta de ida y vuelta............... 32
Buscar incidencias de tráfico........... 25 Aplicación Garmin PowerSwitch™....... 33
Personalización del mapa.................... 25 Activar un interruptor de
Personalización de las capas de alimentación...................................... 33
mapa.................................................. 25 Desactivar todos los interruptores... 33
Activar capas de mapas de carreteras Personalizar los botones.................. 34
y senderos de aventura..................... 25 Asignar un interruptor a una entrada
Cambio del campo de datos del de control........................................... 34
mapa.................................................. 25 Añadir una disposición
Cambiar los botones del mapa........ 25 personalizada.................................... 34
Cambiar la perspectiva del mapa.....26 Rutinas............................................... 35
Rastrear perros.............................. 26 Servicios en directo, tráfico y
Recibir datos del dispositivo de funciones para smartphone............ 36
mano...................................................... 26 BluetoothIconos de estado de las
Seguir a tus perros................................ 26 funciones............................................... 37
Iconos de estado del perro............... 27 Vincular tu smartphone........................ 37
ii ContenidoSugerencias tras la vinculación de Cambiar el modo de cálculo de ruta.... 46
dispositivos....................................... 37 Tomar una ruta con Garmin Adventurous
Vincular dispositivos Bluetooth Routing™................................................ 46
adicionales......................................... 37 Tomar un desvío................................... 46
Notificaciones inteligentes................... 37 Ir a Casa................................................. 46
Recibir notificaciones....................... 38 Modificar la ubicación de casa........ 46
Ver la lista de notificaciones............ 39 Aparcar cerca de tu destino................. 47
Función de manos libres...................... 39 Tráfico.................................................... 47
Realizar una llamada......................... 39 Recibir datos de tráfico mediante tu
Usar las opciones disponibles durante smartphone....................................... 47
la llamada.......................................... 39 Visualización del tráfico en el
Guardar un número de teléfono como mapa.................................................. 47
predeterminado................................. 39
Activar o desactivar las funciones de Buscar y guardar ubicaciones......... 48
Bluetooth............................................... 40 Búsqueda de una ubicación mediante la
Mostrar y ocultar las notificaciones de barra de búsqueda................................ 48
aplicaciones (Android™)................... 40 Resultados de la búsqueda de
Mostrar u ocultar categorías de ubicaciones........................................... 49
notificaciones para el dispositivo Cambiar la zona de búsqueda.............. 49
Apple®............................................... 40 Búsqueda de una ubicación por
Activar o desactivar funciones Bluetooth categoría................................................ 49
para los auriculares.............................. 40 Navegar a puntos de interés de un
Desconectar un dispositivo lugar................................................... 50
Bluetooth............................................... 40 Puntos de interés.................................. 50
Eliminar un teléfono vinculado............. 40 Ver los waypoints de Garmin
Explore............................................... 50
Navegación en calles...................... 41 Buscar parques nacionales.............. 50
Iniciar una ruta...................................... 41 Buscar campings...............................51
Iniciar una ruta mediante el mapa....41 Buscar puntos de interés de Ultimate
Tu ruta en el mapa................................ 42 Campgrounds.................................... 51
Función de indicación de carriles.....43 Buscar parques para caravanas.......51
Ver los giros y las direcciones.......... 43 Búsqueda de servicios para
Visualización de la ruta completa en el caravanas.......................................... 51
mapa.................................................. 43 Buscar puntos de interés de
Cambiar la ruta activa........................... 44 iOverlander™...................................... 51
Cómo añadir una ubicación a la Buscar puntos de interés para
ruta..................................................... 44 deportes de motor............................. 51
Cómo añadir un punto de paso a una Buscar puntos de aventura............... 51
ruta..................................................... 44 Tripadvisor......................................... 52
Evitar retrasos, peajes y zonas............. 44 Buscar un aparcamiento cerca de tu
Cómo evitar retenciones de tráfico en ubicación actual.................................... 52
la ruta................................................. 44 Buscar un aparcamiento cerca de la
Evitar carreteras de peaje................. 44 ubicación especificada......................... 52
Evitar viñetas de peaje...................... 45 Herramientas de búsqueda.................. 52
Evitar características de la Buscar una dirección........................ 52
carretera............................................. 45 Búsqueda de un cruce...................... 52
Elementos a evitar personalizados.. 45 Buscar una ubicación mediante
Llegar al destino................................ 46 coordenadas...................................... 53
Contenido iiiBúsqueda de gasolineras y Información del dispositivo............ 59
precios............................................... 53 Ver la información sobre las normativas
Visualizar últimas ubicaciones y la conformidad de la etiqueta
encontradas...........................................53 electrónica............................................. 59
Eliminar la lista de ubicaciones Especificaciones de Tread - SXS
recientes............................................ 53 Edition.................................................... 59
Visualización de información de la Especificaciones de Group Ride.......... 60
ubicación actual.................................... 53 Cargar el dispositivo............................. 60
Cómo buscar servicios de emergencia
y gasolineras......................................53 Mantenimiento del dispositivo........ 60
Obtener indicaciones hasta la
Departamento de asistencia de
ubicación actual................................ 54
Garmin................................................... 60
Añadir un acceso directo...................... 54
Actualizar los mapas y el software...... 60
Eliminar un acceso directo............... 54
Actualizar los mapas y el software
Almacenamiento de ubicaciones.........54
mediante una red Wi‑Fi..................... 61
Guardar una ubicación...................... 54
Actualizaciones del producto........... 61
Almacenar la ubicación actual......... 54
Cuidados del dispositivo...................... 63
Guardar un punto intermedio en el
Limpieza de la carcasa externa........ 63
mapa.................................................. 54
Limpieza de la pantalla táctil............ 63
Editar una ubicación guardada.........55
Evitar robos........................................ 63
Asignar categorías a una ubicación
Reiniciar el dispositivo.......................... 63
guardada............................................ 55
Retirar el dispositivo del soporte......... 63
Eliminar una ubicación guardada..... 55
Alertas y funciones que hacen que el Solución de problemas................... 63
conductor tome conciencia del El dispositivo no detecta señales de
satélite................................................... 63
riesgo............................................. 56
La batería no dura mucho tiempo
Activar o desactivar alertas de cargada.................................................. 64
conducción............................................ 56 Mi dispositivo no se conecta con mi
teléfono.................................................. 64
Configuración................................. 57 El dispositivo no aparece como unidad
Configurar la navegación......................57 extraíble en el ordenador...................... 64
Configurar el mapa y el vehículo.......... 57 El dispositivo no aparece como
Activar mapas....................................57 dispositivo portátil ni como unidad o
Conectarse a una red inalámbrica....... 57 volumen extraíble en el ordenador...... 64
Activar la tecnología inalámbrica
Bluetooth............................................... 58 Apéndice........................................ 64
Configurar el sistema de asistencia al Garmin PowerSwitch............................ 64
conductor.............................................. 58 Especificaciones de montaje........... 65
Configurar el tráfico.............................. 58 Montar el dispositivo........................ 65
Configurar la pantalla........................... 58 Apertura de la tapa delantera........... 66
Ajustar el volumen del sonido y las Conectar los accesorios................... 67
notificaciones........................................ 58 Conectar una entrada de control......68
Configurar el idioma del texto.............. 58 Conexión del dispositivo a la
Configurar la fecha y la hora................ 59 alimentación del vehículo................. 69
Configurar el dispositivo....................... 59 Vincular con un dispositivo de
Activar o desactivar los servicios de navegación Garmin........................... 70
ubicación............................................... 59
iv ContenidoEspecificaciones de Garmin
PowerSwitch...................................... 70
Solución de problemas..................... 70
Gestión de datos................................... 71
Acerca de las tarjetas de memoria.. 71
Instalar una tarjeta de memoria para
mapas y datos................................... 71
Formatear la tarjeta de memoria..... 71
Conectar el dispositivo a un
ordenador.......................................... 72
Transferir archivos GPX desde el
ordenador.......................................... 72
Transferencia de datos desde el
ordenador.......................................... 72
Desconectar el cable USB................. 72
Añadir datos de BaseCamp™ a Garmin
Explore............................................... 73
Comprar mapas adicionales................ 73
Índice............................................. 74
Contenido vPrimeros pasos
ADVERTENCIA
Consulta la guía Información importante sobre el producto y tu seguridad que se incluye en la caja del producto y
en la que encontrarás advertencias e información importante sobre el producto.
1 Conéctate a una red Wi‑Fi (Conectarse a una red inalámbrica, página 57)(opcional).
®
2 Vincula tu teléfono Bluetooth con los auriculares (Vincular tu smartphone, página 37) (opcional).
®
3 Actualiza los mapas y el software del dispositivo (Actualizaciones del producto, página 61).
4 Adquiere señales GPS.
5 Monta el dispositivo y conéctalo a la alimentación (Instalación, página 5).
6 Ajusta el brillo de la pantalla (Ajustar el brillo de la pantalla, página 3).
7 Navega hacia tu destino (Iniciar una ruta, página 41).
Descripción general del dispositivo
Botón de encendido
Control de volumen
Ranura para tarjeta de memoria microSD
®
Puerto de datos y alimentación USB
Antena Iridium
®
Botón SOS (debajo de la tapa de protección)
Primeros pasos 1Encender y apagar el dispositivo • Para encender el dispositivo, pulsa el botón de encendido o conecta el dispositivo a una fuente de alimentación. • Para activar el modo de ahorro de energía del dispositivo, pulsa el botón de encendido cuando el dispositivo esté encendido. En el modo de ahorro de energía, la pantalla se apaga y el dispositivo utiliza muy poca energía, pero puede volver a activarse de forma instantánea para su uso. SUGERENCIA: puedes cargar el dispositivo de forma más rápida poniéndolo en modo de ahorro de energía mientras se carga la batería. • Para apagar el dispositivo por completo, mantén pulsado el botón de encendido hasta que aparezca un aviso en la pantalla y selecciona Apagar. Adquirir señal GPS Al encender el dispositivo de navegación, el receptor GPS debe reunir datos del satélite y establecer la ubicación actual. El tiempo necesario para adquirir señales de satélite varía en función de diversos factores, como la distancia con respecto a la ubicación en la que se utilizó por última vez el dispositivo de navegación, si hay una buena panorámica del cielo o el tiempo transcurrido desde la última vez que se utilizó el dispositivo de navegación. La primera vez que enciendas el dispositivo de navegación, puede tardar varios minutos en adquirir las señales de satélite. 1 Enciende el dispositivo. 2 Verifica que aparece en la barra de estado y, si no es así, activa los servicios de ubicación (Activar o desactivar los servicios de ubicación, página 59). 3 Si es necesario, dirígete a un lugar al aire libre y a cielo abierto, lejos de árboles y edificios altos. Aparecerá en la parte superior del mapa de navegación hasta que el dispositivo determine tu ubicación. 2 Primeros pasos
Iconos de la barra de estado
La barra de estado se encuentra en la parte superior del menú principal. Los iconos de la barra de estado
muestran información acerca de las funciones del dispositivo. Puedes seleccionar algunos de los iconos para
cambiar la configuración o para visualizar información adicional.
Estado de los servicios de ubicación. Indica que la ubicación se ha establecido correctamente.
Estado de la tecnología Bluetooth.
Intensidad de la señal de Wi‑Fi.
Perfil del vehículo activo.
Hora actual.
Nivel de carga de la batería.
Estado de conexión de la aplicación Tread (Vincular tu smartphone, página 37).
Uso de la pantalla táctil
• Toca la pantalla para seleccionar un elemento.
• Arrastra o desliza el dedo por la pantalla para explorar o desplazarte por ella.
• Junta dos dedos arrastrándolos por la pantalla para alejar la imagen.
• Separa dos dedos arrastrándolos por la pantalla para acercarla.
Uso de los botones en pantalla
Los botones en pantalla permiten navegar por las páginas, los menús y las opciones de los menús del
dispositivo.
• Selecciona para volver a la pantalla del menú anterior.
• Mantén pulsado para volver rápidamente al menú principal.
• Selecciona o para desplazarte por listas o menús.
• Mantén pulsado o para desplazarte más rápidamente.
• Selecciona para ver un menú contextual de opciones disponibles para la pantalla actual.
Ajustar el brillo de la pantalla
El brillo se puede ajustar manualmente mediante el panel de notificaciones o el menú de configuración.
1 Selecciona una opción:
• Desliza el dedo hacia abajo dos veces desde la parte superior de la pantalla para abrir la configuración
rápida del panel de notificaciones.
• Selecciona > Dispositivo > Pantalla > Nivel de brillo.
2 Utiliza la barra deslizante para ajustar el brillo.
Primeros pasos 3Perfil de vehículo
ADVERTENCIA
Introducir las características del perfil del vehículo no garantiza que se tengan en cuenta en todas las
sugerencias de rutas. Puede que existan limitaciones en los datos de mapas para determinadas sugerencias de
rutas. Sigue siempre las señales de circulación y ten en cuenta las condiciones de la carretera durante la
conducción. De lo contrario, podría producirse un accidente que provoque lesiones personales o incluso la
muerte.
Los perfiles de vehículo te permiten elegir diferentes ajustes en función de cada vehículo que utilices con el
dispositivo. El perfil de vehículo activado se indica mediante un icono en la barra de estado. Si el perfil de tu
vehículo incluye un remolque, se mostrará un icono del remolque con el icono del vehículo.
Perfil de caravana
Perfil de motocicleta
Perfil de vehículo todoterreno
Perfil Side-by-Side
Perfil de tamaño completo
Perfil de moto de nieve
Otro perfil
Perfil con remolque
Perfil con caravana
Perfil con remolque para embarcaciones
Añadir un perfil de vehículo
Puedes añadir un perfil por cada vehículo que vayas a usar con el dispositivo.
1 Selecciona > Navegación > Perfil del vehículo > .
2 Selecciona tu vehículo actual.
3 Sigue las instrucciones en pantalla para introducir las características del vehículo.
Elegir un perfil de vehículo
1 Desliza el dedo dos veces hacia abajo desde la parte superior de la pantalla.
2 Selecciona el icono del perfil de vehículo en la barra de estado.
4 Primeros pasosEditar un perfil de vehículo
Puedes cambiar la información del perfil del vehículo o añadir información detallada a un perfil de vehículo,
como la velocidad máxima.
1 Selecciona > Navegación > Perfil del vehículo.
2 Selecciona el perfil de vehículo para editarlo.
3 Selecciona una opción:
• Para editar la información del perfil del vehículo, selecciona y, luego, selecciona un campo para
editarlo.
• Para cambiar el nombre del perfil del vehículo, selecciona > > Cambiar nombre de perfil.
• Para borrar el perfil del vehículo, selecciona > > Borrar.
Añadir depósitos de propano
NOTA: esta función no está disponible en todos los modelos de producto.
Cuando añades depósitos de propano a tu perfil de vehículo, el dispositivo evita atravesar áreas con
restricciones relativas a depósitos de propano que puedan afectar a tu ruta. Además, el dispositivo también te
avisa cuando te aproximas a zonas que requieren la interrupción del suministro de los depósitos de propano.
1 En el perfil del vehículo, selecciona > Depósitos de propano > Añadir depósito.
2 Introduce el peso del depósito de propano y selecciona Guardar.
Instalación
Montar el dispositivo en un todoterreno o Side-by-Side
Descripción general del cable de alimentación
ADVERTENCIA
Consulta la guía Información importante sobre el producto y tu seguridad que se incluye en la caja del producto y
en la que encontrarás advertencias e información importante sobre el producto.
Garmin recomienda encarecidamente que un instalador con experiencia y con los conocimientos necesarios
®
sobre sistemas eléctricos realice la instalación del dispositivo. Si conectas de forma incorrecta el cable de
alimentación, se pueden provocar daños en el vehículo o en la batería, lo que puede derivar en lesiones físicas.
Conector del soporte
Alimentación del sistema de 12 a 24 VCC (rojo)
Tierra del sistema (negro)
Instalación 5Especificaciones de montaje
• El dispositivo debe montarse cerca de la barra colectora o la batería y dentro del alcance del cable de
alimentación suministrado.
• En la ubicación de montaje deba haber espacio suficiente para tender y conectar todos los cables.
• El exceso de cable se debe unir y fijar con las bridas incluidas.
• Los contactos eléctricos no deben tener pintura.
Montar el dispositivo en una barra antivuelco
ADVERTENCIA
Tanto el dispositivo como su soporte contienen imanes. En determinadas circunstancias, los imanes pueden
provocar interferencias con algunos dispositivos médicos internos y dispositivos electrónicos, como
marcapasos, bombas de insulina o discos duros de ordenadores portátiles. Mantén el dispositivo alejado de
dispositivos médicos y electrónicos.
1 Afloja la rueda del soporte para barra antivuelco.
2 Coloca el soporte alrededor de la barra antivuelco.
3 Aprieta la rueda del soporte hasta que la abrazadera quede bien sujeta.
4 Inserta la bola del soporte de Group Ride en el brazo de doble toma .
5 Aprieta la rueda ligeramente.
6 Si es necesario, ajusta el soporte de Group Ride para disfrutar de una visualización y un funcionamiento
óptimos.
7 Aprieta la rueda para fijar el soporte.
8 Coloca el dispositivo en el soporte magnético y empuja el bloqueo hacia abajo para fijar el dispositivo al
soporte.
9 Conecta el cable de alimentación de Group Ride al conector del arnés de cableado del vehículo.
10 Aprieta el collarín alrededor de los cables de alimentación conectados.
11 Lleva el cable de alimentación por un recorrido adecuado en el vehículo y fíjalo con las bridas incluidas.
6 InstalaciónMontar la antena NOTA: la antena montada debe estar a una distancia mínima de 4 cm (1,57 in) de la barra antivuelco o superficie metálica más cercana para evitar interferencias de radio. Puedes utilizar el soporte de antena externo para montar la antena en una ubicación más adecuada para el vehículo, como una barra antivuelco en la parte trasera del vehículo, para tener mejor recepción de radio. Para conseguir los mejores resultados, utiliza este método para vehículos con jaula antivuelco. 1 Enrosca y aprieta el cable de la antena en el soporte de Group Ride . 2 Busca una ubicación adecuada para la antena. 3 Con un destornillador de cabeza plana o destornillador para tuercas de 8 mm (5/16 in), afloja el perno del soporte de antena externo hasta que el anillo se separe. 4 Coloca el soporte alrededor de la barra antivuelco. 5 Aprieta el perno del soporte hasta que el anillo quede bien fijado. Instalación 7
6 Atornilla y aprieta la antena en la placa del soporte de antena externo. 7 Lleva el cable de la antena por una ruta adecuada de las barras antivuelco de tu vehículo y fíjalo con las bridas incluidas. 8 Fija cualquier cable suelto a la barra antivuelco con las bridas incluidas. NOTA: evita agrupar cables sueltos detrás de los paneles de la carrocería para reducir las interferencias de la antena. Instalación de la antena en el soporte de Recorrido en grupo NOTA: la antena montada debe estar a una distancia mínima de 4 cm (1,57 in) de la barra antivuelco o superficie metálica más cercana para evitar interferencias de radio. Para obtener el mejor rendimiento de alcance, utiliza el soporte de antena externo. Puedes montar la antena directamente en el soporte de Recorrido en grupo cuando no sea posible utilizar el soporte de antena externo (Montar la antena, página 7). Atornilla y aprieta la antena en el soporte de Recorrido en grupo. 8 Instalación
Instalar el micrófono y el soporte
Para poder fijar el soporte del micrófono al salpicadero, debes seleccionar una ubicación adecuada.
ADVERTENCIA
Es responsabilidad del usuario garantizar que la ubicación de montaje respeta todas las leyes y ordenanzas
aplicables, y que no bloquea la visión de la carretera durante el funcionamiento correcto del vehículo.
AVISO
Evita cables, indicadores, airbags, cubiertas de airbags, HVAC y otros elementos al perforar los orificios guía y
fijar el soporte al vehículo. Garmin no se hace responsable de ningún daño o consecuencia que se deriven de la
instalación.
NOTA: esta función no está disponible en todos los modelos de producto.
1 Alinea e inserta el conector del micrófono en el soporte de Recorrido en grupo.
2 Aprieta el collarín alrededor del cable conectado.
3 Coloca el soporte en la ubicación seleccionada.
4 Usando el soporte como plantilla, marca la ubicación de los tres tornillos.
5 Perfora los orificios guía (opcional).
Para algunos tipos de material de montaje, no es necesario perforar orificios guía.
6 Fija de forma segura el soporte a la superficie con los tornillos suministrados .
7 Desliza el micrófono en el soporte.
Instalación 9Funciones de navegación fuera de carretera Rutas Una ruta es un recorrido desde tu ubicación actual a uno o varios destinos. • Para el uso fuera de carretera, puedes configurar el dispositivo de forma que calcule rutas punto a punto en línea recta (Rutas en línea recta, página 12). • El dispositivo calcula una ruta recomendada a tu destino según las preferencias establecidas, incluido el modo de cálculo de rutas (Cambiar el modo de cálculo de ruta, página 46) y los elementos a evitar (Evitar retrasos, peajes y zonas, página 44). • Puedes iniciar la navegación a tu destino rápidamente utilizando la ruta recomendada, o bien seleccionar una ruta alternativa (Iniciar una ruta, página 41). • Si hay alguna carretera específica que quieras utilizar o evitar, puedes personalizar la ruta (Cómo añadir una ubicación a la ruta, página 44). • Puedes añadir varios destinos a una ruta (Cómo añadir una ubicación a la ruta, página 44). 10 Funciones de navegación fuera de carretera
Carreteras y senderos de aventura
ADVERTENCIA
Introducir las características del perfil del vehículo no garantiza que se tengan en cuenta en todas las
sugerencias de rutas. Puede que existan limitaciones en los datos de mapas para determinadas sugerencias de
rutas. Sigue siempre las señales de circulación y ten en cuenta las condiciones de la carretera durante la
conducción. De lo contrario, podría producirse un accidente que provoque lesiones personales o incluso la
muerte.
Este dispositivo permite la navegación por pistas forestales y senderos en función del perfil del vehículo. Los
senderos están codificados por colores en función de la accesibilidad. Puedes seleccionar para
establecer las carreteras y senderos de aventuras que se muestran en el mapa.
Funciones de navegación fuera de carretera 11Rutas en línea recta
Para las áreas sin carreteras o senderos definidos, el dispositivo te guía hasta tu destino mediante una ruta en
línea recta. Puedes configurar varios waypoints para navegar por una ruta a través de zonas sin carreteras.
Distancia al destino.
Ruta señalada en el mapa.
Velocidad del vehículo.
Herramientas de mapa. Contiene herramientas para ver más información sobre la ruta y los alrededores.
Capas de mapa. Te permite cambiar la orientación del mapa y añadir imágenes topográficas y de
BirdsEye a tu vista del mapa.
Omitir la próxima parada en la ruta
Puedes omitir una ubicación próxima que hayas añadido previamente a la ruta.
En el mapa, selecciona > Sí.
Detener la ruta
En el mapa, selecciona > Detener.
Tracks
Un track es una grabación del recorrido. El track log contiene información sobre el recorrido grabado, incluida la
información sobre el tiempo, la ubicación y la altura.
Grabar tracks
El seguimiento registra tu recorrido. Cuando se inicia el seguimiento, el dispositivo registra tu ubicación y
actualiza la línea de tracks. Si el dispositivo está vinculado a una cuenta de Garmin Explore™, el dispositivo
sincroniza periódicamente los tracks grabados con la aplicación.
1 En el menú principal, desliza el dedo hacia la izquierda y selecciona Grabador de tracks.
2 Selecciona Iniciar.
Grabar tracks con inReach
®
Puedes grabar el recorrido utilizando el grabador de tracks y el seguimiento de grupo de inReach al mismo
tiempo.
En el menú principal, desliza el dedo hacia la izquierda y selecciona inReach > > Sincronización del
seguimiento.
12 Funciones de navegación fuera de carreteraNavegar por un track
Puedes navegar por un track guardado mediante la aplicación Garmin Explore de tu dispositivo.
1 Selecciona > Aventura > Explore > Tracks.
2 Selecciona una pista.
3 Selecciona Ir.
Ver tus colecciones en el mapa
Puedes ver tus colecciones de Garmin Explore directamente en el mapa. Debes activar la capa de mapa de
colecciones para utilizar esta función.
NOTA: si no asignas una categoría de colección a los datos de Garmin Explore, aparecerá como una colección
no organizada.
1 Selecciona Ver mapa > > Colecciones.
2 Selecciona una o varias categorías de colecciones de la lista.
3 Selecciona Guardar.
Tus colecciones aparecen como iconos en el mapa.
Balanceo y cabeceo
ADVERTENCIA
La aplicación Balanceo y cabeceo está diseñada para mostrar los ángulos del vehículo basándose solo en
mediciones calibradas. Calibrar el dispositivo es tu responsabilidad. Los cambios que se produzcan en la
posición del dispositivo tras la calibración pueden afectar la precisión de las mediciones. Los valores medidos
ofrecen sugerencias basadas únicamente en la información introducida en el dispositivo. Realiza lecturas
cuidadosamente y con frecuencia, y deja que la información se estabilice tras producirse cambios importantes
en las condiciones ambientales. Deja siempre un margen de seguridad para cambios en las condiciones y
errores de lectura. Si no tienes en cuenta tu vehículo y tu entorno, se pueden producir incidentes que tengan
como resultado la muerte o heridas graves.
El dispositivo te avisará si tu vehículo se balancea o cabecea en un ángulo que podría afectar a su estabilidad.
Calibrar el balanceo y cabeceo
Puedes establecer el ángulo del vehículo a cero en cualquier momento.
1 Aparca el vehículo en una superficie plana y nivelada.
2 Ajusta la posición del dispositivo en el soporte, de forma que puedas ver la pantalla cómodamente.
3 En el menú principal, desliza el dedo hacia la izquierda y selecciona Balanceo y cabeceo > Calibrar.
Los valores de balanceo y cabeceo se restablecerán a 0 grados.
ADVERTENCIA
Para garantizar la mayor precisión, debes calibrar el balanceo y cabeceo cada vez que cambies la posición del
dispositivo.
Ajustar ángulos de advertencia
Puedes ajustar los ángulos a los que el dispositivo activa una alerta de balanceo o cabeceo. Es tu
responsabilidad conocer y establecer el ángulo de balanceo y cabeceo correcto para tu vehículo.
1 En el menú principal, desliza el dedo hacia la izquierda y selecciona Balanceo y cabeceo > > Ángulos de
advertencia.
2 Desliza hacia arriba o hacia abajo para ajustar los ángulos de advertencia de balanceo y cabeceo.
3 Selecciona Aceptar.
Funciones de navegación fuera de carretera 13Activar o desactivar alertas de ángulos de advertencia
1 En el menú principal, desliza el dedo hacia la izquierda y selecciona Balanceo y cabeceo > .
2 Selecciona una opción:
• Selecciona Notificaciones de balanceo y cabeceo para activarlas o desactivarlas.
• Selecciona Alertas audibles para activarlas o desactivarlas.
Consultar el altímetro, el barómetro y la brújula
El dispositivo contiene sensores de altímetro, barómetro y brújula internos con calibración automática.
Selecciona > Aventura > ABC.
SUGERENCIA: también puedes seleccionar el widget del Altímetro o del Barómetro para abrir la aplicación
ABC.
Calibrar la brújula
AVISO
Calibra la brújula electrónica en exteriores. Para mejorar la precisión, no te coloques cerca de objetos metálicos
u objetos que influyan en los campos magnéticos, como vehículos, dispositivos electrónicos, edificios o
tendidos eléctricos.
Cuando el dispositivo está conectado al soporte, utiliza los datos GPS para determinar la dirección de la brújula.
Al retirar el dispositivo del soporte, utiliza una brújula integrada para mostrar la dirección.
Cada vez que desconectes el dispositivo del soporte, el dispositivo te pedirá que calibres la brújula.
Si el funcionamiento de la brújula es irregular, por ejemplo, tras haber recorrido largas distancias o tras cambios
de temperatura extremos, podrás calibrarla manualmente para mejorar la precisión.
1 Desconecta el dispositivo del soporte y aléjate de objetos que puedan influir en los campos magnéticos.
2 En el menú principal, desliza el dedo hacia la izquierda y selecciona Altímetro > > Calibrar brújula.
3 Sigue las instrucciones que se muestran en la pantalla.
Recorrido en grupo
La aplicación Recorrido en grupo te permite coordinar recorridos y comunicarte con pilotos cercanos mediante
mensajes de texto preestablecidos, ubicaciones de mapas en directo y comunicaciones por voz.
Iniciar un recorrido en grupo
Puedes crear un recorrido en grupo que te permita elegir el canal de radio para el grupo, ver y eliminar pilotos
que se hayan unido al recorrido en grupo y establecer el nombre del recorrido en grupo.
1 En el menú principal, selecciona Recorrido en grupo > Iniciar un recorrido en grupo.
2 Introduce tu nombre de piloto y selecciona Hecho.
3 Si es necesario, selecciona el canal de radio y, a continuación, selecciona Siguiente.
4 Introduce el nombre del piloto y selecciona Hecho.
A medida que otros pilotos se vayan añadiendo a tu recorrido en grupo, sus nombres irán apareciendo en la
lista.
5 Selecciona Iniciar.
El recorrido en grupo comienza cuando todos los pilotos se sincronizan con el recorrido en grupo.
Unirse a un recorrido en grupo
Puedes unirte a un recorrido en grupo cercano creado por otro piloto.
NOTA: en algunos modelos de producto, la aplicación Recorrido en grupo se encuentra en el menú de
aplicaciones.
1 En el menú principal, selecciona Recorrido en grupo > Recorridos en grupo cercanos.
2 Selecciona un recorrido en grupo cercano y, a continuación, selecciona Unirme.
14 Funciones de navegación fuera de carreteraVolver a unirse a un recorrido en grupo reciente
Puedes volver a unirte a cualquiera de los diez recorridos en grupo más recientes.
1 En el menú principal, selecciona Recorrido en grupo > Recorridos en grupo recientes.
2 Selecciona un recorrido en grupo reciente y, a continuación, selecciona Unirme.
Añadir pilotos a un recorrido en grupo
Puedes añadir pilotos a un recorrido en grupo que ya esté en curso.
1 En el menú principal, selecciona Recorrido en grupo.
2 Si es necesario, selecciona .
3 Selecciona Añadir.
A medida que se vayan añadiendo nuevos pilotos al recorrido en grupo, irán apareciendo en la lista.
4 Selecciona Continuar.
Transmitir un mensaje
ADVERTENCIA
No leas, envíes ni respondas mensajes mientras conduces. De lo contrario, podrías distraerte y sufrir un
accidente con graves daños personales o incluso la muerte.
Puedes transmitir un mensaje predeterminado a los miembros de tu recorrido en grupo activo que estén dentro
del alcance de la radio VHF.
1 En el menú principal, selecciona Recorrido en grupo.
2 Si fuera necesario, selecciona .
3 Selecciona Transmitir al grupo.
4 Selecciona un mensaje predeterminado y, a continuación, selecciona Enviar.
Transmitir una ubicación
ADVERTENCIA
Mientras conduces, no interactúes con la pantalla para transmitir tu ubicación. De lo contrario, es posible que la
pantalla distraiga al usuario, lo que podría ocasionar accidentes que provocasen graves daños personales o
incluso la muerte.
Puedes transmitir una ubicación a los miembros de tu recorrido en grupo activo que estén dentro del alcance
de la radio VHF.
1 En el menú principal, selecciona Recorrido en grupo.
2 Si fuera necesario, selecciona .
3 Selecciona Transmitir al grupo > Transmitir una ubicación y selecciona una ubicación.
4 Selecciona Compartir.
Funciones de navegación fuera de carretera 15Ver una notificación de un recorrido en grupo
ADVERTENCIA
No leas las notificaciones ni contestes a ellas mientras conduces. De lo contrario, es posible que la pantalla
distraiga al usuario, lo que podría ocasionar accidentes que provocasen graves daños personales o incluso la
muerte.
En la mayoría de las páginas, cuando el dispositivo recibe un mensaje o una ubicación del recorrido en grupo
aparece una notificación. También puedes ver las notificaciones del recorrido en grupo en la aplicación
Recorrido en grupo.
NOTA: cuando estés en la vista de mapa, las nuevas notificaciones aparecerán en una herramienta de mapa en
el borde de la pantalla.
1 En el menú principal, selecciona Recorrido en grupo > y elige una notificación.
2 Selecciona Ir para ir hasta la ubicación compartida.
Salir de un recorrido en grupo
1 En el menú principal, selecciona Recorrido en grupo.
2 Si es necesario, elige .
3 Selecciona Salir > Sí.
Configuración del recorrido en grupo
En el menú principal, selecciona Recorrido en grupo > .
Editar nombre del piloto: permite establecer el nombre que se muestra durante un recorrido en grupo. Este
ajuste no está disponible durante un recorrido en grupo activo.
Etiquetas de mapa de pilotos: establece la etiqueta que se mostrará para cada piloto activo en el mapa.
Mostrar tracks en el mapa: muestra el track que toma cada miembro del recorrido en grupo en el mapa.
Zoom automático al grupo: permite que el mapa acerque automáticamente la vista del recorrido en grupo
activo.
Restablecer conf. predet.: permite restablecer todos los ajustes del recorrido en grupo a los valores
predeterminados. Este ajuste no está disponible durante un recorrido en grupo activo.
Radio
NOTA: esta función no está disponible en todos los modelos de producto.
Puedes utilizar la aplicación Radio para crear presintonías de radio, seleccionar un canal de radio y escoger
códigos de squelch. Para utilizar esta función, debes conectar el dispositivo y la antena al soporte de
Group Ride. El dispositivo Tread - SXS Edition configura los ajustes de radio automáticamente cuando te unes o
creas un recorrido en grupo.
Seleccionar una presintonía
NOTA: en algunos modelos de producto, la aplicación Radio se encuentra en el menú de aplicaciones.
En el widget Radio del menú principal, selecciona o .
Seleccionar un canal de radio
1 En el menú principal, selecciona Radio.
2 Selecciona una opción:
• Para cambiar a un canal diferente, selecciona o .
• Para seleccionar un canal MURS en el menú, selecciona Canal.
16 Funciones de navegación fuera de carreteraAjustar la activación de squelch
Puedes ajustar la activación de squelch y cambiar entre los modos CTCSS, DCS y squelch abierto para mejorar
la calidad del audio y evitar interferencias de radio en tu zona.
1 En el menú principal, selecciona Radio.
2 Selecciona una opción:
• Para elegir un código squelch en el modo actual, selecciona o .
• Para ajustar el modo de squelch, selecciona Abierto.
Añadir una presintonía de radio personalizada
1 Selecciona Radio > Predeterminados > .
2 Selecciona o para seleccionar un canal y el código de squelch.
3 Selecciona Guardar.
Seleccionar un tono Roger
Puedes seleccionar el tono que se reproducirá en otros dispositivos cuando utilices la radio.
1 Selecciona Radio > > Tono Roger.
2 Selecciona un tono Roger.
El dispositivo reproducirá el tono seleccionado.
3 Selecciona Guardar.
Apagar la radio
Selecciona Radio > > Sí.
Activar la función Pulsar para hablar con un auricular
Puedes activar los controles de Pulsar para hablar y utilizarlos con unos auriculares compatibles Bluetooth.
Esto te permite transmitir la voz mediante la función de marcación por voz del auricular.
1 Selecciona Radio > > Pulsar para hablar con los auriculares.
2 Si es necesario, sigue las instrucciones aparecen en pantalla para vincular el dispositivo con los auriculares.
3 Selecciona Pulsar para hablar con los auriculares.
4 Selecciona .
Transmitir voz
Para poder transmitir voz, primero debes emparejar el dispositivo Tread - SXS Edition con unos auriculares
Bluetooth compatibles o conectar un micrófono de mano.
También puedes transmitir voz a través de la radio mediante el micrófono de mano conectado o unos
auriculares Bluetooth compatibles.
NOTA: en algunos modelos de producto, la aplicación Radio se encuentra en el menú de aplicaciones.
Selecciona una opción:
• Mantén pulsado el botón de pulsar para hablar del lateral del micrófono de mano conectado (Instalar el
micrófono y el soporte, página 9).
• En el menú principal, selecciona Radio > Pulsar para hablar .
• Utilice la función de marcación por voz de los auriculares Bluetooth conectados (Activar la función Pulsar
para hablar con un auricular, página 17).
SUGERENCIA: puedes pulsar el botón de pausa o de parada para cerrar manualmente la radio.
NOTA: debes activar el ajuste Pulsar para hablar con los auriculares para poder utilizar esta función
(Configuración de la radio, página 18).
Funciones de navegación fuera de carretera 17Ajustar el volumen de la radio
1 Selecciona Radio > .
2 Utiliza las barras deslizantes para ajustar el volumen.
Configuración de la radio
En el menú principal, selecciona Radio > .
Pulsar para hablar con los auriculares: permite transmitir voz mediante el botón de pulsar para hablar de los
auriculares compatibles.
Tono Roger: establece el tono Roger que reproduce el dispositivo cuando se utiliza la radio.
Restablecer conf. predet.: restablece todos los ajustes y presintonías de la radio a los valores predeterminados
de fábrica.
Funciones de inReach
ADVERTENCIA
Para utilizar las funciones de mensajería, seguimiento y SOS, se requiere una suscripción activa a información
por satélite. Prueba siempre el dispositivo antes de utilizarlo al aire libre.
Asegúrate de que dispones de una vista despejada del cielo al utilizar las funciones de mensajería, seguimiento
y SOS del dispositivo, ya que estas funciones requieren acceso por satélite para funcionar correctamente.
Para sacar el máximo partido al dispositivo, debes activarlo. Activar el dispositivo te permitirá utilizar las
funciones de inReach, como las de mensajería, SOS, seguimiento y Previsión meteorológica de inReach.
Mensajes
El dispositivo Tread SXS Edition envía y recibe mensajes de texto mediante la red de satélites Iridium. Puedes
enviar mensajes a un número de teléfono con capacidad de recepción SMS, a una dirección de correo
electrónico o a otro dispositivo con tecnología inReach. Todos los mensajes que envíes incluyen los detalles de
tu ubicación (siempre que esté permitido).
Enviar un mensaje predeterminado de inReach
Los mensajes predeterminados tienen un texto y unos destinatarios predefinidos. Los mensajes
predeterminados se deben configurar utilizando el sitio web de Garmin Explore en explore.garmin.com.
1 Selecciona inReach > Predeterminados.
2 Selecciona un mensaje predeterminado y, a continuación, selecciona Enviar.
Enviar mensajes de texto
1 Selecciona inReach > Escribir.
2 Selecciona Para: y añade uno o varios contactos.
3 Selecciona Mensaje: y escribe un mensaje.
4 Selecciona Enviar.
Responder a mensajes
1 Selecciona inReach.
2 Selecciona una conversación y, a continuación, selecciona Responder.
3 Selecciona una opción:
• Para utilizar un mensaje predeterminado, selecciona un mensaje de texto rápido en la parte superior de la
pantalla.
NOTA: añade y edita mensajes de texto rápidos en el sitio web de Garmin Explore.
• Para escribir un mensaje personalizado, empieza a redactarlo.
4 Selecciona Hecho.
18 Funciones de inReachTambién puede leer