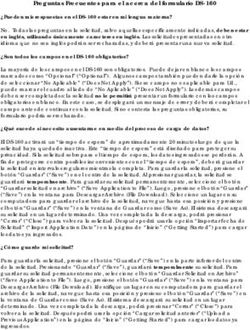MANUAL DE USUARIO Tramitación de Expedientes - I-DE ...
←
→
Transcripción del contenido de la página
Si su navegador no muestra la página correctamente, lea el contenido de la página a continuación
Índice Contenido
TRAMITACIÓN ALTA EXPEDIENTE ...................................................................................... 3
1. Datos de la solicitud .............................................................................................................. 4
2. Titular del Expediente ........................................................................................................... 4
3. Agentes .................................................................................................................................. 5
4. Localización del suministro .................................................................................................. 7
5. Dirección de correspondencia ............................................................................................. 10
6. Datos de la instalación......................................................................................................... 11
Datos de la instalación - Autoconsumo ........................................................................... 12
Datos de la Instalación - No Autoconsumo ..................................................................... 14
7. Alta de Grupos .................................................................................................................... 15
Fotovoltaicos ............................................................................................................... 15
Acumulación ............................................................................................................... 16
Resto de Tecnologías ...................................................................................................... 17
8. Otros datos de la instalación................................................................................................ 18
9. Suscripciones....................................................................................................................... 19
10. Observaciones ..................................................................................................................... 19
11. Guardar Borrador ................................................................................................................ 19
12. Entrega Documentación ...................................................................................................... 20
13. Régimen Regulatorio Autoconsumo ................................................................................... 23
14. Modificación Borrador ........................................................................................................ 25
15. Envío Solicitud .................................................................................................................... 28
16. Subsanaciones ..................................................................................................................... 32
17. Respuesta Propuesta Previa ................................................................................................. 34
Aceptar Propuesta Previa ................................................................................................ 36
Solicitud de Revisión ...................................................................................................... 37
Rechazar Propuesta Previa .............................................................................................. 39
18. Emisión Permisos Acceso y Conexión................................................................................ 40
DOCUMENTACIÓN NECESARIA .......................................................................................... 41
NOTIFICACIONES OPERACIONALES ....................................................................................... 46
ERRORES COMUNES AL CUMPLIMENTAR LA SOLICITUD ........................................... 47
Página 2 de 47
Versión: 01/07/2021TRAMITACIÓN ALTA EXPEDIENTE
Con el fin de facilitar los trámites a realizar por nuestros clientes, se han realizado
una serie de desarrollos en GEA para permitir a los distintos tipos de usuarios la
tramitación y gestión de sus expedientes de acceso y conexión para producción y
autoconsumo.
En el apartado de expedientes, el usuario podrá seleccionar el tipo de expediente que
desea dar de alta:
• Usuario Cliente Titular: se ha creado un nuevo tipo de usuario que únicamente
puede dar de alta expedientes a su nombre.
• Usuario Promotor: al igual que el cliente titular, únicamente puede dar de alta
expedientes a su nombre.
• Resto de usuarios: podrán dar de alta expedientes tanto a su nombre, como a
nombre de otro titular.
Ejemplo de usuario donde se aprecia que puede tramitar tanto expedientes de
consumo como de producción.
Página 3 de 47
Versión: 01/07/20211. Datos de la solicitud
Una vez seleccionada la opción de dar de alta un expediente de producción, se nos
despliega un formulario con los siguientes campos a informar:
• Motivo: siempre es Productor/Generador, no se permite modificarlo.
• Régimen Regulatorio: permite elegir entre No Autoconsumo o Autoconsumo.
• Fecha prevista de puesta en servicio: fecha estimada de puesta en marcha de
la instalación de producción.
• Persona de contacto: nombre de la persona de contacto
• Teléfono de contacto: teléfono de la persona de contacto
2. Titular del Expediente
El siguiente apartado nos solicita informar el titular de la solicitud que vamos a
realizar. Se permite realizar la búsqueda por DNI/CIF/NIE o por contrato de Peaje. En
caso de tratarse de un cliente nuevo cuando pulsemos el botón Buscar nos solicitará
los datos del mismo.
Si la tramitación se está realizando con el perfil Cliente Titular explicando
anteriormente no nos va a salir este apartado debido a que únicamente puede
tramitar solicitudes a su nombre.
Página 4 de 47
Versión: 01/07/20213. Agentes
El concepto agente hace referencia a los usuarios que tienen permisos para consultar
el expediente. Estos usuarios pueden ser de diferentes tipos (instalador, constructor,
ingeniería, comercializador, promotor, cliente titular).
El agente titular del expediente es el cliente de la solicitud de acceso y conexión. En
el caso de los tipos de agente “cliente titular” y “promotor”, aparece por defecto
como agente titular el propio usuario que está dando de alta el expediente, ya que
los agentes “cliente titular” y “promotor” solo pueden tramitar expedientes a su
nombre.
Si el expediente fuera solicitado por otro tipo de agente, por ejemplo, un instalador
(también podría hacerlo una ingeniería, o cualquier otro) este debería dar de alta el
titular del expediente, que podría ser el propio instalador para expedientes abiertos
a su nombre, u otro solicitante. En este último caso, en función del tipo de
expediente solicitado y de la potencia del mismo, se deberá aportar un documento
en el que el titular del expediente autorice a dicho agente (tramitador) a tramitar
esa solicitud en su nombre.
Al final de este manual se indican los expedientes para los que es necesario aportar
esta documentación.
Si se desear añadir algún agente adicional al expediente, habría que pulsar en
“Añadir Agente”.
Introducimos el número de documento del agente que queremos añadir y lo
buscamos.
Página 5 de 47
Versión: 01/07/2021Una vez realizada la búsqueda, se nos muestran los datos del agente que deseamos
añadir. En caso de que no exista ningún agente con ese número de documento, se nos
habilita un formulario para dar de alta un nuevo agente.
Una vez aceptados los datos, se nos añade a la lista de agentes adicionales del
expediente, junto al titular que está dando de alta el expediente.
Página 6 de 47
Versión: 01/07/20214. Localización del suministro
Una vez seleccionados los agentes del expediente, hemos de indicar la localización
del suministro que se quiere tramitar. Para facilitar esta tarea, se muestra la opción
de buscar la localización en base a la dirección, a un CUPS ya existente, por contrato
de peaje o en base a las características del aparato de medida. En los casos en que
se disponga del CUPS, es recomendable hacer la búsqueda por el mismo para evitar
posibles errores en la ubicación. A continuación, realizamos la búsqueda en base a la
dirección.
En el caso de que no se encuentre ninguna dirección de suministro en la ubicación
deseada, se puede dar de alta una nueva dirección accediendo a Nueva Dirección.
Página 7 de 47
Versión: 01/07/2021Página 8 de 47 Versión: 01/07/2021
Si, por el contrario, la dirección introducida en origen si existía, se muestra un nuevo
formulario donde incorporar las coordenadas exactas del suministro. La coordenada Z
no es obligatorio rellenarla, únicamente se exigen las coordenadas X e Y.
Para poder localizar su instalación es necesario introducir correctamente las
coordenadas, estas deben ser introducidas en formato HUSO 30 UTM ETRS89 T30
Adjuntamos un enlace a la página del ministerio de agricultura, en la que se pueden
obtener fácilmente en este formato.
https://sig.mapama.gob.es/geoportal/
Página 9 de 47
Versión: 01/07/20215. Dirección de correspondencia
Una vez validada la dirección del suministro, es necesario informar la dirección de
correspondencia vinculada al expediente. Con el fin de facilitar esta tarea, se
permite rellenar de forma automática pulsando en los botones “Misma que Dirección
Fiscal del Solicitante” y “Misma que Dirección de Suministro”
Página 10 de 47
Versión: 01/07/20216. Datos de la instalación
Procedemos a rellenar los datos de la instalación que vamos a dar de alta, siendo
algunos de los campos solicitados variables en función de las características de la
instalación.
Destacar en este punto la importancia del nudo de conexión solicitado. En este
campo se muestran dos opciones en función de la capacidad de acceso solicitada
como generador:
• Capacidad solicitada 100 kW: es necesario indicar expresamente el nudo
de conexión deseado al que conectarse.
En los casos en que se opte por la opción de que sea i-DE quien determine el nudo de
conexión, se debe marcar el check “I-DE Determina Nudo”
Por el contrario, en los casos en que se opte por la opción de solicitar expresamente
el nudo de conexión concreto al que conectarse, es necesario acudir al mapa de
capacidad de la red para obtener el identificador y la denominación del punto de
conexión deseado.
Página 11 de 47
Versión: 01/07/2021Para obtener esta información, se debe acudir a la web del mapa de capacidad de la
red, localizar el nudo deseado, copiar el “Identificador del Punto de Conexión” y la
“Denominación del Punto de Conexión” e introducirlos en los campos de GEA “Nudo o
posición exacta” y “Descripción nudo o posición exacta” respectivamente.
La información se debe introducir en GEA como se muestra a continuación:
En este punto, la tramitación del expediente varía en función de si la opción de
Régimen Regulatorio seleccionada es Autoconsumo o No Autoconsumo.
Datos de la instalación - Autoconsumo
Procedemos a rellenar los datos de la instalación que vamos a dar de alta, siendo
necesario añadir al menos un grupo a la instalación.
La configuración de medida estándar para una instalación de autoconsumo conectada
a red interior de un único consumidor, solo necesita del contador de cliente ya
instalado en el punto frontera. En caso de que se deseara utilizar otra configuración,
se debe indicar los motivos y adjuntar esquema unifilar de medida propuesto.
Página 12 de 47
Versión: 01/07/2021Página 13 de 47 Versión: 01/07/2021
Datos de la Instalación - No Autoconsumo
Procedemos a rellenar los datos de la instalación que vamos a dar de alta, siendo
necesario añadir al menos un grupo a la instalación. El formulario a rellenar no nos
solicita informar la configuración de medida a instalar, a diferencia que en los
autoconsumos donde si lo solicita.
Página 14 de 47
Versión: 01/07/20217. Alta de Grupos
Los siguientes pasos del proceso son comunes, independientemente del Régimen
Regulatorio al que pertenezcan.
Al proceder a añadir el grupo se solicita información técnica del mismo. Una vez
hemos cumplimentado toda la información requerida pulsamos en Añadir.
Cabe destacar que en función del tipo de tecnología del grupo que se desea dar de
alta, varían los campos a rellenar:
Fotovoltaicos
En el caso de los grupos con tecnología fotovoltaica, los campos que se van a solicitar
son los que se muestran a continuación.
Una vez se ha añadido el grupo de la instalación podemos continuar añadiendo más o
continuar la tramitación del expediente pulsando Siguiente.
Página 15 de 47
Versión: 01/07/2021Acumulación
En el caso de los grupos con tecnología de acumulación (baterías), los campos que se
van a solicitar son los que se muestran a continuación.
Una vez se ha añadido el grupo de la instalación podemos continuar añadiendo más o
continuar la tramitación del expediente pulsando Siguiente.
Página 16 de 47
Versión: 01/07/2021Resto de Tecnologías
En el caso de los grupos que no se correspondan con fotovoltaicas ni de acumulación,
los campos que se van a solicitar son los que se muestran a continuación.
Una vez se ha añadido el grupo de la instalación podemos continuar añadiendo más o
continuar la tramitación del expediente pulsando Siguiente.
Página 17 de 47
Versión: 01/07/20218. Otros datos de la instalación
Para continuar con la tramitación del expediente, se solicita información adicional de
las instalaciones tramitadas.
Página 18 de 47
Versión: 01/07/20219. Suscripciones
Con el fin de mejorar la experiencia de cliente y la transparencia a la hora de la
tramitación del expediente, se solicita al cliente los canales por los que quiere
recibir las comunicaciones del estado de su expediente.
10. Observaciones
Para finalizar el proceso de alta, en caso de que el usuario lo desee puede incorporar
observaciones para trasladar información adicional o aclaraciones sobre la solicitud.
11. Guardar Borrador
Una vez informados los campos, se pulsa en Guardar Borrador y se crea un borrador
de la solicitud. Se muestra un mensaje al usuario indicando que todavía no se da por
tramitada la solicitud quedando en la fase de pendiente de entregar toda la
información requerida. Además, se hace saber que el análisis de la solicitud y su
Página 19 de 47
Versión: 01/07/2021documentación y por tanto los tiempos a cumplir no comenzarán hasta que no se
haya entregado toda la documentación pertinente y se haya enviado finalmente la
solicitud.
12. Entrega Documentación
Para continuar con la tramitación de la solicitud una vez guardado el borrador, es
necesario entregar toda la documentación requerida. Para ello, en la pantalla
posterior al guardado del borrador podemos identificar la documentación pendiente
de entregar fijándonos en el campo estado:
Página 20 de 47
Versión: 01/07/2021Esta documentación puede adjuntarse en el momento de guardar el borrador de la
solicitud o posteriormente desde la pantalla de Detalle de Expediente.
En esta pantalla nos aparece marcado en color naranja el botón Documentación,
indicando de este modo que tenemos documentos pendientes de presentar (Se
adjunta al final de este manual la documentación requerida en cada uno de los
casos.). Si pulsamos en el botón, navegaremos a la pantalla de la documentación
pendiente.
Página 21 de 47
Versión: 01/07/2021Desde esta pantalla observamos los documentos que tenemos pendientes, así como
los que ya hemos ido adjuntando con su correspondiente estado. De forma
automática se genera el documento “Copia de Solicitud de Acceso y Conexión”
sirviendo este como acuse de recibo de la solicitud creada.
MUY IMPORTANTE: Para evitar retrasos en la tramitación de su expediente, rogamos
verifiquen que la documentación subida a través del gestor documental es la correcta
y está debidamente cumplimentada.
No se admitirá documentación por otras vías diferentes al gestor documental del
portal GEA.
Página 22 de 47
Versión: 01/07/202113. Régimen Regulatorio Autoconsumo
En el caso de los expedientes con Régimen Regulatorio Autoconsumo para continuar
con la tramitación de la solicitud una vez guardado el borrador, además de entregar
toda la documentación requerida, es necesario indicar el tipo de autoconsumo que
corresponde a la instalación. Para ello, posterior al guardado del borrador se incluye
una pantalla donde podemos indicar el tipo de autoconsumo deseado:
Una vez seleccionado el tipo de autoconsumo deseado, pulsamos en Guardar para
registrarlo. Posteriormente, pulsando el botón de Documentación navegamos a la
pantalla de documentación explicada en el punto anterior de este manual donde se
permite adjuntar la documentación pendiente de entrega.
Dependiendo del tipo de autoconsumo seleccionado, es posible que sea necesario
añadir al menos un CUPS de consumo y su porcentaje de reparto correspondiente al
autoconsumo. La suma de los porcentajes de reparto de los CUPS de consumo
añadidos al expediente en ningún caso puede ser superior a 100.
Página 23 de 47
Versión: 01/07/2021En caso de no conocer el tipo de autoconsumo en el momento del guardado del
borrador, es posible informarlo posteriormente desde la pantalla de Detalle de
Expediente.
En esta pantalla nos aparece marcado en color naranja el botón Autoconsumo,
indicando de este modo que tenemos el tipo de autoconsumo pendiente de informar.
Este módulo solo será visible para los expedientes con Régimen Regulatorio
Autoconsumo. Si pulsamos en el botón, navegaremos a la pantalla de Autoconsumo
comentada previamente.
Página 24 de 47
Versión: 01/07/202114. Modificación Borrador
Una vez guardado el borrador y previo al envío de la solicitud, es posible realizar
cambios sobre el mismo permitiéndose modificar la información que fue introducida
durante el alta del borrador. Para realizar estas modificaciones, se ha habilitado un
nuevo módulo llamado Datos de la Solicitud en la pantalla de Detalle de Expediente.
Si accedemos al módulo, podemos consultar los datos que introdujimos al dar de alta
el borrador y modificar los campos que deseemos. Los campos que se nos presentan
para modificar son similares a los que hubo que rellenar al dar de alta el borrador de
la solicitud. Cabe destacar que es posible que al modificar cierta información relativa
a campos como la capacidad solicitada o la tensión del punto de conexión se nos pida
nueva documentación obligatoria.
Página 25 de 47
Versión: 01/07/2021Tras pulsar en el botón Siguiente continuamos visualizando más datos del borrador
susceptibles de ser modificados.
Página 26 de 47
Versión: 01/07/2021Página 27 de 47 Versión: 01/07/2021
Tras llegar a la última pantalla de modificación de datos, es necesario pulsar en el
botón Guardar para consolidar los cambios. Si modificamos datos en la primera
pantalla y posteriormente salimos sin guardar, los cambios no se verán reflejados. Es
necesario llegar a la última pantalla y pulsar el botón Guardar para que se hagan
efectivos los cambios introducidos.
Tras guardar los cambios se nos muestra un mensaje recordándonos que es necesario
tener entregada toda la documentación requerida previo al envío de la solicitud.
15. Envío Solicitud
Para proceder con el envío de la solicitud, y por tanto con el análisis de la solicitud y
estudio de la misma por parte de I-DE, es necesario tener guardado el borrador y
entregada toda la documentación requerida (en caso de autoconsumos además es
necesario el tipo de autoconsumo).
En el caso de tener todo lo necesario informado y se desee enviar la solicitud, desde
la pantalla de Detalle de Expediente hay que pulsar en el botón de Enviar Solicitud
marcado en color naranja.
Página 28 de 47
Versión: 01/07/2021Una vez pulsado sobre el mismo, nos saldrá una confirmación de envío.
Si finalmente pulsamos en Enviar Solicitud, se tramitará la solicitud y comenzará a
ser analizada y estudiada por I-DE. A partir de este momento, en la pantalla Detalle
de Expediente se muestra la Fecha de Presentación de la Solicitud. Esta fecha es la
Página 29 de 47
Versión: 01/07/2021fecha legal a partir de la cual se da por presentada la solicitud y comienzan a contar
los plazos legales establecidos en el RD 1183/2020 que apliquen a la solicitud.
Cabe destacar que una vez enviada la solicitud, no se podrán realizar modificaciones
en los datos de la solicitud desde el módulo Datos de la Solicitud ni presentar nueva
documentación en el módulo de Documentación. La solicitud se encuentra en proceso
de revisión por I-DE y se podrá continuar con la misma una vez se haya analizado y
dado respuesta a la solicitud del peticionario.
Página 30 de 47
Versión: 01/07/2021En el caso de pulsar el botón de Enviar Solicitud sin tener toda la documentación
requerida (en caso de autoconsumos además es necesario el tipo de autoconsumo) se
muestra un mensaje indicando que no se puede enviar la solicitud.
Indicar también que es posible hacer el envío de la solicitud desde el apartado de
Documentación de Expediente. El funcionamiento es similar al explicado cuando se
realiza el envío desde el botón ubicado en el Detalle de Expediente
Página 31 de 47
Versión: 01/07/202116. Subsanaciones
Tras el proceso de revisión de la información presentada por el peticionario a I-DE, es
posible que sea necesario realizar la subsanación de la misma debido a que la
información presentada no cumple con los criterios requeridos o se ha informado de
manera errónea. Estas solicitudes de subsanación pueden llegar a ser requeridas por
I-DE en dos ocasiones debido a que tras la primera solicitud de subsanación y la
revisión de la misma se sigan encontrando carencias de información en los datos.
Esto viene reflejado en el RD 1183/2020 donde se indica que, si tras realizar dos
subsanaciones de información siguen presentándose errores, la solicitud será
cancelada y el peticionario tendrá que realizar una nueva.
En caso de que se nos solicite una subsanación, se nos notificará tanto por GEA como
por los canales de comunicación (Email/SMS) que hayamos establecido en el apartado
de Suscripciones al dar de alta la solicitud. La comunicación será la siguiente:
Se ha solicitado una Subsanación de la solicitud de Acceso y Conexión para el
expediente 9039339733. Podrá consultar los datos y documentación que se
requiere subsanar en el documento "Solicitud de Subsanación" del gestor
documental de GEA.
Tal y como se nos indica en la comunicación, si acudimos al módulo de
Documentación del expediente podremos descargarnos el documento “Solicitud de
Subsanación” que indica expresamente la información a corregir. Esta solicitud
puede indicar que es necesario cargar de nuevo un documento ya que el cargado
previamente era erróneo, o indicar que es necesario modificar algún dato introducido
en el formulario de alta del borrador de la solicitud. Para realizar estos cambios, en
este momento de la tramitación se ha vuelto a habilitar tanto la carga de
documentos en el módulo de Documentación, como la modificación de los datos del
borrador en el módulo de Datos de la Solicitud.
Una vez se hayan subsanado los aspectos indicados por I-DE, es necesario realizar un
nuevo envío de la solicitud haciendo uso del botón Enviar Solicitud que se utilizó
previamente para realizar el primer envío.
Página 32 de 47
Versión: 01/07/2021Podemos observar que, tras realizar el envío de la solicitud, se modifica la fecha de
presentación de la solicitud.
Página 33 de 47
Versión: 01/07/2021Esta fecha es la fecha legal a partir de la cual se da por presentada la solicitud y
comienzan a contar los plazos legales establecidos en el RD 1183/2020 que apliquen
a la solicitud. Debido a que la información presentada en primera instancia no
cumplía con lo requerido, la solicitud se pone a cola de las que haya podido entrar
antes de la fecha de presentación de la subsanación.
17. Respuesta Propuesta Previa
Tras la revisión, análisis y estudio de la solicitud por parte de I-DE, se enviará al
peticionario la propuesta previa donde se recogen las condiciones técnico-
económicas de la solicitud presentada. Se notificará tanto por GEA como por los
canales de comunicación (Email/SMS) que hayamos establecido en el apartado de
Suscripciones al dar de alta la solicitud. La comunicación será la siguiente:
La propuesta previa que incluye las condiciones técnico-económicas del
expediente 9039339800 ya se encuentra disponible en el gestor documental de
GEA.
Si acudimos al módulo de Documentación del expediente podremos descargarnos los
documentos “Plantilla Pliego de Condiciones Técnicas” y “Plantilla Presupuestos”
que recogen las condiciones que aplican a la solicitud.
Página 34 de 47
Versión: 01/07/2021Una vez revisados los documentos, será necesario firmar el acuerdo de las
condiciones económicas; aceptando de este modo las condiciones y
comprometiéndose al pago del presupuesto presentado. Este documento firmado
debe cargarse en el documento “Aceptación de condiciones de la Propuesta previa”,
que aparecerá como obligatorio a cargar en el módulo de Documentación. En caso de
no querer aceptar las condiciones, se cargará en el documento “Aceptación de
condiciones de la Propuesta previa” un fichero indicando que no se aceptan las
condiciones. Una vez cargado el documento, es necesario acudir al módulo Carta de
Condiciones para aceptar o rechazar la propuesta previa.
Es muy importante acudir a este módulo y elegir la respuesta deseada. En caso de
no hacerlo el expediente no avanza y tras el paso de los días acarrea la
cancelación por incumplimiento del plazo establecido en el RD 1183/2020.
Página 35 de 47
Versión: 01/07/2021Al acceder al módulo, se nos presentan la alternativa o alternativas (en caso de
haber varias) para aceptar la que deseemos. Se muestra un mensaje indicando que,
para gestionar las condiciones de la propuesta previa, es necesario ser el tramitador
del expediente y que el documento “Aceptación de condiciones de la Propuesta
previa” debe haber sido entregado por el usuario en el módulo de Documentación.
En este punto, se nos presentan tres opciones a escoger en base a que estemos o no
de acuerdo con la propuesta previa recibida.
Aceptar Propuesta Previa
Para aceptar las condiciones de la propuesta previa y, previa firma de las condiciones
económicas en el documento “Aceptación de condiciones de la Propuesta previa” es
necesario seleccionar la alternativa deseada y pulsar en el botón Acepta Propuesta
Previa.
Página 36 de 47
Versión: 01/07/2021Una vez pulsado el botón se nos muestra un mensaje indicando que la propuesta
previa ha sido aceptada.
A partir de este momento, desde I-DE se nos remitirá la factura correspondiente con
las condiciones económicas remitidas y se nos hará el envío de la misma por correo
postal. Es caso de tener domiciliada la cuenta bancaria, se realizará un cargo por el
importe de la factura en la misma.
Solicitud de Revisión
Para solicitar una revisión de la propuesta previa por no estar de acuerdo con alguno
de los puntos presentados en ella, es necesario pulsar en el botón Solicitud de
Revisión.
Una vez pulsado el botón se nos despliega un campo de texto para indicar el motivo
de la solicitud de revisión donde es necesario explicar con detalle en que puntos no
se está de acuerdo para el posterior análisis y revisión por parte de I-DE.
Página 37 de 47
Versión: 01/07/2021Una vez pulsado el botón de Enviar Solicitud de Revisión nos muestra un mensaje
indicando que se ha enviado la solicitud de revisión.
En este punto, se procederá por parte de I-DE a la revisión y análisis de la solicitud
realizada por el usuario. Pudiendo ocurrir tres escenarios distintos:
➢ Aceptación de la revisión: en caso de que tras la evaluación de la solicitud
de revisión se estime que el usuario está en lo cierto, se realiza un nuevo
estudio de la solicitud y se remite una nueva propuesta previa. Se notificará
tanto por GEA como por los canales de comunicación (Email/SMS) que
hayamos establecido en el apartado de Suscripciones al dar de alta la
solicitud. La comunicación será la siguiente:
"Se ha admitido la revisión de la propuesta previa del expediente
903xxxxxxxx. Se procederá a informarle cuando se disponga de una
nueva propuesta previa".
Una vez que se tenga la nueva propuesta previa, se procederá del mismo
modo que en el envío de la primera propuesta previa enviada. Notificándoselo
al usuario y permitiendo su aceptación o rechazo en GEA.
➢ Rechazo de la revisión: en caso de que tras la evaluación de la solicitud de
revisión se estime que no tiene fundamento, se notificará tanto por GEA como
por los canales de comunicación (Email/SMS) que hayamos establecido en el
apartado de Suscripciones al dar de alta la solicitud. La comunicación será la
siguiente:
"Se ha rechazado la revisión solicitada para la propuesta previa del
expediente 903XXXXXX.".
Página 38 de 47
Versión: 01/07/2021Además de ello, en GEA se le dejará habilitado de nuevo la aceptación de la
propuesta previa para que se acepten o rechacen definitivamente la
condiciones.
➢ Solicitud Información adicional: en caso de que tras la evaluación de la
solicitud de revisión se estime que es necesario mayor información para poder
continuar con la revisión. Se notificará tanto por GEA como por los canales de
comunicación (Email/SMS) que hayamos establecido en el apartado de
Suscripciones al dar de alta la solicitud. La comunicación será la siguiente:
" Se ha solicitado información adicional para la revisión de la
propuesta previa del expediente 903xxxxxxxx. Podrá consultar la
documentación requerida en el documento "Solicitud información
adicional" del gestor documental de GEA.”
Además de ello, en el módulo de Documentación de GEA podrá descargarse el
documento "Solicitud información adicional" donde se indica la información
adicional necesaria para poder realizar la revisión de su solicitud. Para ello,
se le dejará habilitado el apartado de Documentación para la carga de los
documentos que sean necesarios enviar. Una vez enviada la información
solicitada mediante el botón Enviar Documentación, I-DE procederá al estudio
y a la realización de una nueva propuesta previa.
Rechazar Propuesta Previa
Para descartar por completo la propuesta previa y solicitar la cancelación de la
solicitud presentada es necesario pulsar en el botón Rechazar Propuesta Previa.
Una vez pulsado el botón se nos despliega un campo de texto para indicar el motivo
del rechazo de la propuesta previa.
Página 39 de 47
Versión: 01/07/2021Tras pulsar en el botón de Rechazar Alternativas nos muestra un mensaje indicando
que se ha rechazado la propuesta previa y se procederá a la posterior cancelación del
expediente.
18. Emisión Permisos Acceso y Conexión
Tras la aceptación de la propuesta previa se procederá a la emisión de los permisos
de Acceso y Conexión. La emisión de estos permisos será notificada vía GEA así como
por los canales de comunicación (Email/SMS) que hayamos establecido en el apartado
de Suscripciones al dar de alta la solicitud. La comunicación será la siguiente:
" Los permisos de acceso y conexión del expediente 903XXXXXX ya se
encuentran disponible en el gestor documental de GEA en el documento
"Permisos de Acceso y Conexión".
Tal y como se nos indica en la comunicación, si acudimos al módulo de
Documentación del expediente podremos descargarnos el documento “Permisos de
Acceso y Conexión” que contiene toda la información que la Comisión Nacional de los
Mercados y la Competencia determina en aplicación de lo previsto en el artículo
33.11 de la Ley 24/2013, de 26 de diciembre.
Página 40 de 47
Versión: 01/07/2021DOCUMENTACIÓN NECESARIA
Se indica a continuación la documentación necesaria en cada uno de los siguientes
casos:
15 kW
• Fichero con los polígonos de superficie ocupados por la planta en formato
kml/kmz.
Para tratar informáticamente el kml/kmz es importante que contengan exclusivamente
las coordenadas del contorno de la parcela y/o parcelas (sin añadir objetos extra:
marcadores, redes, …)
➢ Si solamente hay una parcela el objeto geográfico a utilizar es el POLYGON.
➢ Si hay varias parcelas, el objeto geográfico a utilizar es el MULTIPOLYGON.
Para facilitar la creación de este tipo de ficheros se adjunta un enlace a la página de
soporte de Google en la que se indica cómo proceder para la creación de un fichero
kml/kmz
https://support.google.com/earth/answer/9398104?hl=es&ref_topic=9395031
Página 41 de 47
Versión: 01/07/2021En el caso de parcelas individuales, también se puede obtener un fichero kml desde la
página del catastro:
https://www1.sedecatastro.gob.es/Cartografia/mapa.aspx?buscar=S
Una vez localizada la parcela por cualquiera de los métodos disponibles, desde la opción
“más información de la parcela” se puede obtener el fichero kml de la parcela para su
descarga.
• Plano de situación con el punto de conexión propuesto al que pretende
conectarse el productor.
Incluir un plano de situación de la instalación, indicando el punto de conexión propuesto
por el productor
• Esquemas unifilares de la instalación.
Esquemas unifilares de la instalación o agrupación de instalaciones objeto de los
permisos, incluidas en su caso la línea, posiciones y aparamenta necesarias para la
evacuación de la energía generada.
• Relación de Fincas Catastrales y Municipios.
• Justificante de la administración competente que acredite la validez de la
garantía económica.
El inicio de un procedimiento de acceso y conexión a la red eléctrica, en el caso de
instalaciones de generación de electricidad, estará condicionado a que pueda acreditarse
la presentación, ante el órgano competente para otorgar la autorización de la
instalación, de una copia del resguardo acreditativo de haber depositado la garantía
económica a la que se refiere el artículo 21 del RD de Acceso y Conexión.
• Anteproyecto de la instalación.
Anteproyecto de la instalación de generación de electricidad, el cual contendrá al menos
los elementos indicados en la circular de la Comisión nacional de los mercados y la
competencia, por la que se establece la metodología y condiciones del acceso y de la
conexión a las redes de transporte y distribución de las instalaciones de producción de
energía eléctrica.
La instalación de producción debe cumplir con la normativa general vigente y con los
requisitos técnicos establecidos por i-DE según el MT 3.53.01 vigente de Condiciones Técnicas
de la Instalación de Producción Eléctrica Conectada a la Red de i-DE.
Tabla resumen con los documentos obligatorios en función de la capacidad solicitada:
Página 42 de 47
Versión: 01/07/2021Página 43 de 47 Versión: 01/07/2021
Documentos Obligatorios Condicionados
• Autorización a otro agente para realizar la solicitud en nombre del titular.
Documento dando la conformidad del titular para que otro agente presente una solicitud
en su nombre. Obligatorio para solicitudes realizadas por un representante legal en
nombre del titular de la instalación. Ejemplo: un instalador a nombre de un titular que
no es él mismo.
• Fotocopia del DNI y poderes en caso de sociedad mercantil.
Obligatorio para solicitudes con tensión del punto de conexión >20KV o para el perfil
“Cliente Titular” que es un nuevo cliente en I-DE.
• Solicitud Inicio Evaluación Impacto Ambiental Simplificada
Obligatorio cuando se indique en GEA el check de "Solicitud Inicio EIA Simplificada". En el
caso de tratarse de un proyecto sometido a evaluación ambiental simplificada de
conformidad con lo previsto en los Anexos I y II de la Ley 21/2013, de 9 de septiembre,
de Evaluación Ambiental, acreditación de la presentación por el promotor ante el órgano
sustantivo de la solicitud de inicio de la evaluación de impacto ambiental simplificada.
• Solicitud Determinación Alcance Evaluación Impacto Ambiental Ordinaria
Obligatorio cuando se indique en GEA el check de "Solicitud Determinación Alcance EIA
Ordinaria". En el caso de tratarse de un proyecto sometido a evaluación ambiental
ordinaria o simplificada de conformidad con lo previsto en los Anexos I y II de la Ley
21/2013, de 9 de septiembre, de Evaluación Ambiental, acreditación de la presentación
por el promotor ante el órgano sustantivo de la solicitud de determinación del alcance
del estudio de impacto ambiental ordinaria.
• Declaración responsable de ambos agentes dando su conformidad a la solicitud
Obligatorio si el titular de la instalación de generación es diferente al de la instalación
de consumo. En el caso de cogeneración o de autoconsumo en los que las instalaciones
de generación de electricidad compartan infraestructuras de conexión con un
consumidor, y en las que el solicitante de los permisos de acceso y conexión sea distinto
del titular del contrato de suministro, será condición imprescindible para el inicio de un
procedimiento de acceso y conexión que la solicitud vaya acompañada de un acuerdo
firmado por ambos en el que se recoja que el titular del contrato de suministro da su
conformidad a la misma.
• Acuerdo de unificación de consumos de generación conectada a red interior de
consumo.
Obligatorio si el titular de la instalación de generación es diferente al de la instalación
de consumo. Acuerdo para que los consumos que la instalación de generación conectada
a la red interior del consumidor pudiera tener, se unifiquen y facturen con los del titular
del punto de suministro utilizando para ello el contador ubicado en el punto frontera con
la red de distribución. En caso de que cualquiera de las partes decidiera poner fin a este
acuerdo, las partes se obligan a ponerlo en conocimiento de la empresa distribuidora y a
instalar un contador independiente para la instalación de generación, que deberá ser
precintado por la empresa distribuidora. A partir de dicho momento, los consumos que
pudiera registrar este contador serán facturados al generador
• Esquema unifilar de medida propuesto.
La configuración de medida estándar para una instalación de autoconsumo conectada a
red interior de un único consumidor solo necesita del contador de cliente ya instalado en
el punto frontera. En caso de que se deseara utilizar otra configuración, se debe indicar
los motivos y adjuntar esquema unifilar de medida propuesto. Obligatorio en los casos en
que la configuración de medida no es “medida en punto frontera”.
Página 44 de 47
Versión: 01/07/2021• Acuerdos de reparto de energía (IDAE).
Enlace a la página del IDAE para obtener modelos de acuerdo de reparto de energía a
aportar en función de la modalidad de autoconsumo.
https://www.idae.es/publicaciones/guia-profesional-de-tramitacion-del-autoconsumo
Obligatorio en el caso de autoconsumo colectivos, acuerdo firmado por todos los
participantes indicado los CUPS y los porcentajes de reparto de la energía generada.
La instalación de producción debe cumplir con la normativa general vigente y con los
requisitos técnicos establecidos por i-DE según el MT 3.53.01 vigente de Condiciones Técnicas
de la Instalación de Producción Eléctrica Conectada a la Red de i-DE.
Tabla resumen con los documentos obligatorios en base a diferentes condiciones:
Página 45 de 47
Versión: 01/07/2021NOTIFICACIONES OPERACIONALES
La entrega de documentación asociada al procedimiento de Notificaciones
Operacionales se debe realizar en el apartado de Documentación.
Para ello, es necesario seleccionar en el desplegable “Fase de Entrega” el tipo de
notificación solicitada e incluir la documentación necesaria en cada caso.
A continuación, se muestra un ejemplo de los “Tipos de Documento” a incluir cuando
se solicita una notificación FON:
Para más información respecto a la documentación necesaria para solicitar las
notificaciones operacionales puede consultar la siguiente Guía Explicativa de i-DE.
Página 46 de 47
Versión: 01/07/2021ERRORES COMUNES AL CUMPLIMENTAR LA SOLICITUD
Indicamos a continuación los errores habituales que hemos detectado a la hora de
cumplimentar la solicitud.
• Introducir las coordenadas en un datum y huso incorrecto. Como se ha indicado
más arriba, para poder localizar su instalación las coordenadas deben ser
introducidas en formato HUSO 30 UTM ETRS89 T30.
A continuación, se adjunta un enlace en el que de manera sencilla se pueden
obtener con el datum y Huso correcto.
https://sig.mapama.gob.es/geoportal/
• Introducir en los campos “Nudo o posición exacta” y “Descripción nudo o posición
exacta” unos valores que no se correspondan con los identificadores reflejados en
la web del mapa de capacidad de la red.
• Introducir un fichero con los polígonos de superficie en un formato diferente de
kml/kmz o que no cumpla con los criterios marcados. Es importante que
contengan exclusivamente las coordenadas del contorno de la parcela y/o
parcelas (sin añadir objetos extra: marcadores, redes, …)
➢ Si solamente hay una parcela el objeto geográfico a utilizar es el POLYGON.
➢ Si hay varias parcelas, el objeto geográfico a utilizar es el MULTIPOLYGON.
• En el momento de responder a la propuesta previa, adjuntar el documento
“Aceptación de condiciones de la Propuesta previa” pero no acudir al módulo
“Carta de Condiciones” para aceptar o rechazar la propuesta. Es muy importante
acudir a este módulo y elegir la respuesta deseada, ya que en caso de no hacerlo
el expediente no avanza y tras el paso de los días acarrea la cancelación por
incumplimiento del plazo establecido en el RD 1183/2020.
• Introducir los documentos en ubicaciones incorrectas. Para facilitar la
identificación de los documentos a subir en cada uno de los tipos, en nuestra
página web dispone de ejemplos para algunos de ellos.
• Introducir documentos bancarios o certificados de compañías de seguros en lugar
del justificante de la administración competente que acredite la validez de la
garantía económica. No se admiten documentos bancarios ni de certificados de
compañías de seguros.
Página 47 de 47
Versión: 01/07/2021También puede leer