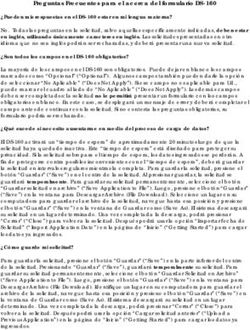PROGRAMAS DE FORMACIÓN - DE COMPETENCIAS DIGITALES PARA TRABAJADORES OCUPADOS - Junta de Castilla y León
←
→
Transcripción del contenido de la página
Si su navegador no muestra la página correctamente, lea el contenido de la página a continuación
Orientaciones para la presentación de solicitud - Programas Competencias Digitales 2021/2022
SUBVENCIONES PÚBLICAS DESTINADAS A FINANCIAR
PROGRAMAS DE
FORMACIÓN
DE COMPETENCIAS DIGITALES
PARA TRABAJADORES OCUPADOS
EN LA COMUNIDAD DE CASTILLA Y LEÓN
AÑOS 2021 Y 2022
V.1ORIENTACIONES PARA LA SOLICITUD DE PROGRAMAS DE
FORMACIÓN DE COMPETENCIAS DIGITALES PARA TRABAJADORES
OCUPADOS AÑOS 2021 Y 2022
Objeto de la convocatoria:
- Un máximo de 10 programas de formación.
La entidad o agrupación deberá diseñar el programa de formación a partir de las acciones
formativas que respondan a las necesidades de competencias básicas, avanzadas
generales o avanzadas de ciberseguridad establecidas en los Anexos X.1, X.2.A y X.2.B
de la convocatoria, combinándolas en función de los criterios que indica la convocatoria y las
necesidades de la entidad solicitante.
Las instalaciones en que se desarrollen las acciones formativas deberán estar inscritas
para la especialidad correspondiente en la modalidad y ámbito territorial el que deba
impartirse dicha acción formativa. A estos efectos, en la hoja resumen de cada acción
formativa que se solicita (Anexo II) se deberá especificar, junto con el CIF de la entidad
responsable de la impartición, el número de censo de las instalaciones en que se impartirá
la acción formativa, y deberá ser acompañado de la documentación acreditativa de la
disponibilidad de las instalaciones, según el modelo aprobado en el Anexo VI de la
convocatoria. No obstante, si la entidad solicitante es titular de instalaciones inscritas para la
especialidad formativa en el ámbito territorial donde se tiene que impartir la acción formativa,
deberá concurrir con sus propias instalaciones sin que pueda hacerlo con las de titularidad
de terceras personas.
Entidades beneficiarias:
Podrán ser beneficiarias, las entidades de formación que en la fecha de publicación del
extracto de la convocatoria se encuentren inscritas en el correspondiente registro habilitado
por la Administración Pública competente para impartir en modalidad presencial o
teleformación las acciones formativas que solicita, según lo dispuesto en el artículo 15 de
la Ley 30/2015.
Las entidades de formación, pueden concurrir bien de manera individual o participar en
una agrupación, siendo ambas opciones incompatibles. Si concurren como agrupación
deberán suscribir un instrumento de formación de la agrupación, con carácter previo a la
fecha de solicitud de la subvención, según el modelo que obra en el Anexo V de la
convocatoria.
Página 2 de 661.- PLAZO DE PRESENTACIÓN DE SOLICITUDES
Las solicitudes se presentarán desde el día 21 de julio de 2021 hasta las 13:00 horas del 10 de
agosto de 2021, ambos inclusive (resuelvo decimotercero, punto 2 de la convocatoria), a través de
la aplicación informática SEGUIFOR2.
La solicitud de subvención se cumplimentará en el modelo normalizado, que se recoge en el Anexo
I de esta Resolución, disponible en la sede electrónica de la Administración de la Comunidad de
Castilla y León (www.tramitacastillayleon.jcyl.es).
Para la Valoración únicamente se tendrá en cuenta la documentación técnica recibida en el periodo
de solicitudes.
2.- A TENER EN CUENTA
- Se presentará una única solicitud de subvención por cada entidad de formación o
agrupación. Las entidades de formación podrán concurrir de manera individual o participar
en una agrupación, siendo ambas opciones incompatibles.
- Las instalaciones en que se desarrollen las acciones formativas sólo podrán estar incluidas
en una solicitud.
- El importe del módulo económico de cada acción formativa será el establecido para cada
agrupación en los Anexos X.1, X.2.A y X.2.B de la convocatoria.
- Se podrá cumplimentar la solicitud con “usuario” y “contraseña”, que habrá que solicitar al
Servicio de Formación Continua a la siguiente dirección de correo electrónico:
ecyl.formacion.continua@jcyl.es
- En la solicitud de “usuario” y “contraseña” hay que indicar el “Nombre de la entidad” y el
“CIF” de la misma.
- Las entidades solicitantes que ya están dadas de alta en convocatorias anteriores de
“Programas de formación para trabajadores ocupados” o “Programas de formación para la
adquisición y mejora de competencias profesionales relacionadas con los cambios
tecnológicos y la transformación digital de la economía para trabajadores ocupados” podrán
utilizar el “usuario” y “contraseña” que se les adjudicó.
3.- COMPROBACIÓN DE REQUISITOS DE FIRMA
Para la presentación de forma electrónica de solicitudes de subvenciones públicas destinadas a la
financiación de programas de formación para la adquisición y mejora de competencias profesionales
relacionadas con los cambios tecnológicos y la transformación digital de la economía para
trabajadores ocupados en la Comunidad de Castilla y León para los años 2021 y 2022 convocadas
por el Servicio Público de Empleo de Castilla y León hace, falta cumplir una serie de requisitos de
firma.
Para poder utilizar los servicios del cliente firma @firma5, se requiere:
- Disponer de un certificado digital válido o DNI Electrónico. Este certificado pudiera estar
instalado en el navegador web o alojado en tarjeta criptográfica.
- En caso de usar tarjeta criptográfica o DNIe debe tener instalados correctamente los
controladores de acceso tanto del lector como de la tarjeta y/o DNIe.
Página 3 de 66- Cumplir los requisitos previos exigidos en el PC para poder ejecutar el cliente de firma.
Mediante el servicio de “Comprobación de Requisitos de Firma” podrá consultar la configuración
que necesita su equipo. También le informará de los pasos a seguir para subsanar las posibles
carencias detectadas:
https://www.ae.jcyl.es/reqae2/
Si los requisitos están bien y se realiza una simulación de firma electrónica en esta página, no
deberían tener ningún problema para presentar la solicitud. Esto es válido para cualquier aplicación
de Administración electrónica de la Junta de Castilla y León, incluso para la presentación de PDFs
teletramitables.
La problemática del uso de certificado digital se puede atender en el Servicio de Atención al
Ciudadano 012 (983 327 850 desde fuera de Castilla y León), tienen mucha experiencia en guiar a
los usuarios para solucionar los problemas relacionados con la firma electrónica
(http://www.jcyl.es/web/jcyl/AdministracionPublica/es/Plantilla66y33_100/1196233351135/_/_/_)
4.- COMO REALIZAR LA TRAMITACIÓN DE LA SOLICITUD DE
LA SUBVENCIÓN
Se accede a la aplicación informática SEGUIFOR2 en el siguiente enlace:
http://servicios3.jcyl.es/sgf2/sgf2.jsp
Se utiliza el “Acceso a la Gestión y Seguimiento” para cumplimentar y acceder a la solicitud
utilizando “Usuario” y “Contraseña” y en “Acceso con Certificado Digital” para para firmar y
registrar de forma electrónica la solicitud con certificado digital.
Página 4 de 66Si se utiliza el “Acceso a la Gestión y Seguimiento” hay que introducir “Usuario” y “Contraseña”
y se pulsar en “Iniciar sesión”
Aparece la siguiente pantalla y hay que pulsar en “Solicitudes”
Página 5 de 66Después en “Programas de Formación”
Se pulsa en “Presentación CP”
Y se accede al apartado de solicitud
Página 6 de 66Para ver mejor el contenido de la aplicación, se puede ocultar o mostrar el menú de la izquierda en
cualquier momento:
Se pincha en “Presentación de Solicitudes” en el caso de que se acceda con Certificado Digital
Página 7 de 66Se selecciona el Certificado digital y se pulsa en “Aceptar”:
Siempre que se solicite el PIN habrá que introducirlo y pulsar en “Aceptar”:
Si se accede con “Certificado digital”, aparece la siguiente pantalla y hay que pulsar en
“Presentación Programas de Formación”
Y se accede al apartado de solicitud
Página 8 de 66Se elige el “Programa para la adquisición y mejora de competencias profesionales
relacionadas con los cambios tecnológicos y la transformación digital y se pulsa en “Nueva
solicitud”
Página 9 de 66Se cumplimentan los campos, (los que tienen * en rojo son obligatorios). La aplicación impedirá
continuar si no se cumplimentan todos los campos obligatorios. En caso de ser una agrupación se
selecciona “Entidades agrupadas”, sino “Entidades de formación”
Página 10 de 66Cuando se cumplimenten todos los campos obligatorios de “Datos de la entidad Solicitante” se pulsa
“Aceptar”
Página 11 de 66 A cumplimentar sólo en caso de ser “Entidades agrupadas”:
Se selecciona la opción “Entidades agrupadas”
Aparecerá una nueva pantalla con la pestaña “Entidades Agrupadas” cuando se pulsa en
“Aceptar”:
Se pincha en esta pestaña, se cumplimenta y se pincha en “Editar”
Después se pulsa en “Añadir” tantas veces como entidades agrupadas se quieran introducir.
Se rellenan los datos y se pulsa en “Aceptar”
Cuando estén introducidas las “Entidades agrupadas” se pincha en “Aceptar”
Página 12 de 66 A Cumplimentar por todo tipo de solicitante
Se cumplimentan los datos de todos los apartados y se pulsa en “Enviar Modificaciones”
Cuando algún campo no está bien cumplimentado aparece un mensaje informando lo que hay que
corregir
No dejando continuar, en algunos casos, hasta que se corrija el error:
Página 13 de 66Se van cumplimentado los apartados de la solicitud entrando en los mismos pulsando en “Editar” y
cuando estén terminados en “Aceptar”
Página 14 de 66Página 15 de 66
Página 16 de 66
Cuando esté cumplimentada esta parte de la solicitud se pulsa en “Enviar modificaciones”, así se
guardan todos los datos que se han cumplimentado hasta ese momento y se puede continuar en
cumplimentándola más tarde.
En el caso de que falte de cumplimentar algún campo obligatorio nos avisará y no dejará continuar
hasta que se cumplimente dicho campo
Página 17 de 66Los datos introducidos hasta este momento se guardan en la solicitud en estado “Borrador” y se
puede continuar en otro momento.
La solicitud que se ha guardado en estado borrador se puede consultar y/o continuar
cumplimentando entrando de nuevo en Seguifor2, introduciendo el año de la convocatoria o el
Código de la solicitud y pulsando en “Buscar”
Página 18 de 66Después se pulsa en el icono de “Lápiz y papel” de la solicitud que queramos seguir
cumplimentando.
Para seleccionar las acciones formativas hay que pulsar en la pestaña “ACCIONES FORMATIVAS“
y en “Editar”
Se pulsa en “Añadir”
Página 19 de 66En el caso de ser la solicitud de “Entidades agrupadas” hay que seleccionar la entidad responsable
de impartición:
Página 20 de 66A continuación en la “lupa” del campo “Agrupación formativa”
Aparece una ventana para buscar y seleccionar la “Agrupación formativa”. Uno de los criterios de
búsqueda es por “Código”. Para buscar por dicho criterio, se introduce el que nos interesa en el
campo “Código” y se pulsa en “Buscar”
Los códigos de las acciones formativas de modalidad “presencial” terminan en “PR” y las de
modalidad “teleformación” en “TF”
Página 21 de 66Apareciendo la siguiente pantalla:
Se selecciona la agrupación que nos interesa y pulsamos en “Guardar”
Página 22 de 66A continuación aparece la una pantalla con los datos de la Acción formativa seleccionada:
Se introduce el número de participantes:
Página 23 de 66Se introduce el “número de Censo”
Se pulsa en “Comprobar”
Página 24 de 66Al pulsar en “Comprobar” se verificará el número de Censo y en el caso de que hubiera algún error
lo indiciará.
En las acciones formativas de modalidad Teleformación, cuando el censo esté inscrito en un
Registro de Centros y Entidades de formación que NO sea el de Castilla y León y, además, no
responda a la nomenclatura por provincias disponible introducir el código ficticio 77/77777
Página 25 de 66No hay que pulsar en “Comprobar”
Página 26 de 66Pulsar en “Aceptar”
Una vez cumplimentados todos los campos se pulsa en “Aceptar”
Página 27 de 66Cuando el centro donde se quiere impartir la acción formativa no aparezca inscrito para la
especialidad formativa que solicita, aparece un mensaje de aviso, pero se puede continuar
presentando la solicitud, y se debe aportar la documentación acreditativa en el apartado
“DOCUMENTACIÓN” (Otra documentación)
Para incluir más acciones formativas, se pulsa “Añadir” de nuevo y se repite el proceso indicado
anteriormente tantas veces como acciones formativas se quieran agregar
Cuando haya introducido las “acciones formativas” puede pulsar en “Enviar modificaciones” y
serán guardadas en la solicitud.
Página 28 de 66La documentación que acompaña a la solicitud puede tener formato “PDF” y/o comprimirse en
formato “ZIP”, especialmentte cuando se adjuntan varios archivos. Se añade pulsando en “Editar”
del apartado “DOCUMENTACIÓN QUE ACOMPAÑA A LA SOLICITUD” la pestaña
“DOCUMENTACIÓN”
Después de pulsa en “Añadir”
En el caso de agrupaciones de formación, es preferible que la documentación se presente
en archivos comprimidos “ZIP”, dentro de cada uno de cuales figure un archivo “PDF” por
cada entidad que integre la agrupación.
Página 29 de 66Se selecciona la denominación del documento que se quiere adjuntar
Página 30 de 66Se pulsa en “Examinar” para localizar el documento que se va a añadir
Una vez localizado y seleccionado el archivo que se quiere adjuntar se pulsa en “Abrir”
Página 31 de 66Y posteriormente en “Anexar”:
El documento que se ha añadido a la solicitud aparecerá en “Documentación que acompaña a la
solicitud”
Se irá adjuntando toda la documentación necesaria para presentar la solicitud siguiendo las
indicaciones anteriores:
Página 32 de 66La documentación que se desee adjuntar, que no esté detallada, se añade seleccionando “Otra
documentación (zip)”.
Página 33 de 66Los documentos que se desean adjuntar deberán comprimirse en un solo archivo de formato “zip”
El documento “Hoja resumen de cada una de las acciones formativas que integran el programa de
formación (Anexo II)” no es necesario anexar con el resto de la documentación, ya se obtiene
automáticamente dicho “Anexo II” al firmar y registrar la solicitud con “Tramitación automática con
Autofirma”.
Página 34 de 66Cuando se haya adjuntado toda la documentación se pulsa en “Finalizar”
Y después en “Aceptar”
Página 35 de 66Se puede ir adjuntando toda la documentación que se precise hasta el momento en que se presente
y registre telemáticamente la solicitud.
Si los documentos que han de acompañar a la solicitud se hubieran presentado en convocatorias
anteriores, no han transcurrido más de cinco años desde la finalización del procedimiento al que
corresponden los documentos, y no se desea aportarlos nuevamente, se puede indicar pulsando
en “Editar” en el apartado “DOCUMENTACIÓN PRESENTADA EN ANTERIORES
CONVOCATORIAS”:
Se pulsa en “Añadir”
Página 36 de 66Se selecciona el documento que no se va a adjuntar por haber sido presentado en anteriores
convocatorias y se pulsa en “Guardar”
Hay cumplimentar los datos que se solicitan de dicho documento y pulsar en “Aceptar”
Página 37 de 66Cuando se haya indicado toda la documentación que se ha presentado en anteriores convocatorias
se pulsa en “Aceptar”
Página 38 de 66Cuando estén cumplimentados todos los datos de la solicitud se pulsa en “Enviar Modificaciones”
Si la solicitud es de entidades agrupadas, es obligatorio adjuntar el Anexo VII.
Como se ha dicho anteriormente, si no se ha terminado de cumplimentar la solicitud y se quieren
guardar los datos introducidos y/o cambios realizados para continuar en otro momento, hay que
pulsar en “Enviar Modificaciones” y se guardará la solicitud. Dicha solicitud se guardará en estado
“Borrador”.
Para acceder una solicitud en estado “Borrador”, se entra en “Solicitudes”
Página 39 de 66Después se pulsa en “Programas de Formación” y “Presentación CP”
Se introduce el año de la convocatoria, en este caso “2021”, y se pulsa en “Buscar”
Se selecciona la solicitud y se pulsa en el icono “lápiz y papel” de la solicitud que se quiera consultar
y/o seguir cumplimentado:
Página 40 de 66Antes de firmar y registrar la solicitud digitalmente se puede y es recomendable comprobar la
documentación que se va a firmar digitalmente. Se introduce el año de la convocatoria, en este caso
“2021”, y se pulsa en “Buscar”
Se selecciona la solicitud y se pulsa en el icono de la documentación que se quiera consultar:
Para consultar la solicitud (Anexo I) se pulsa en “Emitir Solicitud”:
Página 41 de 66Después se puede “Abrir” o “Guardar” los Anexos I en formato PDF.
Página 42 de 66Para consultar la Hoja resumen de la acción formativa (Anexo II, hoja 1) se pulsa en “Hoja
Resumen”:
Después se puede “Abrir” o “Guardar” el Anexo II (Hoja 1) en formato PDF.
Página 43 de 66Para consultar el resumen de hojas de acciones formativas (Anexo II, hoja 2) se pulsa en “Emitir
Resumen”:
Página 44 de 66Página 45 de 66
Cuando se haya terminado de cumplimentar la solicitud se procederá a su firma y registro de forma
electrónica, para ello hay que pulsar en el icono “@” de la solicitud. (El certificado digital para poder
hacer este trámite es el del representante legal que figure en la solicitud)
Aparecerá la siguiente pantalla
Página 46 de 66Si no se ha solicitado ninguna acción formativa aparecerá un mensaje avisando y no permitirá firmar
y registrar la solicitud hasta que se cumplimente el apartado “ACCIONES FORMATIVAS”
Se selecciona “La entidad conoce y acepta las condiciones” y se pulsa “Realizar tramitación
telemática con Autofirma”
Página 47 de 66Cuando aparezca el mensaje “Una vez firmada y registrada la solicitud, no es posible modificarla.
¿Está seguro/a de que quiere continuar?” pulsar en “Aceptar”
Ver Anexo I. Autofirma (final del documento)
Pulsar en “Firmar”
Página 48 de 66Hay que seleccionar el Certificado y pulsar en “Aceptar”:
Página 49 de 66Se introduce la contraseña del certificado y pulsar en “Aceptar”:
Página 50 de 66Siempre que aparezca una ventana como la que se aparece a continuación, con el mensaje “Está
a punto de realizar una firma electrónica con su clave de FIRMA del DNI electrónico. ¿Desea permitir
esta operación?” tendrá que pulsar en “Sí”
Una vez firmada y registrada la solicitud aparecerá la siguiente pantalla
Página 51 de 66En el apartado “Número en el registro telemático” se puede obtener el archivo de formato PDF
“Resumen de presentación de documentos”
Página 52 de 66En el apartado “Nombre del formulario” se puede obtener el archivo en formato “PDF” de los
Anexos I y II registrados y firmados.
Página 53 de 66Se pulsa en “Finalizar”
Se vuelve la pantalla de “Solicitud de Programas de Formación”
Página 54 de 66Enlaces de la Página Web de la Junta de Castilla y León con
información de la Administración Electrónica
Utilidades para el ciudadano (Firma electrónica con Autofirma)
https://www.tramitacastillayleon.jcyl.es/web/jcyl/AdministracionElectronica/es/Plantilla100/
1284386354238/_/_/_
Certificados y Sellos
https://www.tramitacastillayleon.jcyl.es/web/jcyl/AdministracionElectronica/es/Plantilla100/
1284386128300/_/_/_
Preguntas más frecuentes
https://www.tramitacastillayleon.jcyl.es/web/jcyl/AdministracionElectronica/es/Plantilla100/
1251181255226/_/_/_
Página 55 de 66ANEXO I: AUTOFIRMA
Cuando se inicia la tramitación telemática, hay que tener instalada la aplicación “Autofirma” en el
equipo informático:
Página 56 de 66En el caso de no tener instalada la aplicación “Autofirma” en el equipo informático desde el que se
pretende presentar la solicitud, aparecerá la siguiente pantalla:
En este caso, no está instalada la aplicación de “Autofirma”, entonces sale este mensaje:
Página 57 de 66¿Cómo instalar el programa de Autofirma?
Si pulsamos click en “¿Necesitas ayuda?”, redirige a la página de administración electrónica.
En requisitos Mínimos, nos indica lo necesario para la tramitación electrónica, entre lo que ese
encuentra el requisito de Autofirma, ahí tenemos el enlace que nos permitirá descargar e instalar el
programa de Autofirma.
Página 58 de 66Página 59 de 66
Página 60 de 66
Página 61 de 66
Página 62 de 66
Una vez instalada la aplicación de “Autofirma”, el proceso es:
Página 63 de 66Página 64 de 66
Página 65 de 66
Esperar a que aparezca la siguiente pantalla, que nos da toda la información sobre el proceso de
firma:
También se puede instalar la aplicación “Autofirma” accediendo al siguiente enlace:
https://www.tramitacastillayleon.jcyl.es/web/jcyl/AdministracionElectronica/es/Plantilla100/1284386
354238/_/_/_
Página 66 de 66También puede leer