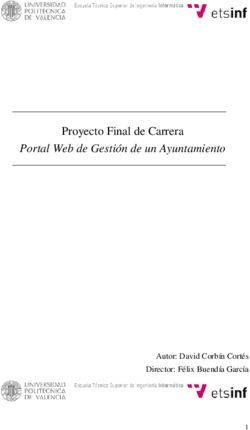Manual de Usuario Solicitud de Renovación de Signos Distintivos
←
→
Transcripción del contenido de la página
Si su navegador no muestra la página correctamente, lea el contenido de la página a continuación
PROYECTO: PROTEGEO
MANUAL DE USUARIO SOLICITUD DE RENOVACIÓN DE SIGNOS DISTINTIVOS
Manual de Usuario Solicitud de
Renovación de Signos Distintivos
25/04/2018
Manual de Usuario Pág. 1 de 20PROYECTO: PROTEGEO
MANUAL DE USUARIO SOLICITUD DE RENOVACIÓN DE SIGNOS DISTINTIVOS
Índice
1. ACCESO AL TRÁMITE .............................................................................................................. 3
2. INTRODUCCIÓN........................................................................................................................ 4
3. PASOS ....................................................................................................................................... 6
3.1. INICIO ................................................................................................................................. 7
3.2. EXPEDIENTE Y DATOS DEL SOLICITANTE ..................................................................... 9
3.2.1. Datos del Registro a Renovar ....................................................................................... 9
3.2.2. Solicitante de la Renovación ....................................................................................... 10
3.2.3. Datos del titular registral/derechohabiente .................................................................. 10
3.2.4. Legitimación del Solicitante ......................................................................................... 10
3.2.5. Dirección del Solicitante .............................................................................................. 11
3.2.6. Representante ............................................................................................................ 11
3.2.6.1. Identificación del Representante .......................................................................... 11
3.2.6.2. Dirección del Representante ................................................................................ 12
3.2.6.3. Acreditación del Poder de Representación .......................................................... 12
3.3. DATOS DEL TRÁMITE ...................................................................................................... 13
3.3.1. Selección Parcial ........................................................................................................ 14
3.4. DOCUMENTACIÓN........................................................................................................... 16
3.5. PRESENTACIÓN Y PAGO ................................................................................................ 17
3.6. JUSTIFICANTE ................................................................................................................. 19
Manual de Usuario Pág. 2 de 20PROYECTO: PROTEGEO
MANUAL DE USUARIO SOLICITUD DE RENOVACIÓN DE SIGNOS DISTINTIVOS
1. ACCESO AL TRÁMITE
Pinchando en la Sede Electrónica o a través de la URL: https://sede.oepm.gob.es se accede a los
distintos trámites disponibles en la sede electrónica.
Manual de Usuario Pág. 3 de 20PROYECTO: PROTEGEO
MANUAL DE USUARIO SOLICITUD DE RENOVACIÓN DE SIGNOS DISTINTIVOS
2. INTRODUCCIÓN
La estructura de presentación del trámite está dividida en 6 pasos que deben ser completados para
presentar electrónicamente de manera satisfactoria la Solicitud de Renovación de Marca o Nombre
Comercial.
De forma resumida los pasos a completar son:
1. Inicio: Punto de acceso al trámite, donde se podrá crear una nueva solicitud o cargar un
borrador previamente generado, de una solicitud que no se haya finalizado.
2. Expediente y Datos del Solicitante: En este paso, primero se pedirán los datos del
expediente a renovar. La aplicación comprobará si el expediente a renovar se encuentra
dentro de los plazos para tramitar dicha renovación e informará al usuario, le impedirá
continuar con la gestión si aún no está en plazo para renovar. Se mostrarán los datos del
titular y habrá que completar los datos de notificación y dirección y los datos del
representante si procede.
3. Datos del Trámite: La aplicación le permita realizar una renovación total o parcial. En caso de
elegir renovación Parcial, el sistema precargará las clases, productos y servicios de la marca o
nombre comercial que se quiere renovar, siendo obligatorio realizar algún cambio en dichas
clases, productos y/o servicios. Si no se quiere realizar cambios, es obligatorio elegir
renovación Total.
4. Documentación: En este paso la aplicación permitirá incorporar la documentación adjunta a
la solicitud que sea necesaria, tanto documentos opcionales como obligatorios según las
opciones seleccionadas previamente en la solicitud. Todos los documentos a adjuntar deben
ser en formato PDF y con un tamaño máximo de 5MB.
5. Presentación y Pago: En este paso se podrá descargar un borrador de la solicitud a presentar
que nos permite revisar que los datos de la solicitud son correctos. Este borrador NO es la
solicitud (en el documento PDF que se genera aparece claramente una marca de agua con la
palabra BORRADOR.) En esta misma sección se informará del importe de la tasa a pagar y
permite seleccionar entre las diferentes opciones para realizar el pago de forma electrónica:
pasarela de pago de la AEAT, pasarela de pago de la Caixa, pago con tarjeta o pago previo.
6. Justificante: Cuando se haya procesado correctamente el pago electrónico de la solicitud se
accederá al paso final de la solicitud. En este paso, la solicitud ya se habrá presentado a la
OEPM y se habrá procedido al envío, vía correo electrónico, del justificante al correo del
solicitante o del representante. Además se podrá descargar el fichero del justificante en
formato PDF, o bien enviarlo vía correo electrónico a un email. El fichero PDF con el
justificante de la solicitud contendrá el número del expediente de la marca, la fecha y hora y
el código del registro de entrada en la OEPM y el/los códigos de barras con los que se haya
realizado el pago.
Manual de Usuario Pág. 4 de 20PROYECTO: PROTEGEO
MANUAL DE USUARIO SOLICITUD DE RENOVACIÓN DE SIGNOS DISTINTIVOS
De forma general, la pantalla de la aplicación se estructura en tres secciones:
Cabecera: Donde se muestra el nombre del trámite que se está realizando.
Cuerpo: La parte central de la pantalla con los datos específicos de cada paso del trámite.
Una vez iniciado el trámite se mostrará una barra de progreso que indicará en qué paso se
encuentra de todo el proceso.
Pie: Donde se muestra el nombre y la versión de la aplicación, el copyright, y, en la parte
inferior derecha, el enlace de “Ayuda” que permite el acceso a la página de Contacto y
Soporte de la OEPM.
Dentro del Cuerpo de la pantalla se repiten algunos botones que tienen una funcionalidad genérica
en toda la aplicación:
[SALIR]: Permite abandonar la aplicación y volver directamente a la página inicial del trámite.
Todos los datos introducidos se perderán.
Manual de Usuario Pág. 5 de 20PROYECTO: PROTEGEO
MANUAL DE USUARIO SOLICITUD DE RENOVACIÓN DE SIGNOS DISTINTIVOS
[GUARDAR BORRADOR]: Permite guardar, en un fichero local en el ordenador, toda la
información introducida en los formularios para ser reutilizada más adelante. La aplicación
generará un fichero “.ZIP” con estos datos y pedirá que se seleccione una ruta del ordenador
para ubicar dicho fichero. Esta acción no conlleva la presentación de la solicitud.
[CONTINUAR]: Permite avanzar entre los diferentes pasos del trámite. La aplicación validará
todos los campos introducidos para comprobar su validez antes de continuar al siguiente
paso. En caso de que haya alguna validación incorrecta la aplicación mostrará los errores
encontrados en la parte superior de la pantalla, justo debajo de la barra de progreso. No se
podrá continuar hasta haber corregido los errores.
[ANTERIOR]: Permite retroceder en los pasos del trámite ya pasados para revisar o corregir
información.
Icono de información (i): Cada vez que se pulse sobre dicho icono aparecerá una pantalla de
ayuda relativa al campo o sección correspondiente. Para poder continuar trabajando en el
formulario habrá que cerrar la ventana que aparece.
Campos obligatorios (*): Los campos marcados con un asterisco son obligatorios y la
aplicación validará que están rellenos. Si se pasa sobre un campo y se deja vacío la aplicación
lo marcará en rojo y con un texto indicando que es un campo obligatorio.
3. PASOS
ProtegeO muestra siempre una estructura similar de pantallas para todos los trámites en las cuales
se va solicitando una información más o menos relacionada. En el caso de Renovación de signos
distintivos es como se muestra en la siguiente figura. En las siguientes secciones se describen cada
uno de estos pasos.
Manual de Usuario Pág. 6 de 20PROYECTO: PROTEGEO
MANUAL DE USUARIO SOLICITUD DE RENOVACIÓN DE SIGNOS DISTINTIVOS
3.1. INICIO
En la pantalla de inicio del trámite, se explica el objeto del trámite a llevar a cabo y se incluye la
información correspondiente a Protección de Datos. Para poder continuar será necesario pulsar
sobre el botón [ACEPTAR]:
Una vez pulsado el botón [ACEPTAR] se presentan dos opciones:
NUEVA PRESENTACIÓN: Esta será la opción elegida para iniciar una solicitud desde el principio.
RECUPERAR UN BORRADOR EXISTENTE: Esta opción permite cargar una solicitud que se dejó a
medias generando un borrador. Este borrador es un fichero .ZIP que contiene toda la
información incluida en el formulario previamente. El proceso a seguir en esta opción será el
mismo que si se tratara de una Nueva Presentación, es decir, será necesario pasar por todos
los pasos de la solicitud, con la excepción que los datos ya introducidos se cargarán
automáticamente.
Manual de Usuario Pág. 7 de 20PROYECTO: PROTEGEO
MANUAL DE USUARIO SOLICITUD DE RENOVACIÓN DE SIGNOS DISTINTIVOS
En el caso de recuperar un borrador existente, se pulsará sobre [SELECCIONAR] y a través de la ventana
de Exploración que aparece se seleccionará el fichero:
Finalmente se pulsará sobre el botón [Abrir] para que se cargue el borrador. El proceso de carga
tardará más o menos, dependiendo del volumen de datos que haya incluidos en el borrador.
Manual de Usuario Pág. 8 de 20PROYECTO: PROTEGEO
MANUAL DE USUARIO SOLICITUD DE RENOVACIÓN DE SIGNOS DISTINTIVOS
3.2. EXPEDIENTE Y DATOS DEL SOLICITANTE
3.2.1. Datos del Registro a Renovar
Si elegimos nueva presentación se nos muestra la pantalla siguiente:
Hemos de indicar la Modalidad y el Número de Expediente y pulsar [OBTENER DATOS] para cargar los
datos del expediente. Si el expediente no existe o no se puede renovar se nos mostrará un mensaje
indicando el problema. Para renovar una marca o nombre comercial hay tener en cuenta los
siguientes criterios respecto al tiempo transcurrido desde la solicitud o desde la última renovación
hasta cuándo se va a hacer la renovación:
Los expedientes que esté en el rango de antes de 10 años - 6 meses no se pueden renovar.
Se muestra el mensaje, “El trámite no se puede realizar para este expediente; la solicitud de
renovación no puede presentarse antes del plazo de los seis meses anteriores a la expiración
del registro”.
Se pueden renovar, de forma voluntaria y sin recargo, los expedientes que estén en el rango
de 10 años - 6 meses a 10 años.
Se pueden renovar, con recargo del 25%, los expedientes que estén en el rango de 10 años
+1 día a 10 años +3 meses.
Se pueden renovar, con recargo del 50%, los expedientes que estén en el rango de 10 años
+3 meses +1 día a 10 años +6 meses.
Los expedientes que estén en el rango de más de 10 años +6 meses +1día, se mostrará el
mensaje, “El plazo para la presentación de la solicitud de renovación del registro ya ha
expirado”, pero se podrá renovar con un recargo del 50%.
Los años y meses se cuentan de fecha a fecha. Para determinar el último día de cada rango se tienen
en cuenta los días inhábiles (fines de semana y festivos nacionales), de manera que si coincide con un
día inhábil se pasa al siguiente día hábil.
Manual de Usuario Pág. 9 de 20PROYECTO: PROTEGEO
MANUAL DE USUARIO SOLICITUD DE RENOVACIÓN DE SIGNOS DISTINTIVOS
Si el expediente está en periodo de renovación, se cargan algunos datos del mismo como la Fecha de
presentación, Nombre y Apellidos del titular, etc. Habrá que ir rellenado los datos de las secciones en
que se compone la pantalla de “EXPEDIENTE Y DATOS DEL SOLICITANTE”:
3.2.2. Solicitante de la Renovación
Si se selecciona DERECHOHABIENTE, se muestran los controles para indicar el “Expediente de cambio de
titularidad”. Si en este campo se selecciona “Ya ha sido presentado”, se mostrarán nuevos controles
para identificar el Número de expediente y su Fecha de presentación.
3.2.3. Datos del titular registral/derechohabiente
En el caso del Titular registral, se cargan los Apellidos, el Nombre y la Participación, quedando estos
datos bloqueados (no pueden modificarse) y siendo obligatorio indicar el Tipo y el Número de
documento.
En el caso de Derechohabiente, no se carga ninguna información y todos los campos están editables.
Se pueden añadir más solicitantes mediante el botón [+ AÑADIR SOLICITANTE].
3.2.4. Legitimación del Solicitante
Manual de Usuario Pág. 10 de 20PROYECTO: PROTEGEO
MANUAL DE USUARIO SOLICITUD DE RENOVACIÓN DE SIGNOS DISTINTIVOS
Deberá indicarse obligatoriamente el nombre del Estado correspondiente a la nacionalidad del
solicitante y los campos "Estado de Residencia" y "Estado del Establecimiento" (en caso de que
hubiese varios solicitantes, indicar los datos del primero).
3.2.5. Dirección del Solicitante
En el caso del titular registral, se cargan los campos, “Calle, plaza,...”, País, Provincia, Localidad y
Código Postal. Todos campos son editables.
En el caso de derechohabiente, no se carga ninguna información y todos los campos son editables.
3.2.6. Representante
Si la solicitud se está llevando a cabo a través de un representante, será necesario marcar la casilla,
“¿Actúa por medio de un representante?”
En ese caso, se presentan tres nuevas secciones:
3.2.6.1. Identificación del Representante
Como se ve en la figura superior, tenemos tres opciones de representación. Si elegimos “Agente de la
Propiedad Industrial”, se muestra un nuevo control, obligatorio, para que introduzcamos el código de
Agente. Al pulsar el botón [OBTENER DATOS], si se ha introducido un código correcto, se cargan algunos
datos del Agente, como Nombre, Apellidos, Tipo de Documento, etc. Estos campos no son editables y
solo pueden modificarse pulsando el botón [MODIFICAR AGENTE].
Manual de Usuario Pág. 11 de 20PROYECTO: PROTEGEO
MANUAL DE USUARIO SOLICITUD DE RENOVACIÓN DE SIGNOS DISTINTIVOS
3.2.6.2. Dirección del Representante
Si el agente es un agente de la propiedad industrial, la mayor parte de los datos han sido cargados de
nuestra información sobre el agente, sólo se podrán cambiar los campos País y Provincia. Para el
resto de tipos de agente, todos los campos son editables.
3.2.6.3. Acreditación del Poder de Representación
En caso de solicitud por medio de representante es necesario presentar ante la OEPM un poder de
representación. En este apartado se indica cómo se justifica la representación.
Cuando todos los campos obligatorios estén rellenos, se pulsará sobre el botón [CONTINUAR] para
acceder al siguiente paso de la solicitud. En caso de que haya campos obligatorios sin completar, la
aplicación no permitirá continuar y mostrará un mensaje de error con los campos a completar. Esto
también sucederá si no se cumplen las validaciones de algunos campos, como por ejemplo, el NIF.
Manual de Usuario Pág. 12 de 20PROYECTO: PROTEGEO
MANUAL DE USUARIO SOLICITUD DE RENOVACIÓN DE SIGNOS DISTINTIVOS
3.3. DATOS DEL TRÁMITE
En este paso se deben introducir los datos relativos a la Renovación. La renovación podrá ser o Total
o Parcial.
Total: Cuando la renovación se solicita para todos los productos, servicios o actividades para
los que fue concedida la marca o el nombre comercial. En este caso la aplicación no presenta
más opciones.
Parcial: Cuando la renovación se solicita para parte de esos productos, servicios o
actividades. En este caso la aplicación presentará las clases, productos y servicios vigentes
para la marca a renovar y permitirá modificar o eliminar dicha información.
Manual de Usuario Pág. 13 de 20PROYECTO: PROTEGEO
MANUAL DE USUARIO SOLICITUD DE RENOVACIÓN DE SIGNOS DISTINTIVOS
3.3.1. Selección Parcial
Al seleccionar la opción de Parcial, la aplicación presentará todas las clases, productos y servicios
vigentes para la marca a renovar.
Para cada Clase, se presentan las siguientes opciones:
[EDITAR]: Con esta opción se podrá editar la clase seleccionada y modificar los productos y
servicios que contiene.
Con el botón [ACEPTAR], se finalizará la edición de la Clase.
[REESTABLECER]: Con esta opción se podrá volver al listado original de Productos y Servicios
que se habían precargado, descartando todos los cambios realizados.
Manual de Usuario Pág. 14 de 20PROYECTO: PROTEGEO
MANUAL DE USUARIO SOLICITUD DE RENOVACIÓN DE SIGNOS DISTINTIVOS
[ELIMINAR]: Elimina la clase completa de la lista de clases, productos y servicios a renovar.
Cuando se elimina una clase, aparece en el combo, Clase, por si fuese necesario volver a
añadirla.
En ese caso, habrá que seleccionarla y pulsar el botón [+AÑADIR CLASE].
Si se elige renovación parcial, es obligatorio realizar algún cambio en las clases, productos y/o
servicios vigentes para la marca. Si no se realizan cambios el programa no deja continuar: es
obligatorio hacer cambios o elegir renovación total.
Manual de Usuario Pág. 15 de 20PROYECTO: PROTEGEO
MANUAL DE USUARIO SOLICITUD DE RENOVACIÓN DE SIGNOS DISTINTIVOS
3.4. DOCUMENTACIÓN
Este paso permite incluir documentación adjunta a la solicitud, tanto documentación obligatoria
como documentación adicional que el solicitante quiera adjuntar. La documentación obligatoria a
adjuntar aparece marcada con un asterisco (remarcada en rojo en la figura siguiente: Poder de
representación) y el sistema no dejará continuar si no se ha incluido en la solicitud. El formato de los
documentos debe ser PDF.
Siempre aparecerá la opción Otros Documentos para adjuntar cualquier otro tipo de documentación
que se considere necesaria en la solicitud.
Para adjuntar un documento, se seguirán los siguientes pasos:
1. Se pulsa el botón [seleccionar] para poder elegir el documento a adjuntar.
2. Una vez que el nombre del documento aparece en el recuadro, es necesario pulsar sobre el
botón [GUARDAR].
Manual de Usuario Pág. 16 de 20PROYECTO: PROTEGEO
MANUAL DE USUARIO SOLICITUD DE RENOVACIÓN DE SIGNOS DISTINTIVOS
Las opciones que presenta un fichero ya adjuntado son:
3. [VER]: Visualizar el fichero adjunto.
4. [ELIMINAR]: Borrar el fichero del formulario.
Una vez seleccionados todos los documentos a adjuntar a la solicitud, pulsamos [CONTINUAR] para
pasar a la siguiente fase.
3.5. PRESENTACIÓN Y PAGO
En este paso se podrá descargar un borrador de la solicitud a presentar que nos permite revisar que
los datos de la solicitud son correctos. Este borrador NO es la solicitud (en el documento PDF que se
genera aparece claramente una marca de agua con la palabra BORRADOR). Se puede acceder al
documento pulsando el botón [VER].
En esta misma sección se informará del importe de la tasa a pagar y permite seleccionar entre las
diferentes opciones para realizar el pago de forma electrónica: pasarela de pago de la AEAT, pasarela
de pago de la Caixa, pago con tarjeta o pago previo.
Manual de Usuario Pág. 17 de 20PROYECTO: PROTEGEO
MANUAL DE USUARIO SOLICITUD DE RENOVACIÓN DE SIGNOS DISTINTIVOS
Si la información que aparece no es correcta o falta algún dato, será necesario volver al paso
correspondiente del formulario usando el botón [ANTERIOR] y modificar los datos.
Además, para aquellos formularios que incluyan el pago de tasas, aparecerá la sección Forma de
Pago donde por defecto aparecerá marcada la opción de Pago Presencial y donde se indicará el
importe del pago de forma informativamente.
Para poder finalizar el registro de la solicitud será necesario seleccionar un Tipo de Pago del combo y
posteriormente pulsar sobre el botón [PAGAR] que aparece en la parte inferior derecha de la pantalla.
Para cada una de las opciones será necesario seguir los pasos que se presentan por pantalla para
completar el proceso.
En el caso particular del Pago Previo, el formulario presentará el campo para incluir el código de
barras ya pagado, que debe ser un código de barras válido, coincidir con la tasa a pagar y no haber
sido usado en otro trámite. Para completar el proceso se pulsa el botón [VALIDAR].
Manual de Usuario Pág. 18 de 20PROYECTO: PROTEGEO
MANUAL DE USUARIO SOLICITUD DE RENOVACIÓN DE SIGNOS DISTINTIVOS
Una vez finalizado el proceso de pago, la aplicación automáticamente finalizará el proceso de registro
de la solicitud y presentará el justificante generado, accediendo directamente al paso final. Durante
todo el proceso no debe cerrar el navegador.
3.6. JUSTIFICANTE
Éste es el último paso de la solicitud e indica que la solicitud se ha presentado correctamente. Si ha
marcado como medio de notificación preferente el correo electrónico se le habrá enviado
automáticamente el justificante de la solicitud.
Además desde esta pantalla puede realizar las siguientes acciones:
Descargar una copia del justificante en formato PDF. Pulsando [DESCARGAR].
Enviar por correo electrónico a una dirección el fichero con el resguardo. Se indica la
dirección y, al pulsar el botón [ACEPTAR], se enviará un correo electrónico a dicha dirección
con una copia del justificante.
Manual de Usuario Pág. 19 de 20PROYECTO: PROTEGEO
MANUAL DE USUARIO SOLICITUD DE RENOVACIÓN DE SIGNOS DISTINTIVOS
Ejemplo de una parte de la primera página del justificante de la solicitud de renovación de
marcas y nombres comerciales.
Manual de Usuario Pág. 20 de 20También puede leer