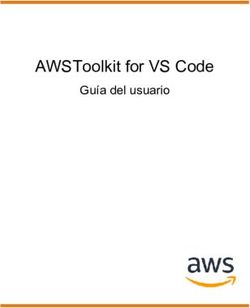Manual del usuario VIP 5550 Z IA VIP 5550 DZ IA - Intelbras
←
→
Transcripción del contenido de la página
Si su navegador no muestra la página correctamente, lea el contenido de la página a continuación
VIP 5550 Z IA y VIP 5550 DZ IA Cámara IP Felicitaciones, usted acaba de comprar un producto con la calidad y seguridad Intelbras. Las cámaras IP Intelbras son cámaras de seguridad con resolución de 5 megapíxeles e imágenes de alta definición para sistemas de monitoreo y vigilancia por video IP. Pueden utilizarse con los sistemas de CCTV Intelbras, para un sistema de monitoreo seguro, estable e integrado, y su instalación y gestión pueden realizarse a través de interfaz web de forma rápida y sencilla.
Cuidados y seguridad
»» Seguridad eléctrica: la instalación y funcionamiento deben cumplir con los códigos locales de seguridad eléctrica. No
nos hacemos responsables por incendios o descargas eléctricas causadas por una manipulación o instalación inadecuada.
»» Seguridad en el transporte: durante el transporte, el almacenamiento y la instalación, se debe tener cuidado para
evitar daños causados por peso, vibraciones violentas o salpicaduras de agua. No nos hacemos responsables de los
daños o problemas derivados del uso de embalajes integrados durante el transporte.
»» Instalación: no toque la lente de la cámara para no afectar a la calidad del video.
»» Necesidad de técnicos calificados: todo el proceso de instalación debe ser realizado por técnicos calificados. No nos
hacemos responsables por los problemas derivados de modificaciones o intentos de reparación no autorizados.
»» Ambiente: la cámara debe instalarse en un lugar protegido de la exposición a sustancias inflamables, explosivas o
corrosivas.
»» Cuidados de la cámara: No instale la cámara sobre lugares inestables. La cámara puede caerse y podría causar le-
siones graves a un niño o a un adulto. Utilícela sólo con el soporte recomendado por el fabricante. No apunte la cámara
hacia el sol, ya que podría dañar el sensos de imagen CMOS. No instale la cámara en lugares donde la temperatura
supere los niveles permitidos en las especificaciones técnicas. Evite exponer la cámara a fuertes campos magnéticos y
señales eléctricas.
»» Cuidados con los accesorios: utilice siempre los accesorios recomendados por el fabricante. Antes de la instalación,
abra el embalaje y compruebe que todos los componentes estén incluidos. Póngase en contacto con su revendedor local
inmediatamente si no encuentra algún componente en el paquete.
»» Guarde el embalaje para su uso futuro: guarde con cuidado el embalaje de la cámara VIP Intelbras por si tiene que
enviarla a su revendedor local o al fabricante para servicios de mantenimiento. Un embalaje distinto al original puede
causar daños al dispositivo durante el transporte.
»» LGPD - Ley General de Protección de Datos Personales: este producto tiene la opción de cifrar los da-
tos en tránsito y no puede hacerlo en reposo. Intelbras no accede, transfiere, captura o realiza cualquier otro tipo
de tratamiento de datos personales a partir de este producto, a excepción de los datos necesarios para el funcio-
namiento de los servicios. Para más información, consulte el capítulo sobre métodos de seguridad del equipo.
El uso de este Producto le permite recoger datos personales de terceros, como imagen facial, biometría, identificador del
vehículo, e-mail, teléfono. Por lo tanto, para el tratamiento de dichos datos usted debe cumplir con la legislación local
garantizando la protección de los derechos de los titulares de los datos personales, aplicando medidas que incluyan,
pero no se limiten a: informar, de manera clara y visible, al titular de los datos personales sobre la existencia del área de
vigilancia y proporcionar información de contacto ante cualquier pregunta y garantías de derecho.
Atención:
»» Para garantizar la grabación de imágenes, además de una adecuada instalación, se recomienda utilizar el modo de
grabación regular y no el de detección de movimiento.
»» Se recomienda que la grabación por detección de movimiento se realice en escenas sin movimiento continuo.
»» Evite instalar la cámara en entornos con movimiento frecuente, por ejemplo, arbustos y follaje, ya que pueden bloquear
las imágenes de interés y también consumir almacenamiento (procesamiento) innecesariamente.
»» Para uso en escenarios críticos, como situaciones de alta peligrosidad o aplicación de la ley, utilice el modo de grabación
regular. No utilice la grabación por detección de movimiento en escenarios críticos.Índice 1. Producto 5 1.1. VIP 5550 Z IA. . . . . . . . . . . . . . . . . . . . . . . . . . . . . . . . . . . . . . . . . . . . . . . . . . . . . . . . . . . . . . . . . . . . . . . . . . . . . 5 1.2. VIP 5550 DZ IA . . . . . . . . . . . . . . . . . . . . . . . . . . . . . . . . . . . . . . . . . . . . . . . . . . . . . . . . . . . . . . . . . . . . . . . . . . . . 8 2. Análisis inteligente de video 10 2.1. Instalación. . . . . . . . . . . . . . . . . . . . . . . . . . . . . . . . . . . . . . . . . . . . . . . . . . . . . . . . . . . . . . . . . . . . . . . . . . . . . . . 10 3. Acceso a la interfaz 11 4. Recuperación de contraseña 12 5. Visualizar 13 5.1. Configuración de stream . . . . . . . . . . . . . . . . . . . . . . . . . . . . . . . . . . . . . . . . . . . . . . . . . . . . . . . . . . . . . . . . . . . . 14 5.2. Funciones de la cámara. . . . . . . . . . . . . . . . . . . . . . . . . . . . . . . . . . . . . . . . . . . . . . . . . . . . . . . . . . . . . . . . . . . . . 14 5.3. Menú del sistema. . . . . . . . . . . . . . . . . . . . . . . . . . . . . . . . . . . . . . . . . . . . . . . . . . . . . . . . . . . . . . . . . . . . . . . . . .16 5.4. Intelbras Cloud . . . . . . . . . . . . . . . . . . . . . . . . . . . . . . . . . . . . . . . . . . . . . . . . . . . . . . . . . . . . . . . . . . . . . . . . . . . 16 6. Reproducción 17 7. Configuración 18 7.1. Sistema. . . . . . . . . . . . . . . . . . . . . . . . . . . . . . . . . . . . . . . . . . . . . . . . . . . . . . . . . . . . . . . . . . . . . . . . . . . . . . . . . 18 7.2. Ajustes. . . . . . . . . . . . . . . . . . . . . . . . . . . . . . . . . . . . . . . . . . . . . . . . . . . . . . . . . . . . . . . . . . . . . . . . . . . . . . . . . .45 7.3. Eventos. . . . . . . . . . . . . . . . . . . . . . . . . . . . . . . . . . . . . . . . . . . . . . . . . . . . . . . . . . . . . . . . . . . . . . . . . . . . . . . . . 53 7.4. Recuento de personas. . . . . . . . . . . . . . . . . . . . . . . . . . . . . . . . . . . . . . . . . . . . . . . . . . . . . . . . . . . . . . . . . . . . . . 67 7.5. Información. . . . . . . . . . . . . . . . . . . . . . . . . . . . . . . . . . . . . . . . . . . . . . . . . . . . . . . . . . . . . . . . . . . . . . . . . . . . . . 78 8. Preguntas frecuentes 81 Póliza de garantía 84 Términos de uso del servicio Intelbras 85 Cómo utilizar los servicios. . . . . . . . . . . . . . . . . . . . . . . . . . . . . . . . . . . . . . . . . . . . . . . . . . . . . . . . . . . . . . . . . . . . . . . 85 Protección de la privacidad y los derechos de autor. . . . . . . . . . . . . . . . . . . . . . . . . . . . . . . . . . . . . . . . . . . . . . . . . . . . 85 Como modificar y cancelar los servicios. . . . . . . . . . . . . . . . . . . . . . . . . . . . . . . . . . . . . . . . . . . . . . . . . . . . . . . . . . . . . 85 Garantías y exenciones de responsabilidad . . . . . . . . . . . . . . . . . . . . . . . . . . . . . . . . . . . . . . . . . . . . . . . . . . . . . . . . . . 85 Usos comerciales de los servicios. . . . . . . . . . . . . . . . . . . . . . . . . . . . . . . . . . . . . . . . . . . . . . . . . . . . . . . . . . . . . . . . . . 86 Sobre estos términos. . . . . . . . . . . . . . . . . . . . . . . . . . . . . . . . . . . . . . . . . . . . . . . . . . . . . . . . . . . . . . . . . . . . . . . . . . . 86 Término de garantía 87
1. Producto
1.1. VIP 5550 Z IA
Dimensiones
Utilice las siguientes imágenes como referencia para las dimensiones de la cámara VIP 5550 Z IA.
272,90 mm
258,50 mm
Vista lateral VIP 5550 Z IA
95.0 (3,74’’)
88.9 (3,5’’)
79.7 (3,14’’)
95.0 (3,74’’)
Vista frontal VIP 5550 Z IA
5Conexiones
La siguiente figura ilustra el cable multifunción de la cámara.
1 2 3 4 5
Cable multifunción VIP 5550 Z IA
Modelo Función Conector Descripción
1 Alimentación P4 Entrada de alimentación en corriente contínua de 12 V
2 Interfaces de alarma - Conector con 2 entradas y 1 salida de alarma
3 Red y POE RJ45 Entrada de red Ethernet, alimentación POE (802.3af)
4 Entrada de audio RCA (hembra) Conector para entrada de audio
5 Salida de audio RCA (hembra) Conector para salida de audio
Interfaces de alarma
1 ALARM_OUT Puerto de salida de alarma (Marrón)
2 ALARM_OUT_GND Punto común de la salida de alarma (Verde)
3 ALARM_IN1 Puerto de entrada de alarma 1 (Azul)
4 ALARM_IN2 Puerto de entrada de alarma 2 (Blanco)
5 ALARM_IN_GND Punto común de las entradas de alarma (Gris)
6»» Entradas de alarma
La cámara VIP 5550 Z IA dispone de 2 entradas de alarma. Para utilizar la alarma 1, conecte el dispositivo de alarma en los
pines 3 (ALARM_IN1) y 5 (ALARM_IN_GND). Para la alarma 2, conecte el dispositivo de alarma en los pines 4 (ALARM_IN2)
y 5 (ALARM_IN_GND).
Las entradas de alarma pueden configurarse como NA (normalmente abiertas) o NC (normalmente cerradas).
»» Normalmente Abierta (NA): el sensor externo envía una señal cuando hay una alarma, es decir, el circuito está sin
señal (abierto) cuando no hay alarma.
»» Normalmente Cerrada (NC): El sensor externo mantiene una señal en la entrada de alarma de la cámara. En caso de
evento o alarma, el sensor externo corta esta señal, señalando una alarma en la cámara. En la interfaz web, sección 8.3,
ítem Alarma, se configuran las alarmas.
La siguiente imagen ilustra el esquema de entrada de la alarma.
Dispositivo 1
Dispositivo
ALARM_IN_GND ALARM_IN1
Dispositivo 2
Cámara
ALARM_IN_GND ALARM_IN2
Esquema de entrada de alarma VIP 5550 Z IA
»» Salida de alarma
El dispositivo que será activado por la cámara a través de la salida de alarma debe estar conectado a los pines ALARM_
OUT_GND y ALARM_OUT.
La salida de alarma es NA (Normalmente Abierta), pero por no ser un contacto seco puede ser necesario utilizar un relé
conectado a la salida de alarma de la cámara, dependiendo de la fuente utilizada y del circuito a conectar a la salida de
alarma.
La siguiente imagen ilustra el esquema de salida de la alarma:
Cámara
ALARM_OUT_GND
Salida de alarma
ALARM_OUT
Esquema de salida de alarma VIP 5550 Z IA
7»» Tapa inferior
En la parte inferior de la cámara, hay una tapa que se puede abrir, donde se encuentran los botones de zoom in o out físicos y
también el botón para restablecer la cámara (en caso de pérdida de la contraseña de acceso, el usuario puede realizar el
restablecimiento de fábrica a través de este botón, manteniéndolo presionado durante más de 10 segundos).Además de los
botones está la salida de video analógica y también tiene ranura para tarjeta micro-SD (no incluida). Admite hasta 256 GB.
3 2
4 1
Vista inferior VIP 5550 Z IA
1 Botón T Botón de zoom in en la imagen físicamente
2 Botón W Botón de zoom out en la imagen físicamente
Presionando por mas de 10 segundos se vuelve a la configuración
3 Botón Reset
de fábrica, si se presiona rápidamente se reinicia la cámara
4 Ranura tarjeta SD Espacio para insertar la tarjeta SD
1.2. VIP 5550 DZ IA
Dimensiones
Utilice las siguientes imágenes como referencia para las dimensiones de la cámara VIP 5550 DZ IA.
159 mm
159 mm
63,5 mm
mm
117,9 mm
117,9
Vista lateral VIP 5550 DZ IA
Ø140.0
3- Ø4.7
8 Vista trasera VIP 5550 DZ IAConexiones
La siguiente figura ilustra el cable de alimentación de la cámara.
1 2
Cable de alimentación VIP 5550 DZ IA
Modelo Función Conector Descripción
1 Alimentación P4 Entrada de alimentación de corriente continua de 12 V o de corriente alterna de 24 V
2 Red y PoE RJ45 Entrada de red Ethernet, Alimentación PoE (802.3af)
Interfaces de alarma
3 2 1
4
6
5
Descripción interna VIP 5550 DZ IA
1 Zoom mínimo Botón físico de zoom out
2 Presionando durante más de 10 segundos se vuelve
Botón de Reset
a la configuración de fábrica
3 Zoom máximo Botón físico de zoom in
4 Salida de video analógica Pin de salida de video analógica
5 Entrada y salida Entradas y salidas de alarma y audio
6 Ranura para tarjeta micro-SD Soporta hasta 256 GB
»» Entradas de alarma
La cámara VIP 5550 DZ IA tiene 1 entrada de alarma. Para utilizar la alarma, conecte el dispositivo de alarma en los pines
ALARM_IN1 y ALARM_IN_GND.
Las entradas de alarma pueden configurarse como NA (normalmente abiertas) o NC (normalmente cerradas).
»» Normalmente Abierta (NA): el sensor externo envía una señal cuando hay una alarma, es decir, el circuito está sin
señal (abierto) cuando no hay alarma.
»» Normalmente Cerrada (NC): el sensor externo mantiene una señal en la entrada de alarma de la cámara. En caso de
evento o alarma, el sensor externo corta esta señal, señalando una alarma en la cámara. En la interfaz web, sección 8.3,
ítem Alarma, se configuran las alarmas.
La siguiente imagen ilustra el esquema de entrada de la alarma.
9Dispositivo
Dispositivo 1 1
GND
GND
Esquema de entrada de alarma VIP 5550 DZ IA
»» Salida de alarma
El dispositivo que será activado por la cámara a través de la salida de alarma debe estar conectado a los pines ALARM_
OUT_GND y ALARM_OUT.
La salida de alarma es NA (Normalmente Abierta), pero por no ser un contacto seco puede ser necesario utilizar un relé
conectado a la salida de alarma de la cámara, dependiendo de la fuente utilizada y del circuito a conectar a la salida de
alarma.
La siguiente imagen ilustra el esquema de salida de la alarma:
Câmera
Cámara
Alarm_OUT_GND
Alarm_OUT_GND
de alarma
de
alarme
Saída
Salida
Alarm_OUT
Alarm_OUT
Esquema de salida de alarma VIP 5550 DZ IA
Salida de video analógica (disponible sólo para VIP 5550 DZ IA)
El dispositivo tiene una salida de video analógica, que se puede conectar a un monitor o a un DVR, situada detrás de la
tapa, en la parte inferior de la cámara. Para habilitar la salida analógica es necesario cambiar la compresión de video a
H264, luego deshabilitar la opción Stream Extra 2 y habilitar la función Salida Analógica en el menú Sistema > General.
2. Análisis inteligente de video
El Análisis inteligente de video, permite crear un sistema de seguridad más inteligente y completo.
Los siguientes ajustes son esenciales y comunes a todas las funciones de Análisis inteligente de video.
2.1. Instalación
Se deben observar los siguientes detalles durante la instalación para el uso del Análisis de video:
1. El análisis de video funciona con mayor precisión cuando la cámara es instalada con una inclinación de 40° a 60° con
respecto a la pared de montaje y a una altura de al menos 3 metros en interiores; para exteriores, utilice una altura de
5 a 10 metros.
2. En ambientes con mucha luz, se recomienda utilizar el WDR u otra función de compensación para equilibrar la ilumina-
ción; en ambientes oscuros se debe utilizar la iluminación infrarroja activa de la cámara.
3. Instale la cámara firmemente para evitar temblores.
4. Evite colocar la cámara en lugares con espejos, agua u otras superficies reflejantes.
5. Utilice el zoom óptico de la cámara para las escenas lejanas.
6. Evite instalar la cámara en ambientes obstruidos por arbustos, follaje y similares, ya que éstos no sólo bloquean los
objetos de interés sino que también consumen ancho de banda innecesariamente.
10Tenga en cuenta que las funciones de Análisis de video tienen las siguientes limitaciones:
1. Dependen del procesamiento libre de la cámara. La alta resolución y la alta tasa de bits, así como otras funciones
como la Detección de movimiento y otras inteligencias de video, también pueden comprometer el desempeño de esta
funcionalidad.
2. El porcentaje de aciertos es de aproximadamente el 90%, pudiendo variar un 5% mas o menos en función de los pará-
metros de instalación y procesamiento.
Resolución Total Distancia del objeto Tamaño en Px Porcentaje Porcentaje de acierto
1920 × 1080 5m 90.000 5% 90%
1920 × 1080 7,7 m 50.000 3% 90%
1920 × 1080 10 m 30.000 2% 85%
3. Los objetos en alta velocidad, como los automóviles y motos en movimiento, son difíciles de detectar.
4. Las condiciones meteorológicas, como lluvia y niebla, pueden perjudicar el desempeño de la detección.
5. Las funciones de Análisis de video no deben utilizarse en escenarios críticos, situaciones de vida o muerte o para la aplicación
de la ley.
Características visuales de las funciones de Análisis inteligente de video
1. Las reglas creadas se colorean en amarillo mientras se editan y en azul tras finalizar el diseño.
2. Los objetos en movimiento de la imagen se resaltan en verde.
3. Si el objeto tiene los requisitos para generar la alarma, se resaltará en rojo, indicando la detección de la cámara.
4. El diseño de las reglas se vuelve rojo cuando un objeto detectado cumple los objetivos de cada regla.
Si tiene alguna duda sobre la correcta instalación y configuración de las funciones de Análisis de video, póngase en con-
tacto con nuestro soporte técnico, tenemos un equipo capacitado aguardando su contacto.
3. Acceso a la interfaz
La interfaz web proporciona al usuario todos los controles de la cámara. Para acceder a ella sólo tiene que abrir el
programa IP Utility Next y hacer clic en Conf busca CONFIGURACIONES PERSONALIZABLES, seleccionar la cámara
que se encuentra en la red y hacer clic en inicializar (establecer la contraseña de la cámara) y hacer clic en el navegador
CONFIGURAÇÕES
Internet Explorer que se encuentra a la derecha en (funcionamiento). Otra alternativa es introducir la IP de la cámara
CUSTOMIZÁVEIS
en un navegador web. Primero tendrá que inicializar la cámara y establecer una contraseña diferente a la predeterminada.
La contraseña debe tener de 8 a 32 caracteres que contengan letras, números o símbolos, siendo una combinación de al
menos 2 formas (no utilice caracteres especiales como ‘ “ ; : & ). También se define el e-mail para la recuperación de la
contraseña como se ve en la imagen de abajo. También se define el número de teléfono para la recuperación de la contraseña.
Inicialización del dispositivo
11Interfaz de acceso
Obs.: » Si la cámara está conectada a una red sin servidor DHCP, la IP por defecto de la cámara es: 192.168.1.108.
»» Después de 5 intentos de inicio de sesión con contraseña incorrecta, el sistema bloquea automáticamente los
nuevos intentos para este usuario por 5 minutos.
»» Al acceder a la cámara por primera vez, la cámara le pedirá que descargue e instale el plugin de visualización
de video.
4. Recuperación de contraseña
Atención: para recuperar la contraseña por e-mail, el equipo debe estar conectado a Internet.
El primer paso es hacer clic en el botón Enviar, recordando que el código de acceso se enviará al e-mail configurado en el primer
acceso.
El código enviado por e-mail debe ser ingresado en el campo Código de seguridad como en la imagen de abajo. Si el
código se introduce correctamente, el dispositivo permitirá la creación de una nueva contraseña. Esta nueva contraseña
debe seguir el estándar de seguridad, debe tener de 8 a 32 caracteres que contengan letras, números o símbolos, siendo
la combinación de al menos 2 formas (no utilizar caracteres especiales como ‘ “ ; : & ).
Recuperación de contraseña
12A continuación puede consultar la plantilla de e-mail de recuperación de contraseña, donde el código de recuperación
está resaltado en rojo.
Ejemplo de e-mail de recuperación de contraseña
A continuación puede consultar la plantilla de SMS de recuperación de contraseña, que contiene el código de recuperación
de contraseña.
Ejemplo de SMS de recuperación de contraseña
5. Visualizar
Una vez iniciada la sesión en la cámara, podrá ver la pestaña Visualizar:
13
VisualizarSe recomienda utilizar siempre el navegador Internet Explorer®, otros navegadores pueden presentar recursos limitados.
5.1. Configuración de stream
La cámara tienen 3 streams de video: el Stream principal, el Stream extra 1 y el Stream extra 2.Se puede seleccionar cual
stream mostrar en el navegador, así como cual protocolo usar.
Configuración de stream
Protocolos
Función Descripción
Para uso en ambientes con ancho de banda disponible.El stream principal puede grabar archivos de video y ser usado en softwares
Stream principal
de monitoreo
Para uso en ambientes con ancho de banda limitado ya que tiene menor resolución de video. El stream extra 1 puede grabar archivos
Stream extra 1
de video y ser usado en softwares de monitoreo
Para uso en ambientes con ancho de banda limitado ya que tiene menor resolución de video. El stream extra 2 puede grabar archivos
Stream extra 2
de video y ser usado en softwares de monitoreo
Protocolo Puede seleccionar el protocolo de control de medios. Los protocolos disponibles son TCP/UDP/Multicast
Obs.: Los protocolos (TCP, UDP, Multicast) sólo se muestran en la pantalla de visualización de imágenes en el navegador
Internet Explorer®.
5.2. Funciones de la cámara
En la interfaz Visualizar, es posible realizar algunas funciones como la grabación del video exhibido,la toma de fotos y
activar el audio bidireccional. Estas funciones se encuentran en la siguiente lista.
Pantalla Amplía el vídeo hasta llenar toda la pantalla. Esta opción se ve afectada por la opción Relación de aspecto del
completa video. El mismo resultado se obtiene haciendo doble clic en el video
Colores Permite cambiar las propiedades del video que se está viendo
Colores
14Los cambios realizados aquí sólo se aplican al stream visualizado en el navegador. El video grabado no se ve alterado
por estas funciones.
Después de hacer clic en este ícono, seleccione un área en el video para aplicar el zoom digital en el
Zoom digital
área seleccionada.
Toma una foto del video en pantalla. Las fotos se guardan1 en el directorio especificado en el item
Foto
7.2. Ajustes>Destino de medios de comunicación.
Al hacer clic, el video en pantalla comienza a guardarse1 en el directorio especificado en el punto
Grabar 7.2. Ajustes>Destino de medios de comunicación. Para detener la grabación, haga clic de nuevo
en el ícono.
Haga clic en el icono para escuchar en su ordenador el audio capturado por el dispositivo
Audio
conectado a la entrada de audio de la cámara.
Conversar Activa el audio bidireccional.
Permite al usuario ocultar o mostrar las líneas de inteligencia de video. Esta opción no deshabilita
Análisis de video
la inteligencia, sólo habilita o deshabilita la visualización de las líneas de detección.
Alarma Activa la salida de alarma de la cámara.
El usuario puede ajustar el zoom y el enfoque de la cámara automáticamente a través de esta
Zoom y enfoque
función.
Detección de
Muestra los rasgos faciales de las personas detectadas.
rostros
Ajuste de zoom y enfoque
Zoom Control del zoom del dispositivo
Enfoque Control de enfoque del dispositivo
Autoenfoque El dispositivo ajusta automáticamente el enfoque para obtener una imagen nítida y visible
Restaurar todo Restaura todos los campos a la configuración por defecto de fábrica
Actualizar Actualiza los controles virtuales según el ajuste manual hecho en el propio dispositivo
La función de visualización de Detección de Rostros sólo está disponible en el navegador Internet Explorer, ya que utiliza
protocolos exclusivos del plugin. El usuario puede acceder a estas detecciones en grabadoras compatibles con esta función
o en el propio Internet Explorer.
Al aplicar el Zoom, la imagen puede aparecer borrosa en las esquinas de la imagen, esto se debe a que la cámara prioriza
la nitidez en la región central de la imagen, si esto ocurre, el usuario puede acceder al menú de la cámara en Visualizar>
Zoom y Enfoque> Enfoque automático corrigiendo así el desenfoque en los bordes de la imagen.
155.3. Menú del sistema
El siguiente menú le permitirá acceder a los ajustes de la cámara:
Menú del sistema
Pestaña Descripción
Visualizar Pestaña para ver el video de la cámara y la configuración de la visualización del video
Configurar Se utiliza para realizar ajustes de cámara, red, eventos, almacenamiento, sistema e información
Permite el acceso a su sistema de seguridad de forma rápida y sencilla, sin necesidad de redireccionamiento de
Intelbras Cloud
puertos ni configuraciones complicadas
Logout Se cierra la sesión de acceso a la cámara
5.4. Intelbras Cloud
La imagen que se muestra a continuación corresponde a la Intelbras Cloud. Aunque no aparece en el menú de Servicios,
Intelbras Cloud es un servicio.
Intelbras Cloud
»» Conectado: informa que la cámara está registrada en el servidor Cloud Intelbras y está lista para su uso.
»» Desconectado: informa que la cámara no tiene acceso al servidor Cloud Intelbras. En este caso, le sugerimos que
compruebe si el campo Habilitar está seleccionado.
»» Acceso negado: informa que la cámara no está registrada en el servidor Cloud Intelbras.
¡Atención!
»» El servicio Intelbras Cloud permite el acceso a su dispositivo sin necesidad de redireccionar puertos.
»» Para ayudarle a gestionar remotamente su dispositivo, se activará Intelbras Cloud. Después de la ac-
tivación y la conexión a Internet, necesitamos recolectar la dirección IP, dirección MAC, nombre del
dispositivo, ID del dispositivo, etc. Toda la información recopilada se utiliza únicamente con el fin de
proporcionar acceso remoto al usuario. Si no está de acuerdo en activar la función Intelbras Cloud,
desmarque la casilla.
166. Reproducción
La pestaña Reproducción permite ver y descargar fotos y grabaciones de una tarjeta de memoria previamente configurada
en la cámara.
Con el software S.I.M. Next no es posible ver las grabaciones de la tarjeta de memoria.
Reproducción
1. Funciones de la grabación.
»» Zoom digital: se puede aplicar el zoom digital en una reproducción.
»» Foto: se puede sacar una foto instantánea de una reproducción.
2. Detalles de la grabación.
»» Extensión: se puede elegir entre visualizar videos (.dav) o fotos (.jpeg).
»» El campo Origen es meramente informativo.
3. Calendario.
Para encontrar grabaciones y fotos, seleccione el día deseado (los días con grabaciones y fotos disponibles están resaltados
en azul).
4. Controles de reproducción.
1 2 3 4 5 6 7
Opciones de reproducción
Item Función
1 Reproducir
2 Parar
3 Próximo frame
4 Avance lento
5 Avance rápido
6 Volumen
7 Exhibición de análisis
de video
175. Tipo de grabación.
El sistema genera los archivos en función de los eventos preconfigurados, existen diferentes opciones de búsqueda:
Todos, Regular, Evento, Alarma y Manual.
6. Línea de tiempo.
Elija el horario en que desea reproducir una grabación y el sistema comenzará a reproducir el video, los colores de la
línea de tiempo son representaciones de los tipos de grabación.
7. Escala de la línea de tiempo.
Seleccione qué intervalo debe mostrarse en la línea de tiempo.
8. Download de grabaciones.
Para descargar una grabación, elija la hora de inicio en la línea de tiempo y haga clic en el botón Seleccionar inicio
(ver imagen 1), luego elija la hora de finalización en la línea de tiempo y haga clic en el botón Seleccionar final (ver
imagen 2), confirme el período elegido y haga clic en Download (ver imagen 3).
1
2
3
Ejemplo de edición de video
9. Exhibir lista de grabaciones.
Muestra las grabaciones y fotos en lista y luego se puede descargar directamente por la lista de grabaciones, en el
caso de videos los formatos son .dav y .mp4, para las fotos la descarga es en formato .jpeg.
7. Configuración
7.1. Sistema
Dentro de este item se encuentran los ajustes de: general, red, mantenimiento, servicios, interfaz, parámetros, foto y activar
análisis.
18 SistemaGeneral
Dentro de este ítem están los ajustes de Nombre del Dispositivo, Idioma, Formato de Fecha, Formato de Hora, Zona
Horaria, Hora Actual, Horario de Verano, Sincronizar con NTP y NTP alternativo.
General
»» Nombre del dispositivo: es el nombre del dispositivo, que por defecto es el número de serie del mismo. Este nombre
se utiliza en algunas configuraciones, por ejemplo cuando se utiliza la función FTP.
»» Idioma: selección del idioma de la interfaz web de la cámara. Tiene las opciones: Inglés, Portugués y Español.
»» Formato de fecha: tiene las opciones Año-Mes-Día, Mes-Día-Año y Día-Mes-Año.
»» Formato de hora: tiene las opciones de hora en 12 horas o 24 horas.
»» Zona horaria: ajusta la zona horaria según la región deseada.
»» Hora actual: permite ajustar manualmente la hora o sincronizar el reloj con la hora de la computadora.
»» Horario de verano: selecciona la fecha/hora de inicio y fin del horario de verano para el año en curso.
»» Modo: establece el periodo de horario de verano por Fecha o Semana.
»» Sincronizar con NTP: habilita la sincronización del reloj con servidores NTP, siendo posible configurar hasta dos servi-
dores: uno principal y otro alternativo, que será utilizado cuando el principal no esté accesible.
»» Puerto: número del puerto operativo del servidor.
»» NTP alternativo: permite habilitar/deshabilitar la sincronización de la fecha y hora de la cámara con un servidor
alternativo.
»» Período de actualización: intervalo de tiempo que el dispositivo consultará al servidor y la sincronización de la hora.
Puede ajustar el valor de 0 a 30 minutos. Por defecto son 10 minutos.
19Video
En este menú es posible realizar los ajustes de video. El dispositivo tiene tres streams o planos de visualización. El Stream
principal está siempre habilitado (no se puede deshabilitar), mientras que el Stream extra ya viene habilitado y se puede
deshabilitar, mientras que el Stream extra2 se puede habilitar.
Video
Stream principal
»» Tipo de compresión: la cámara tiene algunas opciones de compresión, que son H.264; H.264B; H.264H y H.265.
»» Compresión de video: habilita la función de compresión inteligente, optimizando aún más la compresión de video
elegida (sólo para Stream principal). Equivalente a H.264+ y H.265+.
»» Resolución: La cámara tiene las siguientes opciones de resolución para el stream principal:
»» Tasa de frames: es la cantidad de cuadros (imágenes) por segundo para ensamblar el video. Se puede ajustar de 1 a
60 FPS. Cuanto más alto sea el valor, mayor será la cantidad de cuadros (imágenes) por segundo, y mejor calidad tendrá
el vídeo. La tasa de frames está sujeta a la resolución, por lo que no todas las resoluciones pueden ofrecer los 60 cuadros
por segundo.
»» Tipo de tasa de bits: hay dos opciones presentes: CBR y VBR.
»» CBR: utiliza una tasa de bits constante todo el tiempo. Así, en los momentos de menor intensidad de bits, habrá pérdida
de espacio, y en los momentos de intensidad, habrá mayor pérdida de información.
»» VBR: utiliza una tasa de bits variable de 1 a 6, lo que permite una cierta calidad de imagen, optimizando el uso del es-
pacio y permitiendo su mayor uso en momentos de mayor necesidad, reduciendo la tasa de bits al mínimo en momentos
sin movimiento. Utilizado principalmente por los códecs sin pérdidas.
»» Rango de tasa de bits: muestra la tasa mínima y máxima que se utilizará, en función del Tipo de compresión, la
Resolución la Tasa de frames y el Intervalo I-Frame seleccionados.
»» Tasa de bits: determina el valor de bits que se utilizará.
»» Obs.: los valores de tasa de bits deberán respetar los valores mínimos y máximos de su referencia.
»» Intervalo de frame I: el Frame I es un frame de video que tiene un tamaño mayor que los otros tipos de frame de
video. Cuanto mayor sea el intervalo entre frames I, menor será la tasa de bits, pero en consecuencia un video que tenga
movimientos rápidos (un auto a gran velocidad, por ejemplo) podrá mostrarse con baja calidad.
20»» Marca de agua: añade una marca de agua al video y selecciona la frase que se mostrará. Tiene como objetivo garan-
tizar que un video generado por una cámara no ha sido alterado.
Atención: la marca de agua no aparece en el video. Puede utilizarse para verificar si el video ha sido alterado utilizando un
software específico.
Stream extra 1
Stream de menor resolución utilizado para transmitir el video a una tasa de bits menor.
»» Habilitar: ya viene habilitado de fábrica para el Stream extra 1.
»» Tipo de compresión: El usuario puede elegir entre algunas compresiones. Estas son: H.264; H.264B; H.264H;
H.265 y MJPEG. H.265 es más eficiente que H.264, ya que requiere menos bits para una imagen más nítida. Cuando
se utiliza el codificador MJPEG, el usuario debe aumentar la tasa de bits a un valor superior al de H.265 o H.264.
Resolución: tiene resoluciones menores en comparación con el stream principal.
Obs.: los demás ajustes son similares a los del stream principal.
Resolución stream extra 1
Stream Extra 2
Stream de menor resolución utilizado para transmitir el video a una tasa de bits menor.
»» Habilitar: ya viene deshabilitado de fábrica para el Stream extra 2.
»» Tipo de compresión: El usuario puede elegir entre algunas compresiones. Son H.264; H.264B; H264H y H.265. H.265 es
más eficiente que H.264, ya que requiere menos bits para obtener una imagen más nítidas.
»» Resolución: tiene resoluciones menores en comparación con el stream principal.
Resolución stream extra 2
Obs.: los demás ajustes son similares a los del stream principal.
21Red
En Red encontrará todos los ajustes de red que tiene la cámara. Desde la configuración de la dirección IP hasta la configu-
ración de puertos. Este menú se utiliza para configurar la dirección IP de la cámara.
Red
»» Modo: existen dos opciones:
»» DHCP: la cámara recibe la dirección IP, la máscara de subred y el gateway automáticamente desde un servidor conec-
tado a la red. Si la cámara se cambia a otra red, que también tenga un servidor DHCP, recibirá estas configuraciones
de este nuevo servidor, sin necesidad de acceder a ella para su reconfiguración.
»» Estático: cuando se selecciona Estático, debe configurar la dirección IP, la máscara de subred y el gateway manual-
mente. Estos ajustes serán fijos y si transfiere la cámara de red, es posible que tenga que acceder a ella punto a punto
desde un dispositivo que esté en el mismo rango de IP para reconfigurar estas opciones.
»» Versión de IP: hay dos opciones, IPv4 y su sucesor, IPv6.
»» Dirección MAC: campo donde se muestra la dirección MAC de la cámara.
»» Dirección IP: en modo Estático, es posible configurar el IP deseado.
Atención: antes de configurarlo, es necesario comprobar una IP disponible en la red para no generar conflicto entre dos
dispositivos.
»» Máscara de subred: campo para configurar la máscara de subred del dispositivo, cuando está en modo Estático. Este
campo aparecerá solo cuando el IPv4 esté habilitado.
»» Gateway: para configurar el gateway del dispositivo, cuando está en el modo Estático.
»» DNS primario: campo para configurar la dirección IP de un servidor DNS. Es el servidor prioritario.
»» DNS secundario: campo para configurar la dirección IP de un servidor DNS. Este es el servidor alternativo, que se
utilizará cuando el servidor primario esté inaccesible.
»» Conexiones simultáneas: se establece el número máximo de conexiones simultáneas a la interfaz web de la cámara.
El máximo permitido es de 20 conexiones a través de la interfaz web.
»» Puerto TCP: el valor por defecto es 37777. Se puede cambiar a valores entre 1025 y 65534.
»» Puerto UDP: el valor por defecto es 37778. Se puede cambiar a valores entre 1025 y 65534.
»» Puerto HTTP: el valor por defecto es 80. Se puede cambiar a otros valores si es necesario.
»» Puerto RTSP: el valor por defecto es 554.
»» Puerto HTTPs: puerto utilizado para acceder a la cámara IP vía HTTP sobre una capa de seguridad adicional. En esta
capa los datos se transmiten cifrados y la autenticidad de la cámara se verifica mediante certificados digitales. El valor
por defecto es 443. Se puede cambiar a valores entre 1025 y 65534.
Obs.: Para cambiar el puerto HTTPs, debe desactivar el servicio HTTPs para que luego se permita el cambio de puerto.
22Mantenimiento
Este menú permite programar el dispositivo para que se reinicie y haga un barrido automático.
Mantenimiento
»» Reiniciar automáticamente1: configura el día y hora en el que la cámara se reiniciará. Puede seleccionar un día a la
semana o todos los días de la semana.
»» Reiniciar ahora: reinicia la cámara (tenga en cuenta que si no tiene una dirección estática la conexión con la cámara
puede caer).
»» Actualizar: vuelve a la última condición guardada.
»» Guardar: guarda la configuración establecida.
¹ Se recomienda habilitar esta opción y configurar la cámara para que se reinicie al menos una vez al día.
Servicios
Este menú permite configurar diversas funciones. Estas son: PPPoE, DDNS, RTSP, Multicast, UPnP, filtro IP, QoS, IEEE 802.1x,
Bonjour, Sip, ONVIF, HTTPS, SMTP, Seguridad.
Servicios
23PPPoE
En esta opción se realiza la configuración de la autenticación PPPoE de la cámara. Basta con introducir el usuario y la
contraseña y habilitar la función. Generalmente se utiliza cuando la cámara está conectada directamente a un módem.
PPPoE
»» Habilitar: habilita la autenticación PPPoE.
»» Usuario: usuario de su proveedor de internet.
»» Contraseña: contraseña de su proveedor de internet.
Después de configurarla con datos válidos, esta misma pantalla mostrará la dirección IP que la cámara recibió del servidor
PPPoE.
Obs.: sólo su proveedor de servicios de internet puede proporcionar el nombre de usuario y contraseña. Este modelo de
cámara cuenta con los tipos de autenticación PAP y CHAP.
DDNS
DDNS hace referencia a un nombre para la IP del dispositivo, facilitando el acceso del usuario incluso con un cambio de IP.
El dispositivo es compatible con algunos proveedores de servicios DDNS, que se configuran como se muestra en la si-
guiente imagen:
DDNS
»» Tipo de servidor: selecciona el tipo de servidor a utilizar: No-IP® o DynDNS®.
»» Dirección de servidor: informa la dirección del servidor.
»» Nombre del dominio: nombre de dominio registrado en la cuenta de usuario del proveedor DDNS, incluyendo el
dominio completo, como el siguiente ejemplo: nombrededominio.dyndns.org.
»» Usuario: nombre de usuario creado para el acceso al servidor.
»» Contraseña: contraseña del usuario creado para el acceso al servidor.
»» Período de actualización: el dispositivo envía regularmente señales al servidor confirmando el funcionamiento nor-
mal. El tiempo de envío entre cada señal se puede configurar en esta interfaz.
Atención: Antes de utilizar esta función, cree una cuenta de dominio dinámico en uno de los servidores DDNS soportados. Si el
acceso de la cámara a Internet depende de un router de red, éste debe soportar la función UPnP®, que deberá estar configurada
y activa. De lo contrario, será necesario configurar el router para redireccionar los puertos externos de los servicios a los puertos
HTTP, UDP, TCP y RTSP utilizados en la cámara, respectivamente. El valor por defecto de estos puertos es 80/37778/37777/554,
pero se pueden cambiar.
24Intelbras DDNS
Intelbras proporciona un servicio DDNS para el usuario. Para utilizarlo, basta con acceder a la interfaz como se muestra
en la imagen:
Intelbras DDNS
»» Habilitar: activa el servidor DDNS de Intelbras.
»» Dirección de servidor: dirección del servidor DDNS Intelbras: www.ddns-intelbras.com.br.
»» Puerto: puerto a través del cual se realizará el acceso, por defecto es el 80.
»» Nombre de dominio: usuario o nombre de dominio creado en el servidor.
»» Test: comprueba la disponibilidad del nombre de dominio configurado en el servidor DDNS Intelbras y también realiza
la función que describimos como Easylink. Esto facilita el proceso de acceso externo a la cámara, creando el nombre de
dominio solicitado por el usuario y estableciendo los redireccionamientos de puertos junto al router del usuario.
Vea a continuación cómo se presenta la información sobre el estado de Easylink. La tabla de Mapeo contendrá el resultado
del redireccionamiento de puertos y la última línea resaltada en verde o rojo contendrá el resultado del nombre de dominio.
Test de UPnP
Atención: el router debe soportar la función Easylink, y la configuración UPnP® debe ser realizada y habilitada. Si el rou-
ter no presenta la función UPnP®, la función DDNS seguirá siendo funcional, pero es necesario configurar manualmente
el redireccionamiento de puertos.
»» Período de actualización: el dispositivo envía regularmente al servidor señales confirmando el funcionamiento nor-
mal. El tiempo de envío entre cada señal se puede configurar en la interfaz.
»» Dirección de e-mail: email para el registro del servicio DDNS Intelbras. Al utilizarlo por primera vez, se enviará un
e-mail a esta dirección configurada, para que el usuario cree un registro y su nombre de dominio no caduque.
Obs.: para acceder al dispositivo por el servidor DDNS Intelbras solo tiene que digitar en la barra de direcciones del navegador:
http://nombrededominio.ddns-intelbras.com.br. Si el puerto HTTP ha sido cambiado, escriba en la barra de direcciones: http://
nombrededominio.ddns-intelbras.com.br:puerto.
25¡Atención!
El DDNS Intelbras es un servicio estándar de DDNS, que le permite mantener actualizada la dirección de dominio
(Hostname) de su equipo con la IP pública de su ubicación. Para que el servicio funcione, se recogen algunos
datos, como el Hostname, dirección IP, número MAC, E-mail, etc. Los datos recolectados son sólo los estrictamente
necesarios y la única finalidad de la recolección es la prestación del servicio. Usted puede retirar su consentimiento
en cualquier momento desmarcando la opción.El equipo permite el uso del servicio DDNS ofrecido por terceros.
Al hacer esto es importante ser consciente de que sus datos pueden estar siendo recolectados.
RTSP
Con el protocolo RTSP es posible visualizar el stream de video a través de software de terceros.
RTSP
»» RTSP: define el tipo de autenticación, siendo éstas sin autenticación, Básica y Digest. Se recomienda utilizar la autenti-
cación Digest porque está encriptada.
Para acceder al stream de video de la cámara a través del software, puede utilizar la ruta RTSP de la cámara, siendo:
»» Para el stream principal: rtsp: //USUARIO:CONTRASEÑA@IP:PUERTO/cam/realmonitor? channel=1&subtype=0.
»» Para el stream extra 1: rtsp:// USUARIO:CONTRASEÑA@IP:PUERTO/cam/realmonitor?channel=1&subtype=1.
»» Para el stream extra 2: rtsp: // USUARIO:CONTRASEÑA@IP:PUERTO/cam/realmonitor?channel=1&subtype=2.
Siendo:
»» IP: es la dirección IP del dispositivo.
»» Puerto: puerto configurado en el campo Puerto RTSP. Se puede dejar en blanco si es el valor por defecto 554.
»» Usuario/contraseña: nombre de usuario y contraseña para acceder a la interfaz web. Estos campos también pueden
excluirse en caso de que no se requiera la verificación.
Multicast
Una herramienta especialmente creada para disminuir el consumo de ancho de banda y el procesamiento de la CPU al
transmitir paquetes de datos. Se utiliza en condiciones en las que varios usuarios solicitan simultáneamente los mismos
paquetes. En las cámaras IP es un recurso importante por su capacidad de crear un stream de video y enviarlo a una
dirección de grupo multicast. Los clientes recibirán entonces una copia del stream en la dirección del grupo multicast, sin
tener que acceder al stream original y provocar un consumo excesivo de ancho de banda o incluso una caída de la CPU.
La siguiente imagen muestra la interfaz de configuración:
Multicast
En la pantalla de arriba, la IP y el puerto de Multicast están configurados tanto para el Stream principal como para el
Stream extra.
26Para visualizar el Stream Multicast, es necesario acceder a la pestaña Visualizar y seleccionar el protocolo como en la
siguiente imagen:
Selección multicast
UPnP®
Universal Plug & Play (UPnP®) simplifica el proceso de añadir una cámara a una red local. UPnP® utiliza protocolos ba-
sados en Internet que definen un conjunto de servicios HTTP para el tratamiento de descubrimiento, descripción, control,
eventos y presentación de dispositivos.
Las cámaras VIP 5550 Z IA e VIP 5550 DZ IA utilizan el tratamiento de descubrimiento a través de SSDP (Simple Service
Discovery Protocol) para ser encontradas por el software Intelbras IP Utility Next, que utiliza el protocolo UPnP® como
búsqueda.
Una vez conectada a la LAN, la cámara intercambia mensajes de descubrimiento con los puntos de control. Estos mensajes
contienen información específica sobre la cámara, como la dirección IP y MAC, de las cuales la Intelbras IP Utility utiliza
tres: IP, MAC y Modelo de la cámara.
Con la función UPnP® activada, la cámara intercambia información de redireccionamiento de puertos automáticamente
(sólo routers compatibles con la función).
»» UPnP®
Al acceder a UPnP®, se exhibirá la siguiente pantalla:
UPNP®
27Filtro IP
La cámara permite crear una lista de IPs y MACs para limitar el acceso a la cámara sólo para los dispositivos seleccionados.
Filtro IP
Puede crear las reglas con las siguientes asociaciones:
»» Dirección IP: para una dirección IP específica.
»» Segmento IP: para seleccionar un rango de direcciones IP.
»» MAC: para especificar una dirección física de la interfaz de red.
Obs.: La opción sólo estará activa cuando la casilla IP/MAC Permitidas esté habilitada.
QoS
QoS (Quality of Service) es un mecanismo de seguridad de la red, una tecnología que corrige los problemas relacionados
con los retrasos, congestionamientos y la pérdida de paquetes, entre otros. Puede garantizar el ancho de banda necesario
y reducir los retrasos y las pérdidas de paquetes para aumentar la calidad de los servicios.
El DSCP (Differentiated Services Code Point) de IP se utiliza para diferenciar y priorizar los paquetes de datos, de forma que
el router pueda proporcionar diferentes servicios para cada tipo. Según la prioridad, se define el ancho de banda necesario
para transmitir cada cola de paquetes. El descarte también se realiza cuando hay congestionamiento.
QoS
En la interfaz anterior se puede establecer el DSCP para los paquetes relacionados con la visualización y los comandos de
la cámara, y a través de los campos configurados se puede dar prioridad a sus respectivos paquetes.
28Elija valores entre 0 y 63 (valores DSCP en sistema decimal, según la tabla DSCP) para clasificar las prioridades de los
paquetes de datos que viajarán por la red.
DSCP (Binario) DSCP (Hexadecimal) DSCP (Decimal) Clase DSCP/PHB
0 0X00 0 none
1000 0X08 8 cs1
1010 0X0A 10 af11
1100 0X0C 12 af12
1110 0X0E 14 af13
10000 0X10 16 cs2
10010 0X12 18 af21
10100 0X14 20 af22
10110 0X16 22 af23
11000 0X18 24 cs3
11010 0X1A 26 af31
11100 0X1C 28 af32
11110 0X1E 30 af33
100000 0X20 32 cs4
100010 0X22 34 af41
100100 0X24 36 af42
100110 0X26 38 af43
101000 0X28 40 cs5
101110 0X2E 46 ef
110000 0X30 48 cs6
111000 0X38 56 cs7
Obs.: La prioridad de los paquetes está muy influenciada por los switches y/o routers de la red. La tabla de arriba muestra
valores predefinidos para el estándar QoS, siendo posible configurar valores diferentes a los descritos. Sin embargo, si se
utilizan valores diferentes a los de la tabla, se debe configurar el switch/router para que funcione correctamente.
Bonjour
Bonjour ofrece un método para descubrir dispositivos en una red local (LAN). También se utiliza en dispositivos como
computadoras, impresoras y otros aparatos y servicios. El servicio utiliza el puerto estándar UDP 5353. Si utiliza un firewall,
es posible que tenga que configurarlo para liberar este puerto.
Bonjour
»» Nombre Bonjour: nombre que mostrará el dispositivo cuando sea encontrado por un software que utilice Bonjour.
29SIP
SIP ( Protocolo de Iniciación de Sesión) es un protocolo de señalización para el establecimiento de llamadas y conferencias
usando redes a través del protocolo IP, como el VolP, por ejemplo. Con este nuevo servicio integrado en la cámara, el usuario
podrá realizar actividades como: llamar a la cámara y recibir video y audio (cuando esté disponible) usando un smartphone
(por ejemplo).
SIP
»» Habilitar: seleccione esta opción para habilitar la función del protocolo SIP en la cámara.
»» Estado: muestra el estado actual del servicio SIP en la cámara, es decir, informa al usuario si la cámara ha conseguido
registrar la extensión SIP junto con el servidor SIP y si ella está en conversación.
»» Número SIP: es el nombre de la extensión, sirve como ID, utilizado junto con el servidor. En general, este campo se
configura con la misma información que la cuenta.
»» Periodo de registro: es el intervalo en el que la cámara envía un paquete de solicitud de registro al servidor. Este envío
de registro de vez en cuando tiene por objeto informar al servidor de que la extensión, definida en el campo Cuenta,
está activa.
»» Datos: nombre de identificación de la cámara.
»» Servidor: introduzca en este campo la dirección IP o el nombre de dominio del servidor SIP, al que la cámara solicitará
el registro. O introduzca la dirección de su central SIP Intelbras.
»» Puerto: en este campo se configura el puerto al que el servicio enviará los paquetes.
»» Cuenta: el usuario debe introducir en este campo el número de extensión que desea que la cámara utilice para regis-
trarse junto al servidor SIP. Esta extensión debe tener su configuración previamente realizada en el servidor,es decir, este
es el número de extensión al que se asociará la cámara.
»» Contraseña: introduzca en este campo la contraseña que se utilizará para el registro junto al servidor SIP. Esta contra-
seña se configura en el servidor SIP en el momento de definir las extensiones del servidor SIP. La cámara utilizará esta
información junto con la del campo Cuenta para solicitar el registro al servidor.
»» Puerto SIP: hay un puerto para la comunicación y el acceso al servicio SIP. Este campo es destinado al número del
puerto de acceso al servidor SIP. El protocolo SIP por defecto es el puerto 5060, pero nada impide al usuario utilizar otros
puertos. Sólo hay que hacer esta configuración en el servidor, si se trata de una central.
»» Extensión llamada: introduzca en este campo la extensión a la que la cámara debe realizar una llamada cuando se
produzca un evento como, por ejemplo, la detección de movimiento o la señal de entrada de alarma.
»» Puerto RTP: introduzca en este campo el puerto RTP que desea que la cámara utilice cuando envíe video y audio a
través de SIP.
30También puede leer