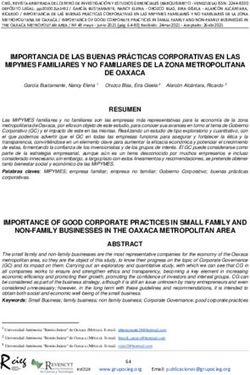MANUAL: "PROTOCOLO PARA EL BUEN USO DE LAS CUENTAS DE CORREO ELECTRÓNICO CORPORATIVO DE LA I. MUNICIPALIDAD DE ANTOFAGASTA"
←
→
Transcripción del contenido de la página
Si su navegador no muestra la página correctamente, lea el contenido de la página a continuación
MANUAL:
PROTOCOLO PARA EL BUEN USO DE LAS CUENTAS DE CORREO ELECTRÓNICO CORPORATIVO DE LA I. MUNICIPALIDAD DE ANTOFAGASTA
MANUAL:
“PROTOCOLO PARA EL BUEN USO DE LAS CUENTAS
DE CORREO ELECTRÓNICO CORPORATIVO DE LA I.
MUNICIPALIDAD DE ANTOFAGASTA”
Antofagasta, Diciembre de 2020
Página 1 de 34
Desarrollado por la Dirección de Tecnología de Información. Diciembre 2020MANUAL:
PROTOCOLO PARA EL BUEN USO DE LAS CUENTAS DE CORREO ELECTRÓNICO CORPORATIVO DE LA I. MUNICIPALIDAD DE ANTOFAGASTA
0 INTRODUCCIÓN.
El siguiente manual, tiene por objetivo enseñar a nuestros usuarios el buen uso de las herramientas básicas
que posee el correo electrónico corporativo Gmail. Vamos a ver qué es realmente Gmail y qué nos puede
aportar. Se trata de un servicio de correo electrónico (y otras tecnologías) creado por la multinacional
Google. Este gestor de correo es accesible desde cualquier lugar del mundo con acceso a Internet. Nuestro
correo corporativo tiene la extensión: @imantof.cl.
En el siguiente manual, damos a conocer lo más característico e importante al momento de comenzar a
utilizar una cuenta de correo electrónico, el cambio de contraseña en forma frecuente por un tema de
seguridad, concejos y sugerencias al momento de redactar un correo electrónico, configuraciones
generales y otros aspectos importantes para el buen uso de esta herramienta.
Página 2 de 34
Desarrollado por la Dirección de Tecnología de Información. Diciembre 2020MANUAL:
PROTOCOLO PARA EL BUEN USO DE LAS CUENTAS DE CORREO ELECTRÓNICO CORPORATIVO DE LA I. MUNICIPALIDAD DE ANTOFAGASTA
0 INDICE.
1. APRENDER A VISUALIZAR LA CAPACIDAD DE ALMACENAMIENTO Y GESTIONAR TUS ARCHIVOS EN GOOGLE. _ 5
A. Aprende A Visualizar La Capacidad De Almacenamiento Que Posee Tu Cuenta En Un Determinado
Momento. ___________________________________________________________________________ 5
B. Aprende A Gestionar Tus Archivos En Tu Espacio De Almacenamiento En Google. ________________ 8
2. MEJORAR LA GESTIÓN DE LOS CORREOS ELECTRÓNICOS, FOTOS Y DRIVE. ______________________________ 9
A. Cancelar Suscripciones Que No Lees. _____________________________________________________ 9
B. Mantener Tus Respuestas Breves Siempre Que Sea Posible. __________________________________ 9
C. Utilizar Respuestas Que Hayas Redactado Previamente. ____________________________________ 10
D. Adoptar La Regla De Un Solo Clic. _______________________________________________________ 10
E. Clasificar Los Correos Electrónicos Con «Estrellas». ________________________________________ 10
F. Establecer Filtros Cuando Estás De Vacaciones. ___________________________________________ 11
G. Establecer Un Tiempo Concreto Para Dejar Tu Bandeja De Entrada En Cero. ____________________ 11
H. Usar Las Combinaciones De Teclas Para Acceso Directo. ____________________________________ 12
I. Por Espacio. ________________________________________________________________________ 12
J. Por Antigüedad. _____________________________________________________________________ 13
K. Por Tamaño Y Antigüedad. ____________________________________________________________ 13
L. Archivos Adjuntos. ___________________________________________________________________ 13
M. Busca Y Borra Los Correos Que Más Ocupas. ______________________________________________ 13
N. Cómo Crear Filtros En Gmail. __________________________________________________________ 14
O. Busca Y Borra Los Correos Más Antiguos. ________________________________________________ 15
P. Borra Los Correos De La Carpeta De Spam. _______________________________________________ 16
Q. Vacía La Papelera. ___________________________________________________________________ 17
R. Borrar Google Fotos Y Drive. ___________________________________________________________ 18
3. SEGURIDAD MEDIANTE CAMBIO DE CLAVE. ______________________________________________________ 23
4. CÓMO ESCRIBIR CORRECTAMENTE UN CORREO ELECTRÓNICO. ______________________________________ 25
A. Nunca Utilices Letras Mayúsculas, Especialmente En El Asunto Del Correo. _____________________ 25
B. Controla El Uso De Puntos De Exclamación. ______________________________________________ 25
C. La Información Principal Debe Ir En El Título Del Correo. ____________________________________ 25
D. Gramática Y Ortografía. _______________________________________________________________ 26
E. Evita Los Excesos. ____________________________________________________________________ 26
F. Si Tienes Que Enviar Un Archivo Adjunto. ________________________________________________ 26
G. Sé Amable. _________________________________________________________________________ 26
H. Si No Recibes Una Respuesta Inmediata. _________________________________________________ 26
I. En Caso De Recibir Una Respuesta.______________________________________________________ 26
J. Longitud. ___________________________________________________________________________ 27
K. Cortesía. ___________________________________________________________________________ 27
L. Formato. ___________________________________________________________________________ 27
M. Tono. ______________________________________________________________________________ 27
N. Peculiaridades Del Email: Dirección, Asunto Y Destinatario. _________________________________ 27
O. Firma. _____________________________________________________________________________ 29
P. Archivos Adjuntos. ___________________________________________________________________ 29
Página 3 de 34
Desarrollado por la Dirección de Tecnología de Información. Diciembre 2020MANUAL:
PROTOCOLO PARA EL BUEN USO DE LAS CUENTAS DE CORREO ELECTRÓNICO CORPORATIVO DE LA I. MUNICIPALIDAD DE ANTOFAGASTA
Q. Lista Para Revisar Algunos Errores Habituales. ____________________________________________ 29
R. ¿Cómo Es El Correo Electrónico Perfecto?. _______________________________________________ 30
5. APRENDE A IDENTIFICAR CORREOS ELECTRÓNICOS MALICIOSOS. ____________________________________ 30
6. CAMBIAR TU CONFIGURACIÓN DE GMAIL. ______________________________________________________ 32
A. Firma. _____________________________________________________________________________ 33
B. Respuesta Automática Por Ausencia En La Oficina O Vacaciones. _____________________________ 33
7. FUENTE DE INFORMACIÓN. __________________________________________________________________ 34
Página 4 de 34
Desarrollado por la Dirección de Tecnología de Información. Diciembre 2020MANUAL:
PROTOCOLO PARA EL BUEN USO DE LAS CUENTAS DE CORREO ELECTRÓNICO CORPORATIVO DE LA I. MUNICIPALIDAD DE ANTOFAGASTA
1 APRENDER A VISUALIZAR LA CAPACIDAD DE ALMACENAMIENTO Y GESTIONAR TUS
ARCHIVOS EN GOOGLE.
A. APRENDE A VISUALIZAR LA CAPACIDAD DE ALMACENAMIENTO QUE POSEE TU CUENTA EN UN
DETERMINADO MOMENTO.
El espacio de almacenamiento en la nube de Google es compartido por todos los servicios de la compañía.
Es decir, ahí se guardan tus correos electrónicos de Gmail, los archivos que almacenas en Google Drive y las
fotos de Google Fotos.
Google hace algunas excepciones sobre qué elementos descuentan espacio a tu cuota de almacenamiento.
Por ejemplo, los documentos creados mediante Google Docs (documentos), Google Sheets (hoja de cálculo)
y Google Slides (presentaciones), no ocupan espacio.
Sin embargo, todos los archivos subidos a Google Drive cuentan contra tu cuota de almacenamiento,
pequeños o grandes. Hacer espacio a base de borrar archivos pequeños es bastante trabajoso, así que una
forma rápida de liberar espacio en tu almacenamiento es buscar los archivos más pesados que tienes
guardados.
En Gmail el almacenamiento utilizado se observa en la parte final de la sección de correos
electrónicos. Ver imagen 1.1.
Imagen 1.1: Vista en Gmail de almacenamiento utilizado.
Página 5 de 34
Desarrollado por la Dirección de Tecnología de Información. Diciembre 2020MANUAL:
PROTOCOLO PARA EL BUEN USO DE LAS CUENTAS DE CORREO ELECTRÓNICO CORPORATIVO DE LA I. MUNICIPALIDAD DE ANTOFAGASTA
En Google Drive el almacenamiento utilizado se observa en la parte final de la sección de menú al
costado izquierdo. Ver imagen 1.2.
Imagen 1.2: Vista en Google Drive de almacenamiento utilizado.
En Google Fotos el almacenamiento utilizado se observa en la parte final de la sección de menú
al costado izquierdo. Ver imagen 1.3.
Imagen 1.3: Vista en Google Fotos de almacenamiento utilizado.
Página 6 de 34
Desarrollado por la Dirección de Tecnología de Información. Diciembre 2020MANUAL:
PROTOCOLO PARA EL BUEN USO DE LAS CUENTAS DE CORREO ELECTRÓNICO CORPORATIVO DE LA I. MUNICIPALIDAD DE ANTOFAGASTA
Otra Alternativa para visualizar el almacenamiento utilizado:
Puedes ver cómo se reparte el uso de tu espacio de almacenamiento abriendo esta dirección web en tu
navegador google.com/settings/storage. Ver imagen 1.4.
La página que se abre te muestra un gráfico con el porcentaje espacio libre, el usado de Google Drive y las
cantidades totales.
Imagen 1.4: Almacenamiento Total
Al hacer click en “Ver detalles” se despliega un cuadro resumen con mayor información del
almacenamiento utilizado por cada uno de los servicios de Gmail, Drive y Google Fotos (Ver imagen 1.5).
Imagen 1.5: Información sobre el almacenamiento
Página 7 de 34
Desarrollado por la Dirección de Tecnología de Información. Diciembre 2020MANUAL:
PROTOCOLO PARA EL BUEN USO DE LAS CUENTAS DE CORREO ELECTRÓNICO CORPORATIVO DE LA I. MUNICIPALIDAD DE ANTOFAGASTA
B. APRENDE A GESTIONAR TUS ARCHIVOS EN TU ESPACIO DE ALMACENAMIENTO EN GOOGLE.
A partir del 13 de octubre de 2020, la papelera de Google Drive cambió. Si los archivos llevan 30 días
consecutivos en la papelera, Google Drive empezará a eliminarlos.
Si quieres eliminar tus archivos de Google Drive, muévelos a la papelera. Puedes restaurar los archivos de la
papelera antes de que concluya el periodo de 30 días. También puedes eliminarlos definitivamente para
vaciar la papelera. Si eliminas (ya sea de manera temporal o definitiva) o restauras varios archivos o carpetas
a la vez, puede que los cambios tarden en aparecer.
Importante: Cuando tu cuenta alcance el límite de almacenamiento, no podrás enviar ni recibir mensajes de
correo electrónico.
Cómo liberar espacio
Libera espacio en Google Drive, Gmail y Google Fotos para almacenar otros elementos.
Gmail:
Cómo borrar correos electrónicos grandes definitivamente
1. En el cuadro de búsqueda, escribe has:attachment larger:10M.
2. Haz clic en Búsqueda .
Nota: Reemplaza "10" por un número mayor para borrar archivos más grandes.
3. Selecciona los correos electrónicos que no necesites y haz clic en Eliminar .
4. En el lado izquierdo de la página, haz clic en Menú Papelera.
5. En la parte superior, haz clic en Vaciar papelera ahora.
Cómo eliminar correos electrónicos de la carpeta Spam de manera definitiva
1. A la izquierda, haz clic en Spam.
2. En la parte superior, haz clic en Borrar todos los mensajes de spam ahora. O bien, selecciona
correos electrónicos específicos y haz clic en Eliminar definitivamente.
Google Drive:
Borra archivos por tamaño en Google Drive
1. Usa una computadora para ver tus archivos ordenados de mayor a menor tamaño.
(https://drive.google.com/drive/u/0/quota)
2. Coloca los archivos que no necesites en tu Papelera y, luego, elimínalos definitivamente.
Nota: En un plazo de 24 horas, el espacio que ocupaban los archivos que borraste aparecerá
como disponible en tu cuenta de Google Drive.
Página 8 de 34
Desarrollado por la Dirección de Tecnología de Información. Diciembre 2020MANUAL:
PROTOCOLO PARA EL BUEN USO DE LAS CUENTAS DE CORREO ELECTRÓNICO CORPORATIVO DE LA I. MUNICIPALIDAD DE ANTOFAGASTA
Google Fotos:
Cómo almacenar fotos y videos en "Alta calidad"
Cambia las fotos y los videos que tengas en calidad original a alta calidad, ya que así no ocupan espacio de
almacenamiento. Las copias de seguridad de fotos que se creen en alta calidad después del 1 de junio de
2021 comenzarán a ocupar espacio en el almacenamiento de tu Cuenta de Google. Esto incluye las copias
de seguridad de fotos en calidad original que se compriman en alta calidad después del 1 de junio del 2021.
1. En una computadora, ve a photos.google.com/settings.
2. Haz clic en Recuperar almacenamiento. Esto no cambiará la calidad de los archivos que subas
más adelante.
Cómo mover fotos y videos a la papelera
1. En la computadora, ve a photos.google.com.
2. Desplázate sobre el elemento que deseas mover a la papelera.
3. En la esquina superior izquierda, haz clic en Seleccionar .
2 MEJORAR LA GESTIÓN DE LOS CORREOS ELECTRÓNICOS, FOTOS Y DRIVE.
Gmail es el servicio de correo electrónico más utilizado en la actualidad, debido a que ofrece varios gigas de
capacidad. Sin embargo, esa gran cantidad de espacio genera que almacenemos muchos e-mails
“inservibles”.
A continuación, entregamos técnicas sencillas para limpiar tu bandeja de entrada y que de esta manera
tengas mucho más espacio en este servicio de correo electrónico de Google sobretodo si ya estás por ocupar
todo el espacio ofrecido por Gmail.
A. CANCELAR SUSCRIPCIONES QUE NO LEES.
El primer paso para lograr tener una bandeja de entrada más ordenada es cancelar la suscripción de todas
las listas de correos electrónicos que no te proporcionan valor con regularidad.
De hecho, es recomendable cancelar todas las suscripciones y tomarse unos días para pensar en ello y luego
volver a suscribirse únicamente a los boletines informativos que realmente son importantes. En este paso es
bueno considerar convertir cualquier boletín diario que seguías en uno semanal.
B. MANTENER TUS RESPUESTAS BREVES SIEMPRE QUE SEA POSIBLE.
Cuando tienes que responder un correo electrónico, descubrirás que, en la mayoría de los casos, no es
necesario elaborar la respuesta perfecta. Normalmente solo bastarán unas pocas oraciones o, en algunos
casos, unas pocas palabras. Si ignoraste un correo electrónico durante algunos días y contenía una tarea por
realizar, responder con una pregunta concisa como «¿aún lo necesitas?» podría ayudarte a ahorrar mucho
tiempo.
Página 9 de 34
Desarrollado por la Dirección de Tecnología de Información. Diciembre 2020MANUAL:
PROTOCOLO PARA EL BUEN USO DE LAS CUENTAS DE CORREO ELECTRÓNICO CORPORATIVO DE LA I. MUNICIPALIDAD DE ANTOFAGASTA
No te sientas culpable por enviar correos electrónicos cortos. Si te preocupa que alguien pueda tomar a mal
tus correos concisos, avisa a los compañeros con los que intercambias mensajes con mayor frecuencia sobre
esta situación. Diles que, como quieres invertir menos tiempo en tu bandeja de entrada y más tiempo en el
trabajo, planeas reducir la cantidad de palabras de tus correos electrónicos.
A medida que logres borrar todos esos correos electrónicos que no necesitas leer ni responder, obtendrás
más tiempo para redactar los correos que sí merecen respuestas más elaboradas.
C. UTILIZAR RESPUESTAS QUE HAYAS REDACTADO PREVIAMENTE.
¿Qué tipo de correos electrónicos escribes continuamente y no necesita personalización?
Existe la función «Respuestas almacenadas», para enviar respuestas que redactaste previamente y puedan
ser reutilizadas.
Configurar las respuestas almacenadas.
Haz clic en el ícono del engranaje en la esquina superior derecha y selecciona «Configuración».
Haz clic en la pestaña «Labs», busca la opción «Respuestas estándar» y luego selecciona «Habilitar».
Desplázate hacia el final y haz clic en «Guardar cambios».
Para crear una respuesta almacenada, redacta un correo electrónico nuevo y haz clic en la pequeña flecha
que aparece en la esquina inferior derecha. Selecciona «Respuestas estándar» y luego «Nueva respuesta
prediseñada». Ahí podrás asignarle un nombre a tu nueva respuesta estándar, redactarla y guardarla.
Cuando quieras utilizarla, simplemente regresa a esa pequeña flecha, selecciona «Respuestas estándar» y
haz clic en la quieras usar. (Podrás obtener más información sobre esto en el sitio web de Google).
D. ADOPTAR LA REGLA DE UN SOLO CLIC.
Esta regla podría parecer simplista, pero te ayudará a ahorrar mucho tiempo. Un «solo clic» hace referencia
a utilizar un único clic para abrir un correo electrónico. Una vez que esté abierto, decide en ese preciso
momento qué quieres hacer: responder, reenviar, mover a una carpeta, archivar o eliminar.
La idea aquí es no abrir un correo electrónico, leerlo y decidir que volverás a verlo más adelante para
continuar con otra actividad. Esa es una mala costumbre que garantizará que tu bandeja de entrada siempre
esté repleta y tú, con exceso de trabajo.
E. CLASIFICAR LOS CORREOS ELECTRÓNICOS CON «ESTRELLAS».
Las denominadas «estrellas» para clasificar cada uno de los correos electrónicos que lleguen a tu bandeja de
entrada.
Cada vez que recibas un correo electrónico nuevo en tu bandeja de entrada, deberás:
Responder los correos que puedas de inmediato.
Página 10 de 34
Desarrollado por la Dirección de Tecnología de Información. Diciembre 2020MANUAL:
PROTOCOLO PARA EL BUEN USO DE LAS CUENTAS DE CORREO ELECTRÓNICO CORPORATIVO DE LA I. MUNICIPALIDAD DE ANTOFAGASTA
Etiquetar los correos electrónicos que necesitas ver más tarde marcándolos con la estrella correspondiente.
Archivar o eliminar cualquier correo electrónico que no sea importante ni urgente.
Al final, archivarás todo. Tu bandeja de entrada seguirá a cero y todo lo demás se habrá designado al panel
correspondiente, archivado o eliminado.
F. ESTABLECER FILTROS CUANDO ESTÁS DE VACACIONES.
La configuración de filtros es una de las formas de administrar el flujo de trabajo de tu correo electrónico
mientras no estás disponible durante un periodo prolongado.
• Crea una nueva carpeta para tus vacaciones («Vacaciones 2021»).
• Configura un filtro que reconozca cualquier correo electrónico enviado a *@imantof.cl. Al incluir el
asterisco en lugar de un correo real, puede recibir no solo los correos electrónicos que se enviaron
a tu dirección de correo electrónico laboral, sino también los correos electrónicos que se enviaron a
los alias de la empresa en los que estás incluidos.
• Agrega un segundo filtro que elimine todos los correos electrónicos irrelevantes; por ejemplo, todos
los boletines diarios y semanales que esperaba recibir, como las actualizaciones de las métricas.
• Cuando regreses, te ocupas de todos los correos electrónicos que no habías leído de manera
estratégica. Por ejemplo, buscas los correos electrónicos que querías responder primero con una
búsqueda clave de la dirección de correo electrónico de tu Director o Jefe directo.
Sugerencia: Cuando te ocupes de esos mensajes más urgentes, determinas un plazo para revisar el resto
de los correos y respondes solo aquellos que son absolutamente necesarios.
G. ESTABLECER UN TIEMPO CONCRETO PARA DEJAR TU BANDEJA DE ENTRADA EN CERO.
Dedica periodos específicos para dejar tu bandeja de entrada a cero no debería aplicarse únicamente cuando
te vas de vacaciones. Debería ser algo que realices en pequeños lotes todos los días y en lotes más grandes
todas las semanas, dependiendo de la cantidad de correos nuevos que recibas.
¿Cuál es el objetivo de trabajar con lotes de correos electrónicos? No tener que ocuparte de los correos en
cuanto los recibes, ya que eso podría afectar negativamente tu productividad y hacer que te distraigas de los
proyectos y las tareas que son mucho más importantes que una bandeja de entrada perfectamente limpia.
Limítate a gestionar los nuevos correos durante periodos fijos todos los días. Por ejemplo, la gerente de
generación de demanda, Amanda Sibley, establece un tiempo concreto de una hora por la mañana y otra
por la tarde para ordenar su bandeja de entrada. Intenta que eso funcione también para ti.
H. USAR LAS COMBINACIONES DE TECLAS PARA ACCESO DIRECTO.
Página 11 de 34
Desarrollado por la Dirección de Tecnología de Información. Diciembre 2020MANUAL:
PROTOCOLO PARA EL BUEN USO DE LAS CUENTAS DE CORREO ELECTRÓNICO CORPORATIVO DE LA I. MUNICIPALIDAD DE ANTOFAGASTA
Para hacer que el proceso de leer, responder, archivar y eliminar correos electrónicos sea mucho más rápido
y más ameno, aprovecha todas las combinaciones de teclas que ofrece Gmail. Si usas un cliente de correo
electrónico distinto, haz una búsqueda rápida en Google con el nombre de tu cliente de correo +
«combinaciones de teclas».
Combinaciones de teclas en Gmail:
Para empezar, deberás activar las combinaciones de teclas de la siguiente manera:
• Haz clic en el ícono del engranaje en la esquina superior derecha y selecciona «Configuración».
• Haz clic en la pestaña «General», busca la opción «Combinaciones de teclas» y selecciona «Habilitar
combinaciones de teclas». Desplázate hasta el final y haz clic en «Guardar cambios».
• Después regresa a la pantalla «Configuración» a través del ícono del engranaje, haz clic en la pestaña
«Labs» y busca «Combinaciones de teclas personalizadas». Selecciona «Habilitar». Desplázate hacia
el final y haz clic en «Guardar cambios».
Una vez que hayas activado las combinaciones de teclas personalizadas, aparecerá una nueva pestaña en tu
pantalla de configuración con el nombre «Combinaciones de teclas». Haz clic en esa opción para conocer las
combinaciones de teclas predeterminadas y personalizar las que quieras.
Imagen 2.1: Combinación de teclas
I. POR ESPACIO
Gmail tiene la opción de buscar correos electrónicos muy pesados. Para hacerlo, simplemente debes escribir
“size:”, seguido de un número de megas. Por ejemplo, al escribir “size:10MB” podrás ver aquellos mails que
pesan más de 10 megas.
J. POR ANTIGUEDAD
Página 12 de 34
Desarrollado por la Dirección de Tecnología de Información. Diciembre 2020MANUAL:
PROTOCOLO PARA EL BUEN USO DE LAS CUENTAS DE CORREO ELECTRÓNICO CORPORATIVO DE LA I. MUNICIPALIDAD DE ANTOFAGASTA
Otra de las opciones de Gmail permite borrar correos electrónicos antiguos. Para esto, debes escribir
“older_than:#y”, donde “#” deberá ser reemplazado por un número que representará la cantidad de años.
Por ejemplo, para buscar correos electrónicos que te enviaron hace 2 años, debes escribir en Gmail la frase
“older_than:2y”. El resultado te permitirá borrar esos mail antiguos que te ocupan mucho espacio.
K. POR TAMAÑO Y ANTIGUEDAD
Si lo que quieres es borrar correos antiguos y pesados de Gmail, debes escribir “larger:#m older_than:#y”,
donde “#” deberá ser reemplazado por números que representen el tamaño del mail y su antigüedad.
Por ejemplo, si escribes “larger:10m older_than:2y”, Gmail nos mostrará aquellos correos electrónicos que
pesan más de 10 megas y que nos llegaron hace más de dos años. Borrándolos, podremos recuperar mucho
espacio.
L. ARCHIVOS ADJUNTOS
Usualmente, los correos electrónicos que tienen archivos adjuntos tienden a pesar más. Gmail ofrece la
manera de filtrarlos escribiendo “has:attachment” y pulsando buscar. Ahora podrás borrar los más pesados.
M. BUSCA Y BORRA LOS CORREOS QUE MÁS OCUPAS
Imagen 2.2: Panel de búsqueda.
El primer consejo para ahorrar espacio en Gmail es que borres los correos electrónicos que más ocupen por
sus archivos adjuntos. Para proceder, entra en Gmail y pulsa en la flecha hacia abajo que hay a la derecha
del campo de búsqueda para acceder a las opciones de búsqueda avanzadas y elegir las características de los
correos que quieres encontrar.
Página 13 de 34
Desarrollado por la Dirección de Tecnología de Información. Diciembre 2020MANUAL:
PROTOCOLO PARA EL BUEN USO DE LAS CUENTAS DE CORREO ELECTRÓNICO CORPORATIVO DE LA I. MUNICIPALIDAD DE ANTOFAGASTA
Imagen 2.3: Opciones de búsqueda por tamaño
Una vez abras la ventana de búsquedas, tienes que configurar el campo Tamaño que verás en las opciones.
En él, especifica que quieres que te encuentre los correos mayores de determinados megas y pulsa el botón
Buscar. Te aparecerán los correos con los archivos adjuntos que ocupen más de lo que le hayas indicado.
N. CÓMO CREAR FILTROS EN GMAIL
-
Imagen 2.4: Busqueda por tamaño de MB
Ahora ya sólo te queda seleccionar y borrar los correos más grandes de tu Gmail. Además, también podrás
modificar el comando de búsqueda para cambiar los tamaños a partir de los cuales quieres encontrar
correos. Como ves en la captura, con 50M (la M es de MB) no ha encontrado nada, o sea que podría cambiarlo
por larger:10M para encontrar los correos que pesen más de 10 MB.
También puedes crearte un marcador en el navegador para hacer periódicamente esta búsqueda. Sólo
necesitarás utilizar el enlace https://mail.google.com/mail/u/#search/size:10M, donde puedes cambiar ese
10M final de 10 MB por el tamaño exacto a partir del que quieras que te muestre correos.
Página 14 de 34
Desarrollado por la Dirección de Tecnología de Información. Diciembre 2020MANUAL:
PROTOCOLO PARA EL BUEN USO DE LAS CUENTAS DE CORREO ELECTRÓNICO CORPORATIVO DE LA I. MUNICIPALIDAD DE ANTOFAGASTA
O. BUSCA Y BORRA LOS CORREOS MÁS ANTIGUOS
Imagen 2.5: Opciones de búsqueda
También puedes optar por borrar los correos electrónicos más antiguos que tengas, esos de los que
posiblemente ya te has olvidado y no pierdes nada borrándolos. Para proceder, entra en Gmail y pulsa en la
flecha hacia abajo que hay a la derecha del campo de búsqueda para acceder a las opciones de búsqueda
avanzadas y elegir las características de los correos que quieres encontrar.
Imagen 2.6: Opciones de búsqueda por antigüedad
Ahora, en la ventana de edición de búsquedas tienes que editar el campo Intervalo de fechas. Para ello, a la
derecha elige el día anterior del cuál quieres que sean los correos que busques, cuando pulses en la fecha se
abrirá un calendario, y luego en la izquierda tienes que poner el tiempo antes de la fecha. Por ejemplo, si
pones un año, buscará todos los correos que tengas de un año antes de la fecha tope estipulada.
Página 15 de 34
Desarrollado por la Dirección de Tecnología de Información. Diciembre 2020MANUAL:
PROTOCOLO PARA EL BUEN USO DE LAS CUENTAS DE CORREO ELECTRÓNICO CORPORATIVO DE LA I. MUNICIPALIDAD DE ANTOFAGASTA
Imagen 2.7: Búsqueda por antigüedad
Fíjate que vas a poder modificar a mano el comando de búsqueda que te aparecerá arriba del todo para
adaptarlo en el caso de que hayas fallado, o para hacer una búsqueda más amplia. Lo único que tienes que
tener en cuenta es el formato de las fechas (año/mes/día), y que after significa después, y before antes. Con
esto podrás buscar los correos que sean posteriores a determinada fecha pero anteriores a otra.
Y claro, una vez encuentres los correos viejos ya sólo tienes que borrar los que consideres que ya no son
necesarios para ahorrarte los KB o los MB que ocupen. También puedes hacer búsquedas que combinen
tanto fechas como tamaño.
P. BORRA LOS CORREOS DE LA CARPETA DE SPAM
Imagen 2.8: Opción “Más”
También puedes optar por borrar los correos que Gmail haya catalogado como Spam. Por lo general, Google
los cataloga todos en apartados como Principal, Social, Promociones, Notificaciones y Foros, pero los que son
Spam van directamente a otra carpeta diferente. Para acceder a ella, pulsa en la opción Más de la columna
de la izquierda.
Página 16 de 34
Desarrollado por la Dirección de Tecnología de Información. Diciembre 2020MANUAL:
PROTOCOLO PARA EL BUEN USO DE LAS CUENTAS DE CORREO ELECTRÓNICO CORPORATIVO DE LA I. MUNICIPALIDAD DE ANTOFAGASTA
Imagen 2.9: Opción “Spam”
Cuando pulses en Más te aparecerán varias otras opciones en esta columna izquierda. En ella, ahora pulsa
sobre la sección Spam (1) que te habrá aparecido y verás todos los correos catalogados como tal. Una vez en
la carpeta de Spam, pulsa en el botón Eliminar todos los mensajes de spam ahora (2) que tienes arriba del
todo, o selecciona y borra a mano los correos que quieras eliminar.
Q. VACÍA LA PAPELERA
Imagen 2.10: Opción “Más”
Cuando borras un correo siempre tienes una segunda oportunidad de recuperarlo con una papelera de
reciclaje que va borrando automáticamente los que llevan en ella más de 30 días. Pero si necesitas hacer
sitio urgentemente en Gmail también puedes vaciar a mano la papelera. Para acceder a ella, pulsa en la
opción Más de la columna de la izquierda.
Página 17 de 34
Desarrollado por la Dirección de Tecnología de Información. Diciembre 2020MANUAL:
PROTOCOLO PARA EL BUEN USO DE LAS CUENTAS DE CORREO ELECTRÓNICO CORPORATIVO DE LA I. MUNICIPALIDAD DE ANTOFAGASTA
Imagen 2.11: Opción “Papelera”
Cuando pulses en Más te aparecerán varias otras opciones en esta columna izquierda. En ella, ahora pulsa
sobre la sección Papelera (1) que te habrá aparecido. Una vez en la carpeta, pulsa en el botón Vaciar la
papelera ahora (2) que tienes arriba del todo, o selecciona y borra a mano los correos que quieras eliminar
definitivamente.
R. BORRAR GOOGLE FOTOS Y DRIVE
El espacio de Google es compartido entre todos sus servicios en la nube. Por lo tanto, si no has ahorrado
suficiente espacio con los pasos que te hemos enseñado antes, también puedes ahorrar un extra eliminando
archivos Google fotos.
Sí, es verdad que hemos entregado las técnicas de sólo de Gmail, pero si necesitas espacio urgentemente no
te olvides echar una ojeada a los archivos que puedas tener ocupando sitio en Google Drive o al servicio de
Fotos. Recuerda que las fotos pueden no ocupar nada de espacio en tu almacenamiento de Google si decides
subirlas comprimidas.
Cómo liberar espacio en Google Fotos
Se trata de una opción un poco oculta con la cual puedes reconvertir tus fotos y vídeos en calidad original a
calidad alta, que no cuentan en tu cuota.
Google te da espacio ilimitado para que guardes tus fotos en Google Fotos, pero con una condición: deben
ser a "calidad alta" y no en calidad original. Si empezaste a guardar fotos a calidad original y ahora te
arrepientes, Google te da la oportunidad de cambiar de idea.
Es fácil llenar el espacio si usas la copia de seguridad de Google Fotos a calidad original.
Por suerte, siempre puedes convertir tus fotos de calidad original a calidad alta, de modo que dejarán de
contar para tu espacio a cambio de reducir su tamaño. Para hacerlo abre Google Fotos en tu navegador web:
https://photos.google.com/
Libera espacio cambiando a "calidad alta"
Página 18 de 34
Desarrollado por la Dirección de Tecnología de Información. Diciembre 2020MANUAL:
PROTOCOLO PARA EL BUEN USO DE LAS CUENTAS DE CORREO ELECTRÓNICO CORPORATIVO DE LA I. MUNICIPALIDAD DE ANTOFAGASTA
Imagen 2.12: Selección de Menú
La opción que buscamos se encuentra en los ajustes de Google Fotos, así que lo primero que necesitamos es
desplegar el panel lateral, pulsando sobre el botón de opciones (tres rayas en vertical).
Imagen 2.13: Selección opción “Configuración”
Una vez se ha desplegado el menú lateral, haz clic en Configuración. Si no lo ves a primera vista, es posible
que esté más abajo y necesites usar el desplazamiento vertical para encontrarlo, pues se encuentra en la
parte inferior del menú.
Página 19 de 34
Desarrollado por la Dirección de Tecnología de Información. Diciembre 2020MANUAL:
PROTOCOLO PARA EL BUEN USO DE LAS CUENTAS DE CORREO ELECTRÓNICO CORPORATIVO DE LA I. MUNICIPALIDAD DE ANTOFAGASTA
Imagen 2.14: Selección opción “Alta calidad”
Ya en los ajustes de Google Fotos, solo nos falta pulsar el botón Recuperar espacio de almacenamiento para
ordenarle que convierta tus fotos de calidad original a calidad alta, recuperando así un preciado espacio.
Imagen 2.15: Selección de opción “Comprimir”
Antes de continuar, recibirás una ventana de aviso explicándote exactamente lo que va a pasar. En la primera
frase se te explica cuánto espacio vas a recuperar usando este sistema, y después se te explica a qué y a qué
no afecta. Concretamente:
• Comprimirá las imágenes que hayas subido a Google Fotos, Google, Google+ y Álbumes web de
Picasa.
• No afectará a las fotos que hayas subido en Google Drive.
Página 20 de 34
Desarrollado por la Dirección de Tecnología de Información. Diciembre 2020MANUAL:
PROTOCOLO PARA EL BUEN USO DE LAS CUENTAS DE CORREO ELECTRÓNICO CORPORATIVO DE LA I. MUNICIPALIDAD DE ANTOFAGASTA
Imagen 2.16: Selección de confirmación para “Comprimir”
Con una confirmación debería ser suficiente, pero en este caso deberás confirmar, de nuevo, que quieres
seguir adelante. En esta ocasión se te avisa de que el proceso puede durar varias horas y de que es
irreversible.
Imagen 2.17: Opción “Comprar Almacenamiento”
¡Ya está! Un pequeño texto al lado del botón Comprar almacenamiento te avisa de que la compresión de las
fotos está en proceso. Según cuántas fotos y vídeos tengas a calidad original, tardará más o menos, pero tú
no necesitas hacer más por tu parte. De hecho, puedes cerrar la ventana: el cambio se hace en los servidores
de Google. En las próximas horas recuperarás el espacio en tu almacenamiento de Google.
• Cómo liberar espacio en Google Drive borrando los archivos que más ocupas
Te explicaremos cómo localizar fácilmente los archivos que más ocupan de entre los que tienes guardados
en Google Drive. De este modo podrás descargarlos y borrarlos de la nube de Google, si te estabas quedando
sin espacio.
Página 21 de 34
Desarrollado por la Dirección de Tecnología de Información. Diciembre 2020MANUAL:
PROTOCOLO PARA EL BUEN USO DE LAS CUENTAS DE CORREO ELECTRÓNICO CORPORATIVO DE LA I. MUNICIPALIDAD DE ANTOFAGASTA
El Municipio tiene contratado por cada cuenta Google 30GB de almacenamiento para cada casilla electrónica
corporativa. Es un espacio adecuado, aunque podría quedársete corta si almacenas archivos de gran tamaño.
Para verificar la cantidad de espacio disponible ver punto 1) dentro de este Manual.
Los archivos más grandes de tu Google Drive
Para encontrar los archivos de mayor tamaño que tienes guardados en Google Drive, lo único que necesitas
es abrir esta dirección en tu navegador de Internet:
https://drive.google.com/drive/quota?hl=es
Es posible llegar a esta misma página desde la web de Google Drive, aunque la verdad es que el acceso está
un poco escondido. Para llegar a la lista con los archivos que más ocupan sin tener que recordar una página
web, haz lo siguiente:
Imagen 2.18: Vista de Espacio Utilizado en Google Drive
Pasa el mouse sobre la información de espacio utilizado en Google Drive. Es un texto en gris que apenas se
ve, en la barra lateral de la izquierda, debajo de la lista de carpetas y justo encima de Adquirir más
almacenamiento.
Imagen 2.19: Vista resumen espacio utilizado en Drive, Google Fotos y Gmail.
Página 22 de 34
Desarrollado por la Dirección de Tecnología de Información. Diciembre 2020MANUAL:
PROTOCOLO PARA EL BUEN USO DE LAS CUENTAS DE CORREO ELECTRÓNICO CORPORATIVO DE LA I. MUNICIPALIDAD DE ANTOFAGASTA
Se mostrará un pequeño cuadro donde se resalta el espacio utilizado, el disponible y un resumen de en qué
servicios de Google se está gastando. Pulsa el pequeño botón de información azul al lado de Drive.
Imagen 2.20: Vista de archivos de mayor a menor tamaño en Drive.
Así abrirás la vista semioculta de Espacio disponible, donde los archivos que más ocupan de tu Google Drive
estarán arriba del todo. La lista tiene scroll infinito, de modo que según desplazas la ventana se irá
actualizando mostrándote más archivos hasta que se muestren todos los archivos de tu Google Drive.
3 SEGURIDAD MEDIANTE CAMBIO DE CLAVE.
Puedes cambiar la contraseña por razones de seguridad. La contraseña de tu Cuenta de Google se usa para
acceder a muchos productos de Google, como Gmail y YouTube.
Cómo cambiar la contraseña
1. Abre tu Cuenta de Google (https://myaccount.google.com/). Es posible que debas acceder. (Ver
imagen 3.1)
2. En "Seguridad", selecciona Acceso a Google. (Ver imagen 3.2)
3. Selecciona Contraseña (Ver imagen 3.3). Es posible que debas volver a acceder. (Ver imagen 3.4)
4. Ingresa la contraseña nueva; luego, selecciona “Cambiar contraseña”. (Ver imagen 3.5)
Imagen 3.1: Gestionar tu cuenta de Google
Página 23 de 34
Desarrollado por la Dirección de Tecnología de Información. Diciembre 2020MANUAL:
PROTOCOLO PARA EL BUEN USO DE LAS CUENTAS DE CORREO ELECTRÓNICO CORPORATIVO DE LA I. MUNICIPALIDAD DE ANTOFAGASTA
Imagen 3.2: Seleccionar “Seguridad” del Menú de la Cuenta Google
Imagen 3.3: Seleccionar “Contraseña”
Imagen 3.4: Acceso a la Cuenta de Correo
Página 24 de 34
Desarrollado por la Dirección de Tecnología de Información. Diciembre 2020MANUAL:
PROTOCOLO PARA EL BUEN USO DE LAS CUENTAS DE CORREO ELECTRÓNICO CORPORATIVO DE LA I. MUNICIPALIDAD DE ANTOFAGASTA
Imagen 3.5: Cambiar Contraseña.
4 CÓMO ESCRIBIR CORRECTAMENTE UN CORREO ELECTRÓNICO.
Desde el asunto hasta las faltas de ortografía pueden ser elementos que influyan en la profesionalidad de tu
mail. Los siguientes datos te ayudarán a redactar mejores correos electrónicos. Cuando se trata de redactar
un correo electrónico laboral, existen algunas reglas de etiqueta que es conveniente seguir y que a veces es
fácil pasar por alto o no darles la relevancia conveniente. Por este motivo, mostramos a continuación simples
consejos que deberías recordar a la hora de redactar un email importante.
A. NUNCA UTILICES LETRAS MAYÚSCULAS, ESPECIALMENTE EN EL ASUNTO DEL CORREO.
Aunque quieras llamar la atención en un email, nunca las utilices, ya que es bastante agresivo a la vista de
quien lo recibe y se sobreentiende como un mensaje o tono de alerta.
B. CONTROLA EL USO DE PUNTOS DE EXCLAMACIÓN.
El exceso de este recurso da cuenta que eres un escritor novato y queda poco profesional.
Es importante que diferencies entre las expresiones que usas para comunicarte con tus amigos, y las que
usas en un mail formal y profesional. Solo uno es suficiente para expresar vehemencia o carácter urgente.
C. LA INFORMACIÓN PRINCIPAL DEBE IR EN EL TÍTULO DEL CORREO.
Así evitarás desperdiciar mucho el tiempo de quien lo recibe y conseguirás que tu mail sea leído y contestado
con mayor rapidez.
Página 25 de 34
Desarrollado por la Dirección de Tecnología de Información. Diciembre 2020MANUAL:
PROTOCOLO PARA EL BUEN USO DE LAS CUENTAS DE CORREO ELECTRÓNICO CORPORATIVO DE LA I. MUNICIPALIDAD DE ANTOFAGASTA
D. GRAMÁTICA Y ORTOGRAFÍA.
Las faltas de ortografía son terriblemente mal vistas en un email laboral. Tomarte la molestia de comprobar
si la versión final de tu propio texto tiene errores muestra respeto hacia los destinatarios. Es necesario
repasar el texto independientemente de quién sea el receptor. Muchas aplicaciones para email tienen
correctores automáticos, no obstante, es recomendable no confiar todo a los mismos, sino comprobarlo por
uno mismo antes de apretar “Enviar”.
E. EVITA LOS EXCESOS.
No agregues colores y gráficos que no sean necesarios. Estos solo aparecerán como confusos y distraerán la
atención del remitente.
F. SI TIENES QUE ENVIAR UN ARCHIVO ADJUNTO.
Comprueba el haberlo hecho correctamente antes de enviar el correo y que has elegido el documento
correcto.
El servicio de correo electrónico Gmail detecta si en tu mail has escrito la palabra "adjunto", pero sin embargo
no hay ningún documento indexado.
G. SÉ AMABLE.
Nunca olvides decir “por favor” y “gracias”, al igual que mantener un tono cordial y educado.
Debes tener en cuenta que los mensajes escritos pueden resultar más contundentes que una conversación,
por eso es mejor mantener un tono adecuado.
H. SI NO RECIBES UNA RESPUESTA INMEDIATA.
No acribilles a tu remitente con emails innecesarios y marca el tiempo para un mail de recordatorio, según
la urgencia de la respuesta.
Recuerda que, en ocasiones, es más útil una llamada rápida o, incluso, una llamada de preaviso para
comunicar la urgencia de recibir un documento o información.
I. EN CASO DE RECIBIR UNA RESPUESTA
Ten en cuenta los pedidos que se te han hecho en el correo y el contestar a todos los puntos que te soliciten.
Si también debes incluir imágenes en tus emails, aprovecha estos consejos para saber cómo editarlas y
mejorar la calidad de tus documentos.
J. LONGITUD
Página 26 de 34
Desarrollado por la Dirección de Tecnología de Información. Diciembre 2020MANUAL:
PROTOCOLO PARA EL BUEN USO DE LAS CUENTAS DE CORREO ELECTRÓNICO CORPORATIVO DE LA I. MUNICIPALIDAD DE ANTOFAGASTA
Para cualquier texto de negocios la idea general es ser tan informativo y preciso como sea posible. Dado que
hoy en día la mayoría de la gente recibe un sinnúmero de correos todos los días, a veces leerlos todos toma
demasiado tiempo. Al lector le facilita mucho las cosas un texto con un contenido detallado pero preciso, sin
pasajes innecesarios. Claro está que todo ello no debe afectar ni a la cortesía ni a la información requerida
en el mensaje.
K. CORTESÍA
Cada carta comienza, después de las conocidas formalidades de dirección, con un saludo. Esto no ha
cambiado con la comunicación digital. Actualmente, con el uso de mensajería instantánea (Whatsapp o
Facebook Messenger), SMS o chats, muchos usuarios se han acostumbrado a otros estándares de
comunicación escrita. Pero hay que tener cuidado, ya que los emails siguen reglas diferentes. Aunque el
protocolo en los diferentes chats es similar a las reglas de la comunicación cara a cara, para los correos
electrónicos, sin embargo, todavía se esperan saludos formales y despedidas adecuadas.
En cuanto a la selección del saludo, ante todo es importante entender la jerarquía y el grado de
confidencialidad. Algunas elecciones efectivas son los clásicos “Estimado Sr. / Sra. (Apellido)” y
“Atentamente,”.
L. FORMATO
Todo texto necesita un formato razonable que favorezca su lectura, lo que comienza ya con el uso de los
párrafos. La estructuración de un texto ayuda a clasificar el contenido y establecer contextos. Lo mismo
sucede con recursos como la negrita y la cursiva que dirigen los ojos a los pasajes más importantes siempre
y cuando se usen con moderación. Al escribir tus correos electrónicos, los autores tienen que seleccionar
una fuente, color y tamaño que favorezcan la lectura.
M. TONO
En una correspondencia de naturaleza escrita, a diferencia de la conversación oral, no puedes acompañar tu
discurso con comunicación no verbal. El receptor no es capaz de percibir expresiones faciales o una
determinada entonación que maticen el mensaje verbalizado. Con la ironía, por ejemplo, podemos estar
verbalizando un mensaje y expresando totalmente lo contrario. En este sentido, los chats se han articulado
con emoticonos que nos permiten acercarnos más a una conversación personal. Por el contrario, su uso no
es adecuado al escribir un email formal, y por este motivo se recomienda eliminar alusiones satíricas, ironías
y humor. En su lugar se aconseja un tono más concreto.
N. PECULIARIDADES DEL EMAIL: DIRECCIÓN, ASUNTO Y DESTINATARIO
Al redactar un correo electrónico nos guiamos en gran medida por las reglas generales de correspondencia
profesional, pero hay algunas otras peculiaridades que debemos tener presentes exclusivamente para este
formato. Veamos algunos de estos aspectos.
• Dirección de correo
Página 27 de 34
Desarrollado por la Dirección de Tecnología de Información. Diciembre 2020MANUAL:
PROTOCOLO PARA EL BUEN USO DE LAS CUENTAS DE CORREO ELECTRÓNICO CORPORATIVO DE LA I. MUNICIPALIDAD DE ANTOFAGASTA
Para efectos de correo de trabajo siempre utilizar el correo corporativo, en este caso bajo dominio:
@imantof.cl.
• Dirección
Los correos electrónicos tienen tres campos diferentes de dirección, que se pueden encontrar en el
encabezado del correo electrónico: A, CC y CCO.
A: simplemente, el destinatario del correo electrónico. Incluso si incluyes a varios receptores, puedes
escribirlos en este campo sin recurrir a CC.
CC: esta abreviación se refiere a “Con copia”, término que hace referencia a una copia del mensaje
original. Los sujetos que aparezcan en este campo recibirán una copia, pero no son tratados
directamente. También indica que el remitente no espera respuesta de ellos.
CCO: la “O” adicional en el acrónimo significa “oculta” e indica que se trata de un receptor oculto.
Los destinatarios de los otros campos (A y CC) desconocen que esa persona recibe una copia del
mensaje. En este caso, tampoco se espera respuesta de esta persona. Esta función se utiliza a
menudo también por razones de protección de datos para informar a grupos numerosos con un solo
correo. Al usar CCO, las direcciones de correo electrónico de los destinatarios permanecen ocultas
entre sí.
• Respuesta
Una guía para redactar un correo formal incluye lógicamente reglas para responder al mensaje.
Gmail proporciona dos posibilidades: “responder” y “responder a todos”. En el espacio del “asunto”
muchas veces se inserta automáticamente “Re” como indicación de que se trata de una respuesta.
Además, Gmail añade el contenido original del correo como una cita en el nuevo texto y la dirección
de correo electrónico del remitente o remitentes se coloca en la barra de direcciones. Entonces,
¿qué necesitas tener en cuenta a la hora de responder a un correo?.
Responder a todos: tras leer un correo electrónico grupal y antes de presionar el botón “Responder
a todos”, pregúntate: ¿es mi respuesta realmente interesante para todos los destinatarios? Puedes
ahorrarle trabajo innecesario a mucha gente si te diriges tan solo a aquellos que de verdad están
interesados.
Re: “Re”, que se utiliza en latín para “un asunto relacionado”, sirve para mostrar al destinatario que
el mensaje recibido es una respuesta a otro correo enviado por él con anterioridad. ¿Qué sucede si
responde de nuevo? Aparece “Re: Re:” y así sucesivamente. Puedes hacer una discreta “limpieza”
en la barra del asunto si empieza a ser un poco engorroso.
Niveles de cita: lo mismo sucede con los textos que se van amontonando por correos previos. En
conversaciones muy extensas pueden crearse auténticos monstruos de textos anteriores, por lo que
optar nuevamente por realizar una limpieza puede ser muy útil, pero con cuidado. La información
importante siempre debería enviarse de nuevo, en especial si se hace referencia directa a ella.
El tiempo ideal para responder un correo electrónico no existe: de hecho, normalmente no se sabe
la frecuencia con la que cada persona revisa sus emails. A veces, si la frecuencia de intercambio de
Página 28 de 34
Desarrollado por la Dirección de Tecnología de Información. Diciembre 2020MANUAL:
PROTOCOLO PARA EL BUEN USO DE LAS CUENTAS DE CORREO ELECTRÓNICO CORPORATIVO DE LA I. MUNICIPALIDAD DE ANTOFAGASTA
emails es muy alta, da la impresión de que hay bastante presión por responder pronto. Por eso, si
necesitas respuestas urgentes, una llamada telefónica puede ser una buena solución.
Sugerencia: ¿Sospechas que no vas a poder responder en las próximas 24 horas a pesar de que
parece tratarse de un asunto importante? Entonces envía una respuesta rápida y específica que
enviaras información más detallada cuando tengas más tiempo para ello.
La respuesta automática para todos los mensajes entrantes. El texto de este mensaje de respuesta
automático lo escribe el usuario por adelantado. Ver punto 7.2- “Respuesta automática por ausencia
en la oficina o vacaciones”.
O. FIRMA
Muchos prestan poca atención a la firma del correo electrónico o la usan de forma incorrecta. Ver punto 7.1-
“Firma”.
P. ARCHIVOS ADJUNTOS
Nos referiremos a los documentos que en numerosas ocasiones se envían con el email y que acompañan al
texto. Destacamos algunas sugerencias sobre cómo escribir un correo formal con archivo adjunto:
• Ten en consideración el tamaño del documento: solo porque se te permita adjuntar archivos de gran
tamaño no significa que el destinatario sea un objetivo ideal para sobrecargar el correo con otros
documentos. Por este motivo, no sería conveniente enviar archivos de más de 5 MB por correo
electrónico si es posible (o solo si previamente se le ha consultado al receptor).
• Presta también atención al formato del archivo adjunto: solo por el hecho de trabajar con un
determinado formato, no debes presuponer que el receptor tiene el programa apropiado para poder
abrirlo. Para los archivos de texto es aconsejable enviar PDF en vez de documentos en Word, pues
tienen la ventaja de que pueden leerse independientemente de la plataforma, y, en general,
tampoco pueden modificarse. Word, por el contrario, se abre de una forma u otra dependiendo del
software empleado, por lo que lo que se envía y lo que recibe nuestro objetivo, podría no coincidir
con exactitud.
Q. LISTA PARA REVISAR ALGUNOS ERRORES HABITUALES
Incluso las mejores normas sobre cómo escribir un email formal no funcionan si no son consistentes. Por eso
el mejor consejo es revisar el correo antes de enviarlo.
• ¿Son correctas las direcciones de correo a las que se les va a enviar el email?
• ¿Estás enviándolo desde la cuenta adecuada?
• ¿Están los nombres bien escritos en el saludo?
• ¿Has repasado las faltas de ortografía o de puntuación?
• ¿Se han adjuntado correctamente los archivos que comentas email?
R. ¿CÓMO ES EL CORREO ELECTRÓNICO PERFECTO?
Página 29 de 34
Desarrollado por la Dirección de Tecnología de Información. Diciembre 2020MANUAL:
PROTOCOLO PARA EL BUEN USO DE LAS CUENTAS DE CORREO ELECTRÓNICO CORPORATIVO DE LA I. MUNICIPALIDAD DE ANTOFAGASTA
El correo electrónico perfecto en el día a día se caracteriza por un tono informativo y educado. Eso significa
que al elaborar un correo electrónico debemos tomarnos nuestro tiempo. El esfuerzo vale la pena: un
mensaje cuidado y con dedicación en un email de trabajo tiene muchísimo más efecto e impacto que uno
lleno de errores y escrito con prisas. A largo plazo, las etiquetas del correo electrónico también ayudan a
garantizar que las relaciones con los demás se desarrollen positivamente.
5 APRENDE A IDENTIFICAR CORREOS ELECTRÓNICOS MALICIOSOS.
Cuando usamos una cuenta de correo electrónico puede que nos lleguen correos maliciosos. Existen
diferentes tipos que debemos aprender a identificar y evitar, ya que su objetivo es aprovecharse de nuestra
buena voluntad.
¿A quién de nosotros no le ha llegado a su cuenta de correo electrónico un correo con publicidad no deseada,
con un mensaje de “nuestro banco” pidiéndonos que hagamos clic en un enlace o con un mensaje que nos
pide que reenviemos ese correo a 30 personas para ayudar a “los gatitos del mundo sin hogar”? Cualquiera
de nosotros que use el correo electrónico en su día a día, ya está acostumbrado a que le lleguen estos correos
electrónicos.
La intención de estos correos es aprovecharse de nuestro desconocimiento, ingenuidad o buena voluntad
para obtener información que si nos pidiesen directamente no les daríamos. Información que puede ir desde
conseguir las cuentas de correo electrónico de nuestros contactos hasta nuestros datos bancarios.
Pero, ¿cómo ha llegado nuestra dirección de correo electrónico a manos de los remitentes de estos correos?
De muchas formas diferentes. Simplemente por utilizarla en diversos servicios mientras navegamos, por
habernos dado de alta en algún servicio nuevo o porque nuestro amigo nos ha reenviado un correo para
salvar a esos pobres gatitos.
Lo importante es saber protegernos correctamente de estos correos electrónicos. Saber identificarlos y
diferenciarlos de los correos legítimos y evitar que nuestra información llegue a manos de desconocidos sin
nuestro consentimiento. Para esto, primero debemos saber identificar los tipos de correos maliciosos que
existen y después saber cómo protegernos de ellos.
A continuación, te indicamos lo que necesitas saber para reconocer los diferentes tipos de correos maliciosos
que existen y evitar caer en sus trampas.
PHISHING: Correos que parecen proceder de fuentes fiables pero en realidad nos conducen a páginas para
el robo de claves.
OBJETIVOS CONSEJOS
Apoderarse de la información personal que Comprueba que la URL o dirección de la web que
introducimos en la web maliciosa. visitas es la que dice ser.
Suplantarnos en redes sociales y otros servicios de Desconfía, los bancos nunca solicitan datos
internet. personales por correo electrónico.
Robar nuestra información bancaria para No utilices el enlace adjunto al correo. Si quieres
conseguir nuestro dinero. acceder a esa web, utiliza el buscador o tus
Página 30 de 34
Desarrollado por la Dirección de Tecnología de Información. Diciembre 2020También puede leer