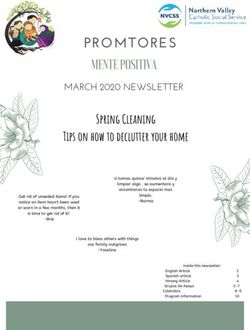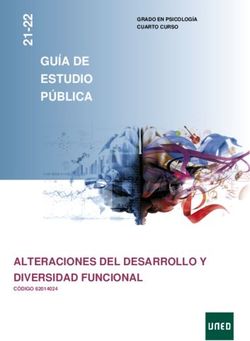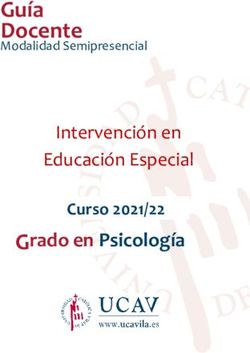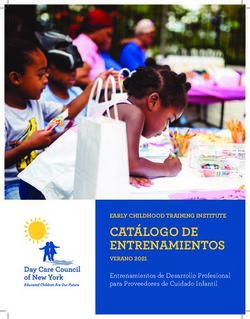Universidad de Almería - Manual de Automatrícula Curso 2021-2022 - Universidad de Almería
←
→
Transcripción del contenido de la página
Si su navegador no muestra la página correctamente, lea el contenido de la página a continuación
WWW.UAL.ES
Universidad
de Almería
Manual de Automatrícula
Curso 2021-2022 Servicio de Gestión Administrativa de Alumnos
Área de Atención Integral al Estudiante (ARATIES)INSTRUCCIONES PREVIAS
Este es el recorrido que tendrás que realizar para completar tu matrícula.
Antes de iniciar tu matrícula es importante:
1. Que hayas consultado el plan de estudios de la titulación en la que vas a
realizar tu matrícula. Puedes consultarlo sin salir de automatrícula, abriendo
una nueva página en el navegador, en el siguiente enlace:
Grados: https://www.ual.es/index.php?cID=83673
Másters: https://www.ual.es/index.php?cID=83742
2. Si quieres domiciliar el pago de la matrícula (obligatorio si deseas fraccionarlo)
debes tener a mano los siguientes datos de una cuenta corriente: IBAN,
BIC/SWIFT, DNI y Nombre completo del titular de la cuenta (si tiene varios
titulares, sólo de uno de ellos).
3. Para pasar de una pantalla a otra encontrarás un botón de Siguiente y otro de
Anterior para avanzar o volver atrás. Si antes de finalizar quieres realizar
modificaciones en alguna de las pantallas previas, puedes pinchar en el botón
que desees.
4. Recuerda que a los diez minutos de inactividad (no marcar nada o no pasar de
una pantalla a otra) se caducará la sesión y tendrás que iniciar nuevamente tu
matrícula, pudiendo perderse algunos datos. No supone ningún problema, pero
tendrás que entrar y rellenarlos nuevamente.
5. Puedes volver a entrar tantas veces como quieras.
IMPORTANTE: En cada pantalla, en la esquina superior derecha
aparece tu nombre, si pinchas en el triángulo invertido se extiende un
desplegable en el que puedes elegir AYUDA EN ESTA PÁGINA. O bien
Cancelar por si deseas abandonar la matrícula en ese momento.PANTALLA I: BIENVENIDA
¿QUÉ TENGO QUE HACER EN ESTA PÁGINA DE BIENVENIDA?
1. En esta página debes leer atentamente las indicaciones de la página.
2. Pulsar enPANTALLA II: PLAN DE ESTUDIOS Y TIPO DE MATRÍCULA
¿QUÉ TENGO QUE HACER EN ESTA PÁGINA?
1. Plan de Estudios: En esta pantalla se muestran TODOS los planes en los que tienes
expediente creado en la Universidad de Almería. La información que se muestra es la
siguiente: Nombre del plan de estudios/Centro asociado al plan de estudios.
Estará marcado por defecto sólo aquel plan de estudios en el que puedes matricularte este
curso académico.
2. ¿Deseas recibir información de la Universidad? Si marcas las casillas significa que AUTORIZAS
a la Universidad de Almería a enviarte información sobre actividades, comunicación de
calificaciones, etc.
3. Tipo de Matrícula: Por defecto figura Matrícula A Tiempo CompletoACLARACIONES
Plan de Estudios:
En el caso de que no te aparezca ninguno marcado, comprueba sí te permite marcar a ti
mismo/a el correcto.
En caso de no figurar ningún plan o no permitirte marcar el plan correcto, comprueba
primero que has entrado por el enlace adecuado de automatrícula (Grado, Máster o
Doctorado).
Si continúa sin figurarte, aun entrando por el enlace correcto, ponte en contacto con el
personal de automatrícula (preferentemente a través del Centro de Atención al Usuario -
CAU):
http://cms.ual.es/UAL/contacto/index.htm
Tipo de Matrícula:
NUEVOS ALUMNOS: Los alumnos de nuevo ingreso en un GRADO deben matricularse del
1er curso completo de su plan de estudios (60 créditos o el que establezca el plan en caso
de Dobles Grados). Si deseas matricularte de entre 24 y 35 créditos (Matrícula a Tiempo
Parcial) debes realizar el trámite tal y como lo indicamos en la siguiente página web de
automatrícula:
https://www.ual.es/estudios/gestionesacademicas/secretaria/automatricula/grados/matri
culaparcial
ANTIGUOS ALUMNOS: Si no eres alumno de nuevo ingreso y deseas matricularte de entre
24 y 35 créditos tienes que elegir la opción Matrícula Parcial. Ten en cuenta que más
adelante, en la pantalla de Descuentos y Exenciones, deberás volver a elegir Matrícula a
Tiempo Parcial.
MATRÍCULA REDUCIDA: El Tipo de Matrícula Reducida es utilizado únicamente por la
Administración para casos excepcionales, NO DEBES ELEGIRLA EN NINGÚN CASO.PANTALLA III: DATOS PERSONALES
¿QUÉ TENGO QUE HACER EN ESTA PÁGINA?
1. Es fundamental que compruebes que TODOS los datos están correctos.
2. Los campos de registro obligatorio (*) se deben completar todos, de lo contrario no te
deja avanzar en el proceso de matrícula.
3. Pulsar en SIGUIENTE y continuar realizando tu matrícula.
ACLARACIONES
Ciertos campos no los podrás modificar: DNI, nombre, apellidos, fecha de nacimiento. En
caso de que alguno sea incorrecto, debes continuar con tu matricula hasta validarla y,
posteriormente, presentar por Registro una solicitud de cambio de datos personales
adjuntando la fotocopia del DNI/NIE/Pasaporte actualizado.
En "Correo electrónico externo" es conveniente poner un mail personal, pues será donde
te enviemos tus claves de Campus Virtual cuanto tengas que renovarlas. También es
importante que indiques un teléfono móvil de contacto, para comunicación de
calificaciones provisionales.
En "Domicilio durante el curso" puedes copiar los datos del domicilio familiar. Si aún no
tienes domicilio en Almería, puedes copiar los mismos datos de domicilio familiar ymodificarlo, en cualquier momento durante el curso académico, a través de Campus
Virtual.
PANTALLA IV: SELECCIÓN MASIVA
En la mayoría de las titulaciones, esta pantalla sólo pueden utilizarla los alumnos de nuevo ingreso.
NUEVO INGRESO: La pantalla permite seleccionar todas las asignaturas de PRIMER CURSO en un
mismo grupo (Grupo A, Grupo B, …).
IMPORTANTE: No debes marcar en “Selecciona un curso” ni en “Selecciona una Tipología”,
solamente en “Selecciona una agrupación”.
ALUMNOS EN CONTINUACIÓN: También podrán utilizarla los alumnos de continuación de
estudios cuando visualicen en el desplegable “Selecciona una agrupación”, la que ellos deseen
matricular.
¿QUÉ TENGO QUE HACER EN ESTA PÁGINA?
ALUMNOS DE NUEVO INGRESO
1. Para seleccionar las asignaturas de primer curso completo, debes pulsar sobre el
desplegable "Agrupación"; verás los posibles grupos de teoría que se te ofertan para el
curso; selecciona el que desees matricular y pulsa en INCLUIR ASIGNATURAS
2. Comprueba el número de créditos seleccionados (esquina superior derecha) y el listado de
asignaturas matriculadas (ver aclaraciones).
3. Pulsa el recuadro SIGUIENTEACLARACIONES
Podrás ver que todas las asignaturas básicas y obligatorias del curso primero están
seleccionadas.
Si necesitas desmarcar alguna asignatura (por ejemplo, en algunas titulaciones hay que
elegir entre obligatorias en primer curso y se han marcado todas) deberás desmarcarla en
el vagón siguiente "Selección de Asignaturas".
Si deseas matricular alguna otra asignatura o se recomienda en tu plan de estudios elegir
en primer curso alguna asignatura optativa deberás seleccionarla en el vagón siguiente
"Selección de Asignaturas".
ALUMNOS EN CONTINUACIÓN DE ESTUDIOS
1. Comprueba en el desplegable “Selecciona una agrupación" que está la que deseas
matricular (agrupación por grupo y/o combinación de asignaturas). Sólo si está el que tú
deseas puedes seleccionarlo y pulsar en INCLUIR ASIGNATURAS
En caso contrario, debes matricular las asignaturas una a una en el siguiente vagón,
Selección de asignaturas.
2. Comprueba el número de créditos seleccionados (esquina superior derecha) y el listado de
asignaturas matriculadas (ver aclaraciones).
3. Pulsa el recuadro SIGUIENTE
ACLARACIONES
Podrás visualizar todas las asignaturas de la agrupación que has seleccionado. Si necesitas
desmarcar alguna asignatura o, matricular alguna otra asignatura deberás hacerlo en el vagón
siguiente "Selección de Asignaturas".
IMPORTANTE: Consulta tu plan de estudios en el siguiente
enlace SIN SALIR de automatrícula, abriendo una nueva
ventana en el navegador:
Grados: https://www.ual.es/index.php?cID=83673
Másteres: https://www.ual.es/index.php?cID=83742PANTALLA V: SELECCIÓN DE ASIGNATURAS
¿QUÉ TENGO QUE HACER EN ESTA PÁGINA?
1. Si has elegido en la pantalla anterior alguna agrupación, las asignaturas correspondientes a
esa agrupación saldrán ya marcadas. Sólo tienes que comprobarlo pinchando en cada una
de las tipologías de asignaturas (Básicas, Obligatorias,…).
2. Si observas que ha quedado marcada alguna asignatura que no quieras o no debas cursar
sólo tienes que desmarcarla.(*)
3. Si no has utilizado el vagón anterior de Selección Masiva debes marcar las asignaturas que
deseas matricular.(*)
4. Comprobar en la parte superior de la pantalla que el número de créditos matriculados son
los correctos. Te puede ayudar a darte cuenta de si te has matriculado correctamente.(*)
5. Pulsar en SIGUIENTE y continuar realizando tu matrícula
.(*) Si tienes dudas, consulta tu plan de estudios en el enlace que figura en la página anterior.
IMPORTANTE: Recuerda que un curso completo (salvo que curses
un doble grado) son 60 créditos. Una vez que acabe el plazo de
matrícula ya NO podrás dar de baja asignaturas de manera
GRATUITA.ACLARACIONES
En la pantalla visualizas la siguiente información:
Básicas, Obligatorias, Optativas, Prácticas Externas, Trabajo Fin de Grado: pincha en cada una de ellas para
ver la relación de asignaturas que tienen esa tipología.
Duraciones: muestra la duración de la asignatura (anual o cuatrimestral y en qué cuatrimestre se imparte).
Número de matrículas y convocatorias agotadas: debajo de cada asignatura figura la información sobre el
número de veces que has matriculado la asignatura y las convocatorias de las que has hecho uso (en su
caso).
Plazas libres: te indica el número de plazas libres que quedan en la asignatura. Se pueden dar dos casos:
Si son asignaturas básicas u obligatorias, sólo durante el plazo oficial de matrícula la Universidad se
compromete a conceder plaza en asignaturas básicas u obligatorias. En este caso, tendrás que
ponerte en contacto con ARATIES por CAU a través del siguiente enlace
http://cms.ual.es/UAL/contacto/index.htm indicando tu DNI, nombre, titulación, código y nombre
de la asignatura que quieres matricular. También es aplicable, si eres alumno del Grado de
Ingeniería Agrícola, Ingeniería Informática o Ingeniería Eléctrica en asignaturas de tercer y cuarto
curso que figuran como optativas (de mención).
Si se trata de asignaturas optativas no hay posibilidad de ampliar las plazas, y en el caso de que
tengas que matricular optativas tendrás que elegir de entre las que queden plazas (salvo en el caso
ya indicado de los Grados en Ingeniería Agrícola, Ingeniería Informática e Ingeniería Eléctrica para
asignaturas de tercer y cuarto curso que figuran como optativas).
Ordenar por: para localizar más fácilmente las asignaturas puedes ordenarlas por Código, Nombre, Curso y/o
Créditos (por defecto están ordenados, dentro de cada tipología por curso). También puedes elegir entre que
se visualice por orden ascendente o descendente.
Puedes buscar una asignatura por código y/o nombre introduciendo el dato en la casilla situada junto a
la lupa.
¿Por qué no encuentro una asignatura? Si buscas alguna asignatura y no está en las listas por tipología,
puedes consultar en este apartado sobre esa asignatura haciendo clic sobre esta pregunta. En la pantalla
que se muestra, debes elegir la tipología de la asignatura que buscas y el nombre (o parte de él) o el código
de la misma. Te saldrá la información por la cual no puedes marcar esa asignatura.PANTALLA VI: ELECCIÓN DE GRUPOS
¿QUÉ TENGO QUE HACER EN ESTA PÁGINA?
1. En esta pantalla debes elegir el grupo de docente (y en algunos casos grupo de
trabajo) para cada una de las asignaturas que has matriculado.
2. Tanto si has elegido el grupo en Selección Masiva como si has ido matriculando
asignaturas en la pantalla de Selección de Asignaturas, debes revisar el grupo en el
que figura cada asignatura. Si deseas modificarlo, pincha en Seleccionar grupo/horario
y marca en el que desees. Comprueba que hay Plazas libres.
3. Revisa el Resumen de créditos que figura al principio de la página, para comprobar que
te has matriculado de las asignaturas correctas (número y tipología).
4. Pulsar enSIGUIENTE y continuar realizando tu matrícula.
IMPORTANTE: Si eres alumno de nuevo ingreso debes tener todas
las asignaturas en el mismo grupo. En caso contrario, el programa
NO te dejará validar la matrícula.ACLARACIONES
Por defecto se te asigna un grupo, que es el que aparecerá marcado. Despliega las
opciones de Grupos Docentes y en su caso Grupo de Trabajo y comprueba si está
marcado el que tu prefieres y si se imparte en otro idioma (*).
En caso de querer cambiar el grupo, basta con pulsar el botón del grupo que quieras.
Comprueba que tenga plazas, en caso contrario, no te dejará marcarlo.
Ten en cuenta que si antes de validar la matrícula el programa informático detecta que no
hay plazas en el grupo elegido, te asignará otro.
Si esto ocurre y deseas cambiar el grupo, tendrás que volver a esta misma página e
intentar cambiarlo (podrás hacerlo siempre que haya plazas).
La información que se muestra es:
Para cada asignatura: Nombre y Código, tipología y número de créditos. (La casilla
Movilidad es sólo para estudiantes con contrato de estudios en movilidad).
Para cada grupo: duración (1º cuatrimestre, 2º cuatrimestre o Anual); turno (Mañana,
Tarde); además, te indica (*) si el grupo se imparte en otro idioma ; Centro al que se
adscribe la asignatura; número de plazas libres del grupo; detalle del horario del
grupo.
IMPORTANTE: Es muy importante que revises las
asignaturas y grupos matriculados en el resguardo de
matrícula cuando la finalices. Si el grupo seleccionado NO
TIENE PLAZAS la aplicación incluirá otro grupo
disponible. ¡VERIFÍCALO!PANTALLA VII: HORARIOS
¿QUÉ TENGO QUE HACER EN ESTA PÁGINA?
1. Esta pantalla es solamente informativa, no se puede exportar ni imprimir. Sólo tienes que
comprobar que no existen solapamientos entre asignaturas (*).
Si existen solapamientos, puedes VOLVER a elección de asignaturas y/o grupos y
modificarlos si existen plazas vacantes. Es recomendable que consultes los horarios que
hay publicados en la página Web de cada titulación por si existiesen cambios.
2. Pulsar en SIGUIENTE y continuar realizando tu matrícula.ACLARACIONES
Período de impartición:
Los horarios se visualizan por períodos de tiempo en los que no se producen
cambios. Cada periodo de impartición tiene una fecha inicial y una fecha final.
Ejemplo: 03/02/2021-09/02/2021
Utilizando las flechas, puedes consultar otros períodos de impartición, es decir
periodos en los que el horario ha cambiado. También puedes utilizar los puntos
que ves al final de la página, pulsando en cada uno de ellos puedes moverte entre
los distintos períodos.
Horario de cada Período (fecha - fecha):
El horario muestra la siguiente información: Nombre y Código de la Asignatura. Si
pinchas encima de la asignatura podrás encontrar más datos sobre la misma, como
Profesor/a, lugar de impartición, Horario, Grupo… (es posible que no figuren todos
los datos en los casos en los que aún no esté asignado profesor/a o Aula).
(*) Solapes: solo en el caso de que hubiera solapes, saldrá un mensaje indicándolo y con un
enlace, “Ver detalles de los solapes”, que deberás pulsar para comprobarlos.
ATENCIÓN: La existencia de solapes NO IMPIDE la matriculación. Es
responsabilidad del alumno verificar su horarioPANTALLA VIII: DESCUENTOS Y EXENCIONES
¿QUÉ TENGO QUE HACER EN ESTA PÁGINA?
En esta pantalla se muestran los distintos descuentos, exenciones y/o tipos de matrícula
especiales que hay (unas relacionadas con descuentos, otras con situaciones excepcionales, como
Matrícula a Tiempo Parcial).
1. Sólo tienes que marcar alguno de los tipos de matrícula si estás en alguno de los casos que se
indican, en caso contrario pasa a la siguiente página .SIGUIENTE
ACLARACIONES
Puedes aplicar más de una exención de matrícula simultáneamente (Por ejemplo: Becario
MEC y Familia Numerosa). En el caso en los que hay varios tipos en una misma exención,
solo puedes elegir una de las opciones (Por ejemplo, Familia Numerosa: Familia Numerosa
Especial o Familia Numerosa General).
En el caso de querer realizar Matrícula Parcial (matriculando entre 24 y 35 créditos), debes
marcar la casilla correspondiente. Si eres alumno de nuevo ingreso NO debes marcar esta
opción y sí seguir los pasos que te indicamos en esa misma pantalla.
Al marcar una exención y/o descuento de matrícula tendrás que presentar la documentación
necesaria en cada caso. Más información en:
https://www.ual.es/administracionelectronica/procedimientos/procedimiento/ARA5400PANTALLA IX: PLAZOS Y FORMAS DE PAGO
¿QUÉ TENGO QUE HACER EN ESTA PÁGINA?
1. Elegir la forma de pago (domiciliación bancaria, efectivo o tarjeta de crédito/TPV) y el
número de plazos en los que deseas abonar la matrícula en el caso de domiciliación
bancaria (figura como Sistema de Financiación).
Ingreso en Efectivo. En este caso debes abonarla en un único plazo. Al finalizar la
matrícula, una vez validada, se generará el documento “liquidación de precios públicos”,
debes imprimirlo y hacer el ingreso en cualquier Cajero Automático de Cajamar (tienes de
plazo hasta la fecha que figura en la Fecha de Vencimiento). No tienes que entregarlo en la
Universidad, salvo que te sea requerido.
Domiciliación Bancaria. Para ello, tendrás que introducir los datos de la cuenta en la que
deseas que se realice el cobro de la matrícula. Si ya tienes cargados estos datos de otros
cursos, solamente tendrás que comprobar que son correctos. Puedes elegir entre pagar la
Matrícula en un pago único o fraccionado hasta en ocho plazos.
Tarjeta de crédito o de débito, TPV. En este caso la Matrícula se abonará en un único plazo.
Más información en https://www.ual.es/administracionelectronica/pagos.
2. Pulsar en SIGUIENTE y continuar realizando tu matrícula.ACLARACIONES
Fechas cobro recibos en el caso de Domiciliación Bancaria:
Los recibos se enviarán al cobro en las “fechas de vencimiento” de cada uno de
ellos, que podrás comprobar en la siguiente pantalla.
Puedes poner distintas cuentas para cada plazo si así lo deseas.
Instrucciones para introducir una Nueva Cuenta:
1. Pulsa en "Seleccionar”, “Modificar” o Crear cuenta" según proceda. En el caso de que
introduzcas por primera vez los datos de la cuenta, hay que pulsar en el botón "Crear
Cuenta".2. Se abre otra ventana para introducir los siguientes datos:
IBAN: introduce el código iban de la cuenta. No dejes ningún espacio en dicho
código. Ejemplo, CCC: "ES7630580000003102xxxxxx"
BIC (SWIFT): El código ha de completarse con los caracteres en mayúsculas.
Datos del titular de la cuenta: Si eres titular de la cuenta o autorizado de la cuenta,
todos los datos se completarán al pulsar “Sí” en "Yo soy el titular". En caso
contrario debes insertar todos los datos del titular manualmente.
3. Pulsa la casilla "Establecer esta cuenta como principal" (en caso de que se hayan
introducido varias cuentas, sólo una puede estar marcada como principal).
4. Pulsa "Crear cuenta"
5. Una vez creada la cuenta, puedes copiarla para el resto de plazos de matrícula,
pulsando "Todos los Plazos".PANTALLA X: DESGLOSE Y RECIBOS
¿QUÉ TENGO QUE HACER EN ESTA PÁGINA?
1. Salvo que quieras añadir los servicios deportivos, en esta página no tienes que marcar
nada, es sólo de consulta.
Si observas que debería haber algún descuento y/o exención y no lo ves
reflejado, debes VOLVER a la página de Descuentos y Exenciones de
matrícula y seleccionar el que te falte, verás que el importe de tu matrícula
se recalcula, aplicándose el nuevo descuento que has añadido.
No hay recargo por financiación (pago a plazos) en ningún caso, puedes
comprobar que el importe siempre es 0 €. Recuerda que tendrás tantos recibos como plazos de pago:
o Si has seleccionado ingreso en efectivo o pago con tarjeta (TPV): un
único recibo;
o Si has seleccionado domiciliación: desde uno hasta 8 recibos, según
el número de plazos elegidos (financiación).
2. Tarjeta deportiva universitaria. Puedes abonarla directamente en la matrícula. Para ello
pulsa en Incorporar Servicios Deportivos. Tienes dos tipos para elegir:
a) Tarjeta Deportiva Básica: 5 euros. Si deseas esta tipología debes marcarla y quedará
desmarcada la Tarjeta Plus.
b) Tarjeta Deportiva Plus: 60 euros.
Para más información respecto a la Tarjeta deportiva y sus tipos puedes consultar en el
siguiente enlace:
http://cms.ual.es/UAL/universidad/serviciosgenerales/deportes/Pagina/DEPORTESUAL_S
OCIO_DEPORTIVO
3.- Pulsar en SIGUIENTE y continuar realizando tu matrícula.PANTALLA XI: ESTADÍSTICAS
¿QUÉ TENGO QUE HACER EN ESTA PÁGINA?
1. Rellenar las estadísticas desplegando la lista de valores para cada pregunta y
seleccionando el valor que consideres más adecuado.
Las que figuran con * son obligatorias, no podrás validar tu automatrícula sin
haberlas rellenado.
El resto, son voluntarias, aunque te rogamos las rellenes todas, sólo te llevaran un
momento y a nosotros nos ayudará a recabar información que mejore nuestro
servicio al alumnado.
2. Pulsa SIGUIENTE para continuar realizando tu matrícula normalmente.PANTALLA XII: FINALIZAR AUTOMATRÍCULA
¿QUÉ TENGO QUE HACER EN ESTA PÁGINA?
1. Si es la primera vez que entras en automatrícula, antes de pulsar en Sí, deseo
validar debes marcar la check aceptando que:
Conoces el nivel de idioma exigido para la obtención de Grado (B1).
En el caso de haber domiciliado el pago, autorizas a la Universidad de
Almería al cobro de las cantidades que figuran en la copia de la matrícula
en el número de cuenta indicado del que eres titular, cotitular o autorizado.
Si ya has validado antes tu matrícula, y sólo vas a modificarla, ya no te saldrá esa
check.2. Tras validar, se genera un documento que es el resguardo de matrícula. Es
importante que lo revises con detenimiento (asignaturas matriculadas, grupo,
liquidación de precios públicos, etc.). Recomendamos que lo grabes como
justificante.
3. Pincha en Cerrar. Mañana recibirás un correo electrónico informándote de la
situación de tu matrícula y los siguientes pasos a seguir. Es muy importante que
leas la información que se te facilitará en el mismo.
¡HAS VALIDADO TU MATRÍCULA CORRECTAMENTE!
Esperamos que esta guía te haya servido de ayuda
FINTambién puede leer