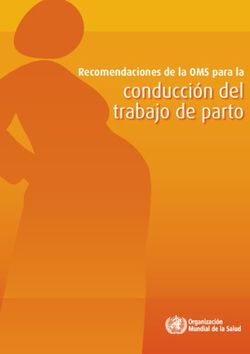Usar y administrar VMware NSX Intelligence - Modificada el 17 abril de 2021 VMware NSX Intelligence 1.2
←
→
Transcripción del contenido de la página
Si su navegador no muestra la página correctamente, lea el contenido de la página a continuación
Usar y administrar VMware NSX Intelligence Modificada el 17 abril de 2021 VMware NSX Intelligence 1.2
Usar y administrar VMware NSX Intelligence
Puede encontrar la documentación técnica más actualizada en el sitio web de VMware:
https://docs.vmware.com/es/
VMware, Inc. VMware Spain, S.L.
3401 Hillview Ave. Calle Rafael Boti 26
Palo Alto, CA 94304 2.ª planta
www.vmware.com Madrid 28023
Tel.: +34 914125000
www.vmware.com/es
©
Copyright 2021 VMware, Inc. Todos los derechos reservados. Información sobre el copyright y la marca
comercial.
VMware, Inc. 2Contenido
Usar y administrar VMware NSX Intelligence 5
1 Introducción a NSX Intelligence 6
Paseo por la página de inicio de NSX Intelligence 6
Familiarizarse con los elementos gráficos de NSX Intelligence 10
2 Descripción de las vistas y los flujos de NSX Intelligence 12
Trabajar con la vista Grupos 13
Trabajar con la vista Recursos informáticos 20
Trabajar con los flujos de tráfico 25
3 Trabajar con las recomendaciones de NSX Intelligence 28
Información sobre las recomendaciones de NSX Intelligence 28
Generar una nueva recomendación de NSX Intelligence 29
Volver a ejecutar las recomendaciones de NSX Intelligence 34
Revisar y publicar recomendaciones generadas de NSX Intelligence 36
Exportar NSX Intelligence como archivo JSON 40
4 Administración y operaciones de NSX Intelligence 42
Control de acceso basado en funciones en NSX Intelligence 42
Cambiar el tamaño del dispositivo de NSX Intelligence 44
Copia de seguridad y restauración de NSX Intelligence 46
Configurar las copias de seguridad de NSX Intelligence 46
Crear una copia de seguridad manual de NSX Intelligence 47
Configurar copias de seguridad recurrentes de NSX Intelligence 48
Restaurar copias de seguridad de NSX Intelligence 49
Recopilar paquetes de soporte de NSX Intelligence 50
Supervisión de alarmas de NSX Intelligence 51
Administrar las definiciones de alarmas de NSX Intelligence 52
Administrar estados de alarma de NSX Intelligence 54
Búsqueda de entidades de NSX Intelligence 56
Buscar entidades de NSX Intelligence 57
5 Resolución de problemas de NSX Intelligence 60
Comprobar el estado del dispositivo de NSX Intelligence 60
Hay servicios degradados después de una implementación correcta del dispositivo 65
Incoherencias en los informes de topología incremental 67
VMware, Inc. 3Usar y administrar VMware NSX Intelligence
La información de flujo de FTP aún se muestra después de que se detenga la sesión de FTP
68
La interfaz de usuario de NSX Intelligence no está visible 68
NSX IntelligenceUUID mostrado en la página del paquete de soporte 70
VMware, Inc. 4Usar y administrar VMware NSX Intelligence El documento Usar y administrar VMware NSX Intelligence incluye información sobre cómo utilizar y administrar VMware NSX® Intelligence™ . Público objetivo Esta información está destinada a cualquier usuario que tenga permiso para usar y administrar NSX Intelligence. La información se proporciona a administradores de sistemas con experiencia que estén familiarizados con la tecnología de virtualización y las operaciones de seguridad de red. Glosario de publicaciones técnicas Publicaciones técnicas de VMware proporciona un glosario de términos que podrían resultarle desconocidos. Puede consultar la definición de los términos que se utilizan en la documentación técnica de VMware en https://www.vmware.com/topics/glossary. Documentación relacionada Debe utilizar la interfaz de usuario de NSX Manager para instalar el dispositivo de NSX Intelligence y acceder a las funciones de NSX Intelligence. Si es necesario, consulte la documentación de VMware NSX-T™ Data Center en https://docs.vmware.com/es/VMware-NSX- T-Data-Center/index.html al utilizar o administrar NSX Intelligence. VMware, Inc. 5
Introducción a NSX Intelligence
1
Para comenzar a utilizar las funciones de VMware NSX® Intelligence™ , familiarícese con la
interfaz de usuario de NSX Intelligence después de instalar el dispositivo de NSX Intelligence.
NSX Intelligence ofrece una visualización de la postura de seguridad del entorno de VMware
NSX-T™ Data Center local. La visualización se basa en los flujos de tráfico de red agregados en
un período de tiempo especificado. NSX Intelligence también le ayuda a planificar la
microsegmentación realizando recomendaciones basadas en análisis con la aplicación de
directivas de seguridad.
Antes de poder usar las funciones de NSX Intelligence, debe instalar y configurar el dispositivo
de NSX Intelligence. Consulte Instalar y actualizar VMware NSX Intelligence.
Después de instalar y configurar el dispositivo de NSX Intelligence, las funciones de NSX
Intelligence se habilitarán en la pestaña Planificar y solucionar problemas de la interfaz de
usuario de NSX Manager. En la sección Detectar y planificar, utilice la pestaña Detectar y realizar
acción para ver las entidades del centro de datos de NSX-T visualizado y la pestaña
Recomendaciones con el fin de obtener recomendaciones para la planificación de
microsegmentación.
Este capítulo incluye los siguientes temas:
n Paseo por la página de inicio de NSX Intelligence
n Familiarizarse con los elementos gráficos de NSX Intelligence
Paseo por la página de inicio de NSX Intelligence
Para acceder a la página de inicio de NSX Intelligence, haga clic en Planificar y solucionar
problemas > Descubrir y realizar acción en la interfaz de usuario de NSX Manager.
Después de instalar y configurar NSX Intelligence por primera vez, al hacer clic en Planificar y
solucionar problemas > Detectar y realizar acción, NSX Intelligence empezará a procesar
algunas visualizaciones después de que se reciban algunos datos de tráfico de red de los nodos
de transporte, así como información sobre el inventario de NSX Manager.
VMware, Inc. 6Usar y administrar VMware NSX Intelligence
De forma predeterminada, al hacer clic en Detectar y realizar acción, se mostrará la visualización
de la postura de seguridad de todos los grupos definidos en su inventario local de NSX-T Data
Center.
n Si aún no hay ningún grupo definido, no se mostrarán grupos.
n Es posible que los grupos hayan tenido flujos de tráfico permitidos, bloqueados y sin
protección entre sus entidades informáticas durante la última hora.
n Si hay máquinas virtuales o servidores físicos, pero no pertenecen a ningún grupo, verá el
icono del grupo Recursos informáticos sin categorizar.
n Si hay direcciones IP que no pertenecen a ningún grupo, verá el icono Desconocido.
Los dos iconos de los grupos Recursos informáticos desconocidos y Sin categorizar se muestran
en la siguiente imagen.
Si ya tiene grupos definidos y datos de tráfico de red capturado, es posible que se muestre una
visualización similar a esta captura de pantalla. En la siguiente tabla se describen las secciones
numeradas en la captura de pantalla.
VMware, Inc. 7Usar y administrar VMware NSX Intelligence
Sección Descripción
1 El área de selección de la vista Seguridad es donde se selecciona el tipo de visualización de seguridad
que se va a mostrar. Existen dos tipos de vistas de seguridad disponibles: Grupos y Recursos
informáticos. Al hacer clic en Detectar y realizar acción, la vista de seguridad predeterminada que se
muestra es la vista Grupos de todos los objetos de grupo en el entorno de NSX-T Data Center.
n Para seleccionar grupos específicos en la vista Grupos, haga clic en la flecha hacia abajo que
aparece junto a TODO, seleccione un grupo en el menú desplegable y haga clic en Aplicar.
n Para seleccionar la vista Recursos informáticos, haga clic en la flecha hacia abajo junto a Grupos,
seleccione Recursos informáticos y haga clic en Aplicar. Se mostrarán todas las máquinas virtuales,
las direcciones IP y los servidores físicos que existen en el entorno de NSX-T Data Center.
n Para seleccionar las máquinas virtuales, las direcciones IP o los servidores físicos específicos que
desea incluir en la vista Recursos informáticos, haga clic en la flecha hacia abajo que aparece junto a
TODO, haga clic en Mostrar todos los tipos y seleccione un tipo de recurso informático (Máquinas
virtuales, Direcciones IP o Servidores físicos) en el menú desplegable. También puede seleccionar o
anular la selección de recursos informáticos específicos en el menú desplegable y hacer clic en
Aplicar.
n Para borrar las selecciones específicas en cualquiera de los tipos de vista, haga clic en Borrar en la
parte superior derecha de la página de visualización y confirme haciendo clic en BORRAR en el
cuadro de diálogo Borrar todos los filtros. Si hace clic en BORRAR en la vista Recursos informáticos,
los filtros de selección se borrarán y se colocarán en la vista Grupos.
Consulte Trabajar con la vista Grupos y Trabajar con la vista Recursos informáticos para obtener más
información sobre cómo trabajar con los dos tipos de vista.
2 En la sección Aplicar filtro puede ajustar los criterios utilizados para la visualización actual. Haga clic en
Aplicar filtro, seleccione un criterio de filtro y haga clic en Aplicar. Para especificar varios filtros, haga
clic de nuevo en Aplicar filtro.
VMware, Inc. 8Usar y administrar VMware NSX Intelligence
Sección Descripción
3 En la sección Flujos puede seleccionar qué tipo de flujo de tráfico desea incluir en la visualización
durante el período de tiempo seleccionado. En esta sección también se muestran los colores utilizados
en la visualización de los tipos de flujo.
n Línea discontinua roja para los flujos Sin protección
n Línea sólida azul para flujos Bloqueados
n Línea sólida verde para los flujos Permitidos
De forma predeterminada, se seleccionan todos los tipos de flujo de tráfico para la visualización actual
de NSX Intelligence. Consulte Trabajar con los flujos de tráfico para obtener más información.
4 La sección Estado de actualización proporciona información sobre la última vez que se actualizó el
gráfico de visualización. Para forzar la actualización de la vista actual, haga clic en el icono de
actualización.
5 Al hacer clic en el icono del engranaje, se mostrará el cuadro de diálogo Configuración de CIDR de IP
privada para NSX Intelligence.
Para introducir la notación CIDR de IP IPv4 o IPv6 con el formato que se muestra, introduzca los valores
en el cuadro correspondiente, presione Intro para cada entrada y haga clic en Guardar cuando haya
terminado.
NSX Intelligence clasifica una dirección IP que pertenece a una de las anotaciones CIDR que se
especifican en el cuadro de diálogo como una dirección IP privada. Cualquier dirección IP que no
pertenezca a ninguna de estas notaciones CIDR se clasificará como una dirección IP pública. Si la
dirección IP de la máquina virtual o el servidor físico no se encuentra en una de estas notaciones CIDR,
puede agregar la notación CIDR mediante este cuadro de diálogo.
6 En esta sección, seleccione el período de tiempo que se utilizará para determinar qué datos de flujo de
red se usan para generar la visualización y recomendación deseadas. La selección determina los datos
históricos que se utilizan en la vista Grupos o la vista Recursos informáticos. El período de tiempo va
desde la hora actual hasta un determinado período de tiempo en el pasado.
De forma predeterminada, se utiliza el periodo de tiempo Última hora. Para cambiar el período de
tiempo seleccionado actualmente, haga clic en él y seleccione otro en el menú desplegable. Puede
seleccionar Última hora, Últimas 12 horas, Últimas 24 horas, Última semana o Último mes.
7 Esta sección de lienzo muestra el gráfico de visualización de las posturas de seguridad de los grupos o
las entidades informáticas en su entorno de NSX-T Data Center local. También incluye la visualización de
los flujos tráfico que se produjeron durante el período de tiempo seleccionado. En esta sección, puede
colocar el cursor en un nodo específico o a una flecha de flujo para obtener detalles sobre esa entidad
específica.
Para obtener más información, consulte Familiarizarse con los elementos gráficos de NSX Intelligence y
Capítulo 2 Descripción de las vistas y los flujos de NSX Intelligence.
8 Este minimapa es un mapa general de todo el gráfico de visualización. Cuando se amplían las entidades
específicas que se muestran en el gráfico, el mapa parcial se actualiza para mostrar dónde se encuentra
la vista actual en relación con el gráfico general. Al hacer clic en la ventana del minimapa y arrastrar la
superposición rectangular opaca, también se actualiza la vista actual del gráfico de visualización.
9 Use estos botones de control de visualización para acercar y alejar la imagen, aplicar la relación de
aspecto 1:1, cambiar el tamaño para ajustarse a la vista, y entrar o salir del modo de pantalla completa.
También puede utilizar las teclas de acceso rápido del teclado para administrar los controles de
visualización. Para mostrar la ventana Ayuda de los métodos abreviados de teclado, pulse Mayús+/.
Para desplazarse hasta una visualización usada anteriormente, utilice el botón Atrás del explorador web.
Cuando esté en modo de pantalla completa, presione ESC para salir de este modo y utilizar el botón de
retroceso del navegador web.
VMware, Inc. 9Usar y administrar VMware NSX Intelligence
Familiarizarse con los elementos gráficos de NSX
Intelligence
La interfaz de usuario de NSX Intelligence incluye varios elementos gráficos para ayudar a
visualizar las entidades de NSX-T Data Center, los flujos de tráfico y ciertas actividades en el
entorno de NSX-T Data Center.
La siguiente tabla muestra un glosario de elementos gráficos de NSX-T Data Center que se
pueden ver en un gráfico de visualización de NSX Intelligence.
Elemento gráfico Descripción
Este icono representa un grupo en el que se pueden aplicar directivas de seguridad,
incluidas las reglas de firewall de este a oeste. Un grupo puede ser una colección de
máquinas virtuales, servidores físicos o conjuntos de direcciones IP. Consulte Trabajar con la
vista Grupos.
Este es el icono usado para las máquinas virtuales que forman parte del entorno de NSX-T
Data Center. Una máquina virtual puede pertenecer a más de un grupo. Consulte Trabajar
con la vista Recursos informáticos.
Este icono representa un servidor físico que forma parte de su entorno de NSX-T Data
Center. Un servidor virtual puede pertenecer a más de un grupo. Consulte Trabajar con la
vista Recursos informáticos.
Este es el icono de las direcciones IP públicas de Internet. Si al menos una entidad
informática del entorno de NSX-T Data Center se comunicó con una dirección IP pública
durante el período de tiempo seleccionado, ese flujo de tráfico se incluirá en la visualización
actual.
Este icono representa una dirección IP, como una dirección IP de unidifusión, difusión o
multidifusión, que participó en las actividades de tráfico de red dentro del entorno de NSX-
T Data Center durante el período de tiempo seleccionado.
Este icono de nodo se utiliza para el grupo de entidades informáticas (máquinas virtuales,
servidores físicos o conjuntos de direcciones IP) que no pertenecen actualmente a un
grupo.
VMware, Inc. 10Usar y administrar VMware NSX Intelligence
Elemento gráfico Descripción
Esta flecha representa un flujo de tráfico de red producido entre dos grupos o entidades
informáticas durante un período de tiempo seleccionado. Existen tres tipos diferentes de
flechas.
n una flecha roja discontinua para flujos sin protección
n una flecha azul continua para flujos bloqueados
n una flecha verde continua para flujos permitidos
Consulte Trabajar con los flujos de tráfico para obtener más información.
El nodo seleccionado como el nodo actual enfocado aparece rodeado de un círculo
discontinuo. Es el nodo anclado durante el modo de selección y en la vista que se está
mostrando.
Este icono aparece en el borde de un nodo de grupo si el grupo se agregó al inventario de
NSX-T Data Center durante el período de tiempo seleccionado. Si NSX-T Data Center
detectó una nueva entidad informática, como una máquina virtual o un servidor físico,
durante el período de tiempo seleccionado, el icono aparecerá en el borde del nodo de la
entidad informática.
Este icono aparece en el borde del nodo de grupo si el grupo se quitó del inventario de
durante el período de tiempo seleccionado. Sus entidades informáticas se han podido
eliminar o no.
En el borde de un nodo de entidad informática , este icono indica que la entidad informática
se eliminó del inventario durante el período de tiempo seleccionado.
Aunque una entidad informática o un grupo se eliminen del inventario, seguirá apareciendo
en la visualización actual para mostrar una vista histórica que indique que la entidad
informática se eliminó durante el período seleccionado.
Este icono aparece cada vez que vemos un grupo y entidades informáticas juntos. Por
ejemplo, en una vista de grupos de análisis profundo o entidades informáticas relacionadas
de un grupo.
El icono aparece en el borde de un nodo de entidad informática cuando la entidad
informática se elimina del grupo actual que se está visualizando. Aparece en el borde de un
nodo de una entidad informática en los siguientes casos.
n si la entidad informática se movió fuera del grupo que se está viendo actualmente
durante el período de tiempo seleccionado
n si, en algún momento durante el período de tiempo seleccionado, la entidad informática
formó parte del grupo que se está viendo actualmente, pero ya no forma parte de ese
grupo
VMware, Inc. 11Descripción de las vistas y los flujos de NSX Intelligence 2 La visualización de NSX Intelligence se compone de los grupos o las entidades informáticas y los flujos de tráfico de red que se produjeron con dichos grupos o entidades informáticas durante el período de tiempo seleccionado. Si instaló NSX Intelligence con NSX-T Data Center 3.1, NSX Intelligence admitirá grupos con tipos de miembro que son una máquina virtual, un servidor físico, una dirección IP o una combinación de esas entidades informáticas. Si instaló NSX Intelligence 1.2 o una versión posterior utilizando NSX-T Data Center 3.0.x o una versión anterior, no se admitirán los servidores físicos. Importante La visualización que se muestra para un período de tiempo específico representa todos los flujos de tráfico de red y las actividades de carga de trabajo que se produjeron en NSX- T Data Center durante ese período de tiempo. Estas actividades incluyen la adición, la eliminación o el movimiento de entidades informáticas (máquinas virtuales, servidores físicos, conjuntos de direcciones IP) y grupos. Es posible que una máquina virtual aparezca más de una vez en la visualización. Por ejemplo, si una máquina virtual estaba conectada a un host ESXi que originalmente no estaba administrado, y el host se pasa a administrarse a través de VMware vCenter Server™ durante el período seleccionado, la máquina virtual aparecerá dos veces en la vista Recursos informáticos. De forma similar, si un host ESXi se desconecta de vCenter Server y se vuelve a agregar durante el mismo período de tiempo seleccionado, las máquinas virtuales asociadas al host aparecerán eliminadas y nuevas durante el período de tiempo seleccionado. En una vista Grupos, si una máquina virtual estaba en el grupo sin clasificar y se agregó un grupo durante el mismo período seleccionado, la máquina virtual aparecerá tanto en el grupo Sin clasificar como en su nuevo grupo. NSX Intelligence solo admite grupos con máquinas virtuales, servidores físicos o direcciones IP. Si tiene otros tipos de miembros, es posible que la vista Grupos muestre solo flujos de tráfico correlacionados entre los grupos con tipos de miembros admitidos en lugar de grupos reales en la regla de seguridad. El gráfico de visualización que se muestra se actualiza a medida que cambia la postura de seguridad en NSX-T Data Center. Por ejemplo, si se agrega un nuevo grupo, se mostrará un nuevo nodo de grupo en el lienzo de visualización sin necesidad de actualizar el navegador web. La sección Actualizar estado de la sección superior derecha del lienzo de virtualización muestra el momento en que se actualizó la vista por última vez. VMware, Inc. 12
Usar y administrar VMware NSX Intelligence Consulte en esta sección más información sobre cómo trabajar con la vista Grupos, la vista Recursos informáticos y los distintos flujos de tráfico. Este capítulo incluye los siguientes temas: n Trabajar con la vista Grupos n Trabajar con la vista Recursos informáticos n Trabajar con los flujos de tráfico Trabajar con la vista Grupos La vista Grupos se muestra en la página de inicio de NSX Intelligence de forma predeterminada. La vista Grupos muestra todos los grupos y los flujos de tráfico que se produjeron en la última hora. Nodos y flechas en la vista Grupos Un nodo de una vista Grupos representa las entidades informáticas de NSX, como máquinas virtuales, servidores físicos y direcciones IP en su inventario de NSX-T Data Center. La vista Grupos también incluye nodos que representan entidades que se comunican con esas entidades de NSX, pero que no forman parte de su inventario de NSX-T Data Center. En la siguiente captura de pantalla se muestra un ejemplo de una vista Grupos. En la siguiente tabla se incluyen los tipos de nodos que se pueden ver en la vista Grupos. VMware, Inc. 13
Usar y administrar VMware NSX Intelligence
Tipo de nodo de grupo Icono Descripción
Grupo normal Un nodo de grupo normal en NSX Intelligence representa
cualquier recopilación de entidades informáticas administradas en
su entorno de NSX-T Data Center. En esta versión, NSX
Intelligence admite grupos regulares con entidades informáticas
que incluyan máquinas virtuales, servidores físicos, direcciones IP
o una combinación de dichas entidades. Una entidad de NSX
puede pertenecer a más de un grupo, por lo que puede aparecer
en más de un nodo de grupo normal.
Grupo sin categorizar Un nodo de grupo sin clasificar representa una colección de
entidades de NSX de recursos informáticos que no pertenecen a
ningún grupo, pero no en el inventario de NSX-T Data Center.
Grupo desconocido Un nodo de grupo desconocido representa un conjunto de
entidades informáticas varias que no se encuentran en el
inventario de NSX-T Data Center, pero se encuentran dentro del
centro de datos y se comunican con una o varias entidades NSX
en NSX-T Data Center.
Grupo de IP públicas Un nodo de grupo de IP públicas representa una colección de
direcciones IP públicas (IPv4 o IPv6) que se comunican con los
objetos de NSX de NSX-T Data Center. Cualquier dirección IP que
no pertenezca a ninguna de las anotaciones CIDR incluidas en
Configuración de rango de IP privada para NSX Intelligence se
clasifica como una dirección IP pública.
El tamaño de un nodo en la vista Grupos depende del número de miembros que pertenezcan a
ese grupo. Cuanto más grande sea el tamaño del nodo del grupo, más entidades informáticos
pertenecen a ese grupo. El nombre del grupo y el número de miembros que contiene se
muestran sobre el nodo.
Las flechas entre los nodos de grupo representan los flujos de tráfico que se han producido
durante el período de tiempo seleccionado entre las entidades informáticas de esos nodos de
grupo conectados. Una flecha de autorreferencia en un nodo de grupo indica que al menos una
entidad informática se está comunicando con otra entidad informática dentro del mismo grupo.
Consulte Trabajar con los flujos de tráfico para obtener más información.
El color del borde del nodo indica los tipos de flujos de tráfico que se produjeron en las
entidades informáticas que pertenecen a ese grupo.
VMware, Inc. 14Usar y administrar VMware NSX Intelligence
Tipo de nodo de grupo Descripción
Un nodo de grupo con un borde rojo indica que se detectó al menos un flujo de tráfico no
protegido, independientemente de cuántos flujos permitidos o bloqueados se detectaron
durante el período de tiempo seleccionado.
Un borde azul en un nodo significa que no se detectaron flujos de tráfico no protegidos, pero
que sí se detectó al menos un flujo bloqueado, independientemente de cuántos flujos
permitidos se detectaran durante el período de tiempo seleccionado.
Un nodo con un borde verde indica que no se detectaron flujos sin protección ni bloqueados
durante el período seleccionado, pero sí se detectó al menos un flujo permitido.
Un nodo con un borde de color gris significa que, durante el período de tiempo
seleccionado, no se detectó ningún flujo de tráfico para las entidades informáticas que
pertenecen a ese grupo.
Si no ve la vista Grupos, haga clic en la flecha hacia abajo situada junto a la etiqueta Recursos
informáticos en el área de selección de la vista Seguridad y seleccione Grupos. En el menú
desplegable que se abre, puede seleccionar Todos los grupos o grupos específicos de la lista y,
a continuación, hacer clic en Aplicar. Utilice el cuadro de texto Buscar para filtrar la lista de
grupos disponibles. Si sale del menú desplegable sin seleccionar nada o si selecciona Todos los
grupos, se aplicará la opción Todos los grupos a la vista Grupos.
Si se deben mostrar 100 o más nodos de grupo y 1000 o más flujos de tráfico, NSX Intelligence
mostrará los nodos de grupo en clústeres. Estos clústeres de grupo se basan en la conectividad
entre las entidades informáticas de esos grupos durante el período de tiempo seleccionado. La
función de agrupar en clústeres ofrece una vista de alto nivel de las actividades en su entorno de
NSX-T Data Center durante el período de tiempo seleccionado. A medida que amplíe los nodos y
las flechas, los detalles del flujo de tráfico y del grupo estarán más visibles y serán más fáciles de
seleccionar.
En la siguiente captura de pantalla se muestra un ejemplo de una visualización de clúster de
grupos. Los colores de los nodos corresponden a los tipos de flujos de tráfico producidos en
esos grupos durante el período de tiempo seleccionado. Los grupos que no tengan ningún
miembro que se comunique con miembros de otros grupos durante el período de tiempo
seleccionado se mostrarán juntos en un clúster independiente. Al colocar el cursor sobre un
clúster de grupo específico, se mostrará un número sobre el área del clúster. Este número indica
cuántos grupos hay en esa visualización de clústeres en concreto.
VMware, Inc. 15Usar y administrar VMware NSX Intelligence Selección de nodos en la vista Grupos Si coloca el cursor sobre un nodo de grupo, se mostrará información sobre ese grupo, como puede verse en el siguiente ejemplo del grupo Windows7-group. Si el grupo se agregó durante el período de tiempo seleccionado, se mostrará el icono de la etiqueta Nuevo verde y los detalles de cuándo se creó el grupo. Se muestra el número total de flujos y el número y los tipos de flujos detectados durante el período de tiempo seleccionado. Si hay alguna, también se mostrará el número de recomendaciones disponibles para el grupo. VMware, Inc. 16
Usar y administrar VMware NSX Intelligence Al hacer clic en el nodo de un grupo, se marcará la selección con un círculo discontinuo como un nodo de máquina virtual anclado. Los otros grupos que están conectados al nodo de grupo seleccionado también se harán más visibles en la vista. Los demás nodos se atenuarán. Por ejemplo, en la siguiente captura de pantalla, el nodo UbuntuVMGroup está seleccionado y se convierte en el nodo de grupo anclado. El grupo de Recursos informáticos sin categorizar compartió al menos un flujo de tráfico con UbuntuVMGroup durante el período de tiempo seleccionado y, por lo tanto, también se destaca. Los demás grupos que no se comunicaron con UbuntuVMGroup aparecerán atenuados en la vista. Para borrar la selección fija, haga clic en cualquier área vacía del lienzo de visualización. Si se aleja la vista Grupos y los detalles de los nodos ya no están visibles, coloque el cursor en cualquier parte visible de un nodo para ver información detallada. Acciones disponibles en la vista Grupos Al hacer clic con el botón secundario en el nodo de un grupo, como se muestra en la siguiente imagen, se mostrará un menú contextual con la información o las acciones disponibles. VMware, Inc. 17
Usar y administrar VMware NSX Intelligence
n Al seleccionar Análisis profundo:Nombre_grupo se rodea el nodo del grupo seleccionado
con un círculo discontinuo para marcarlo como el nodo de grupo anclado o el grupo
actualmente en el foco. Las entidades informáticas que pertenecen al grupo se muestran
dentro del nodo del grupo. Todos los grupos que tuvieron flujos de tráfico con los miembros
del grupo anclado durante el período de tiempo seleccionado, también aparecerán en la vista
Grupos. En el siguiente ejemplo, el grupo Windows7-group es el grupo anclado. Los otros
grupos están en la vista porque sus miembros tenían flujos de tráfico de red con la única
máquina virtual del grupo Windows7-group durante el período de tiempo seleccionado.
n Al seleccionar Filtrar por, el grupo actual se agrega al filtro de visualización utilizado para la
vista Grupos actual.
VMware, Inc. 18Usar y administrar VMware NSX Intelligence
n Al seleccionar Recomendaciones, se muestra la tabla de recomendaciones disponibles para
el grupo actual. En la tabla Recomendaciones, puede ver los detalles de la recomendación y
realizar las acciones disponibles. Consulte Capítulo 3 Trabajar con las recomendaciones de
NSX Intelligence para obtener más información.
n Al seleccionar Miembros, se muestra una tabla de todas las entidades informáticas que
pertenecían al grupo anclado actual durante el período de tiempo seleccionado. En la tabla
Miembros puede ver los detalles de las máquinas virtuales, direcciones IP y servidores físicos
que pertenecen al grupo seleccionado, así como los grupos a los que pertenece cada entidad
informática. Para agregar una máquina virtual, una dirección IP o un servidor físico específicos
al filtro de visualización actual, haga clic en el icono de filtro que se encuentra situado a la
derecha.
n Al seleccionar Detalles de flujo, se mostrará la tabla Detalles de flujo del grupo seleccionado
actualmente, como se muestra en la siguiente imagen. Muestra los detalles de los flujos que
se han completado y los flujos que estaban activos durante el período de tiempo
seleccionado. Los detalles también incluyen la información de origen y destino del flujo,
servicios que se utilizaron, cualquier FQDN e ID de aplicación de capa 7 (L7), el tipo de flujo
más reciente, así como el momento en el que finalizó el flujo. Puede hacer clic en algunos de
los vínculos de detalles que aparecen en la tabla para obtener más información. Consulte
Trabajar con los flujos de tráfico para obtener más información.
n Si selecciona Iniciar recomendación, se mostrará el asistente Iniciar nueva recomendación,
que le ayudará a generar recomendaciones. Consulte Generar una nueva recomendación de
NSX Intelligence para obtener información detallada.
VMware, Inc. 19Usar y administrar VMware NSX Intelligence
Trabajar con la vista Recursos informáticos
Un nodo de la vista Recursos informáticos representa una de las entidades informáticas en su
entorno local de NSX-T Data Center. Una entidad informática es una máquina virtual, un servidor
físico o una dirección IP.
Nodos y flechas en la vista Recursos informáticos
En la vista Recursos informáticos, los límites de los grupos no están visibles. Cualquier nodo que
se esté comunicando con una de las entidades informáticas del entorno de NSX-T Data Center,
pero que no se haya identificado como parte del inventario de NSX-T Data Center, también se
incluirá en la vista Recursos informáticos. A continuación, se muestra una vista Recursos
informáticos sencilla.
En la siguiente tabla se incluyen los tipos de nodos de máquinas virtuales que se pueden ver en
la vista Máquinas virtuales.
Tipo de nodo de
entidad informática Icono Descripción
Máquina virtual normal Un nodo de máquina virtual normal representa una máquina virtual que
forma parte del entorno de NSX-T Data Center. Una máquina virtual
puede pertenecer a más de un grupo.
IP pública Un nodo de IP pública representa una dirección IP pública, ya sea IPv4 o
IPv6, que se comunica con el entorno de NSX-T Data Center.
VMware, Inc. 20Usar y administrar VMware NSX Intelligence
Tipo de nodo de
entidad informática Icono Descripción
IP Un nodo IP representa una dirección IP que participó en las actividades
de tráfico de red durante el período de tiempo seleccionado. Una
dirección IP puede ser una dirección IP de unidifusión, difusión o
multidifusión.
Servidor físico Este nodo representa un servidor físico que forma parte de su entorno
de NSX-T Data Center. Un servidor virtual puede pertenecer a más de un
grupo.
Los servidores físicos compatibles actualmente son los siguientes.
n RHEL Server 7.6, 7.7, 7.8
n Ubuntu 16.04, 18.04
n CentOS 7.6, 7.7, 7.8
n SUSE 12 SP3, 12 SP4
n OEL 7.6, 7.7
n Windows Server 2016, 2019
El color del borde de un nodo de entidad informática indica el tipo de flujos de tráfico que se han
producido con la entidad informática durante el período de tiempo seleccionado.
n Un nodo con un borde rojo indica que se detectó al menos un flujo de tráfico no protegido,
independientemente de cuántos flujos permitidos o bloqueados se detectaron durante el
período de tiempo seleccionado.
n Un borde azul en un nodo significa que no se detectaron flujos de tráfico no protegidos, pero
que sí se detectó al menos un flujo bloqueado, independientemente de cuántos flujos
permitidos se detectaran durante el período de tiempo seleccionado.
n Un nodo con un borde verde indica que no se detectaron flujos sin protección ni bloqueados
durante el período seleccionado, pero sí se detectó al menos un flujo permitido.
n Un nodo con un borde de color gris significa que, durante el período de tiempo seleccionado,
no se detectó ningún flujo de tráfico para esa entidad informática.
Si no ve la vista Recursos informáticos, haga clic en la flecha hacia abajo situada junto a Grupos
en el área de selección de la vista Seguridad y seleccione Recursos informáticos. En el menú
desplegable, puede seleccionar Seleccionar todos los recursos informáticos para mostrar todas
las entidades informáticas durante el período de tiempo seleccionado. Para mostrar solo las
máquinas virtuales, las direcciones IP o los servidores físicos, haga clic en Mostrar todos los tipos
y seleccione Máquinas virtuales, Direcciones IP o Servidores físicos en el menú desplegable.
También puede seleccionar entidades informáticas específicas de la lista de elementos
disponibles. Utilice el cuadro de texto Buscar para filtrar la lista de selección. Haga clic en Aplicar
después de realizar sus selecciones.
Si sale del menú desplegable sin seleccionar nada o si selecciona Seleccionar todos los recursos
informáticos, se aplicará la opción Seleccionar todos los recursos informáticos a la vista
Recursos informáticos.
VMware, Inc. 21Usar y administrar VMware NSX Intelligence Las flechas entre los nodos de entidad informática representan los flujos de tráfico producidos entre las entidades informáticas durante el período de tiempo seleccionado. Consulte Trabajar con los flujos de tráfico para obtener más información. Si se deben mostrar 100 o más nodos de entidades informáticas y 1000 o más flujos de tráfico, NSX Intelligence mostrará los nodos de entidades informáticas en clústeres. Estos clústeres de entidades informáticas se basan en la conectividad entre las entidades informáticas durante el período de tiempo seleccionado. Agrupar las entidades informáticas en clústeres ofrece una vista de alto nivel de las actividades del tráfico de red de todo el entorno de NSX-T Data Center durante el período de tiempo seleccionado. A medida que amplíe los nodos y las flechas, los detalles sobre las entidades informáticas y los flujos de tráfico estarán más visibles y serán más fáciles de seleccionar. En la siguiente captura de pantalla se muestra un ejemplo de esta visualización de clúster de grupos. Los distintos colores de los nodos y las flechas corresponden a los tipos de flujos de tráfico producidos en las entidades informáticas durante el período de tiempo seleccionado. Las entidades informáticas que no tienen ninguna comunicación con otras entidades informáticas durante el período de tiempo seleccionado se mostrarán juntos en un clúster independiente. Al colocar el cursor sobre un clúster específico, se mostrará un número sobre el área del clúster. Este número indica cuántas entidades informáticas hay en esa visualización de clústeres en concreto. VMware, Inc. 22
Usar y administrar VMware NSX Intelligence Selección de nodos en la vista Recursos informáticos Cuando se coloca el cursor sobre un nodo de entidades informáticas, se muestra información sobre el nodo, como puede verse en el siguiente ejemplo. Se muestra también el número y los tipos de flujos a las entidades informáticas detectadas durante el período de tiempo seleccionado. Si la entidad informática se agregó durante el período de tiempo seleccionado, se mostrará también el icono Nueva etiqueta y los detalles de cuándo se agregó la entidad informática. Al hacer clic en el nodo de entidad informática, se marcará la selección con un círculo discontinuo como un nodo de entidad informática anclado. Otros nodos de entidad informática que tengan flujos de tráfico con ese nodo de entidad informática anclado también se harán más prominentes en la vista Recursos informáticos. Los demás nodos se atenúan para que sean menos visibles. Para borrar la selección fija, haga clic en cualquier área vacía de la vista Recursos informáticos. Si reduce el zoom de la vista Recursos informáticos y los detalles de los nodos de entidad informática ya no están visibles, coloque el cursor en cualquier parte visible del nodo de la entidad informática. Se muestran los detalles de la entidad informática. Acciones disponibles en la vista Recursos informáticos Al hacer clic con el botón secundario en el nodo de una entidad informática, como se muestra en la siguiente imagen, se muestra un menú contextual con las acciones disponibles. VMware, Inc. 23
Usar y administrar VMware NSX Intelligence
Selección Descripción
Filtrar por La entidad informática se agregará al filtro de visualización utilizado para la vista Recursos
informáticos actual.
Recomendaciones () Se muestra la tabla de recomendaciones de la entidad informática actual. (n) indica el
número de recomendaciones disponibles. En la tabla Recomendaciones, puede ver los
detalles de la recomendación y realizar las acciones disponibles. Consulte Capítulo 3
Trabajar con las recomendaciones de NSX Intelligence para obtener más información.
Información de período de tiempo seleccionado. Los detalles dependen del tipo y pueden incluir el
nombre, la dirección IP, el identificador, la información del sistema operativo y muchos
más.
Nota Si una máquina virtual está asociada al perfil de segmentos como el perfil
predeterminado de detección de direcciones IP y tiene TOFU (Trust On First Use)
habilitado, la máquina virtual obtendrá inicialmente una dirección IP de DHCP. Si se libera la
dirección IP de DHCP y se cambia la dirección IP de la máquina virtual a una dirección IP
estática, se mostrarán las direcciones DHCP e IP estática en Información de la máquina
virtual. Si se deshabilitó TOFU en el perfil predeterminado de detección de direcciones IP,
cuando se libera la dirección IP de DHCP asignada inicialmente y se cambia la dirección IP
de la máquina virtual a una dirección estática, solo se mostrará la dirección IP estática en
Información de la máquina virtual.
Grupos relacionados Muestra la tabla Grupos con información sobre los grupos a los que pertenecía la entidad
informática durante el período de tiempo seleccionado.
Procesos (Solo para nodos de máquina virtual) Muestra la tabla Procesos que incluye los detalles de
los procesos que implican el flujo de tráfico en el que se enviaron o recibieron los datos, a
ambos.
VMware, Inc. 24Usar y administrar VMware NSX Intelligence
Selección Descripción
Detalles de flujo En esta tabla se muestran los detalles de los flujos completados y los flujos que están
activos actualmente en la entidad informática durante el período de tiempo seleccionado.
Nota Los flujos activos durante el período de tiempo seleccionado tienen más de
2,5 minutos de antigüedad en el momento en que se muestran los detalles.
Entre los detalles, se incluyen los siguientes.
n tipo de flujo: completado o activo
n grupos de origen y destino del flujo
n servicios que se utilizaron
n Información de capa 7: ID de aplicación y FQDN
n tipo del flujo más reciente: desprotegido, bloqueado, permitido
n hora de finalización del flujo
Puede hacer clic en algunos de los detalles para obtener más información. Consulte
Trabajar con los flujos de tráfico para obtener más información.
Información de inicio de (Solo para nodos de máquina virtual) Muestra la información de inicio de sesión del usuario
sesión del usuario para la máquina virtual seleccionada.
Iniciar recomendación Muestra el asistente Iniciar nuevas recomendaciones. Consulte Capítulo 3 Trabajar con las
recomendaciones de NSX Intelligence para obtener información detallada.
Trabajar con los flujos de tráfico
Las flechas entre los nodos de grupo o de entidad informática representan los flujos de tráfico de
red producidos entre las entidades informáticas durante el período de tiempo seleccionado.
Los flujos de tráfico de red se basan en las reglas de firewall distribuido (DFW) de capa 3 y en los
flujos de tráfico que se produjeron durante el período de tiempo seleccionado. Todos los flujos
de tráfico de red que coincidieron con una regla de DFW de capa 3 con estado que utilizaban
IPv4 o IPv6 con protocolos TCP, UDP, GRE, ESP y SCTP se incluyen en los detalles de
visualización y flujo. Los flujos TCP y UDP tienen detalles de nivel de IP y puerto y otros solo
tienen detalles de nivel de IP.
Para ver los detalles de los flujos de tráfico en los que participa un grupo o una entidad
informática en particular, haga clic con el botón secundario en el nodo de visualización y
seleccione Detalles de flujo. La tabla Detalles de flujo incluye información sobre los flujos que se
han completado y los flujos que estaban activos durante el período de tiempo seleccionado. Los
detalles también incluyen la información de origen y destino del flujo, servicios que se utilizaron,
cualquier FQDN e ID de aplicación de capa 7 (L7), el tipo de flujo más reciente, así como el
momento en el que finalizó el flujo.
Los flujos de tráfico se clasifican en los siguientes tipos.
VMware, Inc. 25Usar y administrar VMware NSX Intelligence
Tipo de flujo Gráfico Descripción
Sin protección Una flecha roja indica que el sistema detectó que el flujo de tráfico encontró una
regla (Origen: Cualquiera | Destino: Cualquiera | Acción: Permitir, Rechazar o
Anular) y que se requieren directivas de seguridad más detalladas. Esta regla
puede ser la predeterminada o puede residir en cualquier parte del firewall
distribuido de este a oeste.
Bloqueado Una flecha azul indica que el sistema detectó que el flujo de tráfico cumplió una
regla "Rechazar" o "Anular" más detallada que la que se menciona en la definición
de flujo "Sin protección".
Permitido Una flecha verde indica que el sistema detectó que el flujo de tráfico cumplió una
regla "Permitir" más detallada que la que se menciona en la definición de flujos "Sin
protección".
Para centrarse solo en entidades informáticas con ciertos tipos de flujos de tráfico, utilice el área
de selección de la vista Seguridad para seleccionar el tipo de vista, y use el atributo de filtro Tipo
de > flujo para delimitar la selección.
Si anula la selección de un tipo de flujo en la sección Flujos, las líneas de flujo de ese tipo se
ocultarán del gráfico de visualización. A menos que se apliquen filtros que excluyan
determinados objetos, todas las entidades informáticas o grupos permanecerán visibles,
independientemente de los tipos de flujo de tráfico que se hayan producido con esas entidades
durante el período de tiempo seleccionado. Por ejemplo, si anula la selección del tipo de flujo
"Permitido", todas las líneas de flujo permitidas se ocultarán en el gráfico. Sin embargo, se
seguirán mostrando todos los objetos de NSX, incluso aquellos que solo tengan flujos de tráfico
permitidos durante el período de tiempo seleccionado.
La dirección de las flechas de flujo indica el origen y el destino de cada flujo de tráfico detectado.
En la vista Grupos, una flecha de autorreferencia en un nodo de grupo indica que al menos una
entidad informática se está comunicando con otra entidad informática dentro del mismo grupo.
En la vista Recursos informáticos, una flecha de autorreferencia indica que un objeto de NSX de
la entidad informática se comunicó con otro objeto de NSX en la misma entidad informática.
Cuando se coloca el cursor sobre una flecha de flujo, se muestra información sobre los flujos
relacionados con el grupo o la entidad informática, como se muestra en el siguiente ejemplo del
nodo Windows7-group.
VMware, Inc. 26Usar y administrar VMware NSX Intelligence Al hacer clic en una flecha de flujo, se muestra el cuadro de diálogo Detalles de flujo. Muestra los detalles de los flujos activos y completados que se produjeron durante el período de tiempo seleccionado. Para obtener información más detallada sobre el origen, el destino, el tipo de servicio y el tipo de cada flujo, haga clic en los vínculos de la tabla. Cuando amplíe la imagen a una vista Recursos informáticos, la información sobre los protocolos y los puertos L4 aparecerá en las líneas de flujo. Si hay más de un detalle de L4, también aparecerá un vínculo con el número de detalles adicionales en la línea de flujo. Haga clic en este número, como se muestra en la siguiente imagen, para ver la lista de protocolos y puertos L4. VMware, Inc. 27
Trabajar con las recomendaciones
de NSX Intelligence 3
NSX Intelligence puede proporcionar recomendaciones de microsegmentación basadas en los
patrones de flujos de tráfico de red que se han producido entre las máquinas virtuales, los
servidores físicos o las direcciones IP de su entorno de NSX-T Data Center durante el periodo de
tiempo seleccionado.
Este capítulo incluye los siguientes temas:
n Información sobre las recomendaciones de NSX Intelligence
n Generar una nueva recomendación de NSX Intelligence
n Volver a ejecutar las recomendaciones de NSX Intelligence
n Revisar y publicar recomendaciones generadas de NSX Intelligence
n Exportar NSX Intelligence como archivo JSON
Información sobre las recomendaciones de NSX Intelligence
Las recomendaciones de microsegmentación proporcionadas por NSX Intelligence incluyen
directivas de seguridad, grupos de seguridad de directivas y servicios para las aplicaciones.
Las recomendaciones de NSX Intelligence se basan en los patrones de flujo de tráfico de red que
se produjeron entre los miembros informáticos de un grupo de directivas seleccionado, de
máquinas virtuales o de servidores físicos. Las recomendaciones pueden ayudarle a aplicar una
directiva de seguridad más dinámica al correlacionar los patrones de tráfico de comunicación
que se produjeron dentro de su entorno de NSX-T Data Center.
n Las recomendaciones de la directiva de seguridad son de la categoría Directivas de
seguridad de firewall distribuido (DFW) de este-oeste de aplicación.
n Las recomendaciones de los grupos de seguridad consisten en las máquinas virtuales o los
servidores físicos cuyos flujos de tráfico de red que se analizaron según el periodo de tiempo
y el límite de la máquina virtual que especificó.
n Las recomendaciones de servicio son objetos de servicio utilizados por aplicaciones de las
máquinas virtuales o los servidores físicos que especificó, pero estos servicios aún no están
definidos en el inventario de NSX-T Data Center.
VMware, Inc. 28Usar y administrar VMware NSX Intelligence Existen varias formas de solicitar la recomendaciones de NSX Intelligence, pero la más sencilla es usar la pestaña Planificar y solucionar problemas > Recomendaciones y hacer clic en Iniciar nueva recomendación. Debe especificar las entidades informáticas de entrada (grupos, máquinas virtuales o servidores físicos) y el intervalo de tiempo en el que se deben analizar los flujos de tráfico de red en dichas entidades. Consulte Generar una nueva recomendación de NSX Intelligence para obtener más información. Una vez que haya finalizado el análisis de la recomendación, podrá consultarla de forma detallada y, si es necesario, modificarla antes de publicarla. Consulte Revisar y publicar recomendaciones generadas de NSX Intelligence para obtener información detallada. También puede exportar una recomendación de NSX Intelligence generada a un archivo con formato JSON. Si es necesario, modifique ese archivo JSON usando una herramienta REST API externa antes de enviarlo a NSX Policy Manager para su procesamiento. Consulte Exportar NSX Intelligence como archivo JSON para obtener más información. Generar una nueva recomendación de NSX Intelligence La función Recomendaciones de NSX Intelligence proporciona recomendaciones para ayudarle a microsegmentar sus aplicaciones. Generar una recomendación de NSX Intelligence implica recomendaciones de las directivas de seguridad, los grupos de seguridad de directivas y los servicios de la aplicación. Las recomendaciones se basan en el patrón de tráfico de comunicación entre las máquinas virtuales y los servidores físicos de NSX-T Data Center. Puede generar una recomendación si selecciona las entidades de entrada de hasta 1 grupo o 100 máquinas virtuales y servidores físicos, o bien una combinación de un grupo, máquinas virtuales y servidores físicos. La cantidad total de máquinas virtuales y servidores físicos que puede seleccionar como entrada no puede ser superior a 100 de esas entidades. El número total de máquinas virtuales y servidores físicos efectivos que se pueden utilizar en una entrada que incluye un grupo, máquinas virtuales o servidores físicos no puede ser superior a 250 entidades de entrada. Por ejemplo, si selecciona 50 máquinas virtuales y 50 servidores físicos como parte de las entidades de entrada de recomendación, solo podrá seleccionar un grupo que no tenga más de 150 miembros informáticos. Importante Solo puede generar una nueva recomendación para grupos de seguridad que se crearon en el modo Directiva. El grupo de seguridad debe tener al menos uno de los tipos de miembros compatibles para que NSX Intelligence inicie un análisis de recomendaciones para ese grupo de seguridad. Entre los tipos de miembros compatibles, se incluyen las máquinas virtuales, los servidores físicos, las interfaces de red virtual (VIF), los puertos lógicos y los conmutadores lógicos. Si hay al menos un tipo de miembro admitido en el grupo de seguridad, el análisis de recomendaciones podrá continuar, pero durante el análisis no se tendrán en cuenta los tipos de miembro no admitidos. VMware, Inc. 29
También puede leer