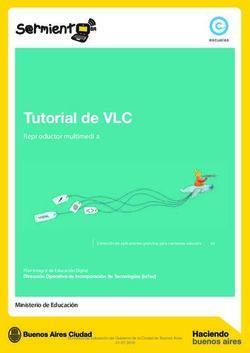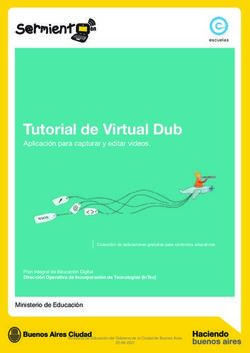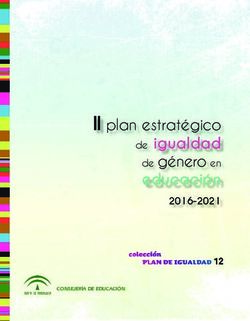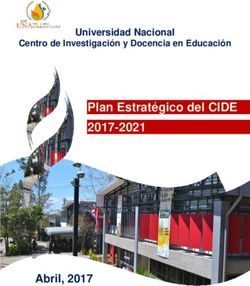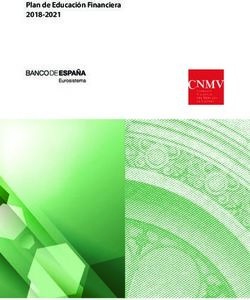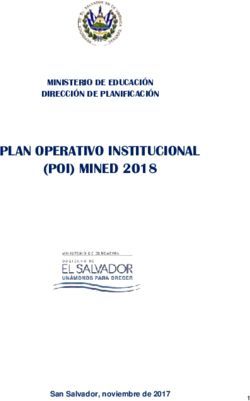Tutorial de Geogebra Software interactivo de matemática que reúne dinámicamente geometría, álgebra y cálculo - Contenedor Digital
←
→
Transcripción del contenido de la página
Si su navegador no muestra la página correctamente, lea el contenido de la página a continuación
Tutorial de Geogebra
Software interactivo de matemática que
reúne dinámicamente geometría, álgebra y cálculo
Colección de aplicaciones gratuitas para contextos educativos
Plan Integral de Educación Digital
Dirección Operativa de Incorporación de Tecnologías (InTec)
Ministerio de Educación
Ministerio de Educación del Gobierno de la Ciudad de Buenos Aires
19-05-2019Colección de aplicaciones gratuitas
para contextos educativos GeoGebra | pág. 2
Prólogo
Este tutorial se enmarca dentro de los lineamientos del Plan Integral
de Educación Digital (PIED) del Ministerio de Educación del Gobierno
de la Ciudad Autónoma de Buenos Aires que busca integrar los
procesos de enseñanza y de aprendizaje de las instituciones
educativas a la cultura digital.
Uno de los objetivos del PIED es “fomentar el conocimiento y la apropiación
crítica de las Tecnologías de la Información y de la Comunicación (TIC)
en la comunidad educativa y en la sociedad en general”.
Cada una de las aplicaciones que forman parte de este banco
de recursos son herramientas que, utilizándolas de forma creativa,
permiten aprender y jugar en entornos digitales. El juego es una
poderosa fuente de motivación para los alumnos y favorece la
construcción del saber. Todas las aplicaciones son de uso libre
y pueden descargarse gratuitamente de Internet e instalarse en
cualquier computadora. De esta manera, se promueve la igualdad
de oportunidades y posibilidades para que todos puedan acceder
a herramientas que desarrollen la creatividad.
En cada uno de los tutoriales se presentan “consideraciones pedagógicas”
que funcionan como disparadores pero que no deben limitar a los usuarios
a explorar y desarrollar sus propios usos educativos.
La aplicación de este tutorial no constituye por sí misma una propuesta
pedagógica. Su funcionalidad cobra sentido cuando se integra a una
actividad. Cada docente o persona que quiera utilizar estos recursos
podrá construir su propio recorrido.
PlanPlan
Integral
Integral
de Educación
de Educación
Digital
Digital
Índice Dirección Operativa de Incorporación de Tecnologías (InTec)
Dirección
Ministerio de Educación del Gobierno Operativa
de la Ciudad de Incorporación
de Buenos Aires de Tecnologías (InTec)
19-05-2019Colección de aplicaciones gratuitas
para contextos educativos GeoGebra
Índice
¿Qué es? ............................................................................................... p.5
Requerimientos técnicos .................................................................... p.5
Consideraciones pedagógicas ............................................................ p.6
Actividades propuestas ....................................................................... p.7
Nociones básicas ................................................................................. p.8
Pantalla principal .................................................................. p.8
Vista algebraica y vista gráfica ............................................. p.8
Opciones de la vista gráfica ................................................. p.10
Vista de hoja de cálculo ....................................................... p.11
Construcción geométrica ..................................................... p.13
Barra de herramientas .......................................................... p.15
Paso a paso ........................................................................................... p.27
Construir y analizar un triángulo............................................ p.27
Modificar elementos graficados ............................................. p.31
Desplazamiento, zoom y nueva ventana ............................... p.32
Elementos - Objetos libres y objetos dependientes .............. p.33
Opciones adicionales ............................................................ p.35
Plan Integral de Educación Digital
Dirección Operativa de Incorporación de Tecnologías
Ministerio (InTec)
de Educación del Gobierno de la Ciudad de Buenos Aires
19-05-2019Colección de aplicaciones gratuitas
para contextos educativos GeoGebra
Herramienta de presentación
Protocolo de la construcción ................................................. p.36
Guardar el archivo ................................................................. p.37
Enlaces de interés ................................................................................ p.39
Plan Integral de Educación Digital
Dirección Operativa de Incorporación de Tecnologías
Ministerio (InTec)
de Educación del Gobierno de la Ciudad de Buenos Aires
19-05-2019Colección de aplicaciones gratuitas
para contextos educativos GeoGebra | pág. 5
¿Qué es?
GeoGebra es un software interactivo de Matemática que reúne
dinámicamente geometría, álgebra y cálculo. También puede ser
utilizado en Física.
Permite construir de modo muy simple, puntos, figuras, segmentos,
rectas, vectores, cónicas y también gráficas de funciones
dinámicamente modificables.
URL para descargar el programa: http://www.geogebra.org/cms/es
Requerimientos
técnicos
• GeoGebra es un software libre, de código abierto, y funciona
correctamente en Windows, Mac y Linux.
• No requiere de registro para ser instalado ni descargado.
• Para descargar el programa, ingresar a: http://www.geogebra.
org/cms/es/download y hacer clic en Webstart. En algunas
computadoras, el programa puede requerir que se instale también el
software Java. Éste se descarga desde el siguiente link: http://www.
java.com/es/download/.
• También pueden utilizarse los instaladores offline –fuera de línea-
para computadoras que no posean conexión a Internet. Se trata
de archivos que deben ejecutarse en dichas computadoras, y se
descargan desde el siguiente vínculo: http://www.geogebra.org/cms/
es/installers
• Este tutorial corresponde a la versión 3.2 del software.
Plan Integral de Educación Digital
Índice
Dirección Operativa de Incorporación de Tecnologías (InTec)
Ministerio de Educación del Gobierno de la Ciudad de Buenos Aires
19-05-2019Colección de aplicaciones gratuitas
para contextos educativos GeoGebra | pág. 6
Consideraciones
pedagógicas
Nivel primario
• Construcciones geométricas: triángulos, cuadriláteros; tipos de
triángulos; construcciones en base a datos orales, escritos y
gráficos; clasificación de las figuras en torno a sus propiedades y
Nivel educativo: elementos.
Primario, medio.
• Círculo y circunferencia; diagonales del rectángulo.
Áreas:
Matemática, • Análisis de longitud, perímetro y área.
Geometría, Álgebra,
Cálculo, Física.
Nivel medio
• Interpretación y producción de gráficos cartesianos; ubicación de
puntos en el plano; ejes y coordenadas.
• Cálculo de perímetros y áreas.
• Suma de ángulos en figuras geométricas.
• Análisis del Teorema de Pitágoras y sus aplicaciones.
• Análisis del Teorema de Thales.
• Análisis de funciones –lineales, cuadráticas, logarítmicas,
hiperbólicas, polinómicas, trigonométricas, etc.-; identificación de
variables.
• Análisis de las posiciones relativas de una recta y una
circunferencia; ángulos inscriptos.
Plan Integral de Educación Digital
Índice
Dirección Operativa de Incorporación de Tecnologías (InTec)
Ministerio de Educación del Gobierno de la Ciudad de Buenos Aires
19-05-2019Colección de aplicaciones gratuitas
para contextos educativos GeoGebra | pág. 7
Recursos digitales
Actividad propuesta
Idea 3. Una vez que las figuras estén
Que los chicos construyan construidas, el docente va a
diversos tipos de triángulos armar problemas matemáticos
(equilátero, isósceles, escaleno, para que los a chicos los
acutángulos, obtusángulos, resuelvan en base a la
rectos, llanos) con el programa observación de los triángulos
GeoGebra. Luego el docente va a creados en GeoGebra.
elaborar problemas matemáticos
en base a los triángulos 4. Poner en común los
construidos para que los chicos procedimientos y resultados de
los resuelvan. los problemas.
Materiales: Otras propuestas:
Netbook escolares, GeoGebra 1. El docente y los alumnos tienen
que crearse cada uno una cuenta
Desarrollo de la actividad de correo electrónico en Gmail
1. En base a lo aprendido en por persona.
clase sobre la clasificación de
triángulos, analizar entre todos 2. Con los dibujos de los
qué tipos de triángulos existen. triángulos realizados en
En las netbooks abrir el software GeoGebra, cada chico va a subir
GeoGebra para graficar los las imágenes a través de Google
triángulos. Docs Dibujos y va a compartirlas
con el resto del grado y con el
2. Insertar los puntos necesarios docente.
y unirlos. Cada chico va a 3. Luego, el docente les va
comprobar que se trata de compartir a cada chico los
triángulos, al medir los segmentos problemas matemáticos a
y los ángulos de cada uno. resolver.
Plan Integral de Educación Digital
Índice
Dirección Operativa de Incorporación de Tecnologías (InTec)
Ministerio de Educación del Gobierno de la Ciudad de Buenos Aires
19-05-2019Colección de aplicaciones gratuitas
para contextos educativos GeoGebra | pág. 8
Nociones básicas
Pantalla principal
1
2
3 4
5
1 Menú principal
2 Barra de herramientas
3 Vista algebraica -que a su vez se divide entre objetos
libres e independientes-
4 Vista gráfica
5 Barra de entrada
Nociones básicas
Vista algebraica y vista
gráfica
En la Vista algebraica, se pueden ver las coordenadas de los puntos,
las ecuaciones, y todo lo que se agregue en la vista gráfica. Puede
elegirse si se ve o no la cruz de extremo superior derecho:
Plan Integral de Educación Digital
Índice
Dirección Operativa de Incorporación de Tecnologías (InTec)
Ministerio de Educación del Gobierno de la Ciudad de Buenos Aires
19-05-2019Colección de aplicaciones gratuitas
para contextos educativos GeoGebra | pág. 9
Para seleccionar la Vista algebraica, ir al Menú principal, Vista,
Vista algebraica.
La Vista gráfica permite realizar dibujos y gráficas y posibilita la
selección de diferentes modos de presentación; con cuadrícula, con
ejes, con ambas opciones o página en blanco.
Para ello, ir al Menú principal, Vista, y seleccionar Ejes y/o
Cuadrícula.
Plan Integral de Educación Digital
Índice
Dirección Operativa de Incorporación de Tecnologías (InTec)
Ministerio de Educación del Gobierno de la Ciudad de Buenos Aires
19-05-2019Colección de aplicaciones gratuitas
para contextos educativos GeoGebra | pág. 10
Opciones de la Vista gráfica
En el Menú principal, Opciones, Vista gráfica, pueden
seleccionarse diferentes posibilidades tanto para los ejes como para la
cuadrícula:
Ejes:
Plan Integral de Educación Digital
Índice
Dirección Operativa de Incorporación de Tecnologías (InTec)
Ministerio de Educación del Gobierno de la Ciudad de Buenos Aires
19-05-2019Colección de aplicaciones gratuitas
para contextos educativos GeoGebra | pág. 11
Es posible cambiar la unidad de ambos ejes por separado (cm, km, π,
etc.), elegir el rótulo, la escala, los mínimos y máximos, colores, etc.
Cuadrícula:
Desde esta ventana, es posible cambiar el aspecto de la cuadrícula, la
distancia entre números, el estilo de trazo, colores, etc.
Nociones básicas
Vista de hoja de
cálculo
Desde el Menú principal, Vista, Vista de hoja de cálculo, puede
activarse la hoja de cálculo, que se agregará a la derecha de la Vista
gráfica.
Plan Integral de Educación Digital
Índice
Dirección Operativa de Incorporación de Tecnologías (InTec)
Ministerio de Educación del Gobierno de la Ciudad de Buenos Aires
19-05-2019Colección de aplicaciones gratuitas
para contextos educativos GeoGebra | pág. 12
Esta vista permite ingresar objetos en la planilla –en forma de
coordenadas- y, mediante la opción de la Barra de herramientas
“Registra cambios en la hoja de cálculo”, es posible registrar los
cambios en el objeto seleccionado:
Plan Integral de Educación Digital
Índice
Dirección Operativa de Incorporación de Tecnologías (InTec)
Ministerio de Educación del Gobierno de la Ciudad de Buenos Aires
19-05-2019Colección de aplicaciones gratuitas
para contextos educativos GeoGebra | pág. 13
Nociones básicas
Construcción
geométrica
Una vez preparado el espacio de trabajo, comenzar con la
construcción geométrica. Ésta puede hacerse de dos maneras
diferentes, dependiendo lo que se desee trabajar:
1. En la Barra de entrada es posible buscar la función deseada:
a- Tipiar la función deseada en la Barra. (pueden elegirse también
diferentes operaciones y símbolos).
b- Seleccionar el comando a utilizar desde la ventana desplegable
ubicada a la derecha de la Barra.
Una vez finalizado, el dibujo aparecerá en la Vista gráfica.
Ej.: y = x2 + 3:
Plan Integral de Educación Digital
Índice
Dirección Operativa de Incorporación de Tecnologías (InTec)
Ministerio de Educación del Gobierno de la Ciudad de Buenos Aires
19-05-2019Colección de aplicaciones gratuitas
para contextos educativos GeoGebra | pág. 14
Recordar que las variables se escriben con minúscula, y los
puntos con letra mayúscula.
2. Seleccionar, desde la Barra de herramientas, la opción a utilizar y
dibujar con el mouse.
Al desplegar la flecha blanca ubicada en el extremo inferior derecho,
es posible visualizar las opciones disponibles para las herramientas
seleccionadas: Nuevo punto, Intersección de dos objetos y Punto
medio o centro.
Al seleccionar la herramienta deseada aparecerá en la misma barra,
sobre el costado derecho, una indicación acerca de cómo proceder
para la construcción de la figura.
A la izquierda está la herramienta seleccionada y, a la derecha, su
respectiva explicación.
Plan Integral de Educación Digital
Índice
Dirección Operativa de Incorporación de Tecnologías (InTec)
Ministerio de Educación del Gobierno de la Ciudad de Buenos Aires
19-05-2019Colección de aplicaciones gratuitas
para contextos educativos GeoGebra | pág. 15
Nociones básicas
Barra de herramientas
Nuevo punto
Al seleccionar la Vista gráfica se creará un nuevo punto. En el caso
de presionar un segmento, recta, polígono, sección cónica, función o
curva, se creará un punto sobre el objeto en cuestión.
Intersección de dos objetos
Puede producirse de dos maneras:
1. Seleccionar dos objetos: de este modo se crearán todos los puntos
de intersección
2. Seleccionar directamente la intersección: de esta forma sólo se crea
este único punto de intersección.
Punto medio o centro
Hacer clic sobre:
a. Dos puntos o un segmento, permite obtener su punto medio.
b. Una circunferencia o sección cónica -circunferencia o elipse- permite
obtener su punto centro.
Plan Integral de Educación Digital
Índice
Dirección Operativa de Incorporación de Tecnologías (InTec)
Ministerio de Educación del Gobierno de la Ciudad de Buenos Aires
19-05-2019Colección de aplicaciones gratuitas
para contextos educativos GeoGebra | pág. 16
Recta que pasa por dos puntos
Marcar dos puntos A y B para trazar la recta que cruza A y B.
Segmento entre dos puntos
Al seleccionar dos puntos A y B, se establece un segmento entre
los puntos. En la Vista algebraica, podrá verse la longitud de dicho
segmento.
Segmentos dados: punto, extremo y longitud
Seleccionar sobre un punto A; éste se fijará como uno de los extremos
del segmento. Posteriormente, anotar la longitud deseada en la
ventana que se despliega a continuación. El extremo B se puede rotar
con la herramienta Elige y mover en torno al extremo inicial A.
Plan Integral de Educación Digital
Índice
Dirección Operativa de Incorporación de Tecnologías (InTec)
Ministerio de Educación del Gobierno de la Ciudad de Buenos Aires
19-05-2019Colección de aplicaciones gratuitas
para contextos educativos GeoGebra | pág. 17
Semirrecta que pasa por dos puntos
Seleccionar dos puntos A y B para crear una semirrecta que parte
de A y cruza B. En la Vista algebraica se expondrá la ecuación
correspondiente a la recta.
Vector entre dos puntos
Seleccionar el punto de inicio y el de aplicación del vector.
Vector desde un punto
Al seleccionar un punto A y un vector v, se crea un nuevo punto B = A
+ v, así como el vector de A a B.
Plan Integral de Educación Digital
Índice
Dirección Operativa de Incorporación de Tecnologías (InTec)
Ministerio de Educación del Gobierno de la Ciudad de Buenos Aires
19-05-2019Colección de aplicaciones gratuitas
para contextos educativos GeoGebra | pág. 18
Recta perpendicular
Al seleccionar una recta g y un punto A, queda definida la recta que
pasa por A y es perpendicular a g.
Recta paralela
Al seleccionar una recta g y un punto A, queda definida la recta que
pasa por A y es paralela a g.
Mediatriz
La recta mediatriz de un segmento se traza al seleccionar un
segmento s o sus dos puntos A y B extremos. La dirección de esta
recta es equivalente a la del vector perpendicular al segmento s o AB.
Bisectriz
La bisectriz de un ángulo puede definirse de dos maneras:
1. Al marcar los tres puntos A, B y C se produce la bisectriz del ángulo
con B como vértice.
2. Al marcar dos rectas se producen las bisectrices de sendos ángulos.
La dirección de la bisectriz es la del vector perpendicular del segmento
s o AB.
Tangentes
Las tangentes a una cónica pueden determinarse de dos maneras:
1. Al seleccionar con el mouse un punto A y una cónica c se producen
todas las tangentes a c que pasan por A.
2. Al seleccionar una recta g y una cónica c se producen todas las
tangentes a c que son paralelas a g.
Al seleccionar un punto A y la función f, se traza la recta tangente a f
por x = x(A).
Recta polar o diametral
Esta herramienta crea la recta polar o diametral de una sección cónica
de dos posibles maneras:
1. Al seleccionar un punto y una sección cónica.
Plan Integral de Educación Digital
Índice
Dirección Operativa de Incorporación de Tecnologías (InTec)
Ministerio de Educación del Gobierno de la Ciudad de Buenos Aires
19-05-2019Colección de aplicaciones gratuitas
para contextos educativos GeoGebra | pág. 19
2. Al seleccionar una recta o vector y una sección cónica para fijar su
diámetro.
Ajuste lineal
Permite trazar la recta que mejor se ajusta a un conjunto de puntos.
Este conjunto puede establecerse:
a. Trazando con el mouse la selección rectangular que enmarca a
todos los puntos.
b. Seleccionando la lista de puntos.
Lugar geométrico
Seleccionar el punto B que depende de otro punto A cuyo lugar
geométrico va a trazarse y sobre el cual debe hacerse clic luego de B.
El punto B debe pertenecer a un objeto –ej.: una recta, un segmento,
una circunferencia-.
Ejemplo:
1. Anotar f(x) = x^2 – 2 x – 1 en el Campo de entrada y pulsar la tecla
Enter.
2. Ubicar un nuevo punto A en el eje x.
3. Crear un punto B = (x(A), f’(x(A))) que dependerá del punto A.
4. Seleccionar la herramienta Lugar geométrico y hacer clic sobre el
punto B y el A.
5. Arrastrar con el mouse el punto A sobre el eje x para ver a B
desplazarse por el lugar geométrico.
Plan Integral de Educación Digital
Índice
Dirección Operativa de Incorporación de Tecnologías (InTec)
Ministerio de Educación del Gobierno de la Ciudad de Buenos Aires
19-05-2019Colección de aplicaciones gratuitas
para contextos educativos GeoGebra | pág. 20
Polígono
Para trazar un polígono marcar al menos tres puntos que constituirán
sus vértices, y cerrarlo con un clic sobre el primer punto marcado. En
la Vista algebraica, se expondrá el área del polígono.
Polígono regular
Al marcar dos puntos, A y B, y anotar un número n en el campo de
texto del cuadro de diálogo emergente, se traza un polígono regular
con n vértices, incluyendo A y B. En la Vista algebraica, se expondrá
el área del polígono.
Circunferencia dados su centro y uno de sus puntos
Al seleccionar un punto M y un punto P queda definida una
circunferencia con centro en M que pasa por P. El radio del círculo es
la distancia MP.
Plan Integral de Educación Digital
Índice
Dirección Operativa de Incorporación de Tecnologías (InTec)
Ministerio de Educación del Gobierno de la Ciudad de Buenos Aires
19-05-2019Colección de aplicaciones gratuitas
para contextos educativos GeoGebra | pág. 21
Circunferencia dados su centro y radio
Tras seleccionar un punto M como centro, se despliega la ventana
para ingresar el valor del radio.
Compás
Al seleccionar un segmento o dos puntos, queda especificado el
radio y un clic posterior sobre un punto, lo marca como centro de la
circunferencia a trazar.
Circunferencia dados tres de sus puntos
Al seleccionar tres puntos A, B y C queda definida una circunferencia
que los cruza. Si los tres puntos estuvieran alineados, la circunferencia
quedaría reducida a una recta.
Semicircunferencia dados dos puntos
Al seleccionar dos puntos A y B, se traza una semicircunferencia por
encima del segmento AB.
Arco de circunferencia dados su centro y dos extremos
Deben seleccionarse tres puntos: en primer lugar M, que será su
centro; luego A, su extremo inicial y finalmente B que determinará la
longitud del arco.
Arco de circunferencia dados tres de sus puntos
Al marcar tres puntos, A, B, y C, se traza un arco de circunferencia
cuyo extremo inicial es A, el final es C, y B pertenece al arco tendido
entre A y C.
Sector circular dados su centro y dos puntos
Deben marcarse tres puntos: primero M, que será su centro; luego A,
extremo inicial de su arco; y finalmente B que determinará la longitud
del arco del sector.
Plan Integral de Educación Digital
Índice
Dirección Operativa de Incorporación de Tecnologías (InTec)
Ministerio de Educación del Gobierno de la Ciudad de Buenos Aires
19-05-2019Colección de aplicaciones gratuitas
para contextos educativos GeoGebra | pág. 22
Sector circular dados tres puntos de su arco
Al marcar tres puntos, A, B y C, se produce un sector circular en cuyo
arco el extremo inicial es A; el final es C y B pertenece al arco tendido
entre A y C.
Elipse
La elipse se trazará al seleccionar sus dos focos en primer lugar y
luego, uno de sus puntos.
Hipérbola
La hipérbola se trazará al seleccionar sus dos focos en primer lugar y
luego, uno de sus puntos.
Parábola
La parábola se trazará al seleccionar un punto que será su foco y su
directriz -recta, semirrecta o segmento-.
Cónica dados Cinco de sus Puntos
Al seleccionar cinco puntos, queda definida una sección cónica que
pasa por ellos. La sección cónica no quedará efectivamente definida,
si cuatro de estos cinco puntos estuvieran alineados.
Plan Integral de Educación Digital
Índice
Dirección Operativa de Incorporación de Tecnologías (InTec)
Ministerio de Educación del Gobierno de la Ciudad de Buenos Aires
19-05-2019Colección de aplicaciones gratuitas
para contextos educativos GeoGebra | pág. 23
Refleja objeto en recta
Primero seleccionar el objeto a ser reflejado. Luego, presionar sobre
la recta -semirrecta o segmento- para que quede establecido el eje de
simetría a través del que se operará la reflexión.
Refleja objeto por punto
Primero seleccionar el objeto a ser reflejado. Luego, hacer clic sobre el
punto a través del cual se operará la reflexión.
Refleja punto en circunferencia
Seleccionar el punto a invertir y luego la circunferencia para la
reflexión.
Rota objeto en torno a punto, el ángulo indicado
Primero seleccionar el objeto a ser rotado. Luego, hacer clic sobre el
punto que obrará como centro de rotación; aparecerá una ventana
donde puede especificarse la amplitud del ángulo de rotación.
Plan Integral de Educación Digital
Índice
Dirección Operativa de Incorporación de Tecnologías (InTec)
Ministerio de Educación del Gobierno de la Ciudad de Buenos Aires
19-05-2019Colección de aplicaciones gratuitas
para contextos educativos GeoGebra | pág. 24
Traslada objeto por un vector
Primero seleccionar el objeto a ser trasladado. Luego, hacer clic sobre
un vector.
Homotecia desde un punto por un factor de escala
Seleccionar el objeto a ser escalado y hacer clic sobre el punto que
obrará como centro de la homotecia para que aparezca.
También pueden graficarse y/o medirse ángulos; distancias o
longitudes, áreas y pendientes.
Plan Integral de Educación Digital
Índice
Dirección Operativa de Incorporación de Tecnologías (InTec)
Ministerio de Educación del Gobierno de la Ciudad de Buenos Aires
19-05-2019Colección de aplicaciones gratuitas
para contextos educativos GeoGebra | pág. 25
Otras opciones: Insertar texto, imágenes y saber cuál es la relación
entre dos objetos cualesquiera.
Deslizador
El deslizador permite modificar una variable, al tiempo que se
visualizan los cambios en la gráfica.
1. Seleccionar la herramienta. Aparecerá el siguiente cartel con
opciones:
Plan Integral de Educación Digital
Índice
Dirección Operativa de Incorporación de Tecnologías (InTec)
Ministerio de Educación del Gobierno de la Ciudad de Buenos Aires
19-05-2019Colección de aplicaciones gratuitas
para contextos educativos GeoGebra | pág. 26
2. Puede cambiarse el nombre de la variable, decidir el intervalo
y la unidad de incremento, y elegir si será vertical u horizontal. Al
seleccionar Aplicar, aparecerá el deslizador.
3. Escribir en la Barra de entrada e ingresar en el gráfico una función
que contenga esa variable b, o bien modificar una de las que ya están
graficadas. Para utilizar el deslizador, mover el punto negro con el
mouse.
Plan Integral de Educación Digital
Índice
Dirección Operativa de Incorporación de Tecnologías (InTec)
Ministerio de Educación del Gobierno de la Ciudad de Buenos Aires
19-05-2019Colección de aplicaciones gratuitas
para contextos educativos GeoGebra | pág. 27
Paso a paso
Construir y analizar un
triángulo
La construcción de un triángulo puede realizarse de cuatro formas
diferentes:
1. Ir a Nuevo punto y dibujar los tres puntos.
Luego, ir a Segmento entre dos puntos y unirlos.
Plan Integral de Educación Digital
Índice
Dirección Operativa de Incorporación de Tecnologías (InTec)
Ministerio de Educación del Gobierno de la Ciudad de Buenos Aires
19-05-2019Colección de aplicaciones gratuitas
para contextos educativos GeoGebra | pág. 28
2. Ir a Segmento entre dos puntos y graficar el primer
segmento –no es necesario tener dibujados antes los puntos-.
Luego dibujar los dos siguientes segmentos, tomando como base el
primero.
Plan Integral de Educación Digital
Índice
Dirección Operativa de Incorporación de Tecnologías (InTec)
Ministerio de Educación del Gobierno de la Ciudad de Buenos Aires
19-05-2019Colección de aplicaciones gratuitas
para contextos educativos GeoGebra | pág. 29
3. Ir a Polígono y dibujar los puntos. Luego, posicionarse
nuevamente sobre el primero.
4. Ir a Polígono regular, marcar en el gráfico los dos primeros
puntos y luego completar el cuadro emergente con la cantidad de
vértices “n” –en este caso, tres-.
Plan Integral de Educación Digital
Índice
Dirección Operativa de Incorporación de Tecnologías (InTec)
Ministerio de Educación del Gobierno de la Ciudad de Buenos Aires
19-05-2019Colección de aplicaciones gratuitas
para contextos educativos GeoGebra | pág. 30
Una vez dibujado el triángulo, aparecen en la Vista algebraica la
superficie del mismo y las medidas de los segmentos. También se
puede calcular la superficie con la opción Área del Menú, o medirse
los segmentos con la opción Distancia o Longitud y con estos
datos calcularlo.
Para medir los ángulos del triángulo, ir a la opción Ángulo y marcar
los tres puntos o las dos rectas que definen al ángulo.
Plan Integral de Educación Digital
Índice
Dirección Operativa de Incorporación de Tecnologías (InTec)
Ministerio de Educación del Gobierno de la Ciudad de Buenos Aires
19-05-2019Colección de aplicaciones gratuitas
para contextos educativos GeoGebra | pág. 31
Paso a paso
Modificar elementos
graficados
En Vista algebraica, elegir el objeto a modificar y hacer clic con el
botón derecho del mouse. Se desplegará un menú:
• Es posible modificar la forma de la ecuación escrita con las
dos primeras opciones de la ventana desplegada.
• Se puede optar por mostrar o no el elemento y su nombre,
con Muestra objeto y Muestra rótulo.
• A través de la opción Activa rastro, puede visualizarse el
dibujo al tiempo que se modifica la gráfica.
• Mediante las opciones Renombra y Borra se puede
cambiar el nombre del elemento o borrarlo.
• Desde la opción Propiedades, se pueden modificar
características del elemento:
Plan Integral de Educación Digital
Índice
Dirección Operativa de Incorporación de Tecnologías (InTec)
Ministerio de Educación del Gobierno de la Ciudad de Buenos Aires
19-05-2019Colección de aplicaciones gratuitas
para contextos educativos GeoGebra | pág. 32
La variante Valor, permite modificar la función graficada; al cerrar la
ventana, se podrá ver el nuevo gráfico resultante.
Mediante las solapas Color, Estilo, Álgebra y Avanzado, pueden
modificarse el color de los objetos, el estilo –grosor de trazo,
sombreado, etc.-, el tipo de ecuación, el incremento, entre otras
opciones.
Paso a paso
Desplazamiento, zoom
y nueva ventana
Seleccionar de la Barra de Herramientas la opción Desplazar vista
gráfica. Esta herramienta permite mover y modificar elementos de
la Vista gráfica:
Plan Integral de Educación Digital
Índice
Dirección Operativa de Incorporación de Tecnologías (InTec)
Ministerio de Educación del Gobierno de la Ciudad de Buenos Aires
19-05-2019Colección de aplicaciones gratuitas
para contextos educativos GeoGebra | pág. 33
Desplazar vista gráfica: permite mover el objeto visible.
Zoom de acercamiento y de alejamiento, permiten acercar o
alejar el objeto
Expone/Oculta Objeto y Expone/Oculta Rótulo posibilita mostrar
u ocultar un objeto y su rótulo o nomenclatura.
Paso a paso
Elementos, objetos
libres y objetos
dependientes
Para abrir una nueva ventana desplegar del Menú principal, la
pestaña Ventana, y seleccionar Nueva ventana. Nuevos espacios
de trabajo numerados se abrirán dentro del mismo archivo.
Plan Integral de Educación Digital
Índice
Dirección Operativa de Incorporación de Tecnologías (InTec)
Ministerio de Educación del Gobierno de la Ciudad de Buenos Aires
19-05-2019Colección de aplicaciones gratuitas
para contextos educativos GeoGebra | pág. 34
Es posible modificar las posiciones o características de los objetos
con el mouse, siempre que se haya seleccionado previamente
dicha opción en la Barra de herramientas.
Recordar: Los valores de los objetos libres pueden modificarse
directamente con el mouse. Los valores de los objetos
dependientes cambian cuando se los redefine, o cuando se
produce alguna variación en los valores de los objetos de los cuales
dependen.
Ejemplo: Si un punto fue definido por la intersección entre dos
rectas, se deberá modificar alguna de las dos rectas para que
se produzca un cambio en ese punto. En cambio, si un punto fue
creado en forma independiente, éste puede ser modificado con el
mouse.
Plan Integral de Educación Digital
Índice
Dirección Operativa de Incorporación de Tecnologías (InTec)
Ministerio de Educación del Gobierno de la Ciudad de Buenos Aires
19-05-2019Colección de aplicaciones gratuitas
para contextos educativos GeoGebra | pág. 35
Paso a paso
Opciones adicionales
En la pestaña Opciones del Menú principal, se pueden encontrar
las siguientes posibilidades:
Plan Integral de Educación Digital
Índice
Dirección Operativa de Incorporación de Tecnologías (InTec)
Ministerio de Educación del Gobierno de la Ciudad de Buenos Aires
19-05-2019Colección de aplicaciones gratuitas
para contextos educativos GeoGebra | pág. 36
• Activar la opción Atracción de punto a cuadrícula para que
los puntos que sean marcados muy cerca de la cuadrícula sean
puestos sobre ésta, y mejorar la precisión.
• Seleccionar la opción Redondeo para elegir cuántos
decimales redondear.
Paso a paso
Herramienta de
presentación, protocolo
de la construcción
Ir al Menú principal, Vista, Barra de navegación por pasos de
construcción: Se insertará debajo de la Vista gráfica la siguiente
barra:
Con estos botones, se puede avanzar o retroceder en los pasos
utilizados para realizar el gráfico. Hacer clic en Reproduce para
reproducir automáticamente la secuencia; muestra un paso cada 2
segundos –este valor puede modificarse-. En el menú, “Protocolo
de la construcción”, puede verse éste en forma detallada:
Plan Integral de Educación Digital
Índice
Dirección Operativa de Incorporación de Tecnologías (InTec)
Ministerio de Educación del Gobierno de la Ciudad de Buenos Aires
19-05-2019Colección de aplicaciones gratuitas
para contextos educativos GeoGebra | pág. 37
Paso a paso
Guardar el archivo
Mediante las opciones Guardar y Guardar como, el archivo se
guarda con la extensión de GeoGebra, es decir, “.ggb”.
Plan Integral de Educación Digital
Índice
Dirección Operativa de Incorporación de Tecnologías (InTec)
Ministerio de Educación del Gobierno de la Ciudad de Buenos Aires
19-05-2019Colección de aplicaciones gratuitas
para contextos educativos GeoGebra | pág. 38
Con la opción Exporta, se puede convertir el archivo a diferentes
formatos. Vista gráfica como imagen es la opción que permite
transformarlo en un archivo que pueda ser insertado en diferentes
trabajos.
Plan Integral de Educación Digital
Índice
Dirección Operativa de Incorporación de Tecnologías (InTec)
Ministerio de Educación del Gobierno de la Ciudad de Buenos Aires
19-05-2019Colección de aplicaciones gratuitas
para contextos educativos GeoGebra | pág. 39
Paso a paso
Enlaces de interés
Manual oficial, disponible en:
http://www.geogebra.org/help/docues.pdf
Inicio rápido – Introducción al uso de GeoGebra:
http://www.geogebra.org/help/geogebraquickstart_es.pdf
Foro de GeoGebra en español:
http://www.geogebra.org./forum/viewforum.php?f=11&sid=74e99cc6
2e375df3f3307833a84
Actividades y recursos educativos diseñados con GeoGebra:
http://www.geogebra.org/en/wiki/index.php/spanish
Plan Integral de Educación Digital
Índice
Dirección Operativa de Incorporación de Tecnologías (InTec)
Ministerio de Educación del Gobierno de la Ciudad de Buenos Aires
19-05-2019Colección de aplicaciones gratuitas
para contextos educativos GeoGebra | pág. 40
www.educacion.buenosaires.gob.ar
Contacto:
asistencia.pedagogica.digital@bue.edu.ar
Esta obra se encuentra bajo una Licencia Attribution-NonCommercial-ShareAlike 2.5 Argentina de
Creative Commons. Para más información visite http://creativecommons.org/licenses/by-nc-sa/2.5/ar/
Ministerio de Educación
Ministerio de Educación del Gobierno de la Ciudad de Buenos Aires
19-05-2019También puede leer