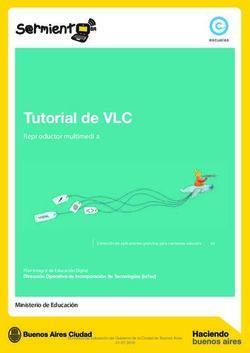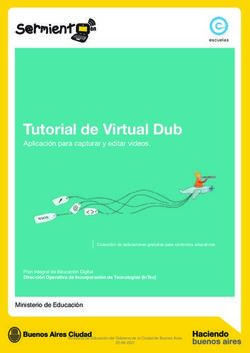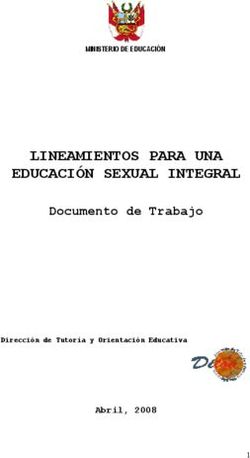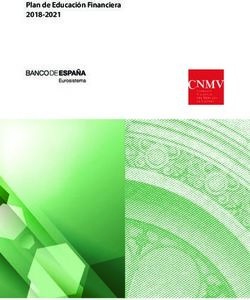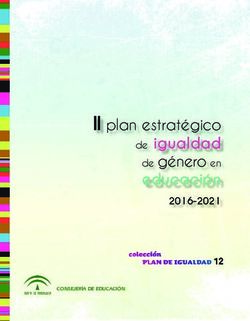Tutorial de Open Office Calc - Planilla de cálculo de la suite OpenOffice.
←
→
Transcripción del contenido de la página
Si su navegador no muestra la página correctamente, lea el contenido de la página a continuación
Tutorial de
Open Office Calc
Planilla de cálculo de la suite OpenOffice.
Colección de aplicaciones gratuitas para contextos educativos
Plan Integral de Educación Digital
Dirección Operativa de Incorporación de Tecnologías (InTec)
Ministerio de Educación
Ministerio de Educación del Gobierno de la Ciudad de Buenos Aires
07-10-2021Colección de aplicaciones gratuitas
para contextos educativos Calc | pág. 2
Prólogo
Este tutorial se enmarca dentro de los lineamientos del Plan Integral
de Educación Digital (PIED) del Ministerio de Educación del Gobierno
de la Ciudad Autónoma de Buenos Aires que busca integrar los
procesos de enseñanza y de aprendizaje de las instituciones
educativas a la cultura digital.
Uno de los objetivos del PIED es “fomentar el conocimiento y la apropiación
crítica de las Tecnologías de la Información y de la Comunicación (TIC)
en la comunidad educativa y en la sociedad en general”.
Cada una de las aplicaciones que forman parte de este banco
de recursos son herramientas que, utilizándolas de forma creativa,
permiten aprender y jugar en entornos digitales. El juego es una
poderosa fuente de motivación para los alumnos y favorece la
construcción del saber. Todas las aplicaciones son de uso libre
y pueden descargarse gratuitamente de Internet e instalarse en
cualquier computadora. De esta manera, se promueve la igualdad
de oportunidades y posibilidades para que todos puedan acceder
a herramientas que desarrollen la creatividad.
En cada uno de los tutoriales se presentan “consideraciones pedagógicas”
que funcionan como disparadores pero que no deben limitar a los usuarios
a explorar y desarrollar sus propios usos educativos.
La aplicación de este tutorial no constituye por sí misma una propuesta
pedagógica. Su funcionalidad cobra sentido cuando se integra a una
actividad. Cada docente o persona que quiera utilizar estos recursos
podrá construir su propio recorrido.
Plan Integral de Educación Digital
Índice
Dirección Operativa de Incorporación de Tecnologías (InTec)
Ministerio de Educación del Gobierno de la Ciudad de Buenos Aires
07-10-2021Colección de aplicaciones gratuitas
para contextos educativos Calc
Índice
¿Qué es?................................................................................................ p. 5
Consideraciones pedagógicas ............................................................ p. 6
Requerimientos técnicos ..................................................................... p. 6
Actividades propuestas ....................................................................... p. 7
Nociones básicas
Ejecutar a OpenOffice Calc ................................................... p. 8
El área de trabajo .................................................................. p. 9
Barra estándar ...................................................................... p.11
Barra Formato ....................................................................... p.12
Paso a paso
Comenzar a usar la planilla ................................................... p.13
Cambiar el formato del text ................................................... p.14
Cambiar el color de la celda .................................................. p.15
Cambiar la cantidad de decimales ........................................ p.16
Introducir fórmulas................................................................. p.21
Copiar las fórmulas................................................................ p.23
Funciones.. ............................................................................ p.24
Función SUMA.. ....................................................... p.24
Plan Integral de Educación Digital
Dirección Operativa de Incorporación de Tecnologías
Ministerio (InTec)
de Educación del Gobierno de la Ciudad de Buenos Aires
07-10-2021Colección de aplicaciones gratuitas
para contextos educativos Calc
Función Promedio..................................................... p.26
Función MAX............................................................ p.27
Función SI.. .............................................................. p.28
Realizar gráicos a partir de los datos ................................... p.29
Guardar en distintos formatos... ............................................ p.31
Enlaces de interés ............................................................................... p.32
Plan Integral de Educación Digital
Dirección Operativa de Incorporación de Tecnologías
Ministerio (InTec)
de Educación del Gobierno de la Ciudad de Buenos Aires
07-10-2021Colección de aplicaciones gratuitas
para contextos educativos Calc | pág. 5
¿Qué es?
Calc es una planilla de cálculo, parte de la suite OpenOffice. Permite
crear modiicar y guardar hojas de cálculo. Es compatible con el
formato XLS de Ms Excel.
Es un software libre de distribución gratuita. Es mantenido y
actualizado mediante el trabajo colaborativo a través de una
comunidad de usuarios y desarrolladores.
Está disponible para Windows, GNU/Linux (y sus distribuciones), etc.
La registración es opcional.
Versión: OpenOffice 3.3
URL para descargar el programa
http://es.openoffice.org
Plan Integral de Educación Digital
Índice
Dirección Operativa de Incorporación de Tecnologías (InTec)
Ministerio de Educación del Gobierno de la Ciudad de Buenos Aires
07-10-2021Colección de aplicaciones gratuitas
para contextos educativos Calc | pág. 6
Requerimientos
técnicos
• Sistema Operativo: Windows XP o superior, Gnu/Linux (kernel 2.4
en adelante).
• Memoria: 256 Mb (512 Mb recomendados)
• Disco rígido: 650 Mb (espacio libre mínimo)
• Resolución 1024x768 a 256 colores como mínimo
Consideraciones
pedagógicas
• La creación de tablas y cuadros numéricos.
• Creación de bases de datos simples.
• Planilla para calculas sumas, promedios, porcentajes, etc.
• Representación gráica de datos: Barras, columnas y gráicos circulares.
Nivel educativo:
Nivel primario
segundo ciclo.
Áreas:
Plan Integral de Educación Digital
Índice
Dirección Operativa de Incorporación de Tecnologías (InTec)
Ministerio de Educación del Gobierno de la Ciudad de Buenos Aires
07-10-2021Colección de aplicaciones gratuitas
para contextos educativos Calc | pág. 7
Recursos digitales
Actividad propuesta
Idea 3. Los chicos tienen que calcular
Que los chicos investiguen la porcentajes, promedios de edad,
población de las distintas provincias proporción de hombres/mujeres,
de nuestro país y vuelquen la etc., y realizar diferentes gráicos
información en la planilla de cálculo (de barra, de torta) para representar
OpenOffice. las distribuciones por edad y sexo.
De esta manera, se acumulará
Materiales nueva información a partir de la ya
Netbooks, acceso a Internet, organizada en la planilla.
OpenOffice Calc.
4. A modo de cierre, el grupo
Desarrollo de la actividad entero puede sumar la cantidad
1. El primer paso consiste en que de población por provincia para
los chicos se dividan en grupos de obtener la población total de la
investigación. A cada grupo se le Argentina y comparar las densidades
asigna una provincia de Argentina de población de las diferentes
y en Internet buscan información provincias. Graicar los totales y los
referente a la población. datos particulares.
2. Los grupos deben ingresar a la 5. El producto inal obtenido en
página Web del INDEC (http://www. forma colectiva serán las planillas y
indec.mecon.ar/) para buscar los gráicos con los datos parciales de
datos de la población divididos por las provincias y los totales del país.
edad y sexo correspondientes a la Se sugiere realizar, a in de volcar lo
provincia asignada (están ubicados aprendido, un censo de las familias
en el panel de la izquierda). Luego, del grupo de alumnos, analizar y
deben volcar estos datos en una graicar los datos obtenidos.
planilla realizada en Calc.
Plan Integral de Educación Digital
Índice
Dirección Operativa de Incorporación de Tecnologías (InTec)
Ministerio de Educación del Gobierno de la Ciudad de Buenos Aires
07-10-2021Colección de aplicaciones gratuitas
para contextos educativos Calc | pág. 8
Nociones básicas
Ejecutar a
OpenOffice Calc
Para ejecutar OpenOffice Calc desde Windows, seleccionar:
1. Inicio
2. Programas OpenOffice.org3.3
3. OpenOfficeorg Calc
En caso de contar con un acceso directo en el escritorio, seleccionar
el ícono.
Plan Integral de Educación Digital
Índice
Dirección Operativa de Incorporación de Tecnologías (InTec)
Ministerio de Educación del Gobierno de la Ciudad de Buenos Aires
07-10-2021Colección de aplicaciones gratuitas
para contextos educativos Calc | pág. 9
Nociones básicas
Área de trabajo
El entorno de trabajo de OpenOffice Calc incluye los siguientes
elementos:
1. Barra de título: en esta sección aparece el nombre del archivo actual
de trabajo y el nombre de la aplicación OpenOffice.org Calc. También
se encuentran los controles básicos de manejo de la aplicación:
minimizar, maximizar y cerrar.
2. Barra de menú: contiene todas las opciones de OpenOffice Calc.
• Archivo: se puede crear, abrir, guardar, cerrar y exportar
documentos.
• Editar: incluye las herramientas copiar, cortar y pegar
texto; también permite buscar y reemplazar texto dentro del
documento archivo de trabajo.
• Ver: muestra las barras de herramientas, la barra de estado,
la barra de fórmulas, los títulos de ilas y columnas, destacar
valores y ver el área de trabajo en la pantalla completa.
• Insertar: ingresa saltos manuales, celdas, ilas, columnas,
hojas, gráicos, videos y sonido.
• Formato: permite darle formato tanto a celdas, ilas,
columnas y hojas, como a párrafos, caracteres y gráicos.
• Herramientas: opciones para comprobar ortografía y
gramática, contar palabras y cambiar el idioma, entre otras.
• Datos: permite deinir y seleccionar el rango, ordenar y
aplicar iltros, entre otros.
• Ventana: permite cambiar entre los diversos documentos
abiertos al mismo tiempo.
Plan Integral de Educación Digital
Índice
Dirección Operativa de Incorporación de Tecnologías (InTec)
Ministerio de Educación del Gobierno de la Ciudad de Buenos Aires
07-10-2021Colección de aplicaciones gratuitas
para contextos educativos Calc | pág. 10
3. Barra de herramientas: cada ícono es un atajo que permite acceder
directamente a las funciones más importantes de la aplicación.
4. Barra formato: muestra los íconos para modiicar el formato de los
textos.
5. Hoja de trabajo: lugar principal donde se hacen los cálculos y se
insertan gráicos, entre otras tareas. Está divida en columnas y ilas y
al conjunto de ellas se las denomina celdas. Las celdas pueden tener:
texto, valores numéricos y/o fórmulas.
6. Barras de desplazamiento: permiten desplazar la hoja de trabajo.
7. Barra de estado: brinda información sobre el formato de texto actual,
la página en la que se está trabajando, entre otras.
8. Hojas de cálculos: son pestañas que muestran las hojas de cálculos
que se están utilizando al mismo tiempo.
9. Zoom: permite aumentar o reducir el tamaño de la hoja de trabajo.
Elementos principales de la Barra estándar:
Plan Integral de Educación Digital
Índice
Dirección Operativa de Incorporación de Tecnologías (InTec)
Ministerio de Educación del Gobierno de la Ciudad de Buenos Aires
07-10-2021Colección de aplicaciones gratuitas
para contextos educativos Calc | pág. 11
Nociones básicas
Barra estándar
1. Abrir
2. Guardar
3. Enviar como correo electrónico
4. Guardar como archivo PDF
5. Imprimir
6. Vista preliminar
7. Ortografía
8. Revisión automática
9. Cortar
10. Copiar
11. Pegar
12. Deshacer
13. Rehacer
14. Hipervínculo
15. Orden ascendente
16. Orden descendente
17. Insertar gráico
Plan Integral de Educación Digital
Índice
Dirección Operativa de Incorporación de Tecnologías (InTec)
Ministerio de Educación del Gobierno de la Ciudad de Buenos Aires
07-10-2021Colección de aplicaciones gratuitas
para contextos educativos Calc | pág. 12
Nociones básicas
Barra formato
Elementos principales de la Barra estándar:
1. Fuente 5. Formato numérico:
2. Tamaño Moneda
3. Tipo: Porciento
Negrita Agregar decimales
Itálica Eliminar decimales
Subrayado 6. Reducir sangría
4. Alineación: 7. Aumentar sangría
Izquierda 8. Borde
Centrada 9. Color de celda
Derecha 10. Color de fuente
Justiicado
Ayuda: explicación de los comandos
En el menú Ayuda, seleccionando ¿Qué es esto? Cada vez que
señalemos un comando aparecerá una breve explicación del mismo.
Plan Integral de Educación Digital
Índice
Dirección Operativa de Incorporación de Tecnologías (InTec)
Ministerio de Educación del Gobierno de la Ciudad de Buenos Aires
07-10-2021Colección de aplicaciones gratuitas
para contextos educativos Calc | pág. 13
Paso a paso
Comenzar a
usar la planilla
Para acceder al programa ir a Inicio – Todos los programas –
OpenOffice.org 3.3 y seleccionar OpenOffice.org Calc
Aparecerá una nueva planilla en blanco sin nombre.
Las ilas están identiicadas por número y las columnas por letras. La
intersección de una columna y una ila da por resultado una celda. Ej.:
A1. Cuando se trabaja con varias celdas se llama rango. Ej.: A1:B2,
implica las celdas A1, A2, B1 y B2. Así el rango se deine por la
primera celda (A1), el signo dos puntos (:) y la última celda (B2).
Para ingresar datos en la planilla se debe acceder a la celda que se
desea y escribir los datos. Ej.: se muestra en la celda A1 la palabra
“unidades”, en la celda B1 “descripción”.
Se ingresa una tabla que representa un presupuesto. Establecidas las
unidades de un producto, su descripción y su precio unitario, utilizando
las funciones del programa se obtendrá el total por producto de
manera automática.
Plan Integral de Educación Digital
Índice
Dirección Operativa de Incorporación de Tecnologías (InTec)
Ministerio de Educación del Gobierno de la Ciudad de Buenos Aires
07-10-2021Colección de aplicaciones gratuitas
para contextos educativos Calc | pág. 14
Paso a paso
Cambiar el
formato al texto
Para cambiar el formato de un texto, seleccionar las celdas que se
quieren modiicar. Dependiendo del tipo de formato que se desea, se
pueden utilizar los comandos directos representados por los íconos.
Los formatos posibles para incluir a los textos son varios, los más
utilizados están en la Barra formato. Por ejemplo: tipo de letra, tamaño,
alineación, color de fondo, etc.
Plan Integral de Educación Digital
Índice
Dirección Operativa de Incorporación de Tecnologías (InTec)
Ministerio de Educación del Gobierno de la Ciudad de Buenos Aires
07-10-2021Colección de aplicaciones gratuitas
para contextos educativos Calc | pág. 15
Paso a paso
Cambiar el
color de la celda
1. Para cambiar el color de fondo de una celda, seleccionar las celdas
a modiicar.
2. En la Barra Formato, ir al ícono y deslpegar con la lecha la paleta
de color.
3. Elegir el color y automáticamente la celda quedará pintada.
Plan Integral de Educación Digital
Índice
Dirección Operativa de Incorporación de Tecnologías (InTec)
Ministerio de Educación del Gobierno de la Ciudad de Buenos Aires
07-10-2021Colección de aplicaciones gratuitas
para contextos educativos Calc | pág. 16
Paso a paso
Cambiar la
cantidad de decimales
Los formatos de celdas no se reieren únicamente a tipos de letras y
colores, también incluyen el tipo de contenido que tendrá una celda,
como Textos o Números.
Como la planilla de cálculo opera principalmente con números, éstos
son los datos que más posibilidades de manipulación generan.
Los formatos de números son varios:
• Números: con o sin decimales.
• Unidades de tiempo: horas, minutos y segundos.
• Fechas: día, mes y año.
• Fracciones
• Porcentajes
• Valores Booleanos (0 y 1).
Para establecer decimales en los precios unitarios:
• Seleccionar los datos a los que se le aplicará el formato de
número decimal (rango C2:D11).
• Alinear a la izquierda en caso de que no estén los datos
de esta manera. Esto se realiza para que los números
queden presentados ordenadamente y a simple vista puedan
reconocerse las unidades.
• Presionar dos veces el comando Formato numérico,
añadir decimal.
Plan Integral de Educación Digital
Índice
Dirección Operativa de Incorporación de Tecnologías (InTec)
Ministerio de Educación del Gobierno de la Ciudad de Buenos Aires
07-10-2021Colección de aplicaciones gratuitas
para contextos educativos Calc | pág. 17
Otra alternativa a la utilización de los íconos es utilizar las funciones
de la Barra de menú. Ir a Barra de menú - Formato - Celdas.
Se abrirá la ventana Formato de celdas.
Desde la pestaña Números se accede a todas las opciones de
coniguración explicadas arriba. Por ejemplo, para realizar el mismo
ejemplo de arriba, seleccionar Categoría y elegir Número.
En Formato se muestran las opciones de visualziación de los
números. En el cuadrado de la derecha se tiene una vista previa del
formato.
Plan Integral de Educación Digital
Índice
Dirección Operativa de Incorporación de Tecnologías (InTec)
Ministerio de Educación del Gobierno de la Ciudad de Buenos Aires
07-10-2021Colección de aplicaciones gratuitas
para contextos educativos Calc | pág. 18
En Opciones se pueden establecer manualmente cuántos decimales
se desean, aumentando con la fecha hacia arriba o disminuyendo
hacia abajo. Si los valores ingresados son unidades de miles o más,
se puede tildar la casilla Separador de miles. De esta forma aparecerá
el punto que separarás las cifras cada 3 dígitos a la derecha. Ej:
2.500. Si no se activa esa casilla la cifra aparecerá sin el punto de
separación. Ej.: 2500.
Desde la pestaña Fuente se pueden elegir las fuentes, los tipos de
letras y el tamaño.
Desde la pestaña Efectos de fuente se podrá modiicar el color de la
fuente y darle diversos efectos como relevo, sobrelineado, tachado y
subrayado.
Plan Integral de Educación Digital
Índice
Dirección Operativa de Incorporación de Tecnologías (InTec)
Ministerio de Educación del Gobierno de la Ciudad de Buenos Aires
07-10-2021Colección de aplicaciones gratuitas
para contextos educativos Calc | pág. 19
Desde la pestaña Alineación se puede conigurar la alineación del texto
-horizontal o vertical- y su orientación, estableciendo un ángulo, etc.
Desde la pestaña Borde se podrá determinar el borde de una celda.
Se puede conigurar en qué sector de la celda se aplicará el borde. Ej.:
en todo su contorno, arriba, a la derecha, etc. Puede establecerse el
estilo de línea (grosor), el color, la sombra, etc.
Plan Integral de Educación Digital
Índice
Dirección Operativa de Incorporación de Tecnologías (InTec)
Ministerio de Educación del Gobierno de la Ciudad de Buenos Aires
07-10-2021Colección de aplicaciones gratuitas
para contextos educativos Calc | pág. 20
Desde la pestaña Fondo se puede elegir el color de fondo de las
celdas. Otra opción es seleccionar el botón Color de fondo en la
Barra formato.
Plan Integral de Educación Digital
Índice
Dirección Operativa de Incorporación de Tecnologías (InTec)
Ministerio de Educación del Gobierno de la Ciudad de Buenos Aires
07-10-2021Colección de aplicaciones gratuitas
para contextos educativos Calc | pág. 21
Paso a paso
Introducir las fórmulas
Una fórmula es una ecuación que calcula un valor nuevo a partir de
los valores existentes. El resultado se mostrará en la celda en la cual
se introduce la fórmula.
Para introducir una fórmula en una celda vacía hay que escribir el
signo igual “=”. Luego escribir las celdas con las que se quieren operar
y seleccionar la tecla Enter. Las fórmulas se deben escribir sin dejar
espacios entre los componentes.
Por ejemplo, si en la celda A3 se introduce la fórmula =A1+A2, en
la celda que contiene la fórmula (la A3) se le asignará en forma
automática la suma de las cifras de las celdas A1 y A2. Las cuatro
operaciones matemáticas se logran utilizando los operadores
tradicionales:
Operadores aritméticos
Operador Descripción Ejemplo
+ Suma =A1+B1
- Resta =B2-A2
* Multiplicación =C3*C4
/ División =A1/B3
^ Exponenciación =A2^B3
Una fórmula es una ecuación que calcula un valor nuevo a partir de
los valores existentes. El resultado se mostrará en la celda en la cual
se introduce la fórmula.
Plan Integral de Educación Digital
Índice
Dirección Operativa de Incorporación de Tecnologías (InTec)
Ministerio de Educación del Gobierno de la Ciudad de Buenos Aires
07-10-2021Colección de aplicaciones gratuitas
para contextos educativos Calc | pág. 22
Continuando con el ejemplo del presupuesto, se calcularán los precios
totales por producto. Para ello se trabajará con la cantidad de cada
producto multiplicado por el precio unitario. Ej.: en la celda D2 se
incluye la siguiente fórmula =A2*C2. El resultado será el valor 6 (5
unidades del producto A que tiene un precio unitario de $1,2).
Plan Integral de Educación Digital
Índice
Dirección Operativa de Incorporación de Tecnologías (InTec)
Ministerio de Educación del Gobierno de la Ciudad de Buenos Aires
07-10-2021Colección de aplicaciones gratuitas
para contextos educativos Calc | pág. 23
Paso a paso
Copiar las fórmulas
Copiar una fórmula permite aplicar la misma fórmula a varias celdas sin
tener que escribir una por una. Esta funcionalidad es fundamental para
automatizar el cálculo con fórmulas, de lo contrario habría que escribir
una por una.
1. Seleccionar la celda con la fórmula a copiar
(en este ejemplo la celda D2).
2. Situar el puntero del mouse en el extremo inferior derecho de
la celda. El puntero del mouse cambiará por una cruz negra.
3. Seleccionar con el botón izquierdo del mouse y, sin soltar,
arrastrar hacia las celdas donde se quiere pegar las fórmulas.
Soltar al inalizar.
Al copiar las fórmulas en las otras celdas automáticamente se
calcularán los resultados de cada ila. Si se accede a cualquiera de las
celdas donde se copió la fórmula, se podrá comprobar su contenido.
Plan Integral de Educación Digital
Índice
Dirección Operativa de Incorporación de Tecnologías (InTec)
Ministerio de Educación del Gobierno de la Ciudad de Buenos Aires
07-10-2021Colección de aplicaciones gratuitas
para contextos educativos Calc | pág. 24
Paso a paso
Funciones
Las funciones son fórmulas que están predeinidas por el programa.
Facilitan la tarea ya que presentan asistentes para su uso. Open
Office Calc posee más de 300 funciones.
Suma
Si el cursor se posiciona debajo de un listado de números, el
programa automáticamente interpretará que lo que se quiere sumar
son los valores que están encima. Si se desea, se puede modiicar el
rango que aparece y escribir un rango distinto. En este ejemplo, ubicar
el cursor del mouse en la celda D7 y presionar el botón Suma
• Suma
La función Suma construye en forma automática la fórmula
=SUMA(D2:D6), donde D2:D6 son las celdas donde buscará los
valores para sumar. El resultado se mostrará en la celda donde se
insertó la función, es decir en la celda D7. Para inalizar se debe
presionar la tecla Enter. Si se desea modiicar los datos, por ejemplo
sumar desde la celda D3 hasta la celda D6, y no la D2, se puede
modiicar el rango. Para modiicar el rango, ir a la Barra de Fórmulas
y modiicar los parámetros ingresando otros valores. Esto cambiará la
fórmula y el resultado.
Plan Integral de Educación Digital
Índice
Dirección Operativa de Incorporación de Tecnologías (InTec)
Ministerio de Educación del Gobierno de la Ciudad de Buenos Aires
07-10-2021Colección de aplicaciones gratuitas
para contextos educativos Calc | pág. 25
Para acceder a las demás funciones ir a Barra de Menú – Insertar
- Función y buscar la función que se quiera, utilizando el asistente
para funciones. Si cuando se introduzca la fórmula como resultado
aparecen signos raros, se deberá volver a escribir la fórmula, ya que
está mal escrita o los campos que se seleccionaron no corresponden.
Establece el rango de datos con el que se va a trabajar en el cuadrado
blanco de Fórmula. Seleccionar Aceptar.
Plan Integral de Educación Digital
Índice
Dirección Operativa de Incorporación de Tecnologías (InTec)
Ministerio de Educación del Gobierno de la Ciudad de Buenos Aires
07-10-2021Colección de aplicaciones gratuitas
para contextos educativos Calc | pág. 26
Promedio
1. Introducir el signo igual “=” en la celda vacía, el nombre de
la fórmula, en este caso PROMEDIO, y el rango de celdas. Ej.:
=PROMEDIO(B2:D2). Apretar la tecla Enter.
2. Para tener el promedio de todos los alumnos, copiar la fórmula en
las celdas inferiores. Para ello, posicionarse en la celda en la que
se obtuvo el primer promedio y con el cuadrado negro ubicado en la
esquina de la derecha, arrastrar sin soltar el puntero del mouse hasta
la celda que se quiera obtener el último promedio.
Plan Integral de Educación Digital
Índice
Dirección Operativa de Incorporación de Tecnologías (InTec)
Ministerio de Educación del Gobierno de la Ciudad de Buenos Aires
07-10-2021Colección de aplicaciones gratuitas
para contextos educativos Calc | pág. 27
MAX
La fórmula MAX se utiliza cuando se tiene un conjunto de números y
se desea saber cuál es el mayor. Para ello, introducir el signo igual “=”
y la fórmula.
Ej.: =MAX(E2:E6). Apretar la tecla Enter.
Plan Integral de Educación Digital
Índice
Dirección Operativa de Incorporación de Tecnologías (InTec)
Ministerio de Educación del Gobierno de la Ciudad de Buenos Aires
07-10-2021Colección de aplicaciones gratuitas
para contextos educativos Calc | pág. 28
SI
Open Office Calc permite hacer que el contenido de una celda
dependa del contenido de otra gracias a la fórmula SI. Escribir la
fórmula con el signo igual “=”. Colocar SI y abrir paréntesis. La primera
parte de la fórmula establece la condición, la segunda establece qué
hacer si se cumple la condición y la tercera es lo que se hará si no
se cumple la condición. Ej.: =SI(E2>6,99;”APROBADO”;”REPROBA
DO”) En este caso, aquellos alumnos que tengas más de 7 estarán
aprobados, de lo contrario el programa determinará que no lo están.
La lista de operadores lógicos que se pueden utilizar son: Para realizar
gráicos a partir de los datos de una planilla:
Operadores aritméticos
Operador Descripción Ejemplo
< Menor que A1 Mayor que B2>A2
- Igual que C3-C4
Distinto que A1B3
=B3
Plan Integral de Educación Digital
Índice
Dirección Operativa de Incorporación de Tecnologías (InTec)
Ministerio de Educación del Gobierno de la Ciudad de Buenos Aires
07-10-2021Colección de aplicaciones gratuitas
para contextos educativos Calc | pág. 29
Paso a paso
Realizar gráicos
a partir de los datos
1. Seleccionar el rango de celdas con los datos que contendrá el
gráico.
2. Ir a Barra de menú - Insertar - Gráico.
Para guardar el proyecto:
Plan Integral de Educación Digital
Índice
Dirección Operativa de Incorporación de Tecnologías (InTec)
Ministerio de Educación del Gobierno de la Ciudad de Buenos Aires
07-10-2021Colección de aplicaciones gratuitas
para contextos educativos Calc | pág. 30
3. Se abrirá la ventana Asistente de gráicos.
4. Seleccionar Finalizar. El gráico se insertará en el área de trabajo.
Para modiicar su tamaño, seleccionar los cuadrados de color verde
ubicados en los extremos de la igura. Para reubicarlo, seleccionarlo
con el puntero del mouse y sin soltar, arrástralo hasta el lugar que se
desee.
Plan Integral de Educación Digital
Índice
Dirección Operativa de Incorporación de Tecnologías (InTec)
Ministerio de Educación del Gobierno de la Ciudad de Buenos Aires
07-10-2021Colección de aplicaciones gratuitas
para contextos educativos Calc | pág. 31
Paso a paso
Guardar el proyecto
1. Ir a Barra de menú - Archivo - Guardar como.
Elegir el lugar en donde se quiera guardar el proyecto.
En Nombre, colocar el nombre del proyecto.
En Tipo, elegir el formato con el que se guardará el archivo. Por
defecto, se guardará como Hoja de cálculo ODF (.ods).
Plan Integral de Educación Digital
Índice
Dirección Operativa de Incorporación de Tecnologías (InTec)
Ministerio de Educación del Gobierno de la Ciudad de Buenos Aires
07-10-2021Colección de aplicaciones gratuitas
para contextos educativos Calc | pág. 32
Enlaces de interés
Fórmulas con planilla de cálculo.
Fórmulas en Microsoft Excel. Universidad de los Andes. Facultad de
Ciencias Económicas y Sociales. Departamento de Economía. Prof.
Israel J. Ramírez.
http://isis.faces.ula.ve/computacion/Israel/Formulas_en_Excel.htm
Curso de OpenOffice Calc, de Wikilearning.
http://www.wikilearning.com/curso_gratis/openoffice_calc/10895
Manual básico de Calc, Gleducar
http://wiki.gleducar.org.ar/index.php/Manual_Calc
Curso de OpenOffice Calc, Aulaclic
http://www.aulaclic.es/openoffice/
Manual de Calc. Tecnología educativa. UMA: Universidad de Málaga
http://tecnologiaedu.uma.es/materiales/oocalc/archivos/
ManualOOCalc_Cap1.pdf
http://tecnologiaedu.uma.es/materiales/oocalc/archivos/
ManualOOCalc_Cap2.pdf
http://tecnologiaedu.uma.es/materiales/oocalc/archivos/
ManualOOCalc_Cap3.pdf
http://tecnologiaedu.uma.es/materiales/oocalc/archivos/
ManualOOCalc_Cap4.pdf
http://tecnologiaedu.uma.es/materiales/oocalc/archivos/
ManualOOCalc_Cap5.pdf
Plan Integral de Educación Digital
Índice
Dirección Operativa de Incorporación de Tecnologías (InTec)
Ministerio de Educación del Gobierno de la Ciudad de Buenos Aires
07-10-2021www.educacion.buenosaires.gob.ar
Contacto:
asistencia.pedagogica.digital@bue.edu.ar
Esta obra se encuentra bajo una Licencia Attribution-NonCommercial-ShareAlike 2.5 Argentina de
Creative Commons. Para más información visite http://creativecommons.org/licenses/by-nc-sa/2.5/ar/
Ministerio de Educación
Ministerio de Educación del Gobierno de la Ciudad de Buenos Aires
07-10-2021También puede leer