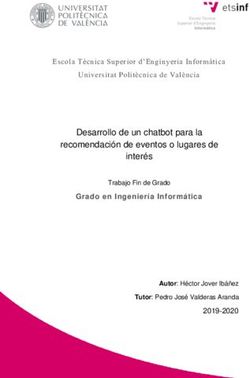2021 MANUAL DE USO DE LA APLICACIÓN INVLC
←
→
Transcripción del contenido de la página
Si su navegador no muestra la página correctamente, lea el contenido de la página a continuación
2021
Manual de uso de la aplicación
InVLC
Máster en Tecnologías Web,
Computación en la Nube y
Aplicaciones Móviles – Universidad
de Valencia
Yuyan Wu
12-4-2021TWCAM InVLC 29/5/2021
Contenido
1. Qué es la aplicación InVLC ............................................................................................. 2
2. Interfaz de la aplicación ................................................................................................. 2
2.1 Login...................................................................................................................... 2
2.2 Registrar ................................................................................................................ 3
2.3 Cambiar la contraseña ........................................................................................... 4
2.4 Mapa de servicios .................................................................................................. 5
2.5 Lista de servicios .................................................................................................... 5
2.6 Detalle sobre un equipamiento .............................................................................. 7
2.7 Lista de los servicios cercanos ............................................................................... 7
2.8 Menú de configuración .......................................................................................... 8
3. Demo ............................................................................................................................ 8
4. Desarrollo de la aplicación ............................................................................................. 8
4.1 Entorno de desarrollo ............................................................................................ 8
4.2 Ejecutar la aplicación ............................................................................................. 9
1TWCAM InVLC 29/5/2021
1. Qué es la aplicación InVLC
La aplicación InVLC es una aplicación para ayudar a la ciudadanía a encontrar los diferentes
servicios municipales. El objetivo principal de esta aplicación es ofrecer información de los
distintos tipos de servicios y su localización en el mapa. La información se obtendrá de los datos
abiertos ofrecidos por el ayuntamiento, accedido a
https://www.valencia.es/val/ajuntament/govern-obert.
En principio, la aplicación funciona en el sistema de Android.
La aplicación principalmente ofrece una interfaz que da acceso a las siguientes funcionalidades:
1. Login
2. Registrar
3. Cambiar la contraseña
4. Mapa de servicios
5. Lista de servicios
6. Buscar servicios cercanos
7. Compartir en redes sociales
2. Interfaz de la aplicación
2.1 Login
Figura 1: Login Figura 2:Bienvenida
A la entrada de la aplicación, nos aparecerá la pantalla de acceso (Figura 1). Hay dos usuarios
creados por defecto. Estos usuarios son:
- Username: test, Password: test
- Username: yuyan, Password: 12345
2TWCAM InVLC 29/5/2021
Una vez introducido el nombre de usuario y la contraseña, pulsa el botón azul para acceder a la
aplicación. A continuación, aparecerá la pantalla de bienvenida (Figura 2), y se espere unos
pocos segundos, acepta los permisos, nos aparecerá la pantalla principal, donde podremos
consultar sobre diferentes servicios. En principio, la aplicación descarga los datos desde la web
https://mapas.valencia.es/lanzadera/opendata/Infociudad/JSON, en el caso si falla la web,
utiliza los datos guardados en el local.
2.2 Registrar
Figura 3: Registrar
Para registrar un nuevo usuario, pulsa el texto “Registrar” de la vista de login, y nos accederá la
vista de registro (Figura 3). Al crear un usuario nuevo, se exige el nombre de usuario tiene
mínimo 4 caracteres, y la contraseña tiene mínimo 8 caracteres.
3TWCAM InVLC 29/5/2021
2.3 Cambiar la contraseña
Figura 4: Olvide contraseña Figura 5: Cambia la contraseña
Existe dos formas para cambiar la contraseña. La primera es pulsa el texto “Olvide contraseña”
de la vista de login, nos llevará a la vista para restablecer la contraseña que pedirá el nombre de
usuario y la contraseña nueva (Figura 4). La segunda es una vez el usuario entrado a la vista
principal de la aplicación, pulsa la opción “Mi cuenta” y entrará a la vista para restablecer la
contraseña, en este caso, solo pedirá que introduzca la contraseña nueva (Figura 5). Para ambos
casos, pulsa botón azul para completar la operación.
4TWCAM InVLC 29/5/2021
2.4 Mapa de servicios
Figura 6: Mapa Figura 7: Mapa con zoom más pequeño
A la entrada de la pantalla principal, se muestra el mapa de servicios (Figura 6).
Primero, el mapa se ubicará a la posición del nuestro móvil. Haciendo el zoom más grande, se
puede observar los círculos azules, que son las agrupaciones de los diferentes servicios.
Haciendo el zoom más pequeño sobre estos círculos, se van apareciendo los marcadores con
colores diferentes que son las posiciones de los equipamientos municipales. Los colores indican
los tipos de equipamiento municipal disponibles. Al hacer clic en el marcador, aparecerá el
nombre de equipamiento y su teléfono si existe (Figura 7).
2.5 Lista de servicios
Al clicar la etiqueta SERVICIOS, aparecerá una lista de equipamientos (Figura 8). Son los mismos
datos que se representan en el mapa. La lista ofrece información sobre nombre, distancia,
dirección y teléfono de cada equipamiento, además para diferenciar los tipos de equipamientos,
cada elemento de la lista tiene un icono y el color de fundo diferente (Tabla 1).
Encima de la lista, tiene una lista desplegable de los tipos de equipamientos (Figura 9).
Seleccionando el tipo permitirá filtrar los elementos por tipo.
5TWCAM InVLC 29/5/2021
Figura 8: Servicios Figura 9: Filtro
Tabla 1: Categorías de equipamiento
Bibliotecas #f2cc8f Instalaciones #caffbf
sanitarias
Centros #81b29a Mercados #4ecdc4
juveniles
Centro #ffadad Museos #a5a58d
sociales
Correos #ffd166 Oficinas #e5e5e5
Municipales
Instalaciones #cbf3f0 Policía #f9844a
deportivas
Centro #99c1de Teatros #90be6d
educativos
Restaurantes #fdffb6 Ventas de #e9c46a
título de
EMT
Alojamientos #eaecc6 Oficinas de #c3e8bd
Turismo
Otros #e8c2ca
6TWCAM InVLC 29/5/2021
2.6 Detalle sobre un equipamiento
Cada elemento de la lista se puede clicar, que dará el
acceso a la información completa del elemento. En
concreto, muestra el icono, el nombre, la categoría, el
identificador, el número de portal, el teléfono, la
dirección, las coordenadas en el sistema WGS-84, y su
posición en la vista de mapa (Figura 10).
Dos botones redondos azules encimas de la vista de
mapa son los botones de compartir.
Este botón es para compartir una foto en las redes
sociales.
Este botón es para compartir el equipamiento en
formato JSON en otras aplicaciones.
Figura 10: Detalle
2.7 Lista de los servicios cercanos
Al clicar la etiqueta CERCANOS, mostrará la misma lista
de los equipamientos, pero ordenada por proximidad
(Figura 11). Y resto se comporta igual como en la vista de
servicios.
7TWCAM InVLC 29/5/2021
Figura 11: Cercanos
2.8 Menú de configuración
Figura 12: Menú de configuración Figura 13: Mi Cuenta
En la barra de navegación, pulsado el icono de menú permite abrir y cerrar el menú de
configuración (Figura 12).
La opción Inicio, se dirige la pantalla a la pantalla principal.
La opción Mi Cuenta, la pantalla se dirige a la pantalla para cambiar la contraseña (Figura 13).
Una vez cambiado correctamente la contraseña, la aplicación vuelve a la pantalla de acceso.
La opción Cerrar Sesión, la pantalla redirige a la pantalla de acceso.
3. Demo
Se puede acceder el enclace https://youtu.be/zQi3_5nkyRA para ver cómo usar la aplicación
InVLC en video. También puede probarla instalando el fichero apk del adjunto.
4. Desarrollo de la aplicación
4.1 Entorno de desarrollo
La aplicación está desarrollada en React Native. Para ejecutar los códigos debe instalar
siguientes programas:
• Un IDE para programación, he utilizado Visual Studio Code.
• Node para gestionar los paquetes.
8TWCAM InVLC 29/5/2021
• Expo, para visualizar las aplicaciones sin generar la aplicación final.
o Se instala con el comando: npm install -g expo-cli
4.2 Ejecutar la aplicación
Una vez configurado el entorno de desarrollo, abre un símbolo del sistema, entra la carpeta de
la aplicación, ejecuta el comando “npm install” para instalar primero las librerías. Luego,
ejecuta el comando “expo start” para ejecutar la aplicación.
Para probar la aplicación, se puede usar un emulador de Android o usar el móvil. En el caso del
móvil, debe instalar la aplicación expo.
9También puede leer