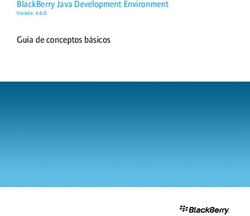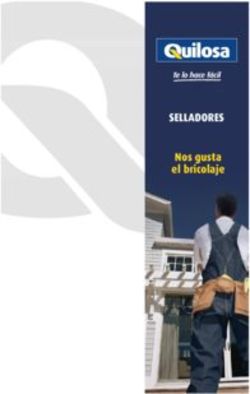Administración de aplicaciones para Android - VMware Workspace ONE UEM - VMware Docs
←
→
Transcripción del contenido de la página
Si su navegador no muestra la página correctamente, lea el contenido de la página a continuación
Administración de aplicaciones para Android VMware Workspace ONE UEM
Administración de aplicaciones para Android
Puede encontrar la documentación técnica más actualizada en el sitio web de VMware:
https://docs.vmware.com/es/
VMware, Inc. VMware Spain, S.L.
3401 Hillview Ave. Calle Rafael Boti 26
Palo Alto, CA 94304 2.ª planta
www.vmware.com Madrid 28023
Tel.: +34 914125000
www.vmware.com/es
©
Copyright 2021 VMware, Inc. Todos los derechos reservados. Información sobre el copyright y la marca
comercial.
VMware, Inc. 2Contenido
1 Administración de dispositivos Android 4
Implementar la aplicación interna en dispositivos Android 8
Implementar aplicaciones en sus dispositivos Android a través de la Google Play Store
administrada 12
Configurar el correo electrónico nativo de Samsung en Workspace ONE UEM Console 19
OEMConfig en dispositivos Android Enterprise 20
VMware, Inc. 3Administración de dispositivos
Android 1
Utilice Workspace ONE UEM powered by AirWatch para enviar aplicaciones públicas e internas
de Android y aplicaciones web a los dispositivos Android.
La solución de la tienda Google Play administrada es la manera recomendada de administrar
todos los casos de uso de implementación de aplicaciones para dispositivos Android. Google
Play administrado se carga en un iFrame dentro de la consola de Workspace ONE UEM cuando
se agrega una aplicación pública y cuando se configura un registro de EMM de Android
Enterprise. El iFrame se abre a través de la integración de la API con Google Play y no
está alojado en VMware. Las aplicaciones que trata de insertar a través de la integración de
Workspace ONE UEM y Android tienen la misma funcionalidad que sus homólogas de la Google
Play Store. también puede alojar el archivo .apk de la aplicación como un archivo local. Esta
opción solo se aplica a los dispositivos Android 6.0+.
Las aplicaciones internas son aplicaciones específicas de la empresa desarrolladas por su
organización y que están disponibles para que los usuarios accedan desde sus dispositivos, pero
sin poder realizar búsquedas en la tienda de aplicaciones públicas. Puede agregar aplicaciones
internas a Google Play como una aplicación privada. A pesar de que estas aplicaciones privadas
se administran como aplicaciones públicas y están disponibles para que los usuarios asignados
puedan acceder a ellas, no se pueden buscar en la tienda de aplicaciones públicas.
Puede utilizar las funciones de Workspace ONE UEM para aplicar políticas a las aplicaciones. Por
ejemplo, puede agregar configuraciones que faciliten el uso de la aplicación y puede configurar
ajustes que garanticen la seguridad en el uso de las aplicaciones.
n Para permitir un uso cómodo, configure la opción Enviar configuración de la aplicación.
Las configuraciones de la aplicación le permiten preconfigurar los pares de clave-valor
compatibles y enviarlos a los dispositivos con la aplicación. Algunos ejemplos de valores
compatibles pueden incluir nombres de usuario, contraseñas y ajustes de VPN. Los valores
compatibles dependen de la aplicación.
n Para agregar funciones seguras, utilice los perfiles de Workspace ONE UEM para Android.
Los perfiles le permiten establecer códigos de acceso, aplicar restricciones y utilizar
certificados de autenticación.
VMware, Inc. 4Administración de aplicaciones para Android
La consola de Workspace ONE UEM le permite enviar versiones alfa, beta o de producción de
aplicaciones. El uso de versiones alfa y beta de aplicaciones permite probar la compatibilidad
y estabilidad antes de enviar la versión de producción. Puede seleccionar grupos inteligentes
específicos para realizar las pruebas y utilizar una implementación flexible para determinar qué
usuarios recibirán qué versión de la aplicación. Si no selecciona enviar la versión alfa o beta, se
asigna automáticamente la versión de producción.
Importante Las aplicaciones de productividad de VMware (navegador, Boxer, Content
Locker, etc.) no son compatibles con las implementaciones de contenedor Knox de Android
(heredado), como Dual Persona o el Modo solo contenedor, debido a limitaciones técnicas
con la separación de datos del contenedor Knox. Workspace ONE Intelligent Hub administra
el contenedor desde el exterior y no puede comunicarse con las aplicaciones internas. Dado
que las aplicaciones requieren un enlace directo con Workspace ONE Intelligent Hub para
comunicarse con Workspace ONE UEM console, las aplicaciones no se pueden configurar dentro
del contenedor. Para usar las aplicaciones de productividad con Knox, el dispositivo debe estar
inscrito con Android Enterprise en un dispositivo que ejecute Knox 3.x o superior.
Workspace ONE Intelligent Hub para Android
Workspace ONE Intelligent Hub para Android es una aplicación que habilita la capa de
administración de la API del SDK nativo de Android a la que se conecta Workspace ONE UEM.
Workspace ONE UEM interactúa con las API del SDK nativo de Android en dispositivos Android
para la administración y el seguimiento. Las API del SDK nativo de Android están disponibles
para cualquier aplicación de terceros, como Workspace ONE Intelligent Hub y cualquier otra
aplicación que utilice el AirWatch Software Development Kit (SDK).
Con el SDK de AirWatch, las aplicaciones pueden aprovechar funciones de MDM clave
disponibles, como:
n Detección de dispositivos comprometidos
n Seguimiento de GPS
n Detalles adicionales de telecom
n Detalles adicionales acerca de la red, como la dirección IP
n Estadísticas adicionales de la batería y la memoria
n Número nativo
Después de la inscripción, utilice Workspace ONE Intelligent Hub para acceder a la información
y la configuración de su dispositivo y administrarlas. A la información del dispositivo se
puede acceder desde las siguientes pestañas situadas en la parte izquierda de la pantalla del
dispositivo:
n Este dispositivo: muestra el nombre del usuario final inscrito, el nombre descriptivo
del dispositivo, el estado de inscripción actual, el método de conexión y el estado de
cumplimiento.
VMware, Inc. 5Administración de aplicaciones para Android
n Estado del dispositivo: muestra el estado de inscripción actual e incluye:
n El servidor al cual está conectado el dispositivo.
n El grupo organizativo en el cual está inscrito el dispositivo.
n El estado actual de la red, incluido el SSID de la red Wi-Fi al que está conectado el
dispositivo.
n Conformidad: muestra la lista de las políticas de conformidad que están actualmente activas
para el dispositivo.
n Perfiles: muestra una lista de los perfiles que están actualmente instalados en el dispositivo.
En la lista de perfiles, es posible actualizar y volver a aplicar perfiles desde su dispositivo que
estén quizás fuera de sincronización o sin instalar.
n Aplicaciones administradas: muestra una lista de las aplicaciones administradas por
Workspace ONE UEM que están instaladas en el dispositivo, así como su estado de
instalación.
n Acerca de: muestra el número de la versión de Workspace ONE Intelligent Hub instalada
en el dispositivo y proporciona un hipervínculo a la Política de privacidad asociada que se
aceptó durante la inscripción del dispositivo.
Desempeñe funciones básicas de administración de dispositivos desde el menú de Workspace
ONE Intelligent Hub que se encuentra en la parte superior de la pantalla:
n Sincronizar dispositivo: permite sincronizar la información más reciente del dispositivo y
recibir actualizaciones del administrador de TI.
n Catálogo de aplicaciones: inicia el catálogo de aplicaciones dentro de Workspace ONE
Intelligent Hub o en el navegador web nativo, si corresponde.
Hay funciones adicionales a las que se puede acceder desde el menú que se encuentra en la
esquina superior derecha de la pantalla:
n Editar número de teléfono: modifica el número de teléfono asignado, si corresponde.
n Enviar registro de depuración: transmite un registro de depuración para el dispositivo a
Workspace ONE UEM.
n Eliminar dispositivo: permite anular la inscripción del dispositivo de Workspace ONE UEM.
Los dispositivos Android que utilizan Android 6.0 (Marshmallow) y versiones posteriores usan las
opciones de ahorro de energía para las aplicaciones y los dispositivos inactivos. Si un usuario
desenchufa un dispositivo y lo deja fijo, con la pantalla apagada, durante un tiempo, el dispositivo
cambia al modo Doze, en el que intenta mantener el dispositivo en un estado de suspensión.
Durante este tiempo no habrá actividad de red. El modo Doze afecta a cómo Workspace ONE
Intelligent Hub dará la información a Workspace ONE UEM.
VMware, Inc. 6Administración de aplicaciones para Android Si un dispositivo tiene batería y la pantalla se apaga durante un determinado periodo de tiempo, el dispositivo accede al modo Doze y aplica un subconjunto de restricciones que suspenden el acceso a la red de la aplicación y aplazan los trabajos y las sincronizaciones. Cuando un dispositivo se encuentra en el modo Doze durante un periodo de tiempo, el sistema envía las restricciones de Doze restantes para activar bloqueos, alarmas, GPS y ajustes Wi-Fi. Además, este modo permite al dispositivo determinar que una aplicación está inactiva cuando el usuario no la está utilizando de manera activa. Cuando los dispositivos están en alguno de estos estados, la consola administrativa de Workspace ONE UEM no recibe informes de los detalles del dispositivo. Cuando el usuario enchufe un dispositivo para cargarlo o abra una aplicación, el dispositivo reanudará las operaciones normales y la creación de informes desde las aplicaciones de AirWatch instaladas en el dispositivo para Workspace ONE UEM Console. El Hub y aplicaciones creadas con el SDK AirWatch ofrece un SDK para su integración en las aplicaciones que cree para la plataforma Android. La integración del SDK en las aplicaciones permite que estas aprovechen las funciones de AirWatch. Entre estas funciones se incluye el control de la autenticación en las aplicaciones creadas con el SDK y compartir un inicio de sesión único en las aplicaciones que usan el SDK. Sin embargo, debe habilitar el cifrado de clave con entrada de usuario para que Workspace ONE Intelligent Hub pueda compartir un código de acceso de la aplicación o una sesión de SSO con otras aplicaciones de SDK. Para obtener información sobre el AirWatch SDK para Android, consulte la documentación correspondiente. Para obtener información sobre las funciones SDK en la Workspace ONE UEM console, consulte la documentación acerca de las funciones de MAM con funciones de SDK. Para obtener información sobre la opción de Cifrado de clave con entrada de usuario, consulte la documentación acerca de dispositivos y usuarios/Android/seguridad en los ajustes del sistema de Workspace ONE UEM. Tipos de aplicaciones y versiones de sistema operativo compatibles para Android Workspace ONE UEM clasifica las aplicaciones como nativas (internas, públicas, adquiridas), SaaS y web. Las aplicaciones se cargan según el tipo. Workspace ONE UEM es compatible con las siguientes versiones de sistema operativo para aplicaciones Android en función del tipo de aplicación. VMware, Inc. 7
Administración de aplicaciones para Android
Tabla 1-1. Tipos de aplicaciones y versiones de sistema operativo compatibles para Android
Tipo de aplicación Plataformas compatibles
Interna Android v4.4 o superior
Públicas (gratis y de pago) Android v4.4 o superior
Enlaces web Android v4.4 o superior
SaaS Android v4.4 o superior
Este capítulo incluye los siguientes temas:
n Implementar la aplicación interna en dispositivos Android
n Implementar aplicaciones en sus dispositivos Android a través de la Google Play Store
administrada
n Configurar el correo electrónico nativo de Samsung en Workspace ONE UEM Console
n OEMConfig en dispositivos Android Enterprise
Implementar la aplicación interna en dispositivos Android
Las aplicaciones internas son aplicaciones específicas de la empresa desarrolladas por su
organización que probablemente usted no desee que se puedan buscar en la tienda de
aplicaciones públicas, pero sí desea que sus usuarios tengan acceso a esta aplicación desde
su dispositivo.
Existen dos opciones para implementar aplicaciones internas:
n Agregarlas a Google Play como una aplicación privada. Estas aplicaciones se agregan como
aplicaciones públicas en la consola de Workspace ONE UEM tras su publicación en Google
Play.
n Aloje el archivo .apk de la aplicación como un archivo local. Solo para dispositivos Android
6.0 o superior.
Si se implementan aplicaciones internas en dispositivos con el perfil de Android Work, agregue
las aplicaciones internas a la tienda Google Play Store administrada para que estén disponibles
para usuarios específicos de Android. Cargue la aplicación al iniciar sesión en la consola de
desarrolladores de Google Play con sus credenciales de empresa. Hay una opción que se puede
VMware, Inc. 8Administración de aplicaciones para Android
habilitar, Restringir distribución, que permite únicamente a los usuarios de su dominio ver esta
aplicación en la tienda Google Play Store administrada (la tienda Play Store con distintivo). Una
vez que haya agregado su aplicación interna a la consola de desarrolladores, estas aplicaciones
se tratarán como aplicaciones públicas.
Nota Se han realizado algunos cambios en el Dispositivo corporativo habilitado personalmente
(COPE) en Android 11. Para obtener más información, consulte Cambios en el Dispositivo
corporativo habilitado personalmente (COPE) en Android 11.
n Las aplicaciones internas que están alojadas en Workspace ONE UEM ya no se pueden
insertar en la parte personal del dispositivo. Las dos aplicaciones internas que se envían
como aplicaciones privadas y aplicaciones públicas deben implementarse solo en el perfil de
trabajo.
n Ya no se admiten otras funciones, como las reglas de conformidad que dependen de la
aplicación interna.
Agregar asignaciones y exclusiones a sus aplicaciones Android
La adición de asignaciones y exclusiones proporciona un proceso de implementación flexible y
permite programar varios escenarios de implementación para una sola aplicación. Después de
aprobar la aplicación desde Google Play Store, se le redirigirá a Workspace ONE UEM Console
para asignar las aplicaciones a los grupos inteligentes en la pestaña Asignaciones. Puede agregar
una asignación única o varias asignaciones para controlar la implementación de la aplicación
y organizarlas en la lista en función de la importancia de la asignación, colocando las más
importantes al principio y las menos importantes al final. Además, también puede excluir grupos
para que no reciban la asignación.
1 Navegue a Recursos > Aplicaciones > Nativas > Internas o Públicas.
2 Cargue la aplicación y seleccione Guardar y asignar o seleccione la aplicación y seleccione
Asignar en el menú de acciones.
3 En la pestaña Asignaciones, seleccione Agregar asignación y complete las siguientes
opciones.
n En la pestaña Distribución, introduzca las siguientes opciones:
n
Ajustes Descripción
Nombre Introduzca el nombre de la asignación.
Descripción Introduzca la descripción de la asignación.
Grupos de Introduzca el nombre de un grupo inteligente o seleccione los grupos de dispositivos
asignación que recibirán la asignación.
VMware, Inc. 9Administración de aplicaciones para Android
Ajustes Descripción
La implementación La implementación comienza el solo está disponible para las aplicaciones internas.
comienza el Establezca un día del mes y la hora del día a la que se iniciará la implementación.
Para que la implementación se realice correctamente considere los patrones de
tráfico de la red antes de establecer una fecha de inicio con ancho de banda.
Método de n A pedido: implementa el contenido en un catálogo u otro agente de
distribución de implementación y permite al usuario del dispositivo decidir cuándo instalarlo, si
aplicaciones así lo desea.
Esta es la mejor opción para el contenido que no es crítico para la organización.
Permitir a los usuarios descargar el contenido cuando lo necesiten ayuda a
conservar ancho de banda y limita el tráfico innecesario.
n Automático: implementa contenido de un catálogo u otro agente de
implementación en un dispositivo al inscribirse. Una vez inscrito el dispositivo,
el sistema enviará inmediatamente al usuario una solicitud para que instale el
contenido en sus dispositivos.
Esta es la mejor opción para el contenido que es esencial para la organización y
los usuarios móviles
n En la pestaña Restricciones, introduzca la siguiente información:
Ajustes Descripción
Acceso administrado Habilite la administración adaptativa para configurar
Workspace ONE UEM de forma que administre
el dispositivo para que este pueda acceder a la
aplicación.
Workspace ONE controla esta función y no es
compatible con AirWatch Catalog.
n En la pestaña Tunnel, introduzca la siguiente información:
Ajustes Descripción
Legado de Android Seleccione el Perfil de VPN por aplicación que desee utilizar para la aplicación y
configure una VPN en el nivel de la aplicación.
4 Seleccione Crear.
5 Seleccione Agregar asignación para agregar nuevas asignaciones de aplicaciones para la
aplicación.
6 Para configurar las opciones de implementación flexible de la aplicación, edite las
programaciones y la prioridad de las implementaciones. Las opciones que se muestran en
esta ventana son específicas de cada plataforma.
a Ajustes Descripción
Copiar Puede hacer clic en copiar, en los puntos suspensivos verticales, si decide duplicar la
configuración de la asignación.
Eliminar En los puntos suspensivos verticales, puede eliminar la asignación seleccionada de la
implementación de la aplicación.
VMware, Inc. 10Administración de aplicaciones para Android
Ajustes Descripción
Prioridad Puede modificar la prioridad de la asignación configurada en el menú desplegable
colocando la asignación seleccionada en la lista de asignaciones. Prioridad 0 es la
asignación más importante y tiene precedencia sobre todas las demás asignaciones.
Los dispositivos reciben todas las políticas de distribución de restricciones y las
políticas de configuración de la aplicación del grupo de asignación que tiene la
prioridad más alta.
Si un dispositivo pertenece a más de un grupo inteligente y usted asigna estos grupos
inteligentes a una aplicación con varias implementaciones flexibles, el dispositivo
recibirá la implementación flexible programada con la Prioridad más inmediata. Cuando
asigne grupos inteligentes a las implementaciones flexibles, recuerde que un mismo
dispositivo puede pertenecer a más de un grupo inteligente. A su vez, un dispositivo
puede recibir más de una asignación de implementación flexible para la misma
aplicación.
Por ejemplo, el dispositivo 01 pertenece al grupo inteligente de RR. HH. y el grupo
inteligente de Formación. Usted configura y asigna dos implementaciones flexibles para
la aplicación X, la cual incluye ambos grupos inteligentes. El dispositivo 01 tiene ahora
dos asignaciones para la aplicación X.
n Prioridad 0 = grupo inteligente de RR. HH., para implementar en 10 días y bajo
pedido
n Prioridad 1 = grupo inteligente de Formación, para implementar ahora de forma
automática
El dispositivo 01 recibe la asignación de prioridad 0 y obtiene la aplicación en 10 días
debido a la calificación de prioridad de las asignaciones. El dispositivo 01 no recibe la
asignación de prioridad 1.
Nombre de Vea el nombre de la asignación.
asignación
Descripción Vea la descripción de la asignación.
Grupos inteligentes Vea el grupo inteligente asignado.
Método de Vea cómo se envía la aplicación a los dispositivos. La opción Automático envía
distribución de inmediatamente a través del AirWatch Catalog sin la interacción del usuario. La opción
aplicaciones A pedido envía a los dispositivos cuando el usuario inicia la instalación desde un
catálogo.
Acceso Vea si la aplicación tiene la administración adaptativa activada.
administrado de
EMM
7 Seleccione la pestaña Exclusiones e introduzca grupos inteligentes, grupos organizativos y
grupos de usuarios que se van a excluir de la recepción de esta aplicación.
n El sistema aplica exclusiones a partir de asignaciones de aplicaciones a nivel de la
aplicación.
n Tenga en cuenta la jerarquía del grupo organizativo (GO) al agregar exclusiones. Las
exclusiones en un GO primario no se aplican a los dispositivos en el GO secundario. Las
exclusiones en un GO secundario no se aplican a los dispositivos en el GO primario.
Agregue exclusiones en el GO que desee.
8 Seleccione Guardar y publicar.
VMware, Inc. 11Administración de aplicaciones para Android
Implementar aplicaciones en sus dispositivos Android a
través de la Google Play Store administrada
Le recomendamos utilizar la tienda Google Play Store administrada para administrar todos
los tipos de implementaciones de aplicaciones para dispositivos Android. La Google Play
administrada se carga en un iframe de Google Play dentro de Workspace ONE UEM Console
cuando se agrega una aplicación pública y siempre que se configura un registro de EMM de
Android Enterprise. El iframe de Google Play se abre a través de la integración de la API con
Google Play y no está alojado en VMware.
Implementar aplicaciones públicas a través de la Google Play Store
administrada
Busque la tienda Google Play directamente desde la consola para agregar aplicaciones a la
tienda Google Play administrada para sus usuarios.
1 Navegue a Recursos > Aplicaciones > Públicas > Agregar aplicación.
2 Seleccione Android en el menú desplegable Plataforma.
3 Seleccione una de las siguientes opciones para añadir una aplicación:
Ajustes Descripción
Buscar en la tienda de aplicaciones Seleccione esta opción para buscar la aplicación en la tienda de aplicaciones.
Google Play se inicia en Console a través de un iframe.
Introduzca la dirección URL Introduzca la URL de la aplicación.
Importar desde Play Seleccione esta opción para importar aplicaciones aprobadas previamente.
4 Seleccione Siguiente o escriba el Nombre de las aplicaciones que desea agregar a la
integración. Google Play se puede abrir directamente desde Console.
5 Busque las aplicaciones que desee mediante la casilla de búsqueda o bien navegando a
través de la sección de aplicaciones.
6 Revise los permisos que requiere la aplicación en el dispositivo y seleccione Aprobar.
7 Es posible que las futuras actualizaciones de la aplicación requieran permisos adicionales
en el dispositivo. Si decide aprobar las actualizaciones automáticamente y permitir que se
inserten en los dispositivos, considere seleccionar Mantener aprobada cuando la aplicación
solicite nuevos permisos. Si se actualiza una aplicación, asegúrese de que no necesite ser
aprobada de nuevo en la Google Play Store.
8 Configure las opciones en la pestaña Detalles.
Ajustes Descripción
Nombre Vea el nombre de la aplicación.
Ver en la tienda de Vea el registro la tienda en el que puede descargar la aplicación y obtener más
aplicaciones información.
VMware, Inc. 12Administración de aplicaciones para Android
Ajustes Descripción
Categorías Utilice categorías para identificar el uso de la aplicación.
Puede configurar categorías de aplicaciones personalizadas o mantener la
categoría precodificada de la aplicación.
Modelos compatibles Seleccione todos los modelos de dispositivos que desea que ejecuten la aplicación.
¿Está restringida la Asigne la aplicación a los dispositivos Android que sean compatibles con la función
aplicación a una instalación de desinstalación silenciosa de Android.
silenciosa? Sin embargo, puede controlar qué aplicaciones envía a sus dispositivos Android
Android estándar o sus dispositivos Android empresariales. Los dispositivos Android
empresariales son compatibles con la actividad silenciosa.
Administrado por Vea el grupo organizativo (GO) al que pertenece la aplicación en su jerarquía de
GO.
9 (Opcional) Asigne los Términos de uso obligatorios para la aplicación en la pestaña Términos
de uso.
Los términos de uso especifican cómo se debe utilizar la aplicación. Exponen las expectativas
de forma clara a los usuarios finales. Cuando envíe la aplicación a los dispositivos, los usuarios
verán la página de términos de uso que deben aceptar para poder utilizar la aplicación. Si los
usuarios no los aceptan, no podrán acceder a la aplicación.
10 Seleccione la pestaña SDK, asigne el Perfil de SDK predeterminado o personalizado y un
Perfil de aplicación a la aplicación. Los perfiles de SDK aplican funciones avanzadas de
administración de aplicaciones a las aplicaciones.
11 Seleccione Guardar y asignar para configurar las opciones de implementación flexible de la
aplicación.
Implementar una nueva aplicación privada a través de la Google Play
Store administrada
Puede publicar aplicaciones desarrolladas por su organización o bien las aplicaciones que
se desarrollan para su organización se pueden alojar y distribuir a través de la Play Store
administrada. Al agregar una aplicación pública en un grupo organizativo con Android Enterprise
habilitado, el iFrame se carga y las aplicaciones privadas están disponibles en el menú de la
izquierda. Después de la carga, se puede agregar información adicional, como una descripción,
imágenes y más, en las opciones avanzadas. Estas aplicaciones están visibles en aquellos
dispositivos administrados por la empresa y no se muestran como públicas fuera de la empresa.
Nota Las aplicaciones privadas cargadas a través del iframe nunca pueden estar visibles en la
Google Play Store pública. En el caso de que la aplicación se muestre finalmente como pública
fuera de su organización, se recomienda publicar la aplicación directamente en la consola para
desarrolladores de Google Play en lugar de usar el iframe.
VMware, Inc. 13Administración de aplicaciones para Android
Antes de comenzar:
n Asegúrese de que el entorno de Workspace ONE esté registrado con el proveedor de
administración de movilidad empresarial (EMM) de Android.
n El archivo APK con el mismo ID de aplicación no se publica en la Play Store pública de
Android.
n La cuenta del editor de Google tiene un límite de 15 APK al día. Esto significa, que solo podrá
cargar hasta 15 aplicaciones por día.
1 Navegue a Recursos > Aplicaciones > Públicas > Agregar aplicación.
2 Seleccione Android en el menú desplegable Plataforma. Deje el Nombre en blanco y
seleccione Siguiente. La consola de Google Play se abre directamente desde la consola.
3 Acceda a Aplicaciones privadas en el menú de la izquierda.
4 Haga clic en el icono "+" para agregar una nueva aplicación y seleccione Cargar APK.
Nota
n Al cargar a través del iFrame, la aplicación se publica en tan solo 10 minutos y no se aplica
el cargo único que se cobra para crear una cuenta de desarrolladores de Google.
n Las aplicaciones privadas nunca se pueden cargar más de una vez, ya que Google Play
garantiza que cada una de las aplicaciones tenga un nombre de paquete único.
n Las aplicaciones privadas eliminadas no se pueden volver a cargar con el mismo nombre
de paquete. Elimine las aplicaciones privadas solo si no va a desear volver a utilizar el
mismo nombre de paquete. El nombre del paquete es un nombre único para identificar
una aplicación específica.
La aplicación se muestra en la sección Aplicación privada y la notificación puede tardar un
máximo de 10 minutos. Ahora puede cerrar esta pantalla. La aplicación se muestra en las
aplicaciones públicas.
5 (Opcional) Puede editar el logotipo que se muestra en UEM Console mediante el icono de
lápiz que aparece junto a la aplicación.
6 Seleccione Asignar y Agregar asignación.
7 Seleccione el grupo organizativo o el grupo inteligente al cual desea asignar la aplicación y
haga clic en Agregar.
8 En la ventana Actualizar asignación, haga clic en Guardar y publicar para confirmar.
9 Publicar la asignación de la aplicación. Si la implementación se establece en Automática, la
aplicación se instalará automáticamente en el dispositivo y se mostrará en la consola y en el
dispositivo.
VMware, Inc. 14Administración de aplicaciones para Android
Implemente pistas de prueba personalizadas antes de publicar la
versión de producción
Puede que en ocasiones desee probar la aplicación y solucionar dificultades técnicas o de
experiencia de usuario con el mínimo impacto en el usuario y, posteriormente, optar por publicar
la mejor versión de la aplicación para la mayoría de los usuarios. Console le ofrece la posibilidad
de probar e implementar cualquier número de versiones personalizadas antes de publicar la
versión de producción.
El soporte de la versión personalizada de la aplicación permite que las organizaciones prueben
aplicaciones de terceros y cualquier aplicación privada que se desarrolle a nivel interno en la
empresa. Puede publicar aplicaciones en las pistas de prueba personalizada en Google Play
Console y, a continuación, asignar las aplicaciones a grupos inteligentes.
Antes de comenzar:
n Asegúrese de contar con el archivo APK para la nueva versión que desea publicar.
n Si hay varios dispositivos registrados con un único usuario, pero asignados a diferentes
pistas, desplácese a Grupos y ajustes > Dispositivos y usuarios > Android > Registro de
EMM para Android > Ajustes de inscripción y establezca el Tipo de inscripción administrada
para el trabajo como Basado en dispositivos. La opción garantiza que se genere un registro
de GoogleID diferente por dispositivo, y que se puedan asignar diferentes versiones de la
aplicación desde la Play Console administrada.
1 Navegue a Recursos > Aplicaciones > Públicas > Agregar aplicación.
2 Seleccione Android en el menú desplegable Plataforma. Deje el Nombre en blanco y
seleccione Siguiente. La consola de Google Play se abre directamente desde la consola.
3 Acceda a Aplicaciones privadas en el menú de la izquierda.
4 Seleccione la aplicación privada para la que desea agregar la versión personalizada de
prueba.
5 Haga clic en Realizar ediciones avanzadas en Opciones de edición avanzadas.
6 Se le dirigirá a la página de inicio de sesión de Google Play Console. En Google Play Console,
complete los siguientes pasos para crear una pista de prueba cerrada de la aplicación.
a Inicie sesión en la consola de Google Play con la cuenta de Google asociada a su
tenant de Workspace ONE. Acceda a la aplicación y desplácese a Administración del
lanzamiento de versiones Versión de la aplicación. Seleccione Crear pista de prueba
cerrada.
b En Organizaciones, haga clic en Editar.
c Seleccione la organización correspondiente al grupo organizativo de Workspace ONE y
haga clic en Listo.
d Haga clic en Crear versión.
VMware, Inc. 15Administración de aplicaciones para Android
e Agregue el archivo APK.Después de agregar el archivo APK, puede ver los detalles sobre
el código de versión y el tamaño del archivo.
f Haga clic en Guardar en la parte inferior de la pantalla y, a continuación, en Revisar.
Consulte cualquiera de los mensajes de advertencia y realice los cambios necesarios en la
aplicación, en función de lo que se le solicite.
Nota Es seguro ignorar un mensaje de advertencia sobre los evaluadores, ya que se
determinará en Workspace ONE posteriormente.
g Haga clic en Iniciar lanzamiento y en Confirmar el lanzamiento.
7 En la consola, seleccione la aplicación en Recursos > Aplicaciones > Nativas.
8 Haga clic en Asignar y Agregar asignación.
9 Seleccione el Grupo de asignación para la nueva versión personalizada de la aplicación.
10 En la pestaña Distribución, seleccione la pista de prueba cerrada que ha creado en el menú
desplegable Versión preliminar en función de la implementación.
11 Seleccione Guardar y publicar.
12 Haga clic en Publicar para confirmar la asignación. La versión que corresponde a las reglas
del paso 11a se pone a disposición de los grupos correspondientes.
Implementar aplicaciones privadas en varios servidores
Puede crear aplicaciones privadas para su organización e implementarlas en varios servidores.
Para publicar aplicaciones privadas desde la consola de Google Play, debe registrarse para
acceder a una cuenta de desarrollador de Google Play. La cuenta le proporcionará los privilegios
de administrador correctos para poder cargar y publicar aplicaciones privadas en la versión
administrada de Google Play. A continuación, puede utilizar la consola para distribuir estas
aplicaciones a los usuarios.
1 En el servidor n.º 1 de la consola, vaya a Recursos > Aplicaciones > Públicas > Agregar
aplicación.
2 Seleccione Android en el menú desplegable Plataforma. Deje el Nombre en blanco y
seleccione Siguiente. La consola de Google Play se abre directamente desde la consola.
3 Acceda a Aplicaciones privadas en el menú de la izquierda.
4 Seleccione la aplicación privada para la que desea agregar varios servidores.
5 Haga clic en Realizar ediciones avanzadas en Opciones de edición avanzadas.
a Inicie sesión en la consola de Google Play.
b Desplácese a Precios y distribución > Programas de usuario > Google Play
administrada.
c Haga clic en Elegir organizaciones.
VMware, Inc. 16Administración de aplicaciones para Android
d Para cada organización en la que desee publicar la aplicación, introduzca el ID de la
organización.
e Para obtener el ID de la organización del servidor de Workspace ONE, lleve a cabo los
siguientes pasos:
1 Inicie sesión en la Google Play Store administrada con la cuenta de Google que está
asociada con el servidor n.º 2 (instancia de registro de EMM para Android) para el cual
desea que esté disponible la aplicación privada.
2 Haga clic en Ajustes de administrador.
3 Copie la cadena del ID de la organización de la casilla de información de la
organización.
a Pegue el ID de la organización, agregue una descripción (o nombre) y haga clic en
Agregar.
b Haga clic en Listo.
Cuando esté listo para publicar la aplicación, podrá crear e implementar una versión de
producción o bien una pista alfa/beta. Una vez se publique la aplicación, puede crear versiones o
configurar una implementación por etapas.
Implementar aplicaciones web a través de la Google Play Store
administrada
Las aplicaciones web son accesos directos en dispositivos Android que los usuarios pueden
abrir para ir a las URL predefinidas. Se instalarán en modo silencioso. Las aplicaciones
web se pueden administrar en los dispositivos Android de manera similar a las aplicaciones
públicas. Las aplicaciones web requieren Google Chrome para funcionar y se administran como
aplicaciones públicas. Para ello, los administradores deben establecer el título, la URL, el modo
de presentación y el icono. La tienda Google Play Store administrada se carga en un iframe que
crea un objeto de aplicación web que Google Play y Android OS gestionan como si fuera una
aplicación pública.
Nota Puede crear hasta 15 aplicaciones web nuevas por día.
1 Navegue a Recursos > Aplicaciones > Públicas > Agregar aplicación.
2 Seleccione Android en el menú desplegable Plataforma.
3 Seleccione Buscar en la tienda de aplicaciones para buscar la aplicación en la tienda de
aplicaciones. Deje en blanco el valor de Nombre y seleccione Siguiente. Google Play se abre
directamente desde la consola.
4 Acceda a Aplicaciones web en el menú de la izquierda.
5 Cree una aplicación web.
a Introduzca el Título y la URL.
b Seleccione el modo de presentación.
VMware, Inc. 17Administración de aplicaciones para Android
c Cargue el icono.
d Seleccione Crear.
e Tras Guardar la aplicación web, seleccione la flecha atrás situada en la parte superior
izquierda de la pantalla.
Nota La aplicación tarda aproximadamente 30 minutos en estar disponible. Una vez que
la aplicación está disponible, tarda aproximadamente 10 minutos en publicar una aplicación
web.
6 Seleccione la aplicación web.
7 Haga clic en la opción Seleccionar en la parte inferior de la pantalla.
8 Seleccione Guardar y asignar para configurar las opciones de implementación flexible de la
aplicación web.
Nota Al publicar la aplicación web, se crea la aplicación. Sin embargo, la publicación a los
usuarios no se produce hasta que se asigna la aplicación en la consola.
Agregar vínculos web para dispositivos Android desde Workspace
ONE UEM Console
Las aplicaciones de enlaces web funcionan como una aplicación en un dispositivo. Los vínculos
web también se conocen como accesos directos. Ofrecen una forma de que los usuarios finales
puedan acceder a una dirección URL directamente desde un icono en el menú de su dispositivo.
El usuario final ve el icono y el título de la aplicación de enlaces web, selecciona la aplicación y
se conecta directamente a una dirección URL especificada. Las aplicaciones de enlaces web son
útiles para navegar a direcciones URL ampliadas que contienen muchos caracteres. Requieren
la aprobación manual del usuario para agregar el acceso directo a la pantalla de inicio. Puede
colocar iconos de aplicaciones de enlaces web en la pantalla de inicio. Los usuarios finales
pueden utilizar los iconos para conectarse a los repositorios de contenido internos o a las
pantallas de inicio de sesión sin necesidad de abrir un navegador e introducir una URL larga.
Los vínculos web pueden utilizar un URI personalizado para abrir navegadores específicos y se
administran como un perfil, en lugar de las aplicaciones web que deben utilizar el navegador
Chrome.
Puede agregar vínculos web como una aplicación en la sección Recursos de Workspace ONE
UEM Console. Para obtener más información, consulte Agregar vínculos web como aplicaciones.
Cómo organizar las aplicaciones en la Play Store administrada
Los administradores pueden simplificar el acceso a las aplicaciones recomendadas agregando
aplicaciones a las recopilaciones que se muestran como filas en la Google Play Store
administrada. Tras habilitar esta función, hay un requisito mínimo de una recopilación en todo
momento. Las aplicaciones que no se asignaron a una recopilación solo se pueden encontrar en
la tienda Google Play administrada mediante la funcionalidad de búsqueda.
VMware, Inc. 18Administración de aplicaciones para Android
Una vez que un entorno haya comenzado a utilizar recopilaciones, Google Play administrado no
se puede revertir a un estado anterior. Debido a que no se pueden restaurar los cambios en las
recopilaciones, se recomienda a los clientes que prueben la función en un entorno de pruebas
para garantizar que se adapte a la experiencia y la funcionalidad del usuario final deseada antes
de implementarla en cualquier entorno de producción.
1 Navegue a Recursos > Aplicaciones > Públicas > Agregar aplicación.
2 Seleccione Android en el menú desplegable Plataforma.
3 Seleccione Buscar en la tienda de aplicaciones para buscar la aplicación en la tienda de
aplicaciones. Deje en blanco el valor de Nombre y seleccione Siguiente. Google Play se abre
directamente desde la consola.
4 Acceda a Organizar aplicaciones en el menú de la izquierda.
5 Cree colecciones y agregue aplicaciones a la colección para establecer el diseño de la tienda
de Google Play.
Configurar el correo electrónico nativo de Samsung en
Workspace ONE UEM Console
El correo electrónico nativo de Samsung permite a los usuarios administrar varias cuentas
de correo electrónico personales y corporativas de forma directa. El intercambio de correo
electrónico nativo de Samsung se puede configurar en un dispositivo Android mediante las
configuraciones de aplicaciones en los siguientes modos de inscripción: Android totalmente
administrado, perfil de trabajo y dispositivo totalmente administrado con perfil de trabajo
(anteriormente COPE). Puede configurar el correo electrónico nativo de Samsung con o sin
autenticación basada en certificados.
Lleve a cabo los siguientes pasos para configurar los ajustes de correo electrónico nativo de
Samsung en UEM Console.
Requisitos previos
n Si utiliza la autenticación basada en certificados, asegúrese de crear un perfil de credenciales
antes de definir la configuración de la aplicación. Para obtener más información, consulte
Cómo implementar credenciales.
n Los certificados deben crearse e instalarse en el dispositivo, ya sea a través de un perfil
de credenciales o una instalación manual de certificados, antes de que se entregue la
configuración de la aplicación.
VMware, Inc. 19Administración de aplicaciones para Android
n Debe conocer el alias de los certificados o utilizar una variable de búsqueda para el alias.
Nota Para evitar que se produzca un error en la configuración del correo electrónico:
n En la plantilla de solicitud de certificado, utilice un valor de búsqueda para determinar el
nombre del asunto del certificado. Esto se puede utilizar para el alias.
n En la configuración de la aplicación para el correo electrónico de Samsung, seleccione
el mismo valor de búsqueda que se especificó anteriormente para la configuración de
certificado necesaria.
Procedimiento
1 Navegue a Recursos > Aplicaciones > Público > Agregar aplicación.
2 Seleccione Android en el menú desplegable Plataforma.
3 Seleccione Buscar en la tienda de aplicaciones en el cuadro de texto Origen.
Se abrirá la tienda Google Play directamente desde la consola Workspace ONE UEM.
4 Seleccione la aplicación de correo electrónico de Samsung y, a continuación, haga clic en
Aprobar.
5 Seleccione Guardar y asignar para continuar y, a continuación, seleccione Agregar
asignación.
6 Desplácese hacia abajo hasta Configuración de la aplicación y seleccione Habilitado para ver
y configurar los ajustes de intercambio o de correo electrónico.
7 Utilice los valores de búsqueda para configurar opciones dinámicas, como el nombre de
usuario, la dirección de correo electrónico o incluso los alias de los certificados.
OEMConfig en dispositivos Android Enterprise
OEMConfig es una solución estándar para que los fabricantes de equipos originales (OEM)
Android proporcionen capacidades de administración adicionales a los administradores, además
de lo que ya ofrece Android Enterprise de forma nativa. OEMConfig es una aplicación creada y
mantenida por el OEM y que se aloja en Google Play. La aplicación aprovecha los estándares
de AppConfig al permitir al administrador configurar de forma dinámica cualquier ajuste deseado
que el OEM ofrezca en una interfaz de usuario basada en los datos. Dado que los ajustes
se basan en datos y aplicaciones, no es necesario realizar actualizaciones de la consola para
acceder a los ajustes más recientes que ofrece el OEM.
Use la aplicación OEMConfig para agregar, crear y personalizar ajustes específicos del OEM para
dispositivos Android Enterprise. La aplicación se publica en los dispositivos a través de UEM y
se instala de forma silenciosa mediante Google Play administrado para Android Enterprise. Los
ajustes personalizados se envían a la aplicación durante la instalación o después de ella, y la
aplicación llama a las API propias correspondientes del dispositivo. Los distintos OEM pueden
VMware, Inc. 20Administración de aplicaciones para Android
incluir ajustes diferentes, que pueden variar en función del modo de administración (trabajo
administrado, perfil de trabajo o COPE). Los ajustes disponibles dependen de lo que incluya el
OEM en su aplicación OEMConfig. Póngase en contacto con su OEM proveedor para obtener más
información sobre su compatibilidad con OEMConfig.
Configurar los ajustes de OEM en UEM console
OEMConfig se suele utilizar para configurar los ajustes que no están integrados en UEM console.
Los distintos fabricantes de equipos originales (OEM) incluyen diferentes ajustes. Los ajustes
disponibles dependen de lo que incluya el OEM en su aplicación OEMConfig.
Complete los siguientes pasos para configurar los ajustes del OEM para una aplicación
OEMConfig en UEM console.
Antes de comenzar a configurar OEMConfig en los dispositivos, tenga en cuenta las siguientes
advertencias:
n Los ajustes del OEM son una interfaz de usuario basada en datos que utiliza cuadros de
texto y admite valores de búsqueda para las configuraciones específicas del usuario o del
dispositivo.
n Si alguno de los ajustes del OEM se deja en blanco o no se selecciona, UEM console no envía
el par de clave-valor al dispositivo y se excluye de la configuración.
n El botón Borrar borra todos los valores de la configuración actual, incluidos los
predeterminados.
n Use el botón Borrar para establecer un subconjunto de configuraciones.
n Use el botón Borrar de cada página de configuración para borrar las opciones de
configuración.
n El OEM crea una aplicación OEMConfig y se carga en Google Play. Si no está en Google Play,
póngase en contacto con el OEM para obtener más información.
n Se encuentra en UEM console 1907 o una versión posterior.
1 Obtenga la aplicación OEMConfig en la tienda Google Play administrada.
a Navegue a Recursos > Aplicaciones > Públicas > Agregar aplicación.
b Seleccione Android en el menú desplegable Plataforma.
2 En la ventana emergente, rellene los siguientes cuadros de texto con la información
proporcionada:
Ajustes Descripción
Administrado por Seleccione el grupo organizativo que configuró para administrar las aplicaciones. Solo los
administradores de TI que pertenezcan a ese grupo pueden editar las configuraciones de la
aplicación OEMConfig.
Plataforma Android
VMware, Inc. 21Administración de aplicaciones para Android
Ajustes Descripción
Fuente Buscar en la tienda de aplicaciones
Nombre Aplicación OEMConfig. Por ejemplo, introduzca Knox Service Plugin si está intentando
configurar los ajustes del OEM para el complemento Knox Service Plugin.
3 Haga clic en Aprobar para agregar la aplicación OEMConfig como una aplicación aprobada.
4 Edite las Configuraciones de la aplicación para habilitar o deshabilitar políticas. En la pestaña
Asignaciones, seleccione Agregar asignación.
a En la página de vista detallada, haga clic en Asignar.
b Seleccione su aplicación OEMConfig. Haga clic en Editar.
c Edite la Configuración de la aplicación para configurar los ajustes del OEM para la
aplicación OEMConfig.
5 En la pantalla de configuración de la aplicación, configure los ajustes del OEM y modifique las
directivas de su implementación.
6 En la ventana emergente Actualizar asignación, haga clic en Guardar y publicar.
7 En la ventana emergente Vista previa de dispositivos asignados, haga clic en Publicar.
Recuperar comentarios de aplicaciones OEMConfig
Google ofrece un canal que permite que las aplicaciones envíen comentarios sobre la
configuración a UEM console Console por diversos motivos. Sin embargo, el caso práctico
más habitual para enviar comentarios sobre configuraciones administradas está relacionado con
una rápida detección de errores. Los comentarios pueden alertar a los administradores de TI
sobre errores y ayudarles a implementar las acciones necesarias para corregir el problema.
UEM console le permite ver los comentarios reportados a través de todos los dispositivos y
aplicaciones admitidas.
Complete los siguientes pasos para ver los comentarios reportados de todos los dispositivos
y aplicaciones admitidas y para forzar la actualización de los comentarios en un dispositivo
específico a fin de obtener la actualización más reciente.
VMware, Inc. 22Administración de aplicaciones para Android
Antes de comenzar:
n Workspace ONE Intelligence controla la recuperación y el almacenamiento de los datos de
los comentarios. Para ver los comentarios de la aplicación en UEM console, debe optar por
Workspace ONE Intelligence para acceder a Workspace ONE Intelligence, navegar a Hub
> Intelligence, seleccionar Participar y seleccionar Iniciar después de instalar el servicio
Workspace ONE Intelligence Connector. Workspace ONE Intelligence solicita directamente
los comentarios de Google a través de las llamadas de API.
Nota En el caso de que el Canal de configuraciones de aplicaciones administradas
de Android esté en uso, se ralentizarán los tiempos de carga de la página Detalles de
aplicaciones > Dispositivos. Para obtener más información, consulte Tiempos de carga
dilatados en la página Dispositivos de detalles de aplicaciones de Android.
n El servicio de comentarios de Workspace ONE Intelligence puede activarse solamente para
los grupos organizativos de nivel de cliente.
Complete los siguientes pasos para configurar los ajustes de OEM en UEM console:
a Existen dos formas de ver los comentarios reportados de todos los dispositivos y
aplicaciones admitidas:
1 Puede desplazarse a Recursos > Aplicaciones > Nativas > Públicas y hacer clic
en la aplicación OEMConfig. En la vista de detalles, seleccione Dispositivos y en
Configuración asignada seleccione Ver comentarios.
2 Puede desplazarse hasta Dispositivos > Vista de detalles > Aplicaciones y
seleccionar Ver comentarios.
Puede ver los comentarios reportados de la aplicación para una rápida detección de
errores.
b En la pantalla Comentarios, puede llevar a cabo las siguientes acciones:
1 Haga clic en Volver a cargar para actualizar los datos más recientes de Workspace
ONE Intelligence.
2 Haga clic en Editar configuración para acceder rápidamente a la pantalla de
configuración del dispositivo para modificar y corregir los errores de configuración.
VMware, Inc. 23También puede leer