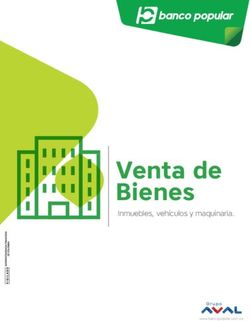Taller Android y ejercicios prácticos relacionados - CENTRO DE APOYO TECNOLÓGICO A EMPRENDEDORES -bilib
←
→
Transcripción del contenido de la página
Si su navegador no muestra la página correctamente, lea el contenido de la página a continuación
Taller Android y ejercicios prácticos relacionados CENTRO DE APOYO TECNOLÓGICO A EMPRENDEDORES -bilib
Taller Android
Licencia
Autor del documento:
Centro de Apoyo Tecnológico a Emprendedores -bilib
Datos de contacto:
E-Mail: bilib@bilib.es
Página Web: www.bilib.es
Teléfono: 967 555 311
Licencia del documento:
Usted es libre de:
Copiar, distribuir y comunicar públicamente la obra bajo las condiciones siguientes:
• Reconocimiento. Debe reconocer los créditos de la obra de la manera especificada por el autor o el
licenciador (pero no de una manera que sugiera que tiene su apoyo o apoyan el uso que hace de su obra).
• Sin obras derivadas. No se puede alterar, transformar o generar una obra derivada a partir de esta obra.
• Al reutilizar o distribuir la obra, tiene que dejar bien claro los términos de la licencia de esta obra.
Alguna de estas condiciones puede no aplicarse si se obtiene el permiso del titular de los derechos de autor.
Nada en esta licencia menoscaba o restringe los derechos morales del autor.
Co-financiado por:
Página 2 de 54Taller Android
Índice
1. Introducción
2. Como usar la Tablet
3. Manejo de Android
3.1 Primer contacto con la interfaz
3.2 Play Store
3.3 Gestión agendas y Tareas
3.4 Navegadores
3.5 Comunicaciones
3.6 Gestión de la información
3.7 Mapas y Geolocalización
Página 3 de 54Taller Android
1. Introducción: (Tiempo aproximado: 45 minutos)
1.1 Conociendo los dispositivos Android
Android es un sistema operativo móvil basado en Linux con el cual podrás realizar acciones tal
como si estuvieras utilizando un PC. Su propietario es Google, quien lo adquirió en el año 2005 a
Android Inc, y desde esa fecha en adelante no ha parado de mejorarlo lanzando nuevas versiones y
actualizaciones regularmente.
Su características más importante es que es un sistema operativo completamente abierto y
gratuito, lo que facilita el desarrollo de aplicaciones y permite realizar modificaciones y
personalizaciones a gusto.
Esto sumado a un sencillo lenguaje de programación le ha dado las bases solidas para un rápido
crecimiento en su comunidad de desarrolladores y usuarios, llegando a sobrepasar hoy en día las
700.000 aplicaciones.
Android fue adquirido por Google en 2005 y desde entonces ha sido actualizado a diferentes
versiones, pero tal y como sucede en los ordenadores de escritorio (Windows XP, 7 u 8), no todos
los smartphones Android tienen la misma versión y por ende sus funcionalidades y rendimiento
varían. Por lo general depende de la fecha de lanzamiento del dispositivo, ya que los fabricantes
intentan lanzar sus modelos con la última versión de Android.
Las distintas versiones de Android se fueron lanzando progresivamente y actualmente se
encuentran funcionando mayoritariamente cuatro: Android 2.3 Gingerbread, Android 4.0 Ice
Cream Sandwich, Android 4.2 Jelly Bean y Android 4.4 KitKat.
La evolución de Android ha sido vertiginosa en los últimos dos años, y la experiencia de usuario
que ofrece actualmente dista mucho de versiones anteriores, aunque los requisitos de hardware
son mayores como así también los conocimientos del usuario. Sin entrar en detalles técnicos, las
nuevas versiones de Android siempre son mejores que las anteriores ya que en ellas se optimizan
el rendimiento, el consumo de batería y la fluidez de la interfaz de usuario sobre la base de las
versiones anteriores.
Página 4 de 54Taller Android
1.2 Tablet: ¿romper definitivamente la brecha digital?
La nueva generación de teléfonos móviles inteligentes (smartphones) que ha inundado el mercado
de consumo tecnológico durante estos últimos años ha dado paso a las tablets o tabletas táctiles,
unos dispositivos ligeros que han tratado de integrar las mejores funcionalidades de un teléfono
móvil y de un ordenador. Incluso se afirma en algunos medios especializados que conseguirán
desplazar en los próximos años a los actuales netbook.
Sin lugar a dudas las tablets cuentan con un gran numero de características que las hacen
interesante para cualquier tipo de consumidor, entre las que destacan:
• Su facilidad de uso en entornos donde resulta complicado un teclado y un ratón, como en
la cama, de pie, o el manejo con una sola mano.
• Su peso ligero. Los modelos de menor potencia pueden funcionar de manera similar a los
dispositivos de lectura tales como el Kindle de Amazon.
• El entorno táctil hace que en ciertos contextos —como en la manipulación de imágenes,
música o juegos— el trabajo sea más fácil que con el uso de un teclado y un ratón.
• Facilita la realización de dibujos digitales y edición de imágenes pues resulta más preciso e
intuitivo que pintar o dibujar con el ratón.
• Facilita y agiliza la posibilidad de agregar signos matemáticos, diagramas y símbolos.
• Permite (con el software adecuado) la interacción con diferentes teclados sin importar su
ubicación.
• Para algunos usuarios resulta más interactivo y agradable usar un lápiz, una pluma o el
dedo para apuntar y pulsar sobre la pantalla, en lugar de utilizar un ratón o un touchpad.
• La duración de la batería es mucho mayor que la de una computadora portátil.
Por eso y por otras muchas más razones, el mundo de las tablets se ha acabado implantando en el
mercado con un gran ritmo de evolución en sus ventas.
Página 5 de 54Taller Android
1.3 Cómo sacar provecho a los dispositivos móviles.
Las tablets han supuesto una revolución tecnológica y una ayuda importante en el día a día de las
personas, son muchas las acciones que puede realizar cualquier tipo de usuario con una tablet. Una
pequeña lista de estas acciones serían:
• Lectura de libros electrónicos
• Lectura sin conexión de páginas web (p. ej., con el navegador Opera)
• Lectura de cómics
• Consulta y edición de documentos de suites ofimáticas
• Navegación web (mediante Wi-Fi, USB o 3G interno)
• Llamadas telefónicas, si son 3G, sustituyendo así al teléfono móvil; se suele utilizar un
manos libre bluetooth
• GPS
• Reproducción de música
• Visualización de vídeos y películas, cargadas desde la memoria interna, memoria o disco
duro USB o Wi-Drive y con salida mini-HDMI.
• Cámara fotográfica y de vídeo HD
• Videoconferencia
La tablet funciona como una computadora, solo que más ligera en peso y más orientada al
multimedia, lectura de contenidos y a la navegación web que a usos profesionales. Para que pueda
leerse una memoria o disco duro externo USB, debe contar con USB OTG, también denominado
USB Host.
Dependiendo del sistema operativo que implementen y su configuración, al conectarse por
USB a un ordenador, se pueden presentar como dispositivos de almacenamiento, mostrando solo
la posible tarjeta de memoria conectada, la memoria flash interna, e incluso la flash ROM. Por
Página 6 de 54Taller Android
ejemplo en Android el usuario debe de activar el modo de dispositivo de almacenamiento,
apareciendo mientras como una ranura sin tarjeta.
Algunas tabletas presentan conectores minijack de 3.5 (conexión de audio), VGA o HDMI
para poder conectarse a un televisor o a un monitor de un ordenador.
Página 7 de 54Taller Android
2. Cómo usar la tablet (Tiempo aproximado: 40 minutos)
2.1 Botones físicos
La mayoría de las tablets se componen de una pantalla y una serie de botones que nos
permitirán realizar algunas acciones con mayor facilidad. A continuación detallaremos las
funciones de cada uno de los botones de la tablet:
1- Conector de altavoz y auriculares
2- Control de volumen
3- Altavoces de audio
4- Cámara trasera
5- Micrófono
6- Botón de encendido y apagado
7- Puerto micro HDMI (conexión a monitores o TVs)
8- Ranura para tarjetas micro SD (tarjetas de almacenamiento de datos)
9- Puerto micro USB (conexión a otros equipos)
10- Orificio para reinicio manual
Página 8 de 54Taller Android
2.2 Botones táctiles
También tenemos unos botones dentro de la pantalla que nos permiten realizar determinadas
acciones:
Además mediante el panel de pantalla táctil, podemos realizar las siguientes acciones táctiles para
navegar, interactuar con ellas e iniciar funciones.
• Arrastrar, pulsar sin soltar y presionar prolongadamente
– Para mover una aplicación, pulse dos veces sobre esta sin soltarla y, a continuación
arrástrela a una nueva ubicación.
– Para eliminar una aplicación de la pantalla principal, púlsela sin soltarla y arrástrela al
lateral superior de la pantalla.
– Para capturar una imagen, pulse sin soltar el botón 'Mostrar aplicaciones recientes'.
• Pulsar y tocar
– Pulse una aplicación para iniciarla.
• Alejar
– Acerque sus dos dedos en el panel táctil para reducir una imagen o un mapa.
• Acercar
– Separe sus dos dedos en el panel táctil para ampliar una imagen o un mapa.
• Pasar el dedo
– Pase el dedo hacia la derecha o hacia la izquierda en la pantalla de panel táctil para
cambiar entre pantallas, pasar las paginas de un libro electrónico o recorrer una galería
de imágenes.
Página 9 de 54Taller Android
3. Manejo de Android (Tiempo aproximado: 40 minutos)
3.1 Primer contacto con la interfaz
• Pantalla de bloqueo
Cuando inicie su tablet, aparecerá una pantalla de bloqueo, como esta.
Para desbloquear pulsamos el 'Icono de candado' y lo arrastramos.
• Escritorio Android
Una vez hayamos desbloqueado la tablet nos aparecerá un un escritorio con los siguientes
componentes:
Página 10 de 54Taller Android
• Cambiar fondo de escritorio Android
Nos situamos en el escritorio Android, a continuación, realizamos una pulsación larga en cualquier
parte del escritorio que no este ocupada por un icono, aparecerá un menú que nos pedirá que
seleccionemos que tipo de fondo de escritorio queremos.
Página 11 de 54Taller Android
Una vez seleccionado el tipo de fondo que queremos usar, nos aparecerá un muestrario con los
fondos disponibles en la tablet.
Una vez seleccionado el ejemplar de fondo que queremos usar, pulsamos sobre 'Establecer fondo
de pantalla' para seleccionarlo definitivamente.
Página 12 de 54Taller Android
Y así es como quedará nuestro escritorio una vez hayamos cambiado su fondo.
• Menú de apps
Android se compone de un multitud de aplicaciones, las cuales se encuentran agrupadas en el
menú de aplicaciones. Dicho menú contiene iconos de todas las aplicaciones instaladas en la tablet
a las cuales podremos acceder con sólo pulsar sobre el icono de una determinada aplicación.
Para acceder a las aplicaciones de la tablet debemos pulsar el botón 'Todas las aplicaciones' .
A continuación se nos mostrará un menú con todas las aplicaciones que tenemos disponibles, tan
sólo con pulsar el alguna de ellas iniciaremos la aplicación.
Página 13 de 54Taller Android
• Panel superior
En la parte superior de la pantalla podemos encontrar un panel de opciones y notificaciones si
deslizamos nuestro dedo hacia abajo.
Con este panel podemos configurar la conectividad inalámbrica, el hardware y la configuración
personal, de cuenta y del sistema de la tablet.
Página 14 de 54Taller Android
Pulse los iconos de utilidades individuales para habilitar o deshabilitar cada una de las funciones.
• Panel de notificación
Los paneles de notificaciones aparecerán debajo del panel Configuración rápida y proporcionarán
alertas o actualizaciones sobre aplicaciones, correos electrónicos entrantes y estado de la utilidad.
• Actividad relacionada
Para empezar vamos a cambiar el fondo de nuestra tablet por uno personalizado. Para ello
utilizaremos una imagen ya contenida en nuestra tablet.
Objetivo:
Cambiar el fondo de nuestro escritorio Android.
Los pasos a seguir serían:
1) Nos situamos en nuestro escritorio Android
2) Realizamos una pulsación larga en alguna parte del escritorio donde no haya ningún icono
y pulsamos en 'Galería'.
Página 15 de 54Taller Android
3) Seleccionamos la carpeta 'Wallpapers'
4) Elegimos el fondo de escritorio distinto al actual.
Página 16 de 54Taller Android
5) Seleccionamos las medidas que deseamos, en este caso la imagen completa, y pulsamos
'Aceptar'.
Página 17 de 54Taller Android
3.2 Play Store
Acceda a infinidad de juegos y herramientas en Play Store utilizando una cuenta de Google.
La Play Store es una plataforma de distribución digital de aplicaciones móviles para los
dispositivos con sistema operativo Android, así como una tienda en línea desarrollada y operada
por Google. Ésta plataforma permite a los usuarios navegar y descargar aplicaciones, música,
libros, revistas y películas.
Siguiendo estos sencillos pasos aprenderemos a acceder a la Play Store e instalar aplicaciones en
nuestro tablet.
1. Pulse 'Todas las aplicaciones' y a continuación pulse Play Store
2. Una vez iniciada la sesión, podemos empezar a descargar aplicaciones desde Play
Store e instarlas en nuestra tablet.
• Buscar apps
Para buscar una determinada aplicación únicamente pulsar el icono de la lupa y escribir el nombre
de la aplicación, una vez concluida la búsqueda nos aparecerá un listado de aplicaciones que
coinciden que el nombre que hemos dado.
Página 18 de 54Taller Android
• Instalar/Desinstalar apps
Una vez que seleccionamos la aplicación veremos que se nos muestra en pantalla la misma.
Tendremos fotos y una breve descripción, como así también comentarios y valoración de los
usuarios. Este apartado es importante ya que la comunidad de usuarios es uno de los puntos
fuertes de Android
Seleccionaremos Instalar, y luego nos pedirá que aceptemos la descarga e instalación.
Página 19 de 54Taller Android
Una vez instalada la aplicación podremos abrirla o desinstalarla.
Página 20 de 54Taller Android
El proceso es siempre el mismo con todas las aplicaciones que quieras descargar desde Google
Play, claro que si la misma es de pago deberemos introducir los datos de una tarjeta de crédito
para realizar la compra.
• Actividad relacionada
Ahora vamos a proceder a descargarnos la nueva aplicación del Greco 2014 disponible en Play
Store. Para esta labor únicamente necesitamos poder tener acceso al repositorio de aplicaciones de
Play Store y una vez allí buscar la aplicación deseada.
Objetivo:
Descargar y ejecutar la nueva aplicación del Greco 2014
A continuación enumeraremos los pasos a realizar:
1) Pulsamos sobre Play Store en el menú de todas las aplicaciones.
Página 21 de 54Taller Android
2) Nos situamos en la barra de búsqueda de Play Store y escribimos “grecoapp”
3) Del listado de aplicaciones que nos aparece seleccionamos la deseada.
Página 22 de 54Taller Android
4) Una vez hayamos accedido a la aplicación que queremos instalar, pulsamos en el botón
'Instalar' y esperamos a que se complete el proceso.
5) Por último, pulsamos en el botón 'Abrir' que aparece donde antes nos aparecía 'Instalar'
para ejecutar la aplicación.
Página 23 de 54Taller Android
3.3 Gestión de agenda y tareas
Android nos permite gestionar y programar toda nuestra actividad diaria, ya sea mediante un
calendario donde podremos organizar las tareas y citas de cada día o mediante un sistema de
alarmas que no permita colocar una alarma en el momento del día que queramos.
• Agendas y calendario
Ahora pasaremos a gestionar nuestro calendario, donde aprenderemos a cambiar entre las
diferentes vistas disponibles y a crear eventos y como actualizarlos.
– Cómo crear un evento
1. Pulse >
2. Pulse DÍA, SEMANA, o MES en la parte superior de la pantalla para verlo. La vista
predeterminada es la semanal.
3. Mantenga presionada la hora en la que desea agregar un evento.
4. Ingrese la información necesaria.
5. Pulse FINALIZADO.
– Cómo actualizar el calendario
1. Pulse , mientras se ejecuta el calendario.
2. Pulse Actualizar. Use esta opción cuando cree eventos con su PC o computadora portátil en
sincronización con la tablet.
Página 24 de 54Taller Android
• Alarma y despertadores
Verifique la hora actual y programe la alarma con la tablet. De esta manera no olvidaremos ningún
quehacer importante durante nuestro día a día.
A continuación aprenderemos a programar una nueva a alarma y a modificarla en caso de
necesitarlo.
– Cómo agregar una nueva alarma
1. Pulse >
2. Pulse Fijar alarma.
3. Pulse Agregar alarma.
4. Ingrese la hora y los minutos, y pulse Establecer.
5. Ajuste la configuración de la alarma y pulse Listo. Puede ver que la casilla de verificación
de la nueva alarma está tildada.
– Cómo cambiar una alarma
1. Pulse >
2. Pulse Se fijó la alarma que indica la siguiente alarma.
3. Seleccione y pulse la hora de la alarma que desea cambiar.
4. Cambie la hora y la configuración y pulse Listo.
• Actividad relacionada
Ahora vamos a crear un evento en nuestro calendario. En esta ocasión creamos una tarea
el día de la muerte de El Greco (7 de abril). Para ello utilizaremos la aplicación Calendario
disponible en las tablets.
Objetivo:
Crear un evento en nuestro calendario.
Los pasos a seguir serían:
Página 25 de 54Taller Android
1) Abrimos la aplicación Calendario disponible en el menú de todas las aplicaciones
2) Seleccionamos vista en meses y nos situamos en el mes de Abril
Página 26 de 54Taller Android
3) Ahora pulsamos sobre el día 7, a continuación elegimos una hora del día 7
4) Rellenamos los datos con los campos que queramos y elegimos una duración para el
evento, al terminar pulsamos 'OK'
Página 27 de 54Taller Android
5) Y con eso habremos creado un nuevo evento
3.4 Navegadores
• Navegador por defecto
Acceda a Internet si desea buscar información. Tenga en cuenta que Android Browser está
configurado como el software del navegador web de manera predeterminada.
Con cualquier navegador Android podremos navegar entre las distintas paginas de la web y
además buscar la información que necesitamos.
Con unos simples pasos conseguiremos buscar la información que necesitamos, además
aprenderemos a gestionar las pestañas de navegador y a como refrescarlas.
Página 28 de 54Taller Android
– Cómo buscar información en Internet
1. Pulse >
2. Pulse el cuadro y escriba la palabra clave con el teclado. La página de inicio
predeterminada podría variar según el proveedor de servicios (compañía con la que
tenemos un contrato a cambio de conexión a Internet)
3. Pulse Enter en el teclado si terminó de escribir la palabra clave.
4. Separe dos dedos en la pantalla si desea acercar la página web. En algunas páginas no
podrá acercarse al máximo si están optimizadas para los dispositivos móviles.
5. Pulse el nombre de la etiqueta y pulse Izquierda o Derecha si desea visitar la página web
previa o siguiente.
– Cómo actualizar la página
1. Pulse el nombre de la pestaña y mientras el navegador web está activado. Puede ver la
página cargada.
2. Pulse , si desea detener la actualización de la página.
– Cómo abrir una nueva pestaña
1. Pulse + del lado derecho de la pestaña existente mientras el navegador web está activado.
Aparece otra pestaña. Puede agregar hasta 6 pestañas.
2. Pulse X del lado derecho de la pestaña existente si desea cerrar la pestaña. Si cierra la
Página 29 de 54Taller Android
última pestaña, también se cerrará el navegador web.
• Actividad relacionada
Vamos a descargar de internet la programación oficial de El Greco 2014 desde su página web
oficial. Para ello utilizaremos nuestro navegador web Android.
Desde el navegador buscaremos en Google la programación de 'El Greco 2014' accediendo a la
web www.elgreco2014.com.
Objetivo:
Descargar desde el navegador el programa oficial de el Greco.
Los pasos serian:
1) Entramos en el menú de todas las aplicaciones y abrimos la aplicación Navegador.
Página 30 de 54Taller Android
2) Una vez hayamos abierto el navegador, escribimos www.google.es y accedemos al sitio.
3) En la web de Google escribimos 'programación greco 2014'.
Página 31 de 54Taller Android
4) Nos aparecerá una ventana de resultados, donde pulsamos en 'Programa'.
5) Ya estamos en la pagina oficial de El Greco. Ahora tan sólo tenemos que darle a
'Descárgate el Programa Completo' para conseguir el programa de El Greco 2014.
Página 32 de 54Taller Android
6) Por último, nos vamos a la barra de notificaciones para observar el estado de la descarga.
3.5 Comunicaciones
• Correo electrónico
La aplicación Correo electrónico permite agregar cuentas POP3, IMAP y Exchange mediante las
que puede recibir, crear y buscar correos electrónicos directamente desde su tablet .
Gracias a los gestores de correo electrónico de Android tendremos la posibilidad de tener a nuestro
alcance nuestros correos electrónicos de una forma muy simple.
Ahora aprenderemos a añadir una cuenta de correo en nuestro gestor, ver nuestra bandeja de
entrada y como enviar correos electrónicos desde la aplicación.
– Para iniciar la aplicación de correo electrónico debemos:
1. Pulse para ir a la pantalla Todas las aplicaciones.
2. Pulse , para iniciar la Correo aplicación de correo electrónico.
3. En la pantalla de la aplicación de correo electrónico, rellene los campos Dirección de correo
electrónico y Contraseña y, a continuación, pulse Siguiente.
Página 33 de 54Taller Android
4. Configure las Opciones de cuenta y pulse Siguiente.
Página 34 de 54Taller Android
5. Escriba un nombre de cuenta que desee que aparezca en los mensajes salientes y, a
continuación, pulse Siguiente para iniciar sesión en su bandeja de entrada.
– Cómo ver los mensajes entrantes
1. Pulse >
2. Seleccione y pulse una cuenta, y pulse el mensaje que desea ver.
– Cómo enviar un correo electrónico
1. Pulse >
2. Pulse
3. Ingrese la dirección de correo electrónico del destinatario.
4. Ingrese el asunto del correo electrónico y el mensaje.
5. Pulse ENVIAR.
• Actividad relacionada
En esta ocasión vamos a enviar un correo electrónico a la cuenta de Bilib en Gmail. Para ello
utilizaremos la aplicación de correo electrónico disponible en la tablet.
Página 35 de 54Taller Android
Objetivo:
Enviar un correo electrónico
Los pasos a seguir serían:
1) Abrimos la aplicación 'Correo' disponible en el menú de todas las aplicaciones
2) Una vez abierta la aplicación pulsamos el botón de 'Nuevo correo'
Página 36 de 54Taller Android
3) A continuación escribimos la dirección en el campo 'Para', en este caso
bilib.android@gmail.com, y de asunto y mensaje lo que nosotros queramos.
Página 37 de 54Taller Android
4) Una vez finalizado pulsamos 'Enviar.
Den esta manera ya habremos enviado nuestro correo electrónico a la dirección deseada usandado
la aplicación de Correo disponible en la tablet Android.
3.6 Gestión de la información
• Leer documentos y libros (PDF)
MyLibrary es una interfaz pensada para almacenar sus colecciones de libros. Puede crear
diferentes estanterías en función del género. También podrá añadir a las estanterías de los libros
electrónicos que compre.
Con esta aplicación de Android podremos gestionar todas nuestras lecturas, ya sean archivos
bajados de la red o comprados mediante el Play Store.
Para iniciar MyLibrary, pulse para mostrar la pantalla Todas las aplicaciones y, a
continuación, pulse .
NOTA: MyLibrary admite libros electrónicos en formato ePub, PDF y TXT.
– Pantalla principal de MyLibrary
Página 38 de 54Taller Android
– Lectura de libros electrónicos
Cuando lea un libro electrónico, pase el dedo hacia la izquierda o hacia la derecha para pasar a la
página siguiente o anterior, respectivamente.
– Pasar una página
Para pasar a la página siguiente, pase el dedo de derecha a izquierda. Para volver a la página
anterior, pase el dedo de izquierda a derecha.
Página 39 de 54Taller Android
– Colocar marcadores
Los marcadores le permiten volver a la última página leída fácilmente.
– Para colocar un marcador
1. Pulse en cualquier lugar de la pantalla para mostrar la barra de herramientas.
2. Pulse , para marcar la página. Puede marcar tantas paginas como desee.
3. Para ver las páginas marcadas, pulse > Lista de marcadores y, a continuación, pulse la
página que desee abrir.
– Anotación en la página
Las anotaciones en los libros electrónicos permiten ver la definición de una palabra, copiar una
palabra o una frase, compartir a través de correo electrónico o escuchar mediante la función Texto
a voz.
– Anotar una palabra
Página 40 de 54Taller Android
– Anotar una frase
– Anotar una página
1. Pulse sin soltar la palabra o frase que desee hasta que la barra de herramientas y la nota del
diccionario aparezcan.
2. En la barra de acciones, elija entre las siguientes opciones:
a. Pulse Resaltado para marcar la palabra o frase.
b. Pulse Nota para grabar la palabra o frase seleccionada.
c. Texto a voz para escuchar la palabra o frase seleccionada.
d. Copiar para copiar la palabra o frase seleccionada y pegarla en una
Página 41 de 54Taller Android
aplicación de texto.
e. Pulse Traducción para ver la traducción de la frase seleccionada.
f. Pulse Compartir para compartir una frase y, a continuación, seleccione una
aplicación con la que desee compartirla.
• Escribir notas
SuperNote Lite es una aplicación sencilla que permite realizar anotaciones, dibujar, capturar e
insertar fotografías y grabar sonidos o vídeos.
Con unos pocos pasos aprenderemos a crear cuadernos nuevos y a guardar información en ellos.
Para iniciar SuperNote Lite en la pantalla Inicio, pulse
– Pantalla principal de SuperNote Lite
– Creación de un cuaderno nuevo
Para crear un cuaderno nuevo:
1. Pulse Nuevo.
2. Asigne un nombre al archivo y seleccione Para Pad o Para Teléfono para el tamaño de
página.
Página 42 de 54Taller Android
3. Seleccione una plantilla. La nueva página de notas aparecerá instantáneamente.
– Interfaz de cuaderno de SuperNote Lite
• Play Music
La aplicación Reproducir música, una interfaz integrada para su colección musical, permite
reproducir los archivos de música guardados que se encuentran almacenados internamente o en un
dispositivo de almacenamiento externo instalado.
Puede mezclar y reproducir todos los archivos de música aleatoriamente o cambiar para
seleccionar un álbum que le apetezca.
En la pantalla Inicio, - para reproducir los archivos de música.
Página 43 de 54Taller Android
• Cámara
La aplicación Cámara permite hacer fotografías y grabar vídeos utilizando la tablet .
Además tiene múltiples opciones con las que podemos dar efectos a nuestras fotos o cambiar
opciones como resolución y zoom.
Para iniciar la aplicación Cámara, pulse en la pantalla Inicio y, a continuación, pulse
Página 44 de 54Taller Android
– Modo cámara
– Modo vídeo
• Galería
Vea imágenes y reproduzca vídeos en la tablet mediante la aplicación Galería. Con esta aplicación
también puede editar, compartir o eliminar archivos de imagen y vídeo almacenados en la tablet.
Desde Galería, puede mostrar imágenes en una presentación de diapositivas o pulsar para ver el
Página 45 de 54Taller Android
archivo de imagen o vídeo seleccionado.
Para iniciar la aplicación Galería, pulse en la pantalla Inicio y, a continuación, pulse
– Pantalla principal de Galería
– Compartir y eliminar álbumes
Para compartir un álbum, púlselo sin soltarlo hasta que aparezca una barra de herramientas en la
parte superior de la pantalla. Puede cargar o compartir los álbumes seleccionados en línea o
eliminarlos de la tablet.
Página 46 de 54Taller Android
– Compartir, eliminar y editar imágenes
Para compartir, editar o eliminar una imagen, pulse para abrirla y, a continuación, pulse en la
imagen para iniciar la barra de herramientas en la parte superior de la pantalla.
– Compartir imágenes
Para compartir una imagen:
1. En la pantalla Galería, abra un álbum que contenga la imagen que desee
compartir.
2. Pulse para seleccionar y, a continuación, pulse y seleccione en la lista de
aplicaciones para compartir.
– Editar una imagen
Para editar una imagen debemos seguir los siguientes pasos:
1. En la pantalla Galería, abra un álbum que contenga la imagen que desee editar.
Página 47 de 54Taller Android
2. Pulse una imagen para abrirla y, a continuación, pulse > Editar.
3. Pulse las herramientas de edición para iniciar la edición.
– Eliminar imágenes
Para eliminar una imagen:
1. En la pantalla Galería, abra un álbum que contenga la imagen que desee
eliminar.
2. Pulse una imagen para abrirla y, a continuación, pulse > Eliminar.
3. Pulse Aceptar.
• Actividad relacionada
Vamos a leer la programación de 'El Greco 2014' que nos hemos descargado anteriormente. Para
ello utilizaremos la aplicación MyLibrary, con la que podremos leer documentos de texto en
formato pdf, epub y txt.
Una vez hayamos accedido a la aplicación, buscaremos en la librería el documento de texto que
deseamos a abrir y lo visualizaremos.
Objetivo:
Leer la programación de 'El Greco 2014', que hemos descargado anteriormente.
Página 48 de 54Taller Android
Deberíamos de seguir los siguiente pasos:
1) Entramos en el menú de todas las aplicaciones y abrimos la aplicación MyLibrery.
Página 49 de 54Taller Android
2) Una vez hayamos abierto la aplicación, buscaremos en la librería 'Mis libros' el documento
que deseamos abrir. Y pulsamos sobre él.
3) A continuación se abrirá el documento y podremos verlo sin ningún problema.
Página 50 de 54Taller Android
3.7 Mapas y geolocalización
• Google Maps
Google Maps permite ver y buscar lugares, establecimientos y obtener direcciones. También
permite comprobar su ubicación actual y compartir la información con otras personas.
Google Maps ofrece información útil según su región. Asegúrese de conectar la tablet a una red
Wi-Fi, 3G o LTE. Si activa la función de GPS, puede obtener información más precisa.
Siguiendo estos pasos conseguiremos localizar un lugar exacto desde la aplicación así como una
dirección que conozcamos previamente.
Para utilizar Google Maps:
1. Pulse para mostrar la pantalla Todas las aplicaciones y, a continuación,
pulse
2. Utilice la barra de herramientas situada la parte superior de la pantalla para
personalizar la búsqueda.
Página 51 de 54Taller Android
– Cómo localizar lugares
1. Pulse > . Puede ver su ubicación actual en el mapa.
2. Escriba la palabra clave en el cuadro de Buscar en Maps y pulse Enter.
3. Seleccione y pulse la ubicación que desea ver y verifique la información relacionada.
– Cómo acercar y alejar el mapa
1. Coloque los dedos en el mapa y sepárelos si desea acercar el mapa.
2. Acerque los dedos si desea alejar el mapa.
– Cómo buscar direcciones con Google Maps
1. Pulse >
2. Ingrese el nombre de la dirección que desea buscar.
3. Seleccione el modo de transporte y pulse Ir.
4. Seleccione y pulse un lugar de los resultados.
• Actividad relacionada
En esta ocasión vamos a buscar el edificio de la fundación de 'El Greco 2014', situado en Toledo,
en Google Maps. Para ello utilizaremos la aplicación Google Maps, que ya hemos visto
anteriormente; una vez hayamos accedido a Google Maps procederemos a localizar el edificio
donde se sitúa la fundación de 'El Greco 2014'.
Objetivo:
Buscar la fundación El Greco 2014 (Toledo) en Google Maps.
Estos serían los pasos a seguir:
Página 52 de 54Taller Android
1) Entramos en el menú de todas las aplicaciones y abrimos la aplicación Google Maps.
2) Una vez hayamos accedido a Google Maps, escribimos en el cuadro de búsqueda
'fundación El Greco 2014'.
Página 53 de 54Taller Android
3) A continuación nos aparecerá su localización.
4) Ahora pulsamos en el texto: Fundación El Greco 2014, que aparecer en el mapa. Y
observamos toda la información del sitio.
Página 54 de 54También puede leer