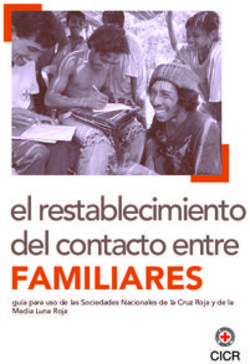Arreta Goiztiarra Atención Temprana - Gizarte Ekintzako Saila / Departamento de Acción Social Fecha: 18/10/2017 - Bizkaia.eus
←
→
Transcripción del contenido de la página
Si su navegador no muestra la página correctamente, lea el contenido de la página a continuación
Gizarte Ekintzako Saila / Departamento de Acción Social
Arreta Goiztiarra
Atención Temprana
Fecha: 18/10/2017
1Índice
• Funcionalidades de la aplicación informática
• Acceso a la aplicación
• Opciones de la aplicación:
• Bandeja de avisos, Personas Atendidas ,Seguimientos
• Situaciones y operativa
• Buenas prácticas
• Reporte de consultas o problemas
• Descripción de botones e iconos
• Aspectos generales de la aplicación
• Requisitos técnicos para acceso a la aplicación
• Facturación electrónica
2Funcionalidades de la aplicación informática
• Gestionar las personas atendidas
• Imputar las horas que ha invertido cada profesional del EIAT de
cada centro (imputación de horas por niño, día y tipo de sesión)
• Gestionar los seguimientos establecidos por BFA/DFB
• Ver la bandeja de avisos para comprobar las tareas pendientes
de los EIAT en cuanto a los seguimientos pendientes y marcar
las tareas o informes realizados
3Acceso a la aplicación
Teclear en la barra de dirección del navegador en función del idioma con el que
se desea actuar:
• https://sarrera.bizkaia.eus/ArretaGoiztiarra
• https://sarrera.bizkaia.eus/AtencionTemprana
En la pantalla que aparece, cada persona autorizada deberá teclear el usuario y
contraseña proporcionada por BFA/DFB
4Personas Atendidas
Añadir a una persona
Seleccionar una persona desde la relación de resultados y pinchar en “Añadir”
En el Plan de Intervención que
presentará la niña o niño en la
cita figuran los datos de
validación
8Personas Atendidas
Consultar o modificar datos de una persona
Seleccionar una persona desde la relación de resultados y pinchar en
Modificar/Consultar
Esta pantalla también se muestra después de la validación de datos al “Añadir”
a una persona
9Personas Atendidas
Añadir Notas
Una vez seleccionada una persona desde la relación de resultados se pueden
añadir notas relevantes al expediente.
10Personas Atendidas
Esta nota quedará asociada al expediente y quedará constancia de quien la
haya escrito
11Personas Atendidas
Registro de horas de una persona
Seleccionar una persona de la relación de resultados de PERSONAS
ATENDIDAS y pinchar en “Modificar” y luego en “Registro de Horas”
Indicando un año (con 4 dígitos) y un mes (del1 al 12) y pinchando en “Buscar”,
se mostrará la ventana de calendario para la introducción de horas
12Personas Atendidas
Registro de horas de una persona
13Seguimientos
Se puede llegar desde SEGUIMIENTOS o desde PERSONAS ATENDIDAS tras
haber seleccionado a una persona
14Seguimientos
Gestionar Seguimientos
Seleccionar un seguimiento de la relación de resultados y pinchar en “Añadir”,
“Modificar” ó “Consultar”
Desde aquí se incorporan los documentos del seguimiento
Generar Doc.
Los posibles ámbitos de intervención son Educación, Sanitario, Social. Los EIAT
siempre marcarán como ámbito el Social
Los posibles tipos de seguimiento son Inicial, Ordinario, Extraordinario, de
Alta/Salida
Los posibles resultados de seguimiento son Continuar, Dar de alta, Nuevo Plan
de Intervención
15Seguimientos
Incorporar el informe del seguimiento
Al seleccionar en Tipo de Seguimiento y pinchar en Generar Doc…
Generar Doc.
La aplicación abrirá un word con datos prerrellenados y se tendrá que
completar el resto del informe guardándolo en el ordenador, y cuando se haya
completado, en esta misma pantalla pinchar en “Documentos” y…
16Seguimientos
Se muestra la relación de documentos asociados a esa persona y pinchando en
“Añadir” (o Modificar o Consultar)
17Seguimientos
Códigos de documentos a utilizar por parte de los EIAT
• I037 – Informe inicial: obligatorio para cuando la persona llega al
centro con una Orden Foral de intervención en Atención Temprana
• I038 – Informe de seguimiento ordinario: en base a las fechas de
revisión que establezca BFA/DFB
• I039 – Informe de seguimiento extraordinario: los que el EIAT
considere necesarios por un cambio en la situación de la persona.
• I041 – Informe de alta/salida/finalización : cuando la persona ha
finalizado el tratamiento prescrito
• En los títulos de los documentos añadir siempre la fecha del
informe con el siguiente formato AAAAMMDD:
• Ejemplo: Informe inicial de AT 20171102
18Situaciones y operativa -Bandeja de Avisos
Filtro de búsqueda de tareas pendientes:
Resultados de búsqueda:
19Situaciones y operativa -Bandeja de Avisos
Tengo tareas en la BANDEJA DE AVISOS
• Por cada persona que aparezca en la BANDEJA DE AVISOS, entrar por
PERSONAS ATENDIDAS y con el filtro de búsqueda localizar a la persona
• En la relación de resultados de PERSONAS ATENDIDAS seleccionar a la
persona y pinchar en el botón “Seguimientos”
• En la ventana emergente pinchar en “Añadir” o “Modificar” según lo que
proceda y actualizar los datos del seguimiento y el documento word del
informe.
• Una vez introducido el seguimiento y el informe asociado, entrar en
BANDEJA DE AVISOS, seleccionar los seguimientos completados y
pinchar en botón “Marcar Realizado”, con lo que automáticamente el
sistema informará a BFA-DFB. Hasta que no se marque una tarea como
realizada con este botón, será como si todavía no se hubiera completado de
cara a BFA-DFB
20Situaciones y operativa -Personas Atendidas
Filtro de búsqueda de personas Atendidas:
Resultados de búsqueda:
21Situaciones y operativa -Personas Atendidas
Mi centro pasa a ser concertado y ya tengo de alta menores atendidos
• El sistema ya tendrá automáticamente cargados esas niñas y niños y podrán verse a través
de la opción de PERSONAS ATENDIDAS
Mi centro pasa a ser concertado y un niño o niña nueva acude a mi centro
• En la primera cita, el niño o la niña acudirá con su último Plan de Intervención Social
(prescripción) vigente del servicio de atención temprana.
• Acceder a la opción de PERSONAS ATENDIDAS y al pinchar en el botón “Añadir”,
aparecerá una ventana donde se deberán introducir los datos de validación. El sistema
validará que tiene concedido el servicio y lo cargará automáticamente en el centro. Es
importante asegurarse de que el nombre y apellidos coincidan con lo que figura en el Plan
de Intervención Social
Acude a mi centro un menor que viene de otro centro concertado en el que ya había
comenzado un tratamiento prescrito por BFA-DFB, que no ha finalizado
• En la primera cita, el niño o la niña acudirá con su último Plan de Intervención Social
(prescripción) vigente del servicio de atención temprana.
• Acceder a la opción de PERSONAS ATENDIDAS y al pinchar en el botón “Añadir”,
aparecerá una ventana donde se deberán introducir los datos de validación. El sistema
validará que tiene concedido el servicio y lo cargará automáticamente en el centro. Es
importante asegurarse de que el nombre y apellidos coincidan con lo que figura en el Plan
de Intervención Social
• Al rellenar el registro de horas, el sistema también tendrá en cuenta las horas imputadas por el
centro o centros anteriores y no permitirá superar el límite de horas prescritas.
22Situaciones y operativa -Personas Atendidas
Un niño o niña que, en el sistema concertado, estuvo en mi centro o en otro,
pero se le dio el alta, con el consiguiente cierre de expediente en BFA-DFB,
ahora vuelve para recibir un nuevo tratamiento.
• En la primera cita, el niño o la niña acudirá con su último Plan de
Intervención Social (prescripción) vigente del servicio de atención
temprana.
• Acceder a la opción de PERSONAS ATENDIDAS y al pinchar en el botón
“Añadir”, aparecerá una ventana donde se deberán introducir los datos de
validación. El sistema validará que tiene concedido el servicio y lo cargará
automáticamente en el centro. Es importante asegurarse de que el nombre
y apellidos coincidan con lo que figura en el Plan de Intervención Social
23Situaciones y operativa -Personas Atendidas
Quiero imputar la sesión que ha recibido un niño o niña
Desde la opción de PERSONAS ATENDIDAS, utilizar el filtro de búsqueda para
encontrarlo.
• Selecciono a la persona de la relación que se obtiene y pincho en el botón
“Modificar”
• Pinchar en el botón “Registro de Horas” para la imputación.
Existe una información relevante para el expediente y que cualquiera de los
ámbitos que actúan sobre la atención temprana (Educación, Osakidetza, BFA-
DFB) debería tener presente en todo momento.
• Lo reflejo en el informe que corresponda (ver operativa de
SEGUIMIENTOS)
• Utilizo el botón de “Notas” de la aplicación para dejar constancia de ello
accediendo desde PERSONAS ATENDIDAS.
24Situaciones y operativa - Seguimientos
Se puede llegar desde SEGUIMIENTOS o desde PERSONAS ATENDIDAS tras
haber seleccionado a una persona
25Situaciones y operativa - Seguimientos
El niño/a no acude reiteradamente a las citas, ya sea con justificación o no, o me
consta que se ha marchado a otro centro
• En la relación de resultados de PERSONAS ATENDIDAS seleccionar a la
persona y pinchar en el botón “Seguimientos”
• En la ventana emergente pinchar en “Añadir” o “Modificar” según lo que
proceda y actualizar los datos del seguimiento:
• Tipo: Extraordinario
• Ámbito: Social (independientemente de que aluda a un concepto
sanitario o educativo)
• Fecha prevista próximo seguimiento: sin rellenar, ya que ésta se tiene
en cuenta sólo en los seguimientos ordinarios que establece BFA-DFB
• Resultado: lo que corresponda
• Observaciones: las que se consideren oportunas, aunque el detalle
vendrá en el informe extraordinario
• Lo más rápidamente posible, escribir el informe extraordinario y asociarlo al
registro de seguimiento.
• Una vez asociado el informe al registro de seguimiento, marcarlo como
realizado en la BANDEJA DE AVISOS. 26Situaciones y operativa - Seguimientos
Después de la sesión con un menor, detecto que se produce una situación que
debe ser revisada por BFA-DFB
• En la relación de resultados de PERSONAS ATENDIDAS seleccionar a la
persona y pinchar en el botón “Seguimientos”
• En la ventana emergente pinchar en “Añadir” o “Modificar” según lo que
proceda y actualizar los datos del seguimiento:
• Tipo: Extraordinario
• Ámbito: Social (independientemente de que aluda a un concepto
sanitario o educativo)
• Fecha prevista próximo seguimiento: sin rellenar, ya que ésta se tiene
en cuenta sólo en los seguimientos ordinarios que establece BFA-DFB
• Resultado: lo que corresponda
• Observaciones: las que se consideren oportunas, aunque el detalle
vendrá en el informe extraordinario
• Lo más rápidamente posible, escribir el informe extraordinario y asociarlo al
registro de seguimiento.
• Una vez asociado el informe al registro de seguimiento, marcarlo como
realizado en la BANDEJA DE AVISOS. 27Situaciones y operativa - Profesionales
Tengo un o una profesional en mi centro que no figura en el sistema
• Enviar una comunicación a la Sección de Control del Servicio de Inspección y control
mediante e-mail al buzón inspeccion.control@bizkaia.eus para que verifique los datos y
cargue al/a la profesional en la aplicación con copia escaneada de la siguiente
documentación:
• DNI del o la profesional a dar de alta
• Titulaciones
• Nº afiliación a la seguridad social
• Contrato laboral o contrato de vinculación profesional en el caso de ser
autónomos
• Tarjeta con el Nº de colegiado/a
• Acreditación de la experiencia o formación en Atención temprana
• Certificado de no estar inscrito en el Registro de Delitos Sexuales
Un o una profesional que trabajaba para mi centro, ya no lo hace
• Enviar una comunicación a la Sección de Control del Servicio de Inspección y control
mediante e-mail al buzón inspeccion.control@bizkaia.eus para que proceda a darle de
baja para el centro y verifique que se siguen cumpliendo los requisitos de la
autorización.
Un o una profesional que trabajaba para mi centro, y al que di de baja en el sistema, vuelve
a mi centro
• Enviar una comunicación a la Sección de Control del Servicio de Inspección y control
mediante e-mail al buzón inspeccion.control@bizkaia.eus para que proceda a darle de
alta en el centro. 28Buenas prácticas
• Acceder a la aplicación desde un ordenador de escritorio o portátil. No se
garantiza soporte para tablets y móviles
• Consultar diariamente la Bandeja de avisos.
• Cuando voy a actuar con un niño o niña en el sistema, verificar si ya existe
en el sistema mediante el filtro de Personas atendidas, y si no darlo de alta.
• Realizar los seguimientos una vez terminada la sesión con el menor y
registrarlos en el sistema.
• Imputar las horas de seguimiento y profesionales involucrados antes de
que termine el mes en el que se han realizado las sesiones. Imprescindible
para la facturación.
• Informar a DFB de los nuevos profesionales lo antes posible para
incorporarlos al sistema y que puedan imputar sus sesiones.
29Reporte de consultas o problemas
• Los EIAT podrán reportar los problemas informáticos por email o por
teléfono a través del C.A.U. de Lantik:
• Tf: 94 608 35 66
• Email: programak@bizkaia.eus
• Las dudas sobre grabación de datos y gestión se reportarán a la Sección de
Valoración de la Discapacidad (DBA)
• Tf 1: 94 406 71 80
• Tf 2: 94 406 71 92
• Email: arreta.goiz.zentroak@bizkaia.eus
• En los reportes por email se podrá adjuntar esta plantilla
30Descripción de botones e iconos
Botones
• Añadir: permite incorporar un elemento nuevo al sistema
• Modificar: permite modificar datos de un elemento del sistema
• Consultar: permite ver los datos de un elemento, pero no modificarlos
• Listado: muestra un excel con el contenido de la búsqueda realizada
• Log: muestra una pantalla que refleja el listado de cambios que ha
sufrido un elemento, pudiendo consultar los datos que figuraban en un
momento anterior, así como la persona que ha realizado el último
cambio y la fecha y hora en la que lo hizo
• Refrescar: actualiza el contenido en pantalla. Hay veces que mientras
una persona trabaja sobre un elemento o grupo de elementos, otra
persona actualiza datos del mismo.
31Descripción de botones e iconos
Iconos
• Al pinchar la lupa se abrirá una nueva ventana donde se podrá
acotar una búsqueda del elemento que se desea consultar. En el caso
de documentos, muestra el documento
• Al pinchar en el calendario se abrirá un objeto calendario donde se
podrá indicar la fecha deseada
• Al pinchar en el lápiz se abrirá una ventana de introducción de texto
con más espacio para la escritura
Barra de Conexión
• Permite desplazar la barra de derecha a izquierda
• Permite la introducción de una nueva URL
• Lleva a la pantalla inicial de conexiones de entidades
• Termina la sesión
32Aspectos generales de la aplicación
Con carácter general:
• Por motivos de seguridad, la sesión caduca al de 5 minutos, es decir, si
durante 5 minutos no se ha interactuado con el sistema, se desconecta, y
hay que entrar otra vez.
• Los campos obligatorios de rellenar aparecerán con un fondo amarillo.
• Cuando una búsqueda va a devolver más de 1.000 elementos, dará un
error indicando que se debe acotar en el filtro.
• A la hora de hacer búsquedas textuales, se pedirá un mínimo de 5
caracteres.
• El expediente administrativo de BFA-DFB se compone de 5 campos. Los 3
primeros vienen prefijados para la atención temprana y los siguientes
corresponden a año y número de expediente.
33Requisitos técnicos para acceso a la aplicación
• Conexión a Internet por ADSL o Fibra
• Navegador de Internet
• Navegadores soportados
• Internet Explorer 11 (requerido para ef4ktur)
• Microsoft Edge
• Mozilla Firefox
• Google Chrome
• Aunque es posible que funcione con más
navegadores, solo se garantiza soporte para los
navegadores anteriores
• Word y Excel o equivalentes (Calc de LibreOffice,
OpenOffice, StarOffice…) que soporte ficheros con
extensión CSV, para los listados
34Facturación electrónica: Requisitos previos
• Firma con Certificación digital:
Certificados admitidos por DFB
• Ef4ktur (Programa de gestión de facturas
electrónicas )
– Descarga de la aplicación
– Configuración del emisor
– Configuración de Clientes/Proveedores
35Fact. electrónica.: Descarga de la aplicación Ef4ktur
• La descarga de esta aplicación se encuentra disponible en la
siguiente dirección, a la que también se puede acceder desde
la página web de DFB, Departamento de Hacienda y Finanzas.
https://www.ef4ktur.com/
• Para las dudas y problemas que puedan surgir en relación a la
descarga de la aplicación o a la obtención del certificado
electrónico dirigirse a IZENPE:
Teléfonos : 945 016 290
E-mail: soportecau@izenpe.eus
• Mas detalle de facturación electrónica en DFB
36Fact. electrónica.: Descarga de la aplicación Ef4ktur
• Necesaria la ficha de domiciliación bancaria para el cobro de
las facturas
• Presentar el documento completo y sellado por la entidad
bancaria escaneado (pdf) enviándolo al siguiente correo:
E-mail: estela.diaz@bizkaia.eus
37Eskerrik asko zuen arretagatik
Muchas gracias por su atención
38También puede leer