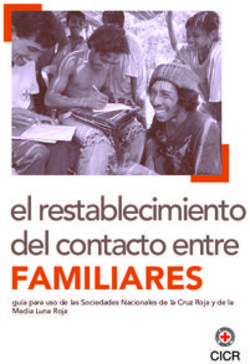BREVE GUÍA DE USO PARA USUARIOS: TRIPDATABASE PLUS - Autoras: Casal Acción B1, Gutiérrez Couto U.2 - SOPEBA
←
→
Transcripción del contenido de la página
Si su navegador no muestra la página correctamente, lea el contenido de la página a continuación
BREVE GUÍA DE USO PARA USUARIOS:
TRIPDATABASE PLUS
Autoras: Casal Acción B1, Gutiérrez Couto U.2
1. Axencia de Avaliación de Tecnoloxías Sanitarias (Avalia-t)
2. Biblioteca H. Arquitecto Marcide. Área Sanitaria de Ferrol.1.- ¿Qué es Trip Database Plus? TRIP es el acrónimo de Turning Research Into Practice. Trip Plus fue creado en 2003, como un progreso desarrollado a partir de la base de datos Trip. Desde sus comienzos, la base de datos Trip ha continuado desarrollándose y creciendo, porque los usuarios vieron en ella uno de los mejores recursos del mundo para uso clínico. TRIP fue creada en 1997 por un grupo de profesionales de Atención Primaria del área de Gwent, en Reino Unido, y comenzó con 1.100 enlaces recogidos de 15 fuentes y desde entonces ha crecido rápidamente tanto en cobertura como en uso. Este crecimiento ha sido paralelo al aumento de nuevos materiales incluyendo revistas con revisión por pares y libros electrónicos. La base ideológica ha permanecido igual desde el comienzo del proyecto. :Un recurso que se identifica como altamente cualificado cuando permite acceso libre a la publicación. Trip plus se actualiza mensualmente, por lo que la mayoría de las fuentes se visitan una vez al mes y se añaden los nuevos artículos. Sin embargo no tiene en cuenta los editoriales, cartas, etc. Facilita el acceso simultáneo a la información contenida en diferentes fuentes y recursos de “Medicina Basada en la Evidencia” dispersos por la red. Durante unos cuatro años, la base de datos fue de suscripción, pero finalmente sus creadores decidieron en septiembre de 2006 volver a ofrecer el servicio gratuitamente. 2.- ¿Cómo se organiza la información? Una vez que se accede a la base de datos en la dirección http://www.tripdatabase.com se visualiza la pantalla de búsqueda simple, en el apartado de Evidence Based Medicine
(Medicina basada en la evidencia). Nos muestra dos pestañas más con las opciones de Medical Images (Bancos de imágenes médicas como DermAtlas; DOIA; Md; Choice- Xray entre otros) y Patient Information Leaflets (Información para pacientes, p. ej. Informed Health, On Line – Hot Topics) El encabezamiento de la página consta de una barra de menú con los enlaces: Home: Es un enlace que envía al visitante a la página principal de búsqueda. About us: Contiene información general sobre la base de datos, sus secciones y funcionamiento. EMB links: Es un directorio en el que Trip recoge las organizaciones de medicina basada en la evidencia con las que trabaja. Organiza el acceso a información relativa a la EBM, en tres categorías, los recursos, las definiciones y la práctica. My TRIP: Es una sección que permite personalizar el uso de la base de datos adaptándose a las necesidades de conocimiento del usuario. Es necesario registrarse. Una vez pinchado el enlace my Trip, se visualiza un sencillo panel para incorporar el login (nombre de usuario) y el password (contraseña), en caso de ser la primera visita,
hay que usar el panel New user y cubrir el impreso de registro con datos como nombre, correo electrónico, etc. En un segundo paso Trip nos permite indicar cuales serán nuestros temas de interés para enviar un correo de alerta, si al actualizar la base de datos se encuentran artículos acerca de nuestro tema de interés. Trip Blog: el blog de Trip. Contact us: Facilita una serie de direcciones de correo electrónico para ponerse en contacto con los productores de la base de datos. Advertise on Trip: Un formulario que permite a las empresas anunciarse en Trip, y así colaboran para que el acceso a la base de datos sea gratuito. Add TRIP to your website: El enlace a un formulario que facilita la incorporación de la caja de búsqueda de Trip en cualquier página web. Need Help with Searching: Este enlace abre un cuadro en el que se detallan los detalles para optimizar las búsquedas en Trip. A continuación de la barra de menú encontramos el panel de búsqueda.
Y un cuadro donde muestra las especialidades médicas por las que se puede delimitar una búsqueda. A la derecha del panel de búsqueda aparecen los patrocinadores de la base de datos. Al final de la página, a la derecha, podemos ver un enlace last updated que nos muestra los detalles de la última actualización y en que fecha fue realizada. 3.- ¿Cómo iniciar la búsqueda? La pantalla principal de TRIP es la búsqueda sencilla y lo primero que muestra es una caja de búsqueda organizada en tres secciones: Evidence Based Medicine (Medicina
Basada en la evidencia); Medical Images (imágenes médicas); y Patient Information Leaflets (información para pacientes). Para lanzar una búsqueda sólo es necesario introducir los términos y pinchar en el botón search. Al lado del botón search encontramos los enlaces advanced search (búsqueda avanzada) y show search tips (mostrar detalles de búsqueda) Debajo de la caja de búsqueda encontramos dos pestañas que nos permiten organizar los resulatdos de búsqueda por relevancia o por año (sort results by: relevance year) Advance search (búsqueda avanzada) En la Búsqueda Avanzada permite dos opciones: seleccionar title, con lo que busca en el título de los documentos, el número de resultados resultará menor, pero más pertinente; o seleccionar title & text, buscará tanto el título como en el cuerpo de los documentos, arrojará mayor número de resultados pero con mayor porcentaje de ruido. Permite la posibilidad de ver las características y descripción del funcionamiento del motor de búsqueda en For more extensive search tips click here. p.ej. recomienda no usar más de dos o tres términos de búsqueda, para optimizar los resultados; si se desea recuperar una frase debe entrecomillarse; soporta los operadores booleanos AND y OR,
el operador AND lo utiliza por defecto; se permite utilizar corchetes para combinar ambos operadores AND y OR; el símbolo del truncado es el * (asterisco); ofrece una función automática de sinónimos y los resultados se ofrecen filtrados por categorías. No distingue descriptores (términos MeSH) sino que busca por términos libres. Al utilizar un término que no reconoce, p. ej. hypoglucemic, en la parte superior de la pantalla te sugiere algún término similar con la frase Do you mean: hypoglycemic? De esta manera el término sugerido es un enlace que reconduce la búsqueda con el término correcto. En ocasiones al introducir un término de búsqueda, p. ej. hypoglycemic; Trip realiza la búsqueda incluyendo sinónimos, que se pueden ver pinchando en el enlace See the synonyms used: hypoglycemic [low sugar][low glucose][low blood sugar][low blood glucose][hypoglycaemic] [hypoglycaemia][hypoglycemia][low plasma glucose] 4.- ¿Cómo combinar diferentes términos de búsqueda? Utiliza operadores booleanos, indistintamente en mayúscula o en minúscula, para la combinación de las palabras. AND: Sólo obtiene los documentos que contengan todos los términos expresados. Lo utiliza por defecto si sólo se introducen los términos de búsqueda. Ej. Myasthenia and congenital. Extrae los documentos en los que aparezcan los 2 términos.
OR: Obtiene los documentos que contengan al menos uno de los términos de búsqueda. Ej. Myasthenia or congenital. Recogerá todos aquellos documentos que contengan Myasthenia, los que contengan congenital y los que los contengan a ambos. Para localizar una frase exacta es necesario escribirla con comillas. No reconoce los operadores NOT, NEXT y NEAR. En la opción Advance Search, si ya hemos realizado más de una búsqueda nos mostrará el historial de búsqueda, con las búsquedas realizadas numeradas por orden. Esta numeración nos permite combinarlas también usando los operadores AND y OR. Sólo debemos introducir en la caja de búsqueda el número de búsquedas a combinar, precedidos de # (almohadilla), p. ej. #1 AND #2 AND #3: recuperará todos los documentos que contengan los términos de las 3 búsquedas. Y mostrará la nueva búsqueda con los términos usados, precedida de un nuevo número. En el historial también reconoce los operadores AND y OR. La pestaña delete (eliminar) nos permite borrar la búsqueda, y la pestaña view results (ver resultados) nos muestra los resultados obtenidos. 5.- ¿Cómo visualizar los documentos? Los resultados de la búsqueda aparecen en el panel central ordenados por relevancia excepto que se haya seleccionado el orden por años.
A la derecha se visualiza un panel para visualizarlos divididos en categorías: - Systematic reviews: Revisiones sistemáticas. - Evidence Based Synopses: Recursos basados en la evidencia como Agency for Healthcare Research and Quality [AHRQ]; Bandolier; CATs; Cochrane Database of Systematic Reviews; etc. - Guidelines: Guías de práctica clínica basada en la evidencia. National Guideline Clearinghouse, NeLH Guidelines Finder, etc. Organizadas en tres áreas geográficas: Norte America, Europa y otras. - Clinical questions: Respuestas a preguntas clínicas concretas mediante servicios de pregunta-respuesta como ATTRACT, Evidence Centre Reports, etc.
- Core Primary Research: artículos de las principales revistas que publican investigación primaria: BMJ, Lancet, NEJM, JAMA, Annals of Internal Medicine. -E-Textbooks: Libros electrónicos: eMedicine.com; Ganfyd; GPnotebook; Merck; Lab Test Online; Drugs in lactation; National Cancer Institute; etc. - More: Incluye calculadoras clínicas, páginas especializadas en vídeos, etc. - Filter by specialization: Filtro por especialidad; permite ver los resultados pertenecientes a cada especialidad médica, seleccionando ésta mediante un desplegable. -Medline articles: Búsquedas clínicas en PubMed, dividida a su vez en cinco apartados que coinciden con los filtros clínicos de PubMed: Therapy, Diagnosis, Systematic Reviews , Prognosis y Etiology. Cada apartado indica el número de documentos recuperados. Para visualizar los títulos de los artículos hay que pinchar en el título del apartado de interés, y después en el título del registro. Al descender al siguiente nivel jerárquico indica la fecha y la fuente a la que pertenece el recurso.
6.- ¿Cómo imprimir y guardar archivos? Una vez seleccionado el título del recurso se abre una nueva ventana, con la fuente original, en aquellos casos en que esté suscrito el recurso por la base de datos el texto aparecerá completo. En caso de publicaciones que no están suscritas por la base de datos la nueva ventana abre la fuente original, por ejemplo un artículo del JAMA aparecería sólo la referencia y el resumen, para acceder al texto completo sería necesario suscribirse o comprar el artículo. Para imprimir el archivo de interés se puede hacer mediante los iconos del navegador, con el icono con forma de impresora. También mediante la barra de herramientas en la pestaña “archivo”: imprimir. Para guardar el archivo sería necesario utilizar la barra de herramientas y en la pestaña “archivo”, debemos seleccionar “guardar como” de esta manera se abre un menú que permite dar nombre al archivo que manejamos así como enviarlo a un dispositivo de memoria, o a una carpeta creada anteriormente. Trip también incorpora la herramienta RSS, para recibir las actualizaciones de nuestras búsquedas en el programa RSS que tengamos instalado.
También puede leer